¿Te has encontrado con el error SU-41333-4 en tu consola PS4? Este error puede ocurrir cuando actualizas o reinstalas el sistema de la PS4, o simplemente ocurre sin ningún motivo en particular. En este artículo, MiniTool te muestra cómo solucionar este error.
PS4 SU-41333-4
Lanzada por primera vez en el año 2013, la PlayStation 4 (PS4) es una consola de videojuegos doméstica desarrollada por Sony Computer Entertainment. Esta consola se lanzó recibiendo los elogios de la crítica, mientras que los críticos elogiaron a Sony por saber reconocer las necesidades de sus clientes, por adoptar el desarrollo independientes de juegos y por no imponer esquemas restrictivos de gestión de derechos los digitales.
En el año 2016, Sony presentó la PS4 Slim, una versión reducida de esta consola; además de una versión de gama alta denominada PS4 Pro, con una GPU mejorada y una frecuencia de reloj de la CPU más alta para permitir un rendimiento mejorado y la resolución 4K en los juegos que la soportan.
En octubre del año 2019, la PS4 se convirtió en la segunda consola de juegos doméstica más vendida de la historia, por detrás de la PlayStation 2.
No obstante, algunas personas informan en los foros de que se han encontrado el error PS4 SU-41333-4. Este error puede ocurrir en varias situaciones. Los dos casos más típicos son los siguientes:
Caso 1. Reinstalar o actualizar el sistema
Acabo de comprar una ps4 nueva y un disco duro más grande para la misma, pero cuando intento volver a instalar desde el USB, simplemente me aparece que «el dispositivo de almacenamiento USB no está conectado», acompañado por un código de error SU-41333-4. Por favor, ¡ayuda! —linustechtips.com
Caso 2. No se ha hecho nada, solo encender la consola
No he utilizado mi PS4 durante casi un año, decidí volver a empezar a jugar porque estaba interesado en Persona 5. Sin embargo, cada vez que la inicio me aparece el mensaje «Conecta un dispositivo de almacenamiento USB que contiene un archivo de actualización para la reinstalación de la versión 6.50 o posterior».—reddit.com
Cuando te encuentras con el error PS4 SU-41333-4, tu PS4 quedará bloqueada en modo seguro. Te dice «No se puede iniciar la PS4. No se puede iniciar tu Ps4, conecta el DualShock 4 mediante un cable USB y presiona el botón PS. Actualiza a la versión xx «. Después de llevar a cabo la actualización, dice «El dispositivo de almacenamiento USB no está conectado. (SU-41333-4)».
Entonces, ¿cómo solucionar este problema? Si tú también te enfrentas a este error, por favor, sigue leyendo los siguientes contenidos para obtener soluciones.
¿PS4 no se enciende? ¡Aquí tienes 6 soluciones!
Cómo solucionar el error SU-41333-4 de PS4
¿Qué provoca el error PS4 SU-41333-4 y cuál es la correspondiente solución? Puedes obtener respuestas en los siguientes contenidos.
¿Cómo solucionar el error SU-41333-4 en PS4?
- Comprueba la conexión USB.
- Convierte el USB en FAT32 o en formato ExFAT.
- Reconstruir la base de datos.
- Realizar una actualización o reinstalación correcta.
- Contactar con el servicio de atención al cliente de PlayStation.
Solución #1 Comprobar la conexión USB
En la mayoría de los casos, el error SU-41333-4 de PS4 solo ocurre cuando se le conecta un medio de almacenamiento externo. En ocasiones, este error ocurre simplemente porque el dispositivo de almacenamiento USB no se encuentra bien conectado. Por ejemplo, puede ser que el puerto USB de la PS4 esté dañado; que el cable esté dañado (si se utiliza un disco duro externo, en lugar de una unidad flash USB).
En este caso, solo tienes que probar otro puerto USB o utilizar otro cable USB.
¿Qué puedes hacer cuando tienes que lidiar con el limitado espacio del disco duro de la PS4?
Solución 2. Convertir el USB a FAT32 o a ExFAT
Por lo general, el dispositivo USB suele estar formateado con el sistema de archivos FAT32 o NTFS. Si tu ordenador está utilizando el SO Windows, es muy posible que el formato del USB sea el NTFS. No obstante, la PS4 no es compatible con el sistema de archivos NTFS. Solo soporta FAT32 y exFAT.
- FAT32: el sistema de archivos FAT32 es ampliamente compatible con distintos dispositivos y sistemas operativos. Pero, también tiene algunos defectos, por ejemplo, que solo soporta particiones de hasta 32 GB y un tamaño de archivo individual máximo de 4 GB. En la actualidad, FAT ya no es el sistema de archivos por defecto en ordenadores con Microsoft Windows, no obstante, todavía sigue siendo el formato predeterminado para las unidades USB en Windows.
- NTFS: NTFS es un sistema de archivos especial que fue desarrollado por Microsoft. Entre sus ventajas se incluyen: dispone de una función de registro, no hay límite de tamaño para los archivos individuales, soporta la compresión de archivos y los nombres de archivo largos, tiene permisos para la administración de los archivos del servidor, etcétera. Pero, su compatibilidad no es tan buena como la del sistema de archivos FAT.
- ExFAT: ExFAT es un sistema de archivos nuevo que fue creado por Microsoft para sustituir al formato FAT32. Elimina los inconvenientes de FAT32 en cuanto a tamaño de archivo único y a tamaño de partición, además de heredar la ventaja de la compatibilidad. Sin embargo, no tiene función de registro de archivos, razón por la que su fiabilidad no es tan buena como la de NTFS. Pero, para los discos USB, exFAT también es suficiente.
Si tu unidad USB está formateada con el sistema de archivos NTFS, la PS4 no podrá reconocer esa unidad USB y, por lo tanto, aparece el error PS4 SU-41333-4. En este caso, puedes convertir la unidad USB de NTFS a FAT32 o exFAT para solucionar el problema.
NTFS vs. FAT32 vs. exFAT – Diferencias y cómo formatear
Si quieres convertir la unidad USB a FAT32, puedes utilizar la función de dar formato, pero debes saber que los datos que contenga esa unidad se perderán. Si quieres convertir la unidad USB de NTFS a FAT32 sin perder datos, te recomendamos MiniTool Partition Wizard.
Aquí tienes una guía de cómo convertir una unidad USB de NTFS a FAT32 con MiniTool Partition Wizard:
MiniTool Partition Wizard DemoHaz clic para Descargar100%Limpio y seguro
Paso 1: conectar la unidad USB a tu ordenador con Windows. Ejecutar MiniTool Partition Wizard y acceder a su interfaz principal. Haz clic derecho sobre la partición en la unidad USB y elige Convertir NTFS a FAT.
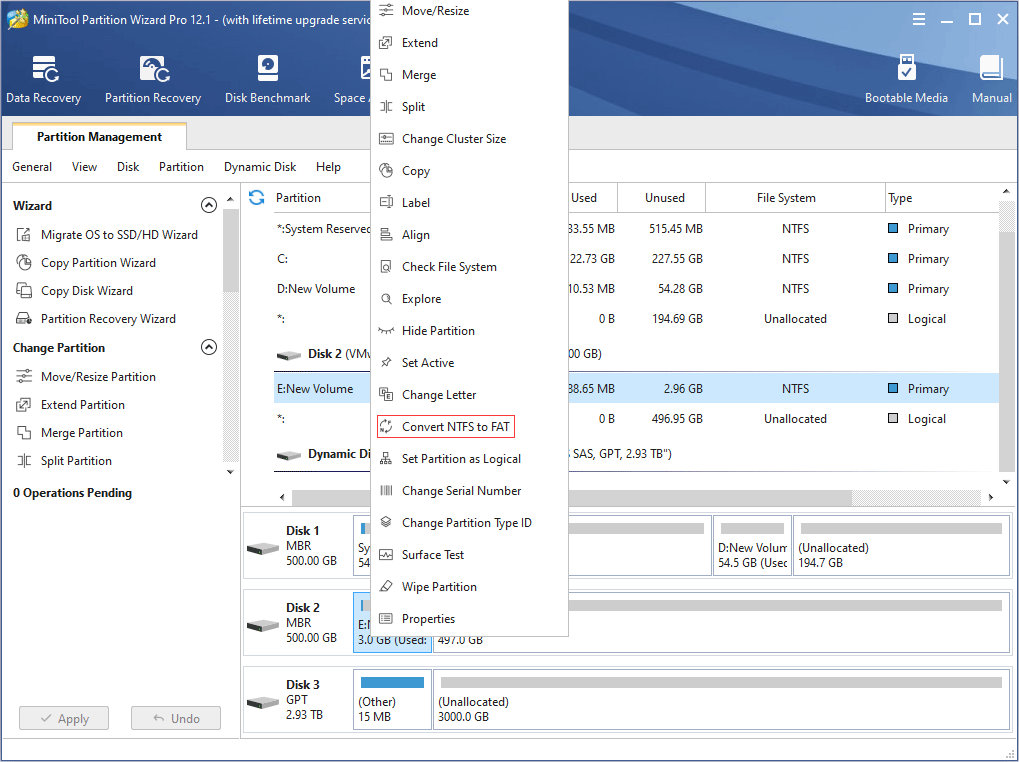
Paso 2: haz clic en el botón Aplicar para ejecutar la operación pendiente.
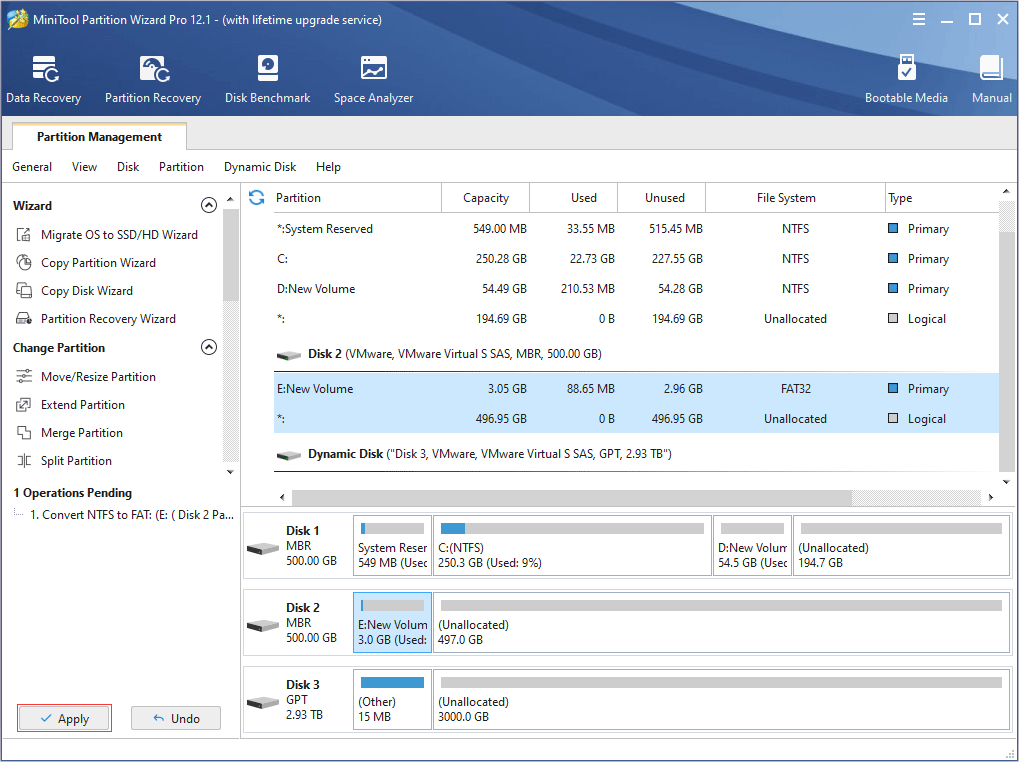
Si quieres convertir la unidad USB de NTFS a exFAT, entonces debes formatear la unidad USB. Puedes utilizar MiniTool Partition Wizard para formatear la unidad, pero las herramientas incorporadas en Windows también pueden ayudarte a formatear la unidad en exFAT. Puedes formatear la unidad desde el explorador de archivos de Windows o desde la administración de discos de Windows.
Aquí tienes la guía de cómo formatear una unidad desde el explorador de archivos:
- Haz clic en el icono del explorador de archivos en la barra de tareas para que se abra.
- Encuentra la unidad USB bajo Este PC.
- Haz clic sobre la unidad y elige la opción ...
- En la ventana de Formatear, elige exFAT bajo Sistema de archivos
- Haz clic en Comenzar
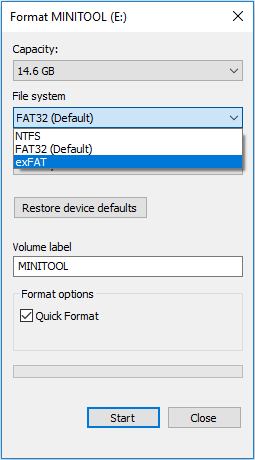
Aquí tienes la guía de cómo formatear una unidad en la Administración de discos:
- Presiona la tecla Windows + R para llamar a la ventana Ejecutar
- En este cuadro de diálogo, introduce «msc» y presiona intro para abrir la Administración de discos.
- En la ventana de la administración de discos, haz clic derecho en la partición de la unidad USB y elige la opción ... Aparecerá una ventana de advertencia. Léela y luego haz clic en sí si aceptas los riesgos.
- En la ventana Formato, elige exFAT como sistema de archivos y haz clic en Aceptar
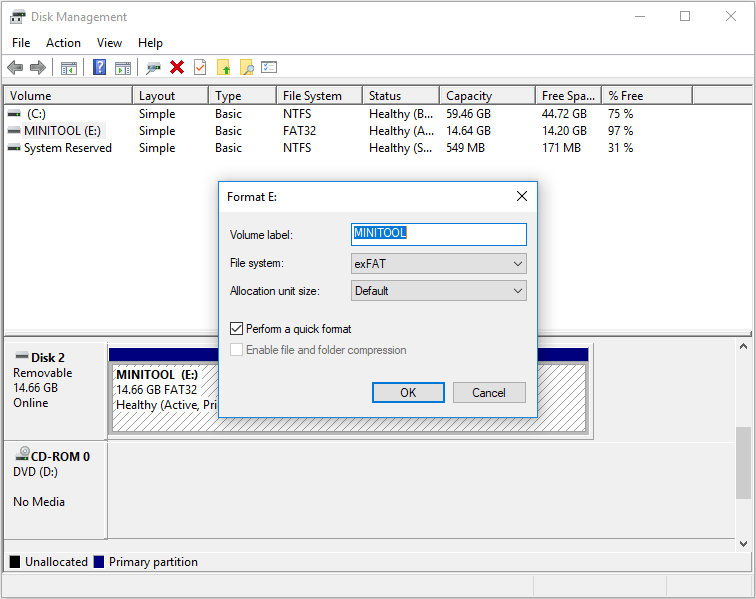
Cómo formatear un disco duro externo para la PS4 de manera segura – MiniTool
Solución 3. Reconstruir la base de datos
Lo que hace la opción «reconstruir la base de datos» es reorganizar tu disco duro para facilitar al sistema y acelerar el acceso a tus archivos. Este proceso es más como un defragmentador de archivos. Una base de datos correctamente organizada supone que los datos cargan más rápido, reduciendo la posibilidad de una jugabilidad inestable en los juegos.
Realmente, reconstruir la base de datos no eliminará ningún dato a no ser que el archivo esté dañado. Además, reconstruir la base de datos frecuentemente ayuda a mejorar la experiencia de juego.
Algunas personas han comentado que reconstruir la base de datos puede servir para solucionar el error SU-41333-4 de la PS4. Aquí tienes la guía:
Paso 1: iniciar la PS4 en Modo seguro. Normalmente, cuando te encuentras con el error SU-41333-4 en PS4, te quedas atascado en el Modo seguro y se puede omitir este paso. Pero, si no estás en el modo seguro, por favor, haz lo siguiente:
- Apagar tu consola.
- Presionar y mantener presionado el botón de encendido nuevamente. Luego, suéltalo después de que escuches el segundo pitido.
- Conecta el controlador con un cable USB y presiona el botón PS en él.
Paso 2: elige la opción de Reconstruir base de datos. Presiona el botón X para empezar el proceso de reconstrucción.
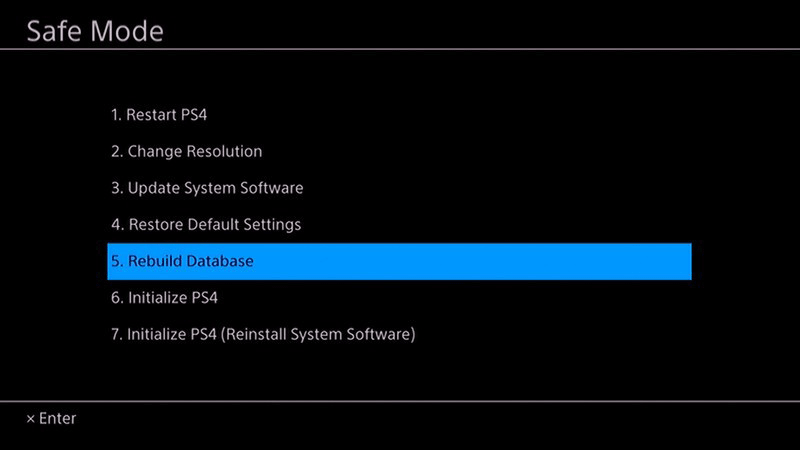
Solución 4. Proceso de actualización o de reinstalación incorrecto
En ocasiones, el error PS4 SU-41333-4 está provocado por una actualización o reinstalación incorrecta. Si tienes planeado actualizar o reinstalar el sistema de la PS4 desde una unidad USB, debes visitar la página de actualización del software del sistema de PS4 para descargar el archivo de actualización de la PS4 o el archivo de instalación de PS4 en tu PC.
A continuación, inserta una unidad USB y formatéala con el sistema de archivos FAT32 o exFAT, crea una carpeta con el nombre «PS4» en la unidad USB, luego crea otra carpeta llamada «UPDATE» dentro de la carpeta «PS4» y después guarda el archivo que has descargado como «PS4UPDATE.PUP» dentro de la carpeta «UPDATE».
Después de esto, conecta la unidad USB a la consola PS4 e inicia tu consola PS4 en Modo seguro. Si estás actualizando el sistema, por favor, elige Actualizar el software del sistema > Actualizar desde dispositivo de almacenamiento USB > Aceptar. Si estás reinstalando el sistema, elige Inicializar PS4 (reinstalar software del sistema) > Actualizar desde un dispositivo de almacenamiento USB > Aceptar.
Si sigues los pasos anteriores al pie de la letra pero el error PS4 SU-41333-4 persiste, puedes probar a cambiar este paso: crear una carpeta de nombre «ps4» dentro de la unidad USB y luego crear otra carpeta llamada «update» en el interior de la carpeta «ps4».
Algunos usuarios han informado de que no han podido actualizar el sistema PS4 siguiendo los pasos oficiales anteriores, pero que lo han conseguido poniendo los nombres de las dos carpetas con minúsculas, no con mayúsculas.
Por último, pero no por ello menos importante, muchos usuarios han informado de que el error SU-41333-4 en PS4 suele ocurrir al actualizar el sistema, pero que es más raro al reinstalar el sistema. Si estás actualizando el sistema de la PS4 pero aparece este error, puedes probar a reinstalar el sistema para ver si así puedes solucionar el problema.
Por supuesto, la opción 6 – Inicializar la PS4 – también puede ayudarte a solucionar el error PS4 SU-41333-4 y esta opción eliminará todas las configuraciones y datos del usuario, restaurará la consola a su estado de fábrica pero no requiere volver a instalar un sistema nuevo.
PS4 no puede leer la unidad flash USB, ¿cómo solucionarlo? (2 casos)
Solución 5. Ponerse en contacto con el servicio de atención al cliente de PlayStation
Si todos los métodos anteriores no han servido, puede ser que tengas que contactar con el servicio de atención al cliente de PlayStation para que puedan hacer un diagnóstico y reparar tu consola.
Conclusión
¿Han funcionado para ti las soluciones anteriores? ¿Tienes otros métodos de solucionar el error SU-41333-4? ¿Has encontrado dificultades para aplicar las soluciones anteriores? Por favor, déjanos un comentario en la siguiente sección de comentarios. Además, si te encuentras con cualquier problema a la hora de utilizar MiniTool Partition Wizard, por favor, contacta con nosotros a través de [email protected]. Te contestaremos lo antes posible.