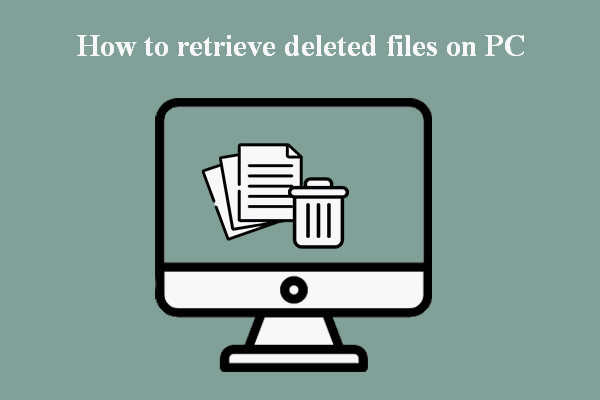A maioria das pessoas conhece bem a função da Lixeira em um sistema Windows (Windows 10, Windows 11 e demais versões): ela é usada para armazenar itens excluídos temporariamente. No entanto, o que acontece quando a Lixeira fica oculta no Windows 10? Você sabe como encontrar a lixeira e exibir o ícone nesse caso? Aqui, a equipe das Soluções MiniTool explica passo a passo como solucionar esse problema.
Como Encontrar a Lixeira no Windows 10
A Microsoft projetou o aplicativo Lixeira para seus sistemas com o propósito de manter os itens removidos pelos usuários para exclusão. A Lixeira, em sua configuração atual da Microsoft, foi introduzida pela primeira vez em 1995 com o Windows 95. Os arquivos e pastas excluídos de um computador Windows são enviados para a Lixeira e mantidos nesse local, a menos que a Lixeira atinja seu limite de armazenamento ou o próprio usuário esvazie a Lixeira. Resumindo, a Lixeira do Windows oferece aos usuários uma segunda chance de recuperar facilmente quaisquer dados excluídos por engano.
Localização da Lixeira do Windows 10
Onde fica a Lixeira do Windows 10?
Alguns usuários buscam ajuda online com perguntas como: “onde está minha Lixeira”, “onde está a Lixeira no Windows 10”, “como encontrar a Lixeira”, etc. Em configurações normais, este aplicativo deve estar na sua área de trabalho!!
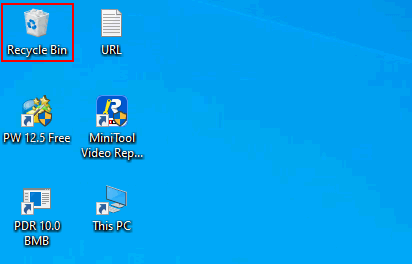
A Lixeira é fixada na área de trabalho como padrão dos sistemas Windows. Geralmente, você pode ver o ícone da Lixeira (atalho da Lixeira) sempre que inicializar o Windows corretamente na área de trabalho. O local padrão da lixeira no Windows 10 é o canto superior esquerdo da tela do seu PC.
Confira este artigo para saber mais sobre o ícone da Lixeira no Windows 11.
Como Encontrar e Abrir a Lixeira no Windows 10
Após essa breve introdução, vamos ver algumas dicas sobre como encontrar a Lixeira no Windows 10?
Como mencionado anteriormente, a maneira mais direta de encontrar a Lixeira do Windows 10 é localizar o ícone na parte superior esquerda da área de trabalho do seu computador/laptop. O ícone da área de trabalho é o local padrão deste aplicativo no sistema.
- Clique duas vezes no ícone da Lixeira na área de trabalho para acessá-lo.
- Selecione o ícone da Lixeira na área de trabalho e pressione Enter no teclado.
- Clique com o botão direito do mouse no ícone da Lixeira e selecione Abrir no menu de contexto.
Há ainda algumas outras maneiras de encontrar e abrir a Lixeira em um computador com Windows 10.
1º Método: Pesquise a Lixeira no Windows 10.
- Clique no ícone/caixa de pesquisa na barra de tarefas ou pressione Windows + S para abrir a janela de pesquisa do Windows.
- Digite lixeira na caixa de texto para pesquisar.
- Clique no aplicativo Lixeira no resultado da pesquisa.
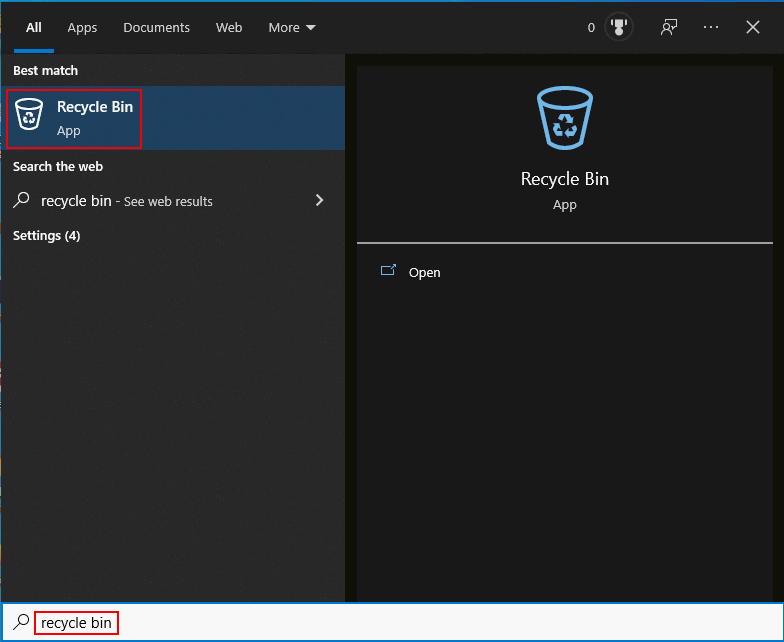
2º Método: Abra a Lixeira no Explorador de Arquivos.
- Abra o Explorador de Arquivos no seu computador. Basta pressionar Windows + E.
- Digite lixeira na barra de endereços na parte superior.
- Pressione Enter e a Lixeira será exibida
Você também pode clicar na seta antes do acesso rápido e selecionar a Lixeira na lista suspensa.
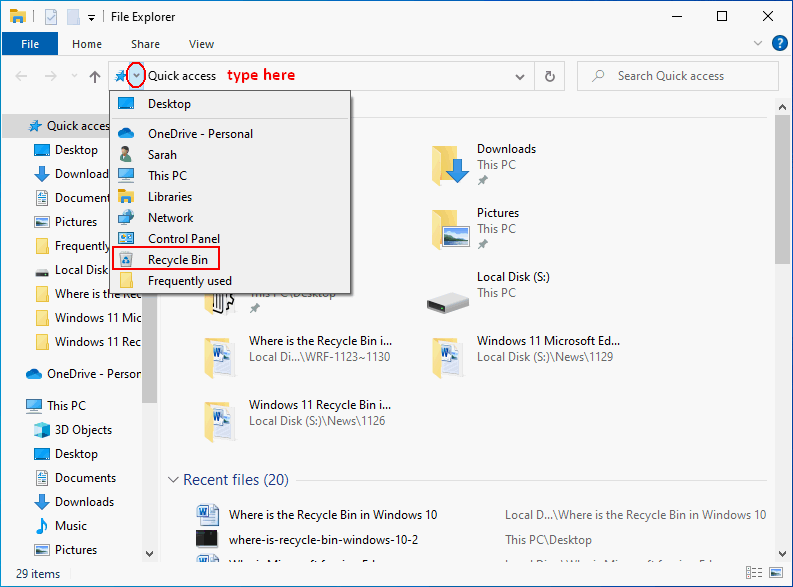
3º Método: Acesse a Lixeira do Windows 10 Usando o Recurso Executar.
- Clique com o botão direito do mouse no ícone Iniciar (no canto inferior esquerdo).
- Selecione Executar no menu pop-up. Você também pode pressionar Windows + R para abrir a caixa de diálogo Executar diretamente.
- Digite explorer.exe shell:RecycleBinFolder.
- Clique no botão OK ou pressione Enter.
Você também pode digitar shell:desktop na caixa de texto após abrir o recurso Executar. Em seguida, pressione Enter -> navegue pelos itens e localize Lixeira -> clique duas vezes no ícone da Lixeira ou clique com o botão direito nele e selecione Abrir/Abrir em uma nova janela.
leia também: Como Baixar e Instalar o Windows 11 no ARM com ISO?
4º Método: Abra a Lixeira a Partir do PowerShell.
- Pressione Windows + X para abrir o menu WinX.
- Selecione Windows PowerShell.
- Digite start shell:RecycleBinFolder e pressione Enter.
leia também: [Solução] O Menu WinX Não Funciona no Windows 10
Além disso, se você adicionou a Lixeira como atalho no menu Iniciar, barra de tarefas ou Explorador de Arquivos no Windows 10, pode abri-la diretamente clicando no ícone.
Ícone da Lixeira Ausente da Área de Trabalho do Windows 10
E se você não encontrar a Lixeira na área de trabalho? Confira como restaurar o ícone da Lixeira quando ele desaparece do desktop no Windows 10.
1º Caso: Todos os ícones da área de trabalho desapareceram.
Se todos os ícones na sua área de trabalho sumiram, tente o seguinte método.
- Clique com o botão direito do mouse em qualquer seção em branco na área de trabalho.
- Selecione a opção Exibir no menu de contexto.
- Se não houver uma marca de seleção na frente da opção Mostrar ícones da área de trabalho, clique nela para adicionar uma.
- Seus ícones da área de trabalho estarão visíveis imediatamente.
Você também pode repetir esse processo para ocultar a Lixeira do Windows 10 e outros ícones quando necessário.
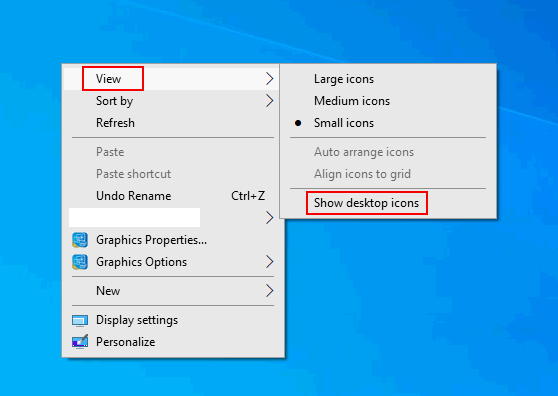
2º Caso: Apenas o ícone da Lixeira desapareceu da área de trabalho.
Se apenas a Lixeira sumir da área de trabalho, considere que ela foi marcada como oculta de alguma forma. Siga os passos abaixo para verificar se este é realmente o caso em questão:
- Pressione Windows + I para abrir o aplicativo Configurações.
- Selecione Personalização na janela Configurações. Se preferir, clique com o botão direito do mouse em uma área em branco na área de trabalho e selecione Personalizar.
- Navegue até a opção Temas no painel esquerdo.
- Role para baixo no painel direito para localizar a seção Configurações Relacionadas.
- Clique no link de Configurações do Ícone da Área De Trabalho abaixo dele. Isso abrirá a janela de Configurações dos ícones da área de trabalho.
- Visualize os ícones da área de trabalho e confira se a opção Lixeira está marcada. Se não estiver, clique nele e depois clique no botão OK para confirmar.
Se por algum motivo você desmarcar essa opção da seção Configurações do Ícone da Área de Trabalho, o ícone da Lixeira ficará oculto no desktop novamente.
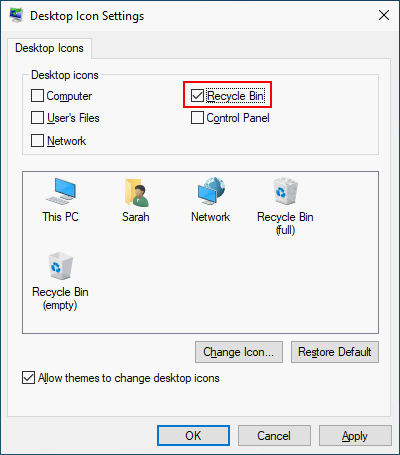
Atenção: O Windows não exibirá os ícones da área de trabalho se você estiver no modo tablet.
A Microsoft projetou o Windows 10 para rodar em desktops e dispositivos móveis. Seu computador pode ser alterado para o Modo Tablet, que não mostra os ícones da área de trabalho. Portanto, siga os passos abaixo para conferir se o seu PC está no modo tablet ou não:
- Clique no botão Iniciar no canto inferior esquerdo da tela do computador ou pressione o botão Iniciar (com o logotipo do Windows) no teclado.
- Navegue até o ícone Configurações (parece uma engrenagem) e clique nele.
- Clique em Sistema na janela Configurações.
- Selecione Modo Tablet no painel do lado esquerdo.
- Procure a opção Ocultar ícones de aplicativos na barra de tarefas no modo tablet e Ocultar automaticamente a barra de tarefas nas opções do modo tablet no painel do lado direito.
- Certifique-se de que essas 2 opções estejam desativadas. Caso contrário, clique em cada botão para marcar Desabilitar em ambas.
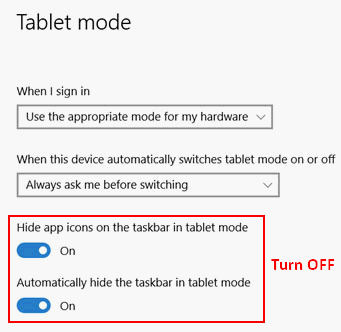
Como Exibir a Lixeira no Windows 10
Quais outras soluções podem ser aplicadas quando você não consegue encontrar a Lixeira? Você também pode tentar exibir a Lixeira no Explorador de Arquivos ou fixá-la no menu Iniciar/barra de tarefas para facilitar o acesso.
Como Exibir a Lixeira no Explorador de Arquivos
- Abra o Explorador de Arquivos como preferir.
- Clique com o botão direito em qualquer seção em branco no painel esquerdo.
- Clique em Mostrar todas as pastas no menu de contexto.
- Em seguida, a opção Lixeira aparecerá no painel esquerdo.
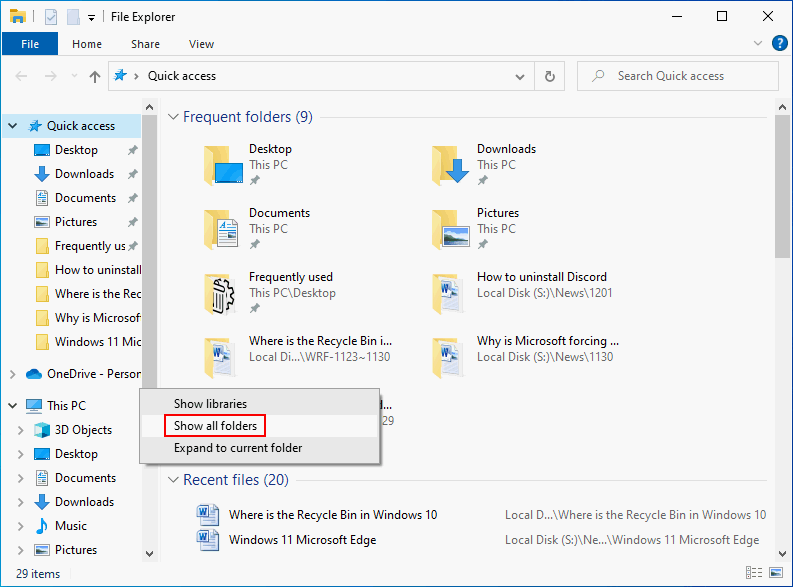
Como Fixar o Atalho da Lixeira
Como fixar a Lixeira no seu menu Iniciar:
- Habilite a exibição do ícone da Lixeira na sua área de trabalho.
- Clique com o botão direito do mouse na Lixeira e selecione Fixar no menu Iniciar.
- O atalho da Lixeira será adicionado ao seu menu Iniciar.
Agora, basta abrir o menu Iniciar clicando no botão do canto inferior esquerdo da tela ou pressionar o botão Iniciar (logotipo do Windows) no teclado sempre que quiser acessar a Lixeira.
leia também: Como Saber se o seu PC é Compatível com o Windows 11 22H2?
Como fixar a Lixeira na barra de tarefas:
- Clique com o botão direito na sua barra de tarefas.
- Procure a opção Bloquear a barra de tarefas. Se ela estiver marcada, clique para desmarcá-la.
- Clique com o botão direito do mouse na seção em branco da área de trabalho.
- Selecione Novo -> Pasta.
- Renomeie a pasta como Lixeira.
- Arraste o ícone da Lixeira para esta pasta.
- Clique com o botão direito na barra de tarefas e selecione Barras de ferramentas -> Nova barra de ferramentas.
- Navegue até a pasta da Lixeira recém-criada e clique em Selecionar Pasta.
- O atalho da Lixeira será adicionado à sua barra de tarefas.
Por fim, clique com o botão direito do mouse no atalho da Lixeira e desmarque as opções Mostrar texto e Mostrar título para exibir apenas o ícone da Lixeira na barra de tarefas.
leia também: Solução: Falha na instalação do Windows 11/10 Erro 0x800F0830-0x20003
Pasta $Recycle.Bin no Windows 10
Outro aspecto importante quando tratamos da localização da Lixeira é o local da pasta $Recycle.Bin. O que é a pasta $Recycle.Bin? Onde fica a pasta $Recycle.Bin no seu computador com Windows 10? Como encontrar a pasta chamada $Recycle.Bin?
O que é $Recycle.Bin
Alguns usuários relatam ter encontrado a pasta $Recycle.Bin ou $RECYCLE.BIN em uma unidade local ou HD externo. O que isto significa? A pasta $Recycle.Bin é um recurso interno que permite ao usuário do Windows recuperar seus arquivos ou pastas excluídas. A $Recycle.Bin é uma pasta importante do sistema oculta por padrão. Ou seja, os usuários não podem ver essa pasta no Windows 10, a menos que as configurações sejam alteradas (manualmente ou por aplicativos).
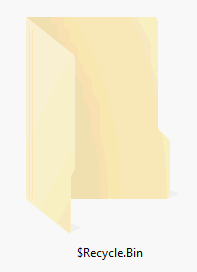
A pasta $Recycle.Bin existe em cada unidade do seu disco – C:, D: E:, etc. É o local onde os itens excluídos são mantidos na unidade. A $Recycle.Bin funciona da mesma forma que o ícone da Lixeira: você pode arrastar arquivos e pastas diretamente para esta pasta ou restaurar facilmente itens deletados.
Não se preocupe. A pasta $Recycle.Bin ou $RECYCLE.BIN não é um vírus. Leia este artigo para saber mais sobre como excluir ou remover a pasta $Recycle.Bin.
Como Exibir a Pasta $Recycle.Bin
Onde está minha Lixeira? A pasta $Recycle.Bin fica oculta por padrão em seu sistema, portanto, primeiro você precisa alterar as opções de pasta para visualizá-la.
- Pressione Windows + S.
- Digite Opções do Explorador de Arquivos e pressione Enter.
- Mude para a aba Exibir na parte superior.
- Desmarque a opção Ocultar arquivos protegidos do sistema operacional (Recomendado).
- Clique em Sim na janela de aviso para confirmar.
- Clique em OK.
- Em seguida, você pode ver a pasta $Recycle.Bin no Explorador de Arquivos.
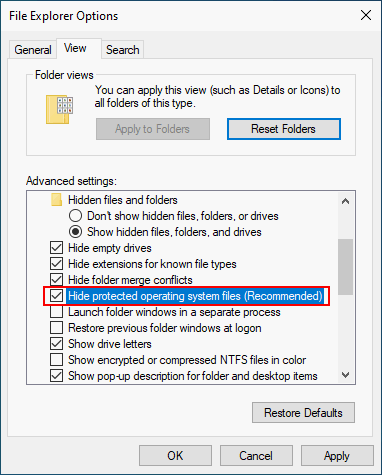
Como Recriar a Lixeira na Área de Trabalho
- Pressione Windows + E para abrir o Explorador de Arquivos.
- Selecione Disco Local (C:).
- Clique com o botão direito do mouse em $Recycle.Bin.
- Selecione Enviar para -> Área de trabalho (criar atalho).
Como Reparar a Lixeira
O que fazer quando a pasta Lixeira está danificada ou corrompida de alguma forma?
- Pressione Windows + S.
- Digite cmd.
- Clique com o botão direito do mouse no Prompt de Comando e selecione Executar como administrador.
- Digite rd /s /q C:\$Recycle.Bin e pressione Enter.
- Além disso, você pode executar estes comandos um por um: DISM.exe /Online /Cleanup-image /Scanhealth, DISM.exe /Online /Cleanup-image /Restorehealth e sfc /scannow.
leia também: Como Usar o Comando Restore Health do DISM Para Reparar o Windows?
Isso é tudo sobre como exibir e restaurar a Lixeira no Windows 10.
Como Recuperar Arquivos Excluídos no Windows 10
Se você excluiu arquivos no Windows 10 acidentalmente ou perdeu pastas importantes devido a um ataque de vírus ou outros motivos, não se preocupe. Após conferir se eles estão ou não na Lixeira, você pode obter uma ferramenta de recuperação de dados para ajudá-lo, se necessário.
leia também: Baixe os Drivers da Realtek USB GbE Family Controller no Windows 10/11
Como Recuperar Dados Excluídos da Lixeira
1º Passo: Abra a Lixeira no seu computador Windows 10.
- Clique duas vezes no ícone da Lixeira na área de trabalho.
- Selecione Lixeira e pressione Enter.
- Clique com o botão direito do mouse na Lixeira e selecione Abrir.
2º Passo: Restaure os arquivos apagados (imagens, documentos, fotos, vídeos, etc.).
- Selecione os itens que deseja recuperar, clique com o botão direito neles e selecione Restaurar.
- Selecione os itens que deseja recuperar e arraste/solte os arquivos no local onde deseja salvá-los.
leia também: [Solução] Como Recuperar Arquivos Excluídos Da Lixeira
Como Recuperar Dados Excluídos/Perdidos Que Não Estão Mais na Lixeira
E se você esvaziou a Lixeira ou não consegue encontrar os arquivos que deseja restaurar nela? Basta baixar uma poderosa ferramenta de recuperação de dados compatível com o Windows 10 e instalar este programa no seu dispositivo.
O MiniTool Power Data Recovery é uma boa opção para usuários de sistemas Windows 11/10/8.1/8/7. (Se você quiser recuperar arquivos excluídos no Mac, por favor, baixe o Stellar Data Recovery para Mac.)
MiniTool Power Data Recovery TrialClique para baixar100%Limpo e seguro
Em seguida, conclua estas etapas simples para recuperar vídeos, documentos ou imagens excluídas.
- Inicie a ferramenta de recuperação.
- Mantenha a opção Este PC selecionada na barra lateral esquerda e Unidades Lógicas selecionada no painel direito.
- Especifique a unidade onde seus arquivos excluídos estavam salvos antes da exclusão.
- Clique duas vezes na unidade desejada para iniciar uma verificação imediatamente e aguarde.
- Navegue pelos resultados da verificação: os itens excluídos serão mantidos na pasta Arquivos Excluídos.
- Marque os arquivos e pastas que deseja recuperar e clique no botão Salvar no canto inferior direito.
- Selecione um caminho para salvar os arquivos que serão recuperados e clique em OK para confirmar.
- Aguarde a conclusão total da recuperação.
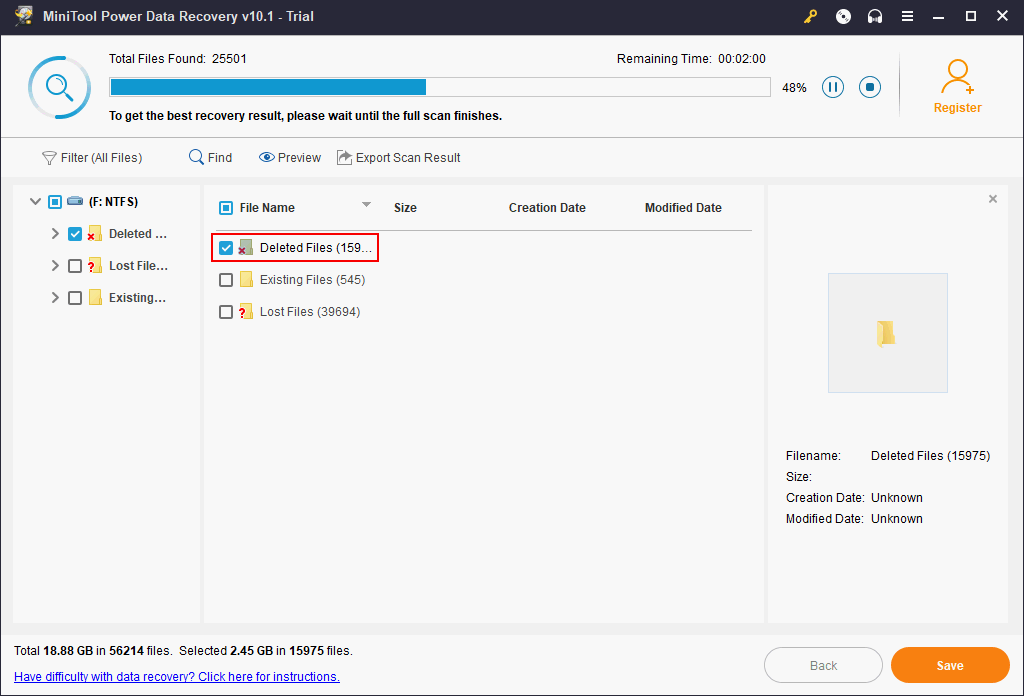
Clique aqui para saber mais sobre como recuperar arquivos excluídos permanentemente.
Personalize Sua Lixeira do Windows 10 Como Preferir
Por que alguns arquivos são enviados para a Lixeira e outros não? Os principais motivos são:
- Os arquivos são muito grandes para a Lixeira.
- Arquivos excluídos de discos externos não são enviados para a Lixeira.
- Os usuários configuram o sistema para remover arquivos imediatamente.
Além disso, se o tamanho total dos arquivos na Lixeira exceder o limite de tamanho máximo, alguns arquivos serão removidos da Lixeira automaticamente.
leia também: Use o Rufus para instalar o Windows 11 22H2 sem uma conta da Microsoft
Como alterar o limite de tamanho da Lixeira ou configurar o sistema para não colocar arquivos na Lixeira?
- Clique com o botão direito do mouse no ícone da Lixeira na área de trabalho.
- Selecione Propriedades.
- Especifique um local da Lixeira.
- Localize as configurações para o local selecionado. Em seguida, marque Tamanho personalizado (você pode gerenciar o tamanho máximo manualmente) ou Não mover arquivos para a Lixeira. Remover os arquivos imediatamente quando excluídos.
- Clique em OK para confirmar.
Além disso, você pode optar por Exibir a caixa de diálogo de confirmação de exclusão ou não marcando/desmarcando esta opção na parte inferior.
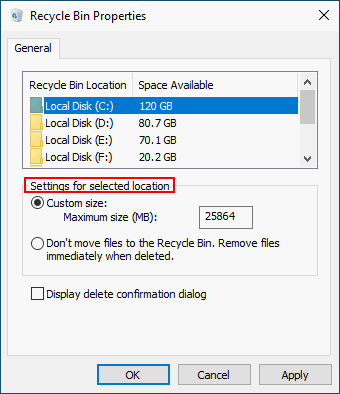
Conclusão
A Lixeira é um componente muito importante no Windows 10 e em outras versões desse sistema operacional. Com ela, é possível restaurar seus arquivos excluídos antes da remoção definitiva do disco. Este post mostra como localizar, exibir ou fixar a Lixeira no Windows 10, o que é a pasta $Recycle.Bin e como recuperar arquivos excluídos no Windows 10. Por favor, leia os tutoriais ilustrados cuidadosamente antes de executar qualquer solução.
![[SOLUÇÃO] Como Reiniciar o Windows Explorer: Guia Completo](https://images.minitool.com/minitool.com/images/uploads/2022/11/como-reiniciar-windows-explorer-thumbnail.png)