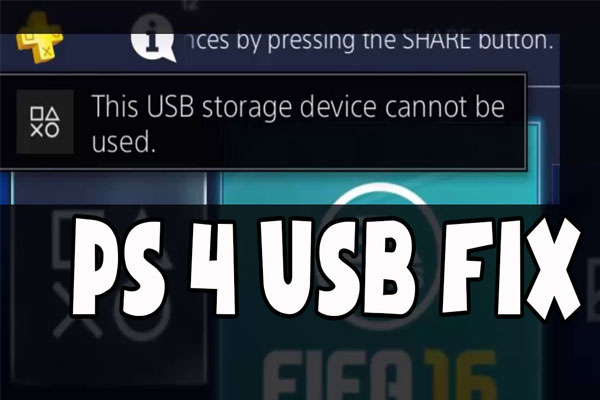El explorador de Windows (también llamado explorador de archivos) es un programa que sirve para administrar archivos y que nos proporciona una interfaz gráfica de usuario para que podamos acceder al sistema de archivos. El Explorador de Windows se suele utilizar para acceder a los datos, copiar archivos o realizar otras tareas.
Pero algunas veces es posible encontrarnos con avisos que dicen que el explorador de Windows necesita ser reiniciado. ¿Cómo puedo solucionar y eliminar este error?
El explorador de Windows, que también se llama explorador de archivos desde que se lanzó Windows 8, se encarga de mostrar los elementos de la interfaz de usuario (por ejemplo, el escritorio y la barra de tareas) de Windows en nuestra pantalla. El explorador de Windows te puede ayudar a acceder directamente al disco duro, mostrando todos los archivos y las carpetas que allí tengamos. Cada vez que abrimos un archivo o carpeta en un equipo informático, se iniciará el explorador de Windows.
Hay cada vez más personas que se quejan de que les molesta el error Windows Explorer necesita ser reiniciado. En este artículo, primero vamos a presentarte el problema de el explorador de Windows se bloquea, después te proporcionaremos varios métodos útiles para que puedas darle solución al problema.
Petición del sistema Windows: el explorador de Windows necesita ser reiniciado
Este error se puede clasificar principalmente en dos tipos:
- El explorador de Windows no responde
- El explorador de Windows ha dejado de funcionar
¿Qué hacer cuando el explorador de Windows necesita ser reiniciado o no responde? ¿Cómo solucionar el explorador de Windows ha dejado de funcionar?
De hecho, la manera más directa y efectiva de solucionarlo es reiniciar explorer.exe en Windows 10, Windows 8 o en otros sistemas Windows. ¿Qué hacer si el explorador de Windows 10 no deja de reiniciarse? Por favor, lee la siguiente parte para descubrirlo.
Ubicación de explorer.exe:
- En los sistemas operativos de 32 bits, explorer.exe está incluido en C:\Windows de manera predeterminada.
- En los sistemas operativos de 64 bits, su ubicación predeterminada es C:\Windows\SysWOW64.
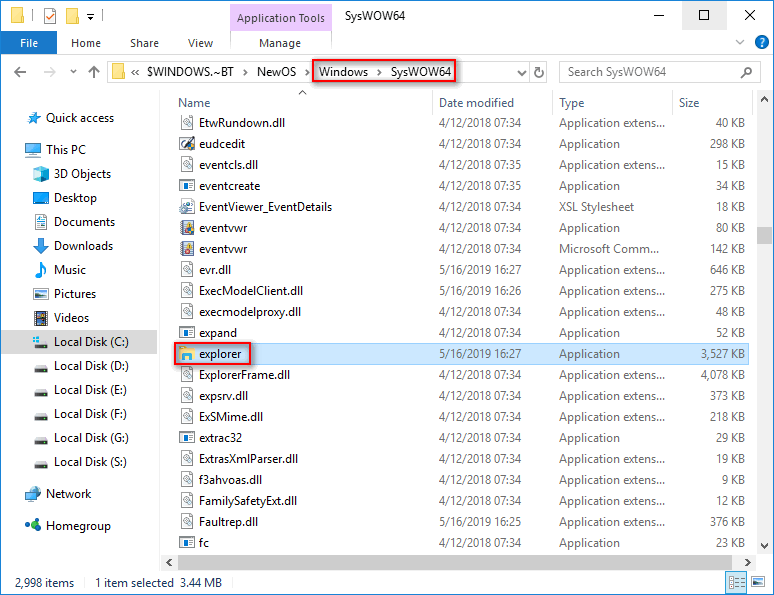
Cómo reparar cuando el explorador de archivos no responde
Existen dos indicios claros de que el explorador de archivos de Windows 10 no responde:
- El explorador de Windows no responde al iniciar el equipo
- El explorador de archivos se queda trabajando
ten cuidado cuando intentes solucionar el problema de que el explorador de Windows no responde. Si no lo haces, los archivos pueden perderse en tu ordenador con Windows.
¿Cómo reparar el explorador de Windows no responde?
1. Reiniciar el explorador de archivos desde el administrador de tareas.
2. Reiniciar explorer.exe por medio del símbolo del sistema.
3. Limpiar el historial del explorador de archivos.
4. Restaurar/actualizar Windows 10.
Método 1: reiniciar el explorador de archivos en el Administrador de tareas.
¿Sabes lo que pasa si reinicias el explorador de Windows? Por favor, consulta cómo reiniciar el explorador de Windows en Windows 10 y lo comprenderás.
1. Haz clic derecho sobre el espacio libre en la barra de tareas de Windows 10.
2. Elige el administrador de tareas del menú contextual.
3. Verás que la pestaña Procesos se encuentra seleccionada de manera predeterminada. Ahora, elige el explorador de Windows en Aplicaciones.
4. Dale al botón Reiniciar que tienes en la esquina inferior derecha.
5. Espera unos segundos hasta que se vuelva a iniciar el explorador de Windows.
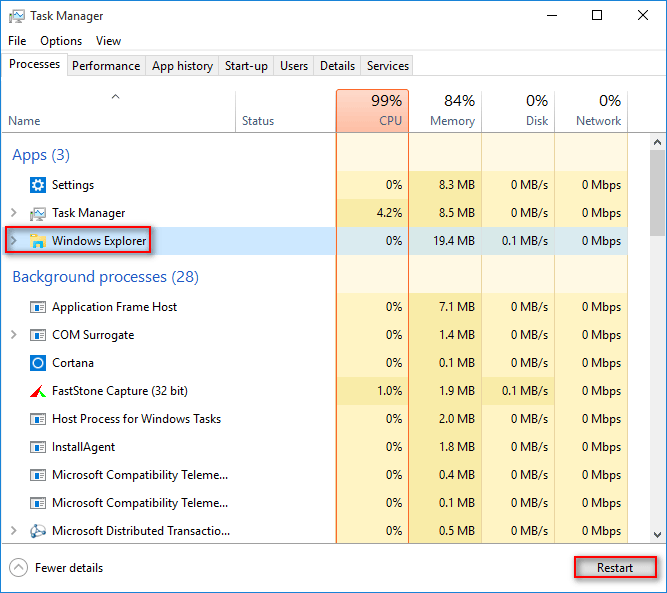
Método 2: reinicia explorer.exe por medio del símbolo del sistema.
Cómo finalizar explorer.exe con el símbolo del sistema:
1. Haz clic sobre el icono de Cortana que tienes en la barra de tareas.
2. Introduce cmd en el recuadro de la búsqueda.
3. En los resultados de la búsqueda, haz clic derecho sobre el Símbolo del sistema.
4. Elige la opción de Ejecutar como administrador que tienes en el menú contextual.
5. Elige Aceptar en el panel de control de las cuentas del usuario para que se abra el símbolo del sistema (administrador).
6. Introduce taskkill /f /im explorer.exe y dale a la tecla intro.
Cómo ejecutar explorer.exe desde la línea de comandos:
1. Introduce start explorer.exe en la ventana del símbolo del sistema.
2. Presiona la tecla Intro y espera hasta que el explorador de Windows se abra.
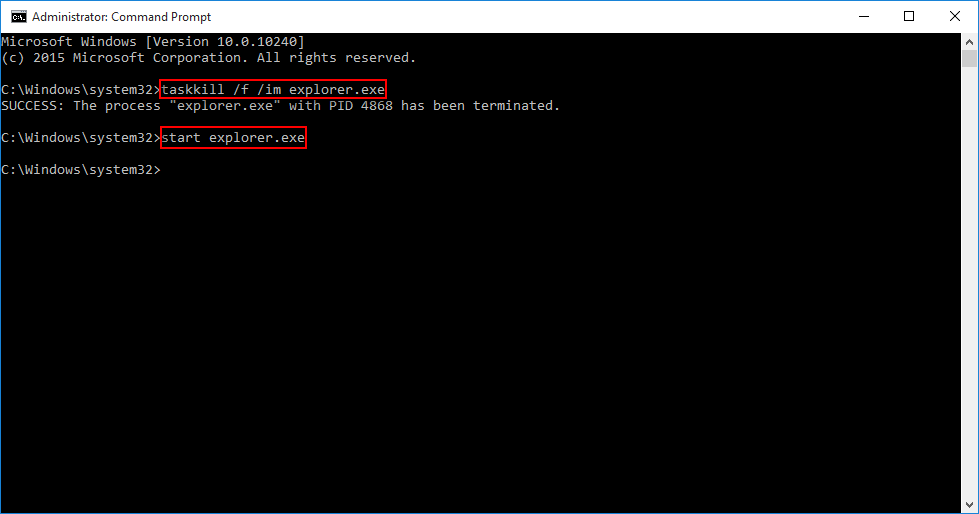
Método 3: limpiar el historial del explorador de archivos.
1. Haz clic sobre el botón Inicio.
2. Desplázate hacia abajo hasta dar con la carpeta Windows System y luego expándela.
3. Haz clic para que se abra el Panel de control.
4. Elige la opción Apariencia y personalización.
5. Elige las opciones del explorador de archivos.
6. Haz clic sobre el botón Borrar que tienes en la parte inferior derecha, en la pestaña General.
7. Haz clic encima del botón Aceptar.
8. Espera durante unos pocos segundos antes de tratar de abrir el explorador de archivos de nuevo.
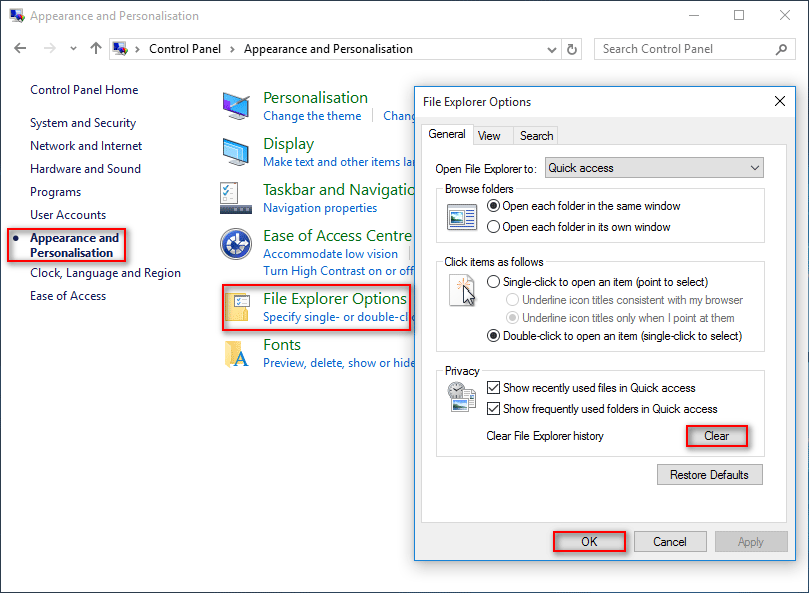
Método 4: restaurar/actualizar Windows 10.
1. Primero, tienes que asegurarte de que Restaurar sistema se encuentra habilitado y de que por lo menos tienes un punto de restauración.
2. Introduce protección del sistema en el cuadro de búsqueda de la barra de tareas.
3. Presiona la tecla Intro para que se abra la pestaña de la protección del sistema (ventana de propiedades del sistema).
4. Haz clic encima de Restaurar sistema.
5. Luego haz clic sobre el botón Siguiente que tienes en la ventana de restaurar sistema.
6. Elige un punto de restauración y haz clic sobre el botón Siguiente.
7. Confirma tu selección y haz clic en Finalizar.
8. Elija Aceptar en la ventana emergente para seguir adelante con la restauración del sistema.
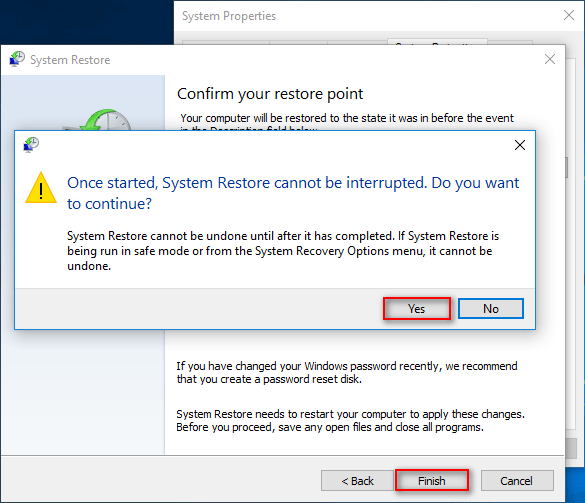
Cómo actualizar Windows 10:
1. Introduce actualizar en el cuadro de la búsqueda de Cortana.
2. Elige la opción de buscar actualizaciones en los resultados de la búsqueda.
3. Haz clic sobre el botón Buscar actualizaciones en la ventana que se abre.
4. Espera hasta que termine el proceso de verificación.
5. Actualiza tu sistema si es que hay alguna actualización importante.
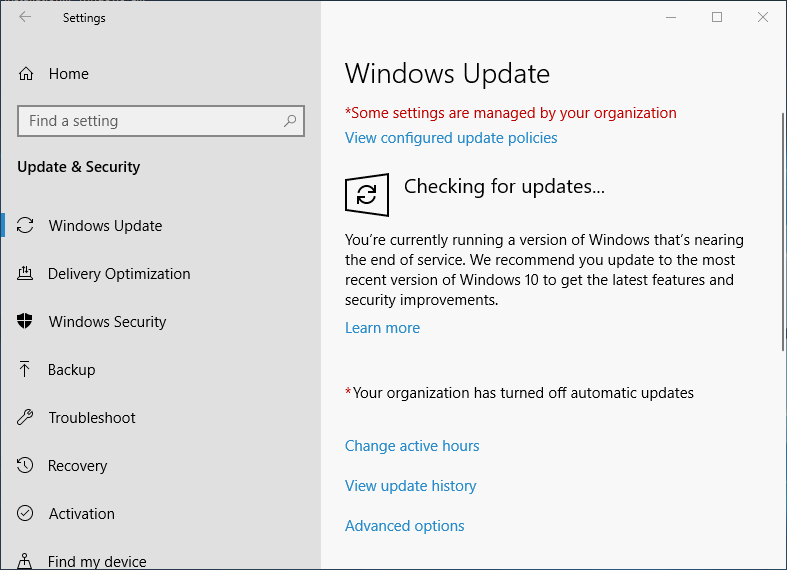
Estos 4 métodos han funcionado para que mucha gente pueda solucionar el explorador de Windows no responde en Windows 10.
Además, hay otras personas que se quejan de:
- exe sigue bloqueando Windows 10
- el explorador de Windows se reinicia en bucle
- Internet Explorer se sigue reiniciando en Windows 10
- ¿Por qué es necesario seguir reiniciando el explorador de archivos de Windows en Windows 10?
Es necesario probar los métodos para ver si el problema se soluciona.
- Crea e inicia sesión con una cuenta de usuario nueva.
- Ejecuta el comprobador de archivos del sistema (escribe sfc /scannow en la ventana del símbolo del sistema).
- Cambia la configuración de la pantalla (cambie el tamaño del texto a 100 %/restablece el sistema al punto de restauración recomendado).
¿Cómo arreglar el explorador de archivos bloqueado trabajando?
1. Cambia las opciones de la carpeta.
2. Borra contenido de la carpeta de los destinos automáticos.
3. Optimiza la carpeta para los elementos generales.
4. Reconstruye el índice de la búsqueda.
También existe otro fenómeno que nos indica que el explorador de archivos no responde en Windows 10.
Puede que te aparezca el mensaje «Trabajando en ello…» mientras que tratas de abrir el explorador de archivos o cuando intentas buscar archivos en Windows 10.
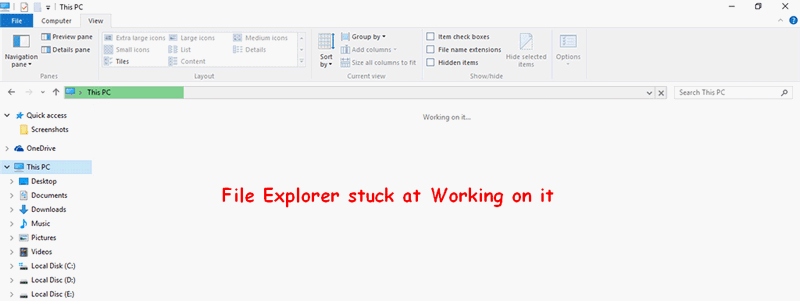
Muchas veces, cuando el ordenador se queda bloqueado en el mensaje «trabajando en ello…» y te encuentras que la barra de animación verde de tu explorador de archivos de Windows 10 se mueve con mucha lentitud durante el proceso de carga de contenido, tendrás que probar los métodos que te ofrecemos a continuación para solucionar el problema.
Método 1: cambia las opciones de la carpeta.
1. Abre el explorador de archivos y elige la pestaña Ver.
2. Haz clic sobre las opciones para cambiar la configuración de la apertura de los elementos, las vistas de los archivos y las carpetas y de la opción buscar.
3. Elige Este PC (no desde el acceso rápido) para que se abra el explorador de archivos en la pestaña General.
4. Haz clic sobre el botón Aceptar para aplicar los cambios.
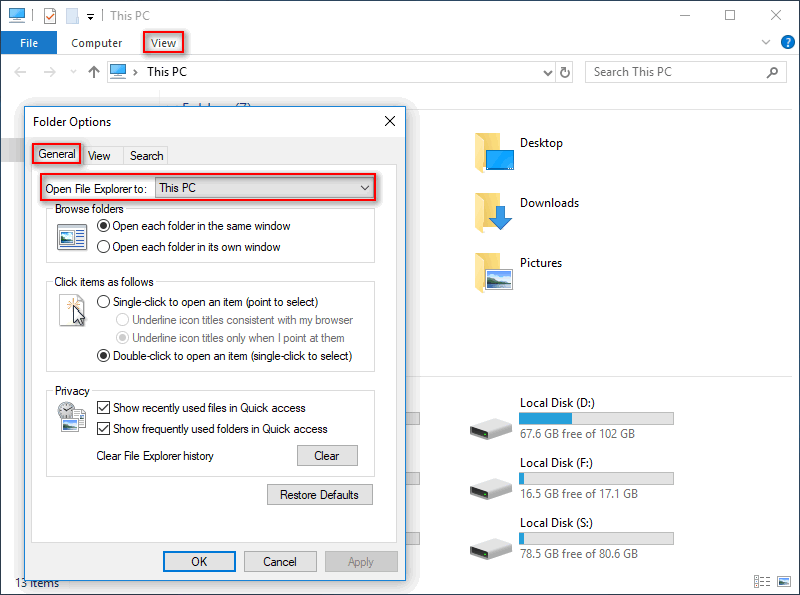
Método 2: eliminar el contenido de la carpeta AutomaticDestinations.
1. Presiona la combinación de teclas Win + R para que se abra el cuadro de diálogo de ejecutar.
2. Introduce %AppData%\Microsoft\Windows\Recent\AutomaticDestinations en el cuadro de texto.
3. Haz clic sobre el botón Aceptar o presiona la tecla intro en tu teclado.
4. Elige todos los elementos que se encuentran listados en la carpeta AutomaticDestinations.
5. Presiona la combinación de teclas Mayúsculas + Borrar en tu teclado.
6. Elige la opción Aceptar en la ventana de eliminar varios elementos.
7. Espera hasta que se complete el proceso.
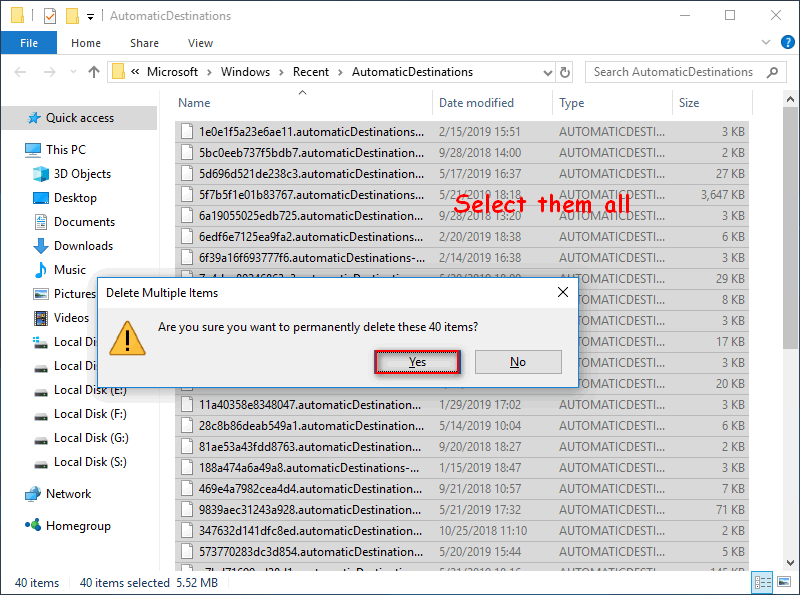
Por favor, ¡ten en cuenta que si has eliminado algunos datos importantes por equivocación, tendrás que recuperar los archivos eliminados en el PC lo antes como sea posible!
Método 3: optimiza la carpeta para los elementos generales.
Si te aparece el error «Trabajando en ello…» cuando intentas abrir una carpeta (tarda mucho en cargar el contenido), puedes optimizar las propiedades de la carpeta para tratar de solucionar este problema.
1. Abre el explorador de archivos.
2. Abre la unidad que contiene la carpeta de destino.
3. Haz clic derecho sobre la carpeta.
4. Elige las propiedades en el menú contextual.
5. Navega hasta la pestaña Personalizar.
6. Elige la opción elementos generales después de darle a optimizar esta carpeta para.
7. Haz clic sobre el botón Aceptar para que se apliquen los cambios.
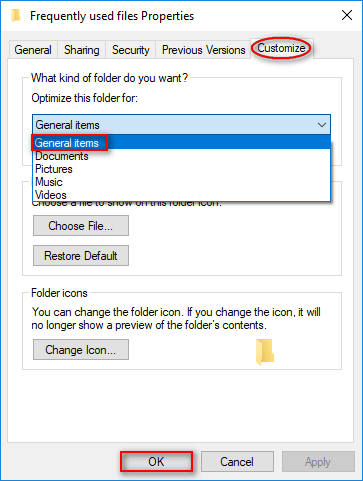
Método 4: reconstruye el índice de la búsqueda.
1. Escribe panel de control en el cuadro de búsqueda que tienes en la barra de tareas.
2. Haz clic derecho sobre Panel de control (aplicación) en la lista de los resultados de la búsqueda.
3. Elige Ver por iconos pequeños o iconos grandes.
4. Selecciona las opciones de indexación.
5. Haz clic sobre el botón Avanzado.
6. Busca la sección dedicada al Solucionador de problemas que tienes en la pestaña Opciones de indización en las Opciones avanzadas.
7. Haz clic sobre el botón Reconstruir que encontrarás en esta sección.
8. Elige Aceptar en la ventana de solicitud de Reconstruir índice para dar comienzo a la reconstrucción de la indización.
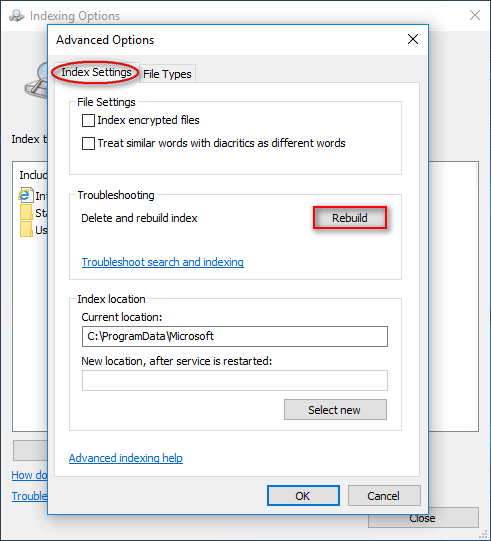
Y eso es todo sobre cómo solucionar el problema el explorador de archivos de Windows no responde.
Cómo recuperar los datos inaccesibles o eliminados en Windows
Posiblemente pierdas el acceso a los datos que has guardado en una unidad determinada o carpeta cuando te encuentres el error de el explorador de Windows necesita ser reiniciado. Además, puedes es posible que elimines algunos archivos útiles cuando intentes corregir este fallo. Siguiendo los pasos siguientes puedes recuperar rápidamente los archivos importantes que hayas perdido.
Primero, tienes que bajarte e instalar MiniTool Power Data Recovery.
MiniTool Power Data Recovery TrialHaz clic para Descargar100%Limpio y seguro
Después, solo tienes que seguir los sencillos pasos que te mostramos a continuación para completar el proceso de recuperación.
1. Ejecuta el software y mantén Este PC seleccionado.
2. Elige la unidad que tenía los archivos que han sido eliminados o que están inaccesibles.
3. Haz clic sobre el botón de Escanear y espera.
4. Echa un vistazo a los archivos para elegir los que necesites.
5. Elige los archivos necesarios y haz clic sobre el botón Guardar.
6. Elige una ubicación para guardar los archivos que necesites y luego haz clic sobre el botón Aceptar.
7. Espera hasta que se complete el proceso de recuperación.
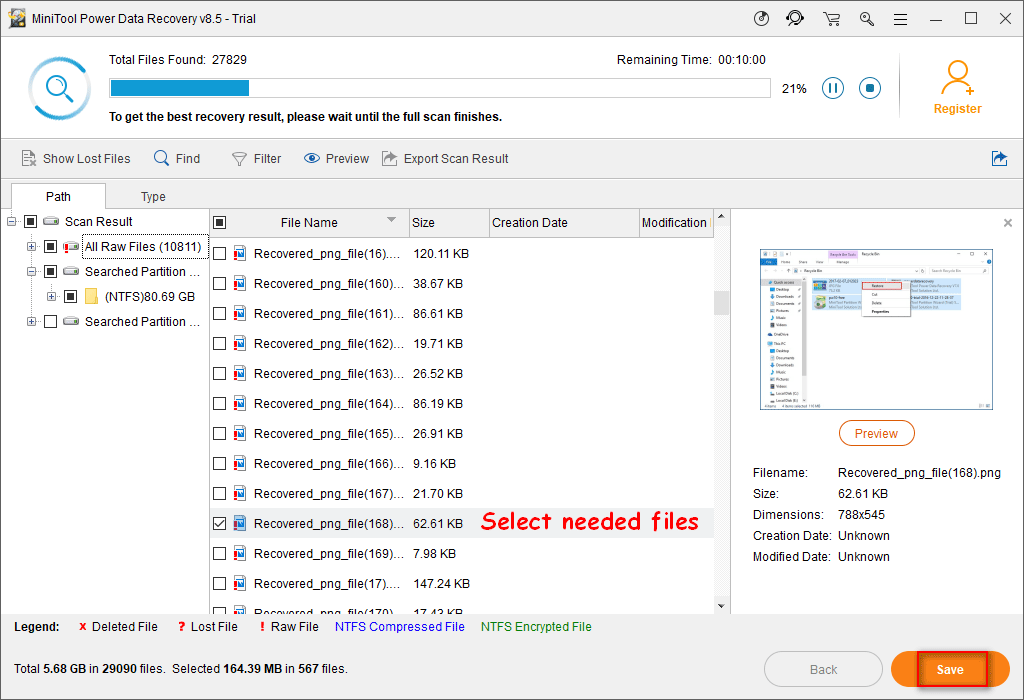
Cómo reparar el explorador de Windows ha dejado de funcionar
Cuando estás trabajando con tus datos con el explorador de Windows abierto, puede ser que aparezca el mensaje de error Windows Explorer ha dejado de funcionar.
- Windows Explorer ha dejado de funcionar y no puedes abrir nada
- El explorador de Windows ha dejado de funcionar mientras copiabas archivos
- Windows Explorer ha dejado de funcionar y aparece una pantalla negra
El explorador de Windows ha dejado de funcionar: mensajes de error
Te pueden aparecer 4 tipos de mensajes de error distintos indicando este problema.
Tipo 1: el explorador de Windows ha dejado de funcionar. Windows puede buscar una solución en línea al problema e intentar reiniciar el programa.
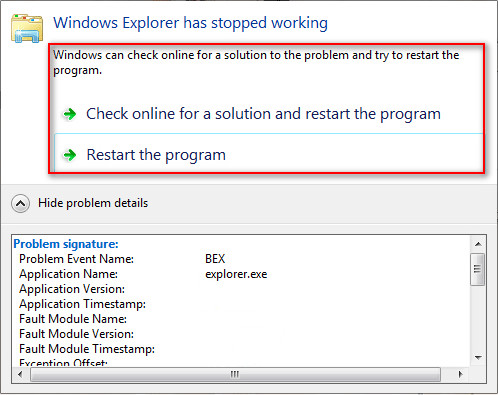
Tipo 2: el explorador de Windows ha dejado de funcionar. Windows está buscando una solución al problema…
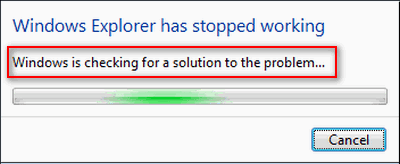
Tipo 3: el explorador de Windows ha dejado de funcionar. Windows puede intentar reiniciar el programa.
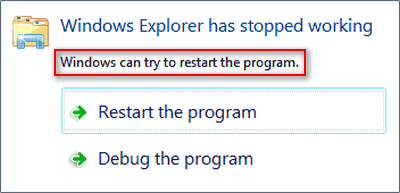
Tipo 4: el explorador de Windows ha dejado de funcionar. Windows está recopilando más información sobre el problema. Esto podría tardar varios minutos…
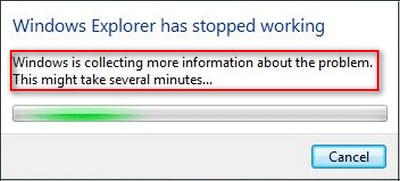
Algunas de las posibles causas pueden ser:
- El controlador de la tarjeta gráfica desactualizado o dañado.
- Los archivos del sistema están dañados o no coinciden con otros archivos.
- Ataques de virus o de malware a tu PC.
- Las aplicaciones o los servicios que están ejecutándose en el PC tienen algún problema.
Soluciones útiles para el explorador de Windows ha dejado de funcionar
1. Ejecutar el comprobador de archivos del sistema.
2. Comprobar si hay problemas con el inicio desde el modo seguro.
3. Solucionar problemas haciendo un arranque limpio.
4. Actualizar el controlador de la tarjeta de vídeo.
5. Escanear el equipo buscando virus y malware.
6. Probar el disco a ver si tiene sectores defectuosos.
7. Existen principalmente 6 métodos para que puedas solucionar el problema el explorador de archivos ha dejado de funcionar.
Método 1: ejecutar el verificador de archivos del sistema
Si tienes archivos del sistema corruptos/dañados/desaparecidos, tendrás que utilizar la herramienta del comprobador de archivos del sistema para tratar de repararlos.
1. Introduce cmd en el recuadro de la búsqueda de Cortana.
2. Haz clic derecho sobre el Símbolo del sistema en los resultados de la búsqueda.
3. Elige la opción Aceptar en la ventana del Control de cuentas de usuario para que se abra el símbolo del sistema.
4. Teclea sfc /scannow y presiona la tecla intro.
5. Espera hasta que se complete el proceso.
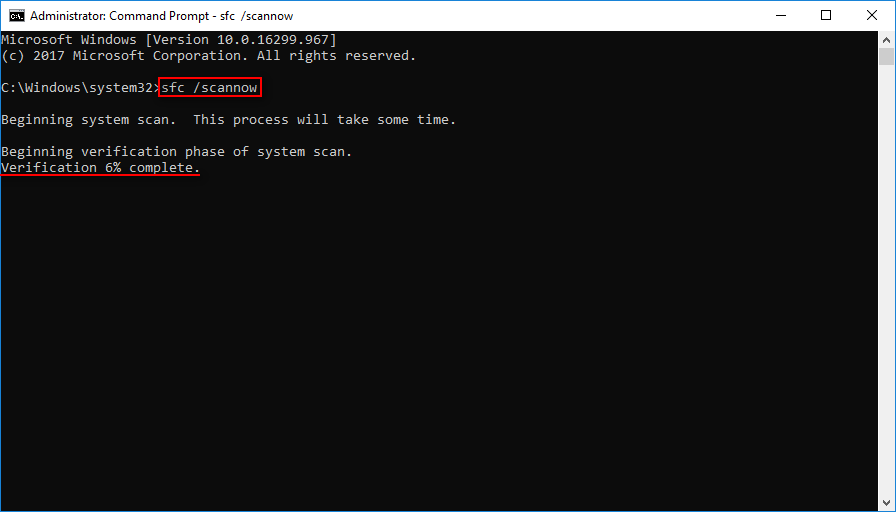
Método 2: comprueba los problemas de inicio en el modo seguro
1. Reinicia tu PC en el modo seguro.
2. Utiliza el ordenador tal como lo haces normalmente.
3. Repite las acciones realizadas antes de que dejara de funcionar el explorador de Windows.
4. Si todavía te aparece el error en el modo seguro, puedes llevar a cabo la solución de problemas de un inicio limpio (consulta el método 3).
Método 3: solucionar problemas con un inicio limpio
1. Inicia sesión como administrador en tu equipo.
2. Haz clic sobre el icono de Cortana que está en la barra de tareas.
3. Introduce msconfig y elige la configuración del sistema de entre los resultados que aparecen.
4. Navega hasta la pestaña Servicios que tienes en la ventana de la configuración del sistema.
5. Marca ocultar todos los servicios de Microsoft.
6. Haz clic sobre el botón deshabilitar todo.
7. Ve a la pestaña de Inicio.
8. Haz clic sobre la opción de abrir el administrador de tareas.
9. Haz clic derecho sobre cada uno de los elementos que aparecen en la pestaña de Inicio del administrador de tareas.
10. Elige desactivar del menú contextual.
11. Cierra el administrador de tareas y vuelve a la pestaña de Inicio en la configuración del sistema.
12. Haz clic sobre el botón Aceptar que tienes en la parte de abajo.
13. Reinicia tu PC.
14. Instala, desinstala o ejecuta tu aplicación en un entorno limpio de inicio.
15. Después, reinicia tu computadora para que se inicie con normalidad después de usar la opción del solucionador de problemas.
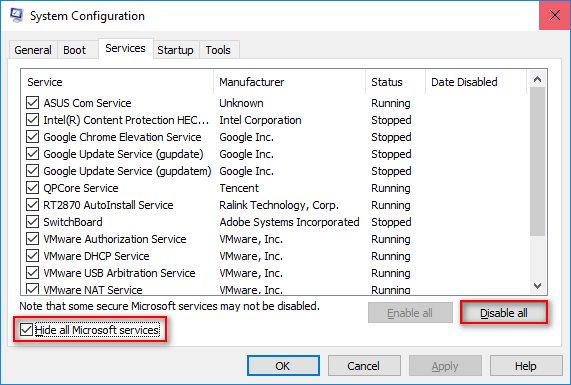
Método 4: actualizar el controlador de la tarjeta gráfica
Si tienes un controlador de vídeo obsoleto o dañado, esto también puede provocar que tu explorador de Windows deje de funcionar, dando como resultado que explorer.exe se reinicie. Por ello, tendrás que actualizar el controlador de la tarjeta gráfica para intentar darle solución a los problemas de el explorador de Windows necesita ser reiniciado y los bloqueos del explorador de Windows. Puedes utilizar Windows Update o visitar la página web del fabricante del sistema para descargar una versión más reciente del controlador de vídeo.
1. Introduce actualizar en el cuadro de la búsqueda de Cortana.
2. Elige la opción buscar actualizaciones de entre los resultados.
3. Haz clic sobre el botón de Buscar actualizaciones y espera.
4. Se descargará e instalará automáticamente la última versión del controlador de la tarjeta de vídeo.
5. Tienes que reiniciar tu equipo para que estos cambios se apliquen.
Método 5: escanear el ordenador buscando virus y malware
Si tu ordenador se encuentra infectado por un virus o por malware, se producirán problemas de rendimiento con las aplicaciones. Tendrás que abrir tu antivirus favorito sin demora y utilizarlo para realizar un análisis buscando virus y malware que puedas tener escondido en tu ordenador. (Descarga Microsoft Security Essentials si no dispones de un antivirus).
Aquí tienes un buen método para recuperar los archivos si es que han sido eliminados por un virus:
Método 6: comprobar el disco por si tiene sectores defectuosos
1. Descarga MiniTool Partition Wizard e instálalo adecuadamente.
2. Ejecuta este software y elige tu disco en el que tuviste el problema.
3. Elige disco de la barra de menú.
4. Haz clic sobre la prueba de la superficie en el submenú.
5. Haz clic sobre el botón de Comenzar ahora.
6. Espera hasta que se complete el proceso de análisis.
7. Si se encuentran algunos sectores defectuosos, debes protegerlos utilizando algunas herramientas especiales.
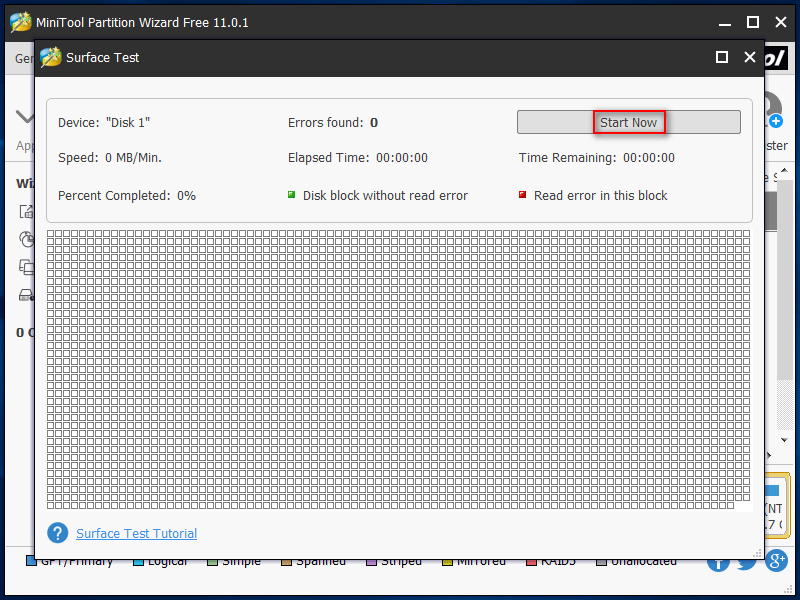
Soluciones adicionales para solucionar problemas
Uno: probar la memoria RAM de tu sistema.
1. Introduce Windows Memory Diagnostic en el cuadro de la búsqueda y selecciona esta aplicación de entre los resultados de la búsqueda.
2. Haz clic sobre la opción de Reiniciar ahora y verificar si hay problemas y espera.
3. Windows empezará a buscar problemas de la memoria en la ventana de la herramienta de diagnóstico de memoria de Windows.
4. Cuando se encuentren los problemas de la memoria RAM, tendrás que acceder al Administrador de tareas para cerrar los programas sospechosos y limpiar la memoria RAM.
Dos: comprobar las imágenes que tengan daños.
1. Abre una ventana nueva en el explorador de archivos.
2. Navega hasta la pestaña Ver.
3. Haz clic sobre las Opciones.
4. Elige la pestaña Ver en la ventana de las opciones de la carpeta.
5. Selecciona la opción Mostrar siempre iconos, nunca vistas en miniatura.
6. Desmarca la opción de Mostrar icono de archivo en miniaturas.
7. Haz clic sobre el botón de Aceptar para seguir adelante.
Tres: llevar a cabo una restauración del sistema (consultar el método 4: restaurar/actualizar Windows 10).
Tendrás que asegurarte de que Restaurar sistema se encuentra habilitado y que tengas por lo menos un punto de restauración.
Cuatro: llevar a cabo una actualización local.
Haz clic para tuitear
Para tu información:
Si lo que ha dejado de funcionar es un disco duro externo, deberías consultar esta publicación saber descubrir cómo puedes solucionarlo: El disco duro externo no funciona: analizar y solucionar problemas
Por favor, haz clic aquí para consultar los detalles sobre cómo solucionar el problema Internet Explorer ha dejado de funcionar.
Veredicto
Después de todo, debes mantener la calma cuando te encuentres con el error de que el explorador de Windows necesita ser reiniciado. ¡Utiliza los métodos y soluciones que hemos mencionado en este artículo para darle solución al problema de que el explorador de Windows no responde o ha dejado de funcionar lo antes como te sea posible! Además, te indicamos cómo recuperar los datos que hayas perdido por culpa de este error. Te invitamos a compartir con nosotros métodos útiles para solucionar estos errores.
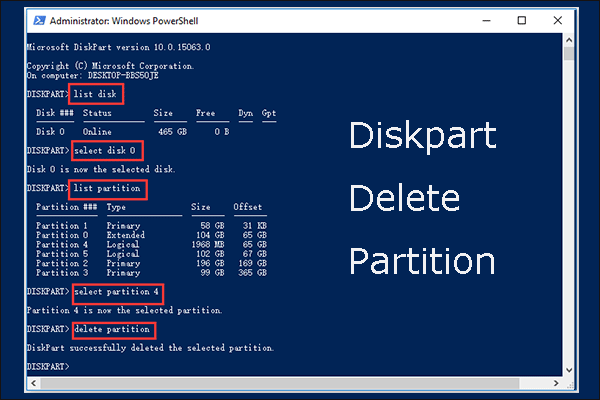
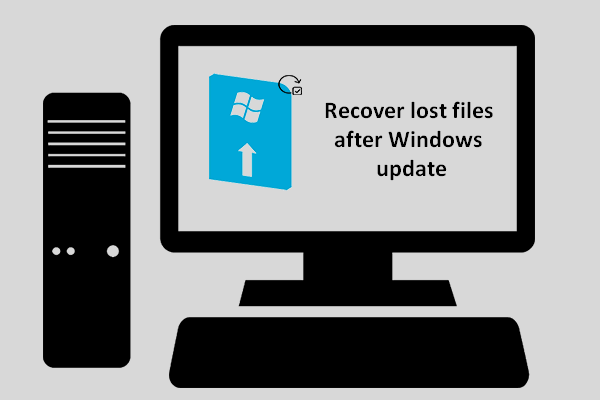
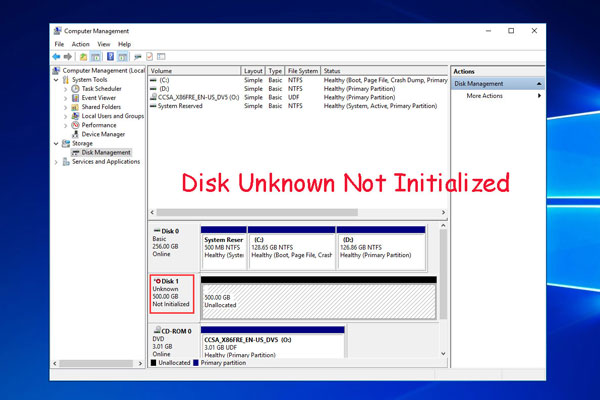
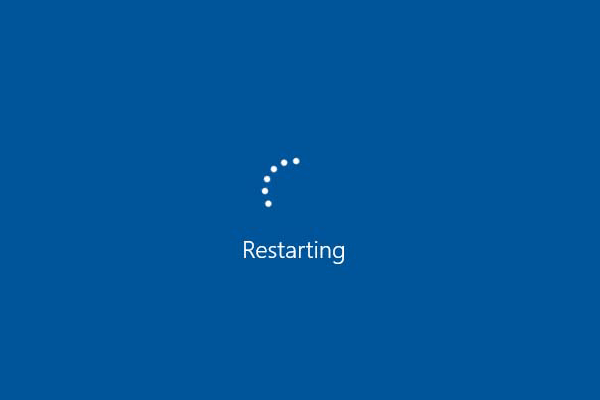

![[SOLUCIONADO] Cómo recuperar archivos eliminados por el ataque de un virus | Guía](https://images.minitool.com/minitool.com/images/uploads/2022/06/recuperar-archivos-eliminados-por-el-ataque-de-un-virus-thumbnail.jpg)