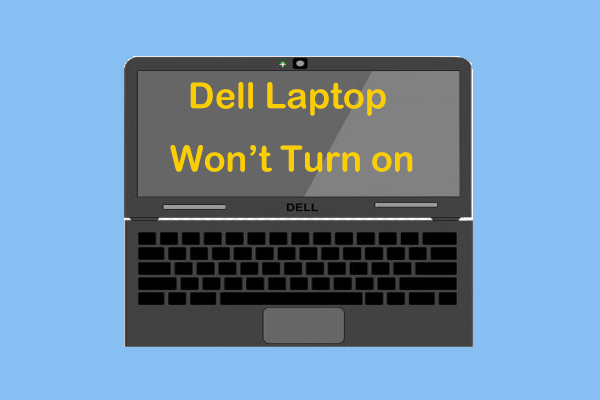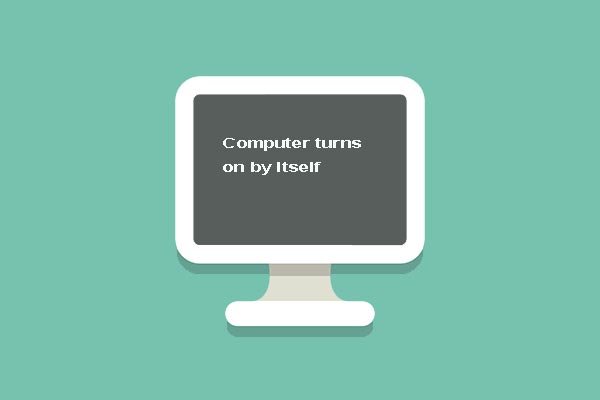Lors du démarrage de l'ordinateur, il se peut que vous rencontriez l'erreur d'échec de la sélection de démarrage parce qu'un périphérique requis est inaccessible. Ce post de MiniTool vous montrera comment résoudre cette erreur de démarrage du système d'exploitation.
Quelle est la cause de l’erreur « Échec de la sélection de démarrage »?
Certains utilisateurs se plaignent que lorsqu’ils démarrent leur ordinateur, ils rencontrent l’erreur « Échec de la sélection de démarrage parce qu’un périphérique requis est inaccessible ». Cela se produit généralement sous Windows 7/8/10 et Windows 2008 R2, comme le montre l’image suivante:
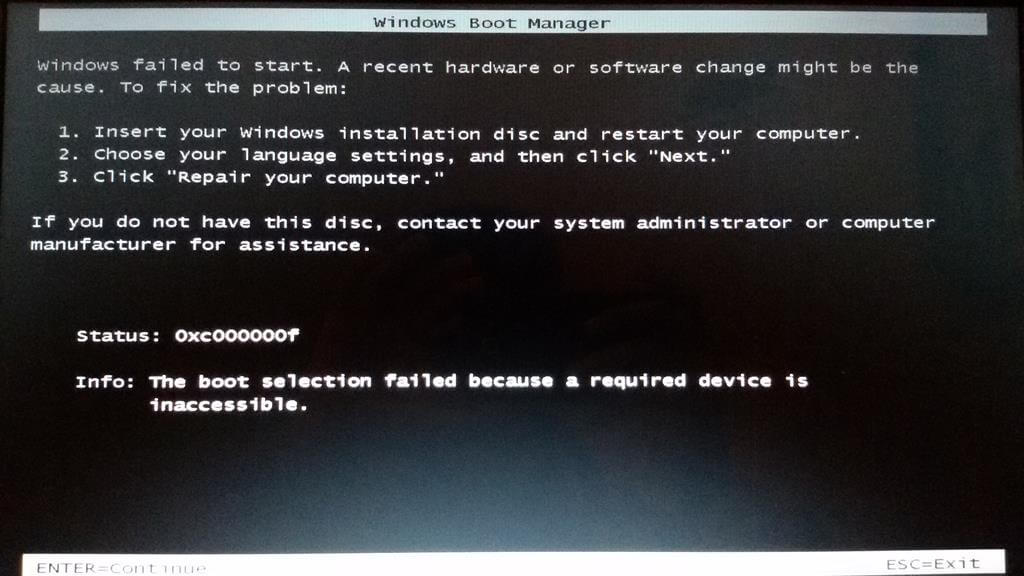
En général, l’erreur d’échec de la sélection de démarrage parce qu’un périphérique requis est inaccessible est souvent accompagnée de différents codes d’erreur, tels que 0xc000000f, 0xc000000e, 0xc0000225, 0xc0000185, etc.
Cependant, quelle peut être la cause de l’erreur d’échec de la sélection de démarrage parce qu’un périphérique requis est inaccessible? En fait, cela peut être dû à différentes raisons. Nous en présentons ici brièvement quelques-unes.
- BCD invalide.
- Disque dur hors ligne.
- Mauvaise configuration des paramètres du BIOS.
- Secteurs défectueux du disque dur.
- Connexion de disques durs externes.
- Problème de connexion du câble.
Savez-vous comment résoudre l’erreur d’échec de la sélection de démarrage? La section suivante vous propose des solutions pour résoudre l’erreur de Windows 7 « Échec de la sélection de démarrage ». Mais avant de passer aux solutions, vous devez récupérer les données de l’ordinateur impossible à démarrer afin d’éviter toute perte de données.
Par conséquent, avant de corriger cette erreur, nous vous montrerons comment récupérer vos données avant de corriger l’erreur « Échec de la sélection de démarrage parce qu’un périphérique requis est inaccessible ».
Comment récupérer vos données lors de l’erreur Échec de la sélection de démarrage?
Pour récupérer vos données depuis un ordinateur impossible à démarrer, utilisez un logiciel de sauvegarde professionnel. Ainsi, MiniTool ShadowMaker est fortement recommandé.
MiniTool ShadowMaker vous permet de sauvegarder des fichiers et de les préserver depuis un ordinateur impossible à démarrer. En plus de sauvegarder des fichiers ou des dossiers, il peut également sauvegarder des disques, des partitions, et même le système d’exploitation. Il peut également vous aider à cloner l’OS du HDD au SSD sans perte de données.
Donc, avant de corriger l’erreur « Échec de la sélection de démarrage, le périphérique requis est inaccessible », essayez d’abord MiniTool ShadowMaker pour récupérer les données. Vous pouvez télécharger une version d’essai de MiniTool ShadowMaker depuis le bouton suivant ou choisir d’acheter une édition avancée.
MiniTool ShadowMaker TrialCliquez pour télécharger100%Propre et sûr
Maintenant, nous vous montrerons comment récupérer vos données avec MiniTool ShadowMaker lorsque vous rencontrez l’erreur 0xc000000f Échec de la sélection de démarrage parce qu’un périphérique requis est inaccessible.
Puisque votre ordinateur ne peut pas être démarré lorsque vous rencontrez l’erreur « Échec de la sélection de démarrage », un bootable media est nécessaire.
Étape 1: Installer et lancer MiniTool ShadowMaker
- Installez MiniTool ShadowMaker sur un ordinateur normal, puis lancez-le.
- Cliquez sur Continuer l’essai.
- Choisissez Connecter dans Cet ordinateur pour continuer.
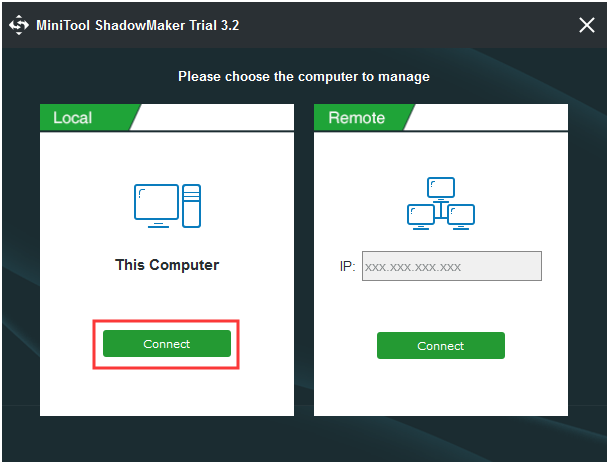
Étape 2: Créer le bootable media et démarrer depuis celui-ci
1. Après avoir accédé à son interface principale, allez à la page Outils et cliquez sur la fonctionnalité Media Builder pour continuer. Ensuite, suivez l’assistant pour créer le bootable media.
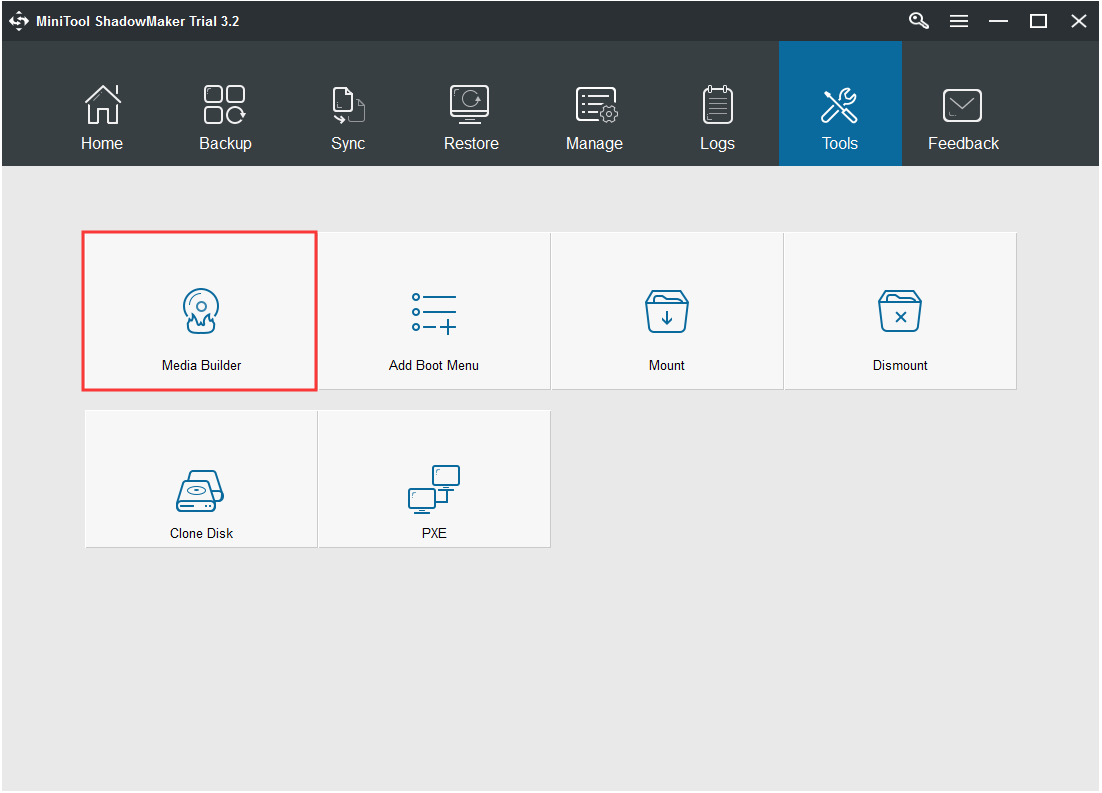
2. Connectez ensuite le bootable media à l’ordinateur impossible à démarrer. Redémarrez votre ordinateur et appuyez sur la touche setup pour entrer dans le BIOS.
3. Changez l’ordre de démarrage. Ici, vous devez définir le bootable media comme le premier ordre de démarrage.
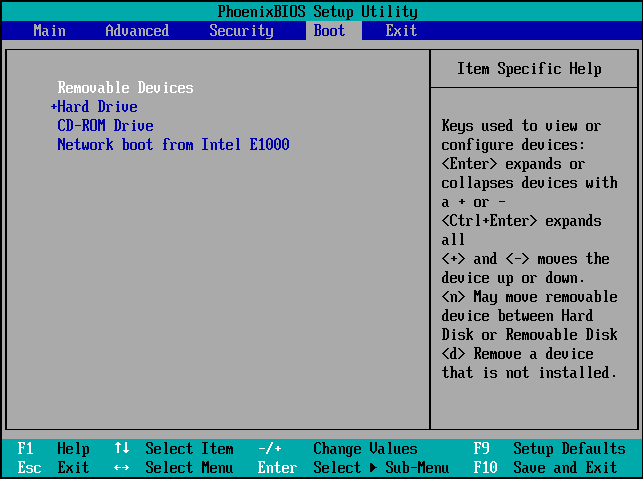
Remarque: Lisez le post: Comment démarrer depuis des disques CD/DVD gravés ou une clé USB bootable MiniTool? pour en savoir plus.
Étape 3: Démarrer la récupération de vos données depuis l’ordinateur impossible à démarrer.
1. Après avoir démarré l’ordinateur depuis le bootable media MiniTool, vous accéderez à l’interface principale de MiniTool ShadowMaker.
2. Allez à la page Sauvegarde, cliquez sur le module Source, choisissez Dossiers et fichiers, et sélectionnez les fichiers à récupérer.
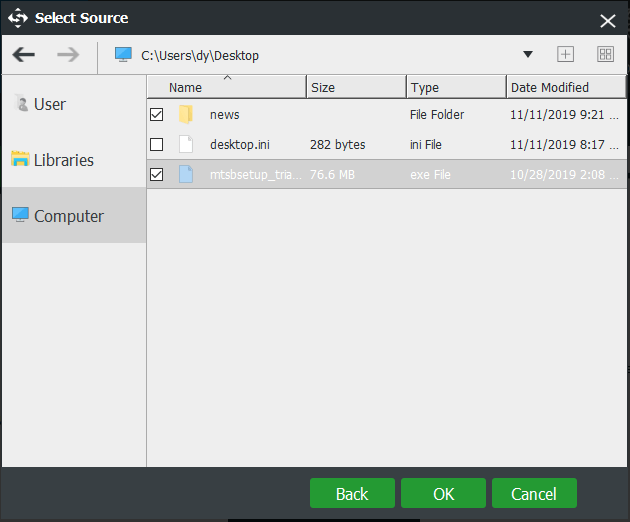
3. Cliquez sur la Destination pour choisir le chemin de destination. Il est recommandé d’enregistrer les fichiers sur un disque dur externe.
4. Après cela, cliquez sur Sauvegarder maintenant pour récupérer les fichiers depuis l’ordinateur impossible à démarrer.
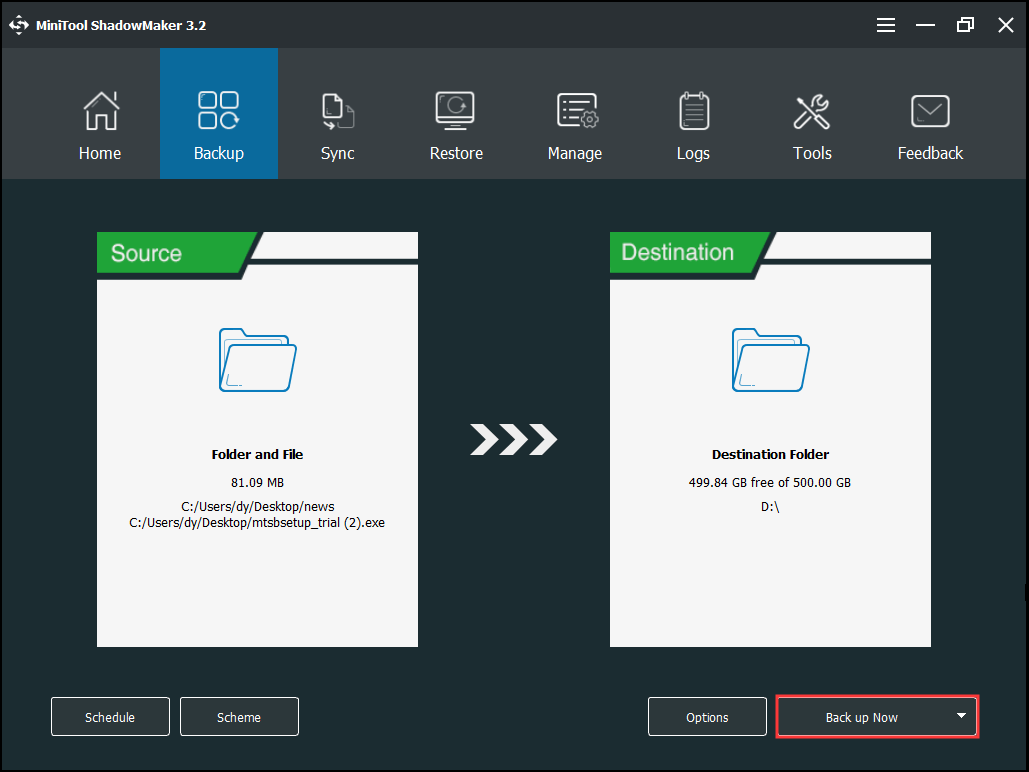
Une fois toutes les étapes terminées, vous aurez réussi à récupérer les données de l’ordinateur impossible à démarrer qui a rencontré l’erreur d’échec de la sélection de démarrage parce qu’un périphérique requis est inaccessible.
Outre la fonctionnalité de sauvegarde, la fonctionnalité de synchronisation de MiniTool ShadowMaker vous permet également de récupérer les données depuis un support non démarrable.
Après avoir récupéré vos fichiers, il est temps de corriger l’erreur 0xc0000225 d’échec de la sélection de démarrage parce qu’un périphérique requis est inaccessible.
7 solutions à l’échec de la sélection de démarrage parce qu’un périphérique requis est inaccessible
Nous vous montrons maintenant comment corriger cette erreur de sélection de démarrage sous Windows 7.
Solution 1. Vérifier les connexions des câbles de l’ordinateur
Pour commencer, assurez-vous que toutes les connexions de l’ordinateur sont bien branchées aux bons ports. Vérifiez les connexions aux deux extrémités des câbles.
Si tous les câbles de l’ordinateur sont correctement connectés, redémarrez votre ordinateur et vérifiez si le problème d’arrêt 0xc000000e Échec de la sélection de démarrage parce qu’un périphérique requis est inaccessible est résolu.
Si cette solution n’est pas efficace, essayez les solutions suivantes.
Solution 2. Enlever tous les périphériques externes
Comme nous l’avons mentionné dans la partie précédente, l’erreur 0xc000000f Échec de la sélection de démarrage parce qu’un périphérique requis est inaccessible peut être causée par la connexion de périphériques externes.
Ainsi, pour résoudre l’erreur d’échec de la sélection de démarrage sous Windows 7, vous devez déconnecter de votre ordinateur tous les périphériques tels que les imprimantes, les disques durs externes, les lecteurs de cartes mémoire, entre autres.
Ensuite, redémarrez votre ordinateur pour vérifier si l’erreur d’échec de la sélection de démarrage parce qu’un périphérique requis est inaccessible a été résolue.
Solution 3. Vérifier l’ordre de démarrage dans le BIOS
L’échec de la sélection de démarrage parce qu’un périphérique requis est inaccessible après le clonage peut être dû à une mauvaise configuration des paramètres du BIOS. Pour résoudre cette erreur de démarrage, essayez de vérifier l’ordre de démarrage dans le BIOS.
Pour cela, vous pouvez redémarrer votre ordinateur et appuyer plusieurs fois sur la touche Setup pour accéder au menu du BIOS. Vérifiez ensuite si le premier ordre de démarrage est correct. Si ce n’est pas le cas, configurez-le correctement.
Lorsque vous avez terminé, redémarrez votre ordinateur pour vérifier si le problème d’échec de la sélection de démarrage parce qu’un périphérique requis est inaccessible a été résolu.
Solution 4. Exécuter le Vérificateur de disque
S’il y a des fichiers corrompus ou des secteurs défectueux sur le disque dur, il se peut que vous rencontriez l’erreur « Échec de la sélection de démarrage – Le périphérique requis est inaccessible ». Ainsi, vous pouvez essayer d’exécuter l’utilitaire de vérification de disque pour les analyser et les réparer.
Voici le tutoriel.
Étape 1: Démarrer l’ordinateur depuis le disque d’installation
- Comme votre ordinateur est impossible à démarrer, un disque d’installation est nécessaire. Si vous ne l’avez pas, cliquez ici pour télécharger le disque d’installation de Windows 7.
- Connectez-le ensuite à votre ordinateur et démarrez-le.
- Sélectionnez la langue, l’heure et la saisie clavier appropriées.
- Choisissez ensuite Réparer votre ordinateur pour continuer.
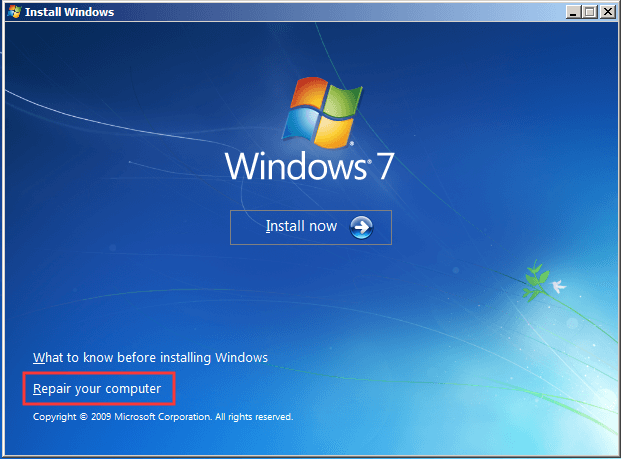
Étape 2: Taper la commande
1. Dans la fenêtre Options de récupération du système, choisissez Invite de commandes.
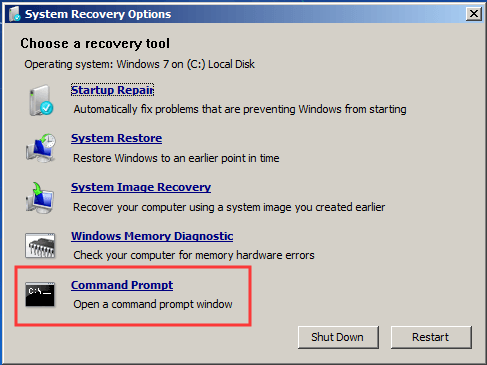
2. Tapez ensuite la commande chkdsk C: /f et appuyez sur Enter pour continuer. (Vous pouvez remplacer le C par la lettre du lecteur où Windows est installé).
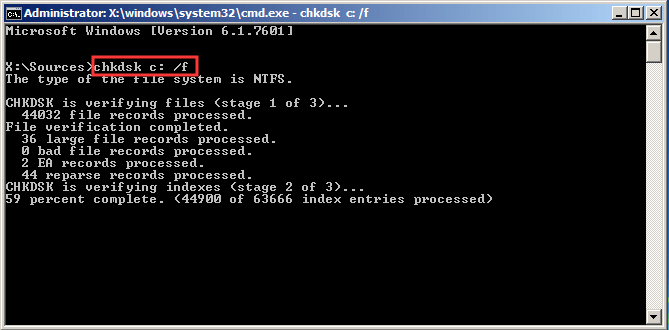
Ensuite, redémarrez votre ordinateur et vérifiez si le problème d’échec de la sélection de démarrage parce qu’un périphérique requis est inaccessible a été résolu.
Si cette solution n’est pas efficace, essayez les solutions suivantes.
Solution 5. Exécuter la réparation au démarrage
La réparation du démarrage de Windows peut vous aider à résoudre certaines erreurs de démarrage, telles que l’échec de la sélection de démarrage parce qu’un périphérique requis est inaccessible. Ainsi, afin de résoudre cette erreur de sélection de démarrage, essayez la Réparation au démarrage.
Voici le tutoriel.
Étape 1: Entrer dans l’environnement de récupération de Windows
Démarrez votre ordinateur depuis le disque d’installation et entrez dans l’environnement de récupération Windows. Consultez le mode d’emploi détaillé ci-dessus.
Étape 2: Démarrer la réparation
1. Après avoir accédé à la page des options de récupération du système, cliquez sur Réparation au démarrage pour continuer.
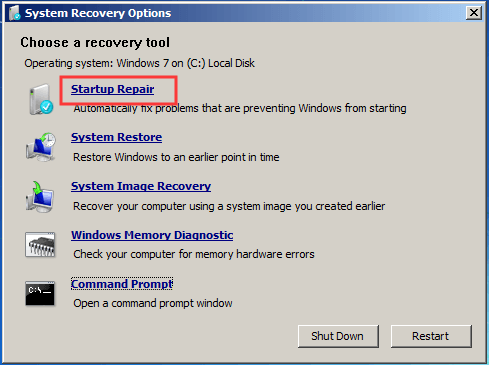
2. Ensuite, il analysera votre ordinateur. S’il y a des problèmes avec votre ordinateur, il les détectera et les corrigera. Suivez l’assistant pour continuer.
Une fois toutes les étapes terminées, redémarrez votre ordinateur et vérifiez si le problème 0xc0000185 d’échec de la sélection de démarrage parce qu’un périphérique requis est inaccessible a été résolu.
Solution 6. Rebuild BCD Solution 6. Recréer BCD
Comme mentionné dans la partie précédente, le problème 0xc000000f d’échec de la sélection de démarrage parce qu’un périphérique requis est inaccessible peut être causé par des fichiers BCD corrompus. Par conséquent, pour corriger ce problème d’échec de la sélection de démarrage, essayez de recréer les fichiers BCD manuellement.
Voici le tutoriel.
Étape 1: Démarrer l’ordinateur pour entrer dans l’environnement de récupération Windows
- Démarrez votre ordinateur depuis le disque d’installation et sélectionnez la langue, l’heure et la saisie du clavier.
- Choisissez ensuite Réparer votre ordinateur.
Étape 2: Commencer à réparer BCD
- Après avoir accédé à la page Options de récupération du système, cliquez sur Invite de commandes pour continuer.
- Dans la fenêtre de ligne de commande qui s’ouvre, tapez la commande bootrec /rebuildbcd et appuyez sur Enter pour continuer.
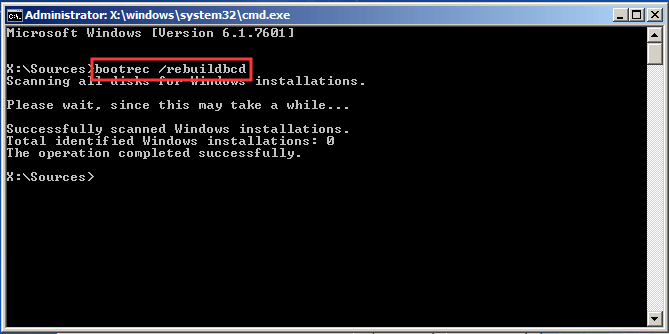
Remarque: si le programme trouve une installation Windows et demande s'il doit l'ajouter à la liste de démarrage, tapez Y pour continuer.
Une fois le processus terminé, redémarrez votre ordinateur et vérifiez si le problème d’échec de la sélection de démarrage parce qu’un périphérique requis est inaccessible a été résolu.
Solution 7. Marquer le disque en ligne
Il se peut que vous rencontriez le problème d’échec de la sélection de démarrage parce qu’un périphérique requis est inaccessible après le clonage. Cela est dû au fait que le disque est hors ligne. Pour résoudre l’erreur d’échec de la sélection de démarrage de Windows 7, marquez le disque en ligne.
Voici le tutoriel.
Étape 1: Démarrer l’ordinateur et entrer dans l’environnement de récupération Windows
- Connectez le disque d’installation sur votre ordinateur impossible à démarrer et démarrez-le.
- Choisissez la langue, l’heure et la saisie des claviers.
- Choisissez ensuite Réparer votre ordinateur pour continuer.
Étape 2: Marquer le disque en ligne
- Après avoir accédé aux Options de récupération du système, choisissez Invite de commandes pour continuer.
- Dans la fenêtre pop-up, saisissez les commandes suivantes et appuyez sur Enter après chacune d’elles.
- diskpart
- list disk
- select disk x (x représente le numéro du disque.)
- online disk x
Après avoir marqué le disque en ligne, vous pouvez redémarrer votre ordinateur pour vérifier si le problème d’échec de la sélection de démarrage parce qu’un périphérique requis est inaccessible a été résolu.
Dans l’ensemble, ce post a présenté 7 méthodes pour résoudre le problème d’échec de la sélection de démarrage parce qu’un périphérique requis est inaccessible. Si toutes ces solutions ne sont pas efficaces, essayez de réinitialiser le BIOS. Sinon, vous pouvez choisir de réinstaller le système d’exploitation. Mais avant de réinstaller l’OS, veuillez d’abord récupérer les données de l’ordinateur impossible à démarrer.
Conclusion
En résumé, ce post a présenté ce qui peut causer l’échec de la sélection de démarrage parce qu’un périphérique requis est inaccessible et a également démontré 7 méthodes pour résoudre cette erreur de sélection de démarrage.
Si vous avez une meilleure solution pour résoudre l’échec de la sélection de démarrage parce que le périphérique requis est inaccessible, nous vous invitons à la partager dans la zone de commentaires.
De plus, si vous avez un quelconque problème avec le produit MiniTool, n’hésitez pas à nous contacter via l’e-mail [email protected] et nous vous répondrons dans les plus brefs délais.