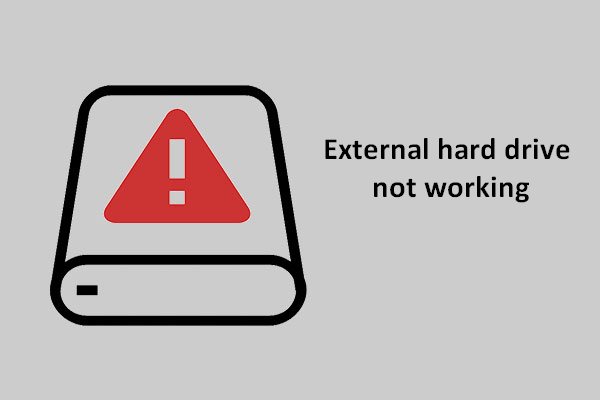Est-ce que votre disque dur externe prend une éternité à charger? Vous êtes incapable d’accéder aux données du disque? Ne vous inquiétez pas! Ce post vous montrera comment récupérer les données depuis le disque dur non réactif à l’aide du logiciel MiniTool et comment corriger ce problème de chargement sous Windows et Mac.
Disque dur externe prend une éternité à charger
« Lorsque j’ai branché le câble de mon HDD au port USB, j’ai ouvert Ce PC (Mon ordinateur), et j’ai fait un clic droit pour l’actualiser, j’ai pu voir mon lecteur physique, mais il n’avait aucune information comme l’espace disque disponible et le ruban vert se chargeait et il se chargeait éternellement. Lorsque je vais dans la Gestion de disque, il va se charger éternellement aussi, comme s’il essayait d’accéder au HDD mais qu’il n’en était pas capable ».Tomshardware
Cet exemple vous montre un cas où le chargement d’un disque dur externe prend une éternité. En fait, ce problème est assez courant et peut être causé par diverses raisons, notamment des erreurs logiques, des secteurs défectueux, une alimentation insuffisante, etc.
Habituellement, le disque dur peut être connecté avec succès à un ordinateur et affiché dans Windows Explorer, mais il se charge éternellement et finit par ne plus répondre. De plus, toutes les données stockées sur le disque dur externe deviennent inaccessibles.
En fait, le problème de lenteur et de non-réponse du disque dur externe ne se produit pas seulement sous Windows mais aussi sous Mac. Si vous êtes également confronté à un tel problème, que devez-vous faire? Dans cet article, nous vous expliquerons comment récupérer les données depuis ce disque ainsi que les solutions au problème sous Windows et Mac.
Récupérer des données depuis un disque dur externe lent et non réactif
Le disque dur externe prend une éternité à charger sous Windows
Lorsque le problème de chargement infini du disque dur externe se produit sous Windows 10/8/7, la première chose à faire est de restaurer les données depuis le disque cible si vous avez enregistré de nombreux fichiers importants sur ce dernier.
Alors, existe-t-il un outil utile pour la récupération de données sous Windows? Bien sûr, MiniTool Power Data Recovery est digne d’être recommandé.
C’est un logiciel de récupération de données professionnel et sûr, grâce auquel vous pouvez récupérer des données dans différentes situations: suppression, formatage, corruption du disque dur, infection par un virus, plantage du système, etc.
Par ailleurs, ce programme permet de récupérer des vidéos perdues/supprimées, audios, images, documents, e-mails, fichiers compressés, entre autres, depuis un disque dur, une clé USB, une carte SD, un appareil photo numérique, une clé de mémoire et d’autres périphériques de stockage. De plus, les fichiers inaccessibles de votre périphérique peuvent être restaurés.
Si votre disque dur externe prend une éternité à charger, n’hésitez pas à vous procurer MiniTool Power Data Recovery Édition Essai pour vérifier si les données supprimées, ainsi que les fichiers inaccessibles sur le disque cible, peuvent être retrouvés.
MiniTool Power Data Recovery TrialCliquez pour télécharger100%Propre et sûr
Étape 1: Choisir une partition à analyser
- Démarrez MiniTool Power Data Recovery sous Windows 10/8/7.
- Vous verrez quatre fonctionnalités. Laquelle vous permet de récupérer les données depuis un disque dur externe dont le chargement prend une éternité sous Windows 10/8/7? Ce PC est approprié.
- En fait, cette fonctionnalité est sélectionnée par défaut. Il suffit de choisir la partition contenant les fichiers importants sur votre disque dur externe et de cliquer sur le bouton Analyser pour procéder à une analyse.
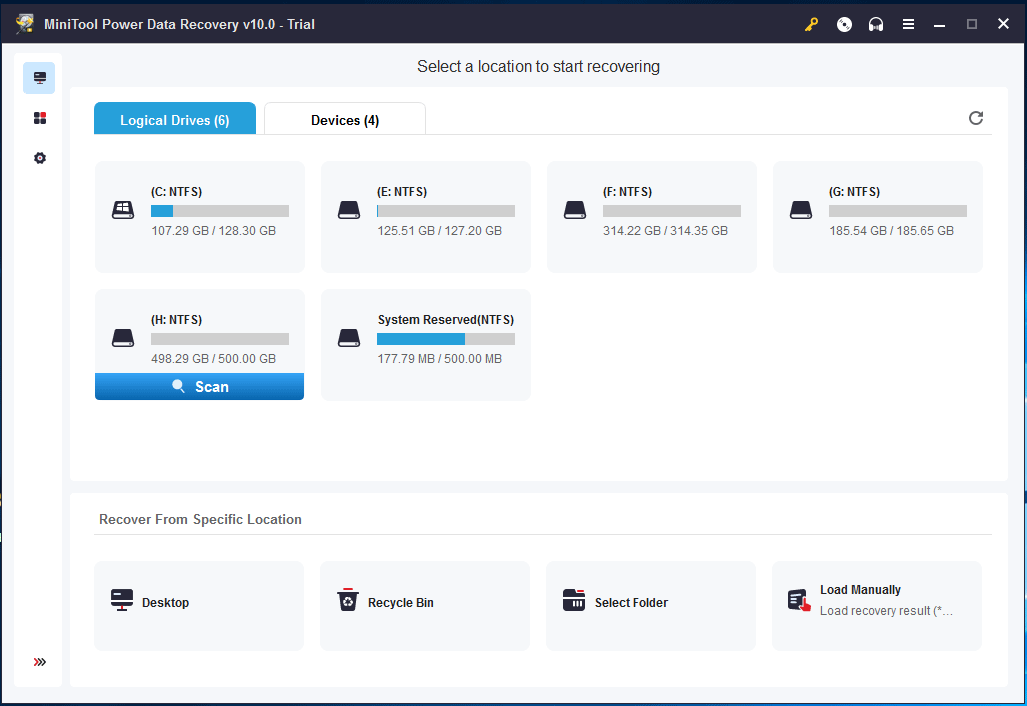
Avant de commencer une analyse, vous pouvez utiliser l’option Paramètres pour effectuer quelques paramètres avancés pour l’analyse. Dans la petite fenêtre suivante, MiniTool Power Data Recovery vous permet d’analyser des partitions avec certains systèmes de fichiers ainsi que certains types de fichiers.
Par exemple, si vous souhaitez uniquement récupérer des documents Word, des images ou des fichiers audio et vidéo, il vous suffit d’ouvrir le dossier correspondant pour choisir certains types.
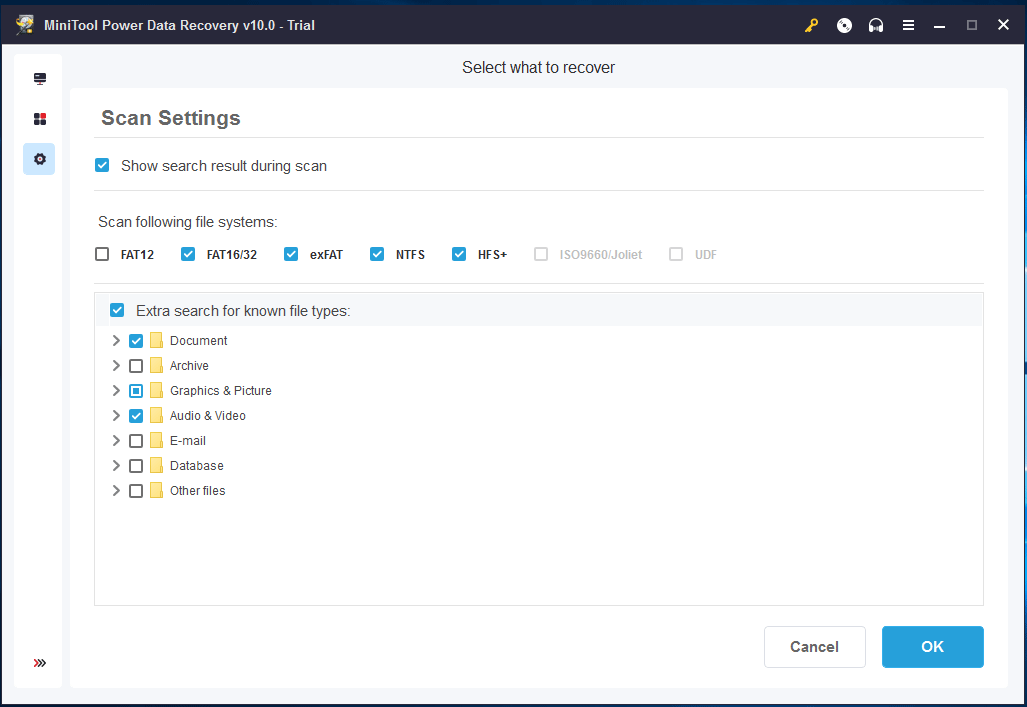
Étape 2: Analyser votre partition
- Maintenant, ce logiciel analyse la partition sélectionnée.
- Au cours du processus d’analyse, si MiniTool Power Data Recovery trouve des fichiers sur le disque dur externe qui prennent une éternité à charger sous Windows 10/8/7, ils seront répertoriés sur le côté gauche.
• La durée de l’analyse dépend de la taille des données enregistrées sur votre disque dur externe non réactif.
• Il n’est pas recommandé d’arrêter l’analyse. Il suffit d’attendre patiemment que l’analyse complète soit terminée pour obtenir un résultat optimal de récupération.
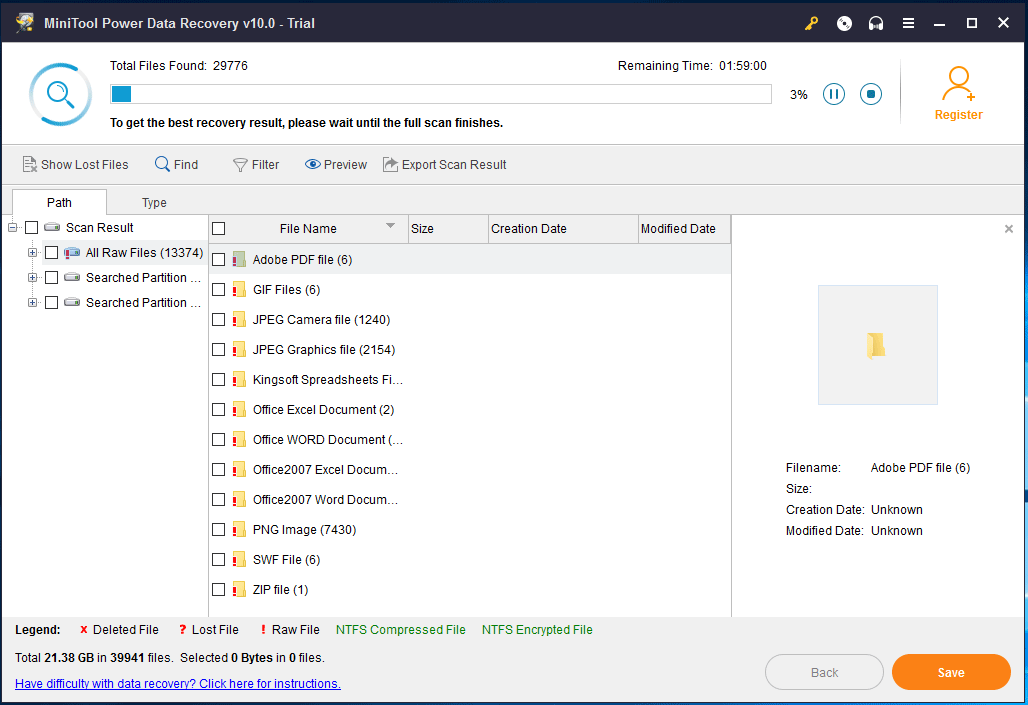
Étape 3: Rechercher des fichiers
- Cet outil entre maintenant dans l’interface des résultats de l’analyse où toutes les données trouvées, y compris les fichiers perdus/supprimés et existants, sont affichées dans la section « chemin d’accès ».
- Ici, vous pouvez rechercher les fichiers souhaités via la section Chemin d’accès.
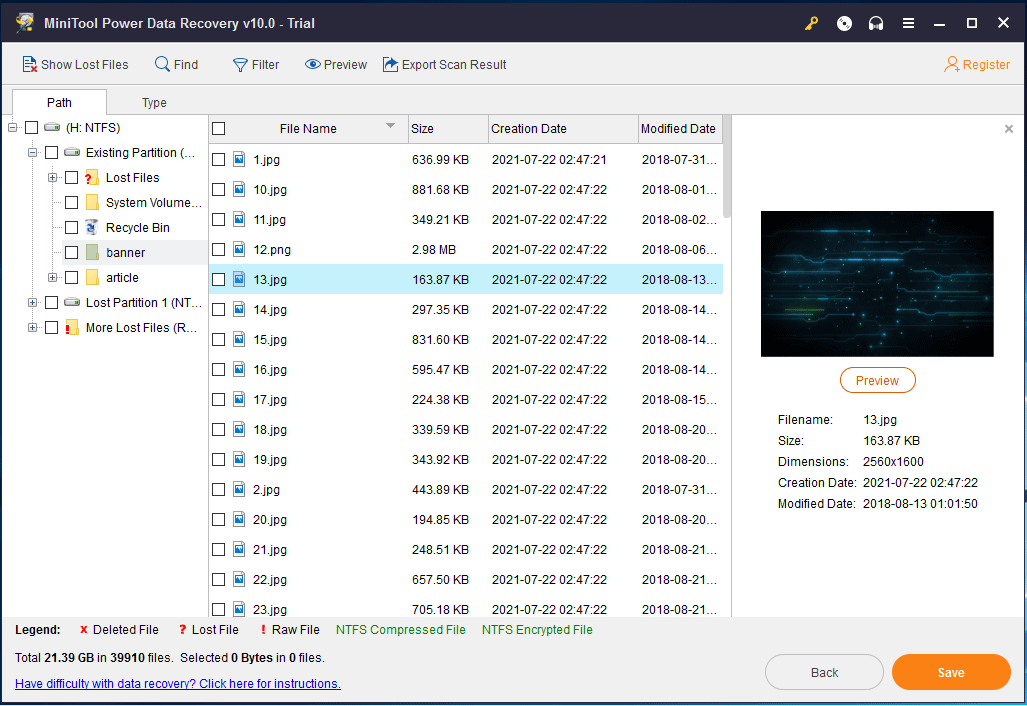
1. Ce logiciel vous permet de prévisualiser une image et un fichier .txt de moins de 20 Mo, ce qui vous aide à vérifier s’il s’agit de l’image ou du fichier .txt dont vous avez besoin.
2. Les options Rechercher et Filtrer sont utiles pour rechercher des fichiers. La première nécessite que vous tapiez le nom spécifique du fichier. La seconde vous demande de configurer le nom/extension du fichier, la taille du fichier, l’heure de création/modification, etc.
3. De plus, l’option Type est utile pour trouver rapidement les fichiers que vous souhaitez récupérer lorsque le disque dur externe prend une éternité à charger. Cette option permet d’afficher les fichiers trouvés par catégorie de type de fichier, de sorte que vous pouvez ouvrir chaque type pour rechercher vos fichiers.
Étape 4: Inscrire le logiciel
- En fait, MiniTool Power Data Recovery Édition Essai vous aide seulement à analyser les fichiers, non à les récupérer. Pour récupérer des fichiers depuis le disque dur externe qui ne cesse de se charger, mettez-le à niveau vers une édition complète via la Boutique MiniTool.
- Inscrivez-le dans le résultat d’analyse pour éviter une nouvelle analyse.
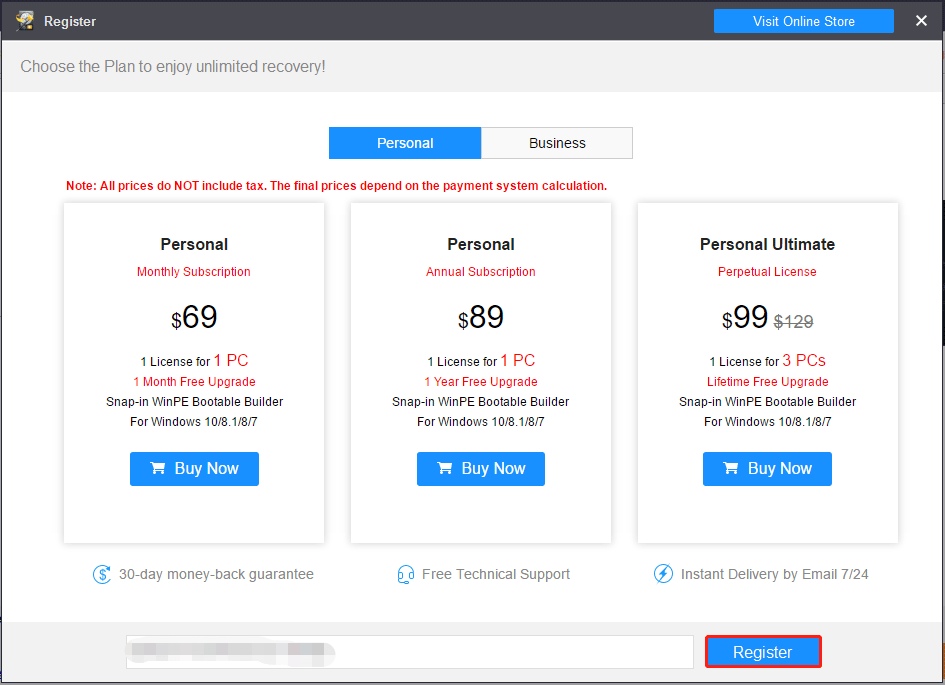
Étape 5: Spécifier un chemin de stockage
- Cochez les fichiers que vous souhaitez récupérer et cliquez sur Enregistrer.
- Dans la petite fenêtre pop-up, sélectionnez un chemin de stockage.
- Veuillez noter que l’emplacement d’origine n’est pas recommandé et que vous feriez mieux de choisir un autre lecteur pour enregistrer les fichiers récupérés afin d’éviter d’écraser les données.
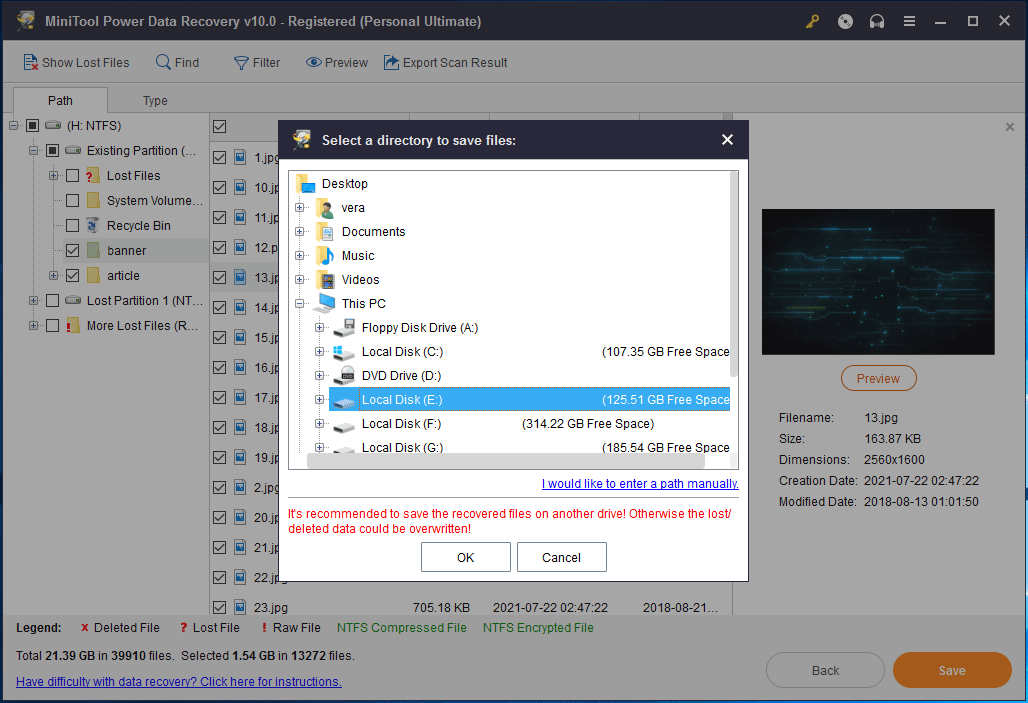
De plus, s’il y a plusieurs partitions sur votre disque dur externe et que vous n’êtes pas sûr de la partition à analyser, vous pouvez accéder à la section « Devices » pour sélectionner l’ensemble du périphérique à analyser.
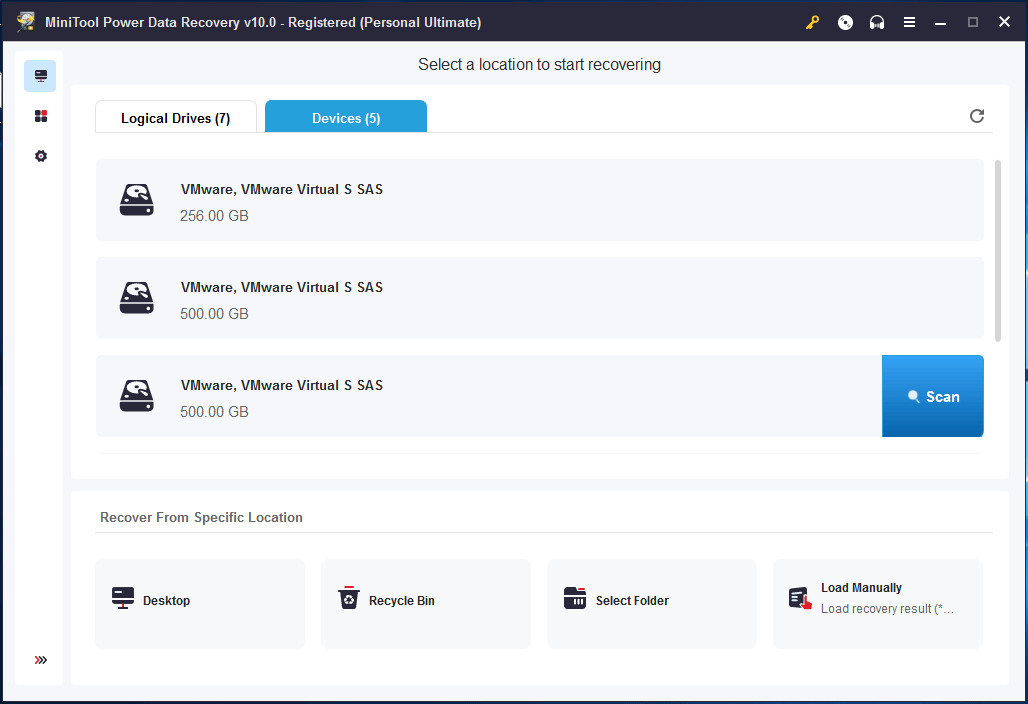
Récupérer des données en cas de disque dur externe trop long à répondre Mac
Si vous êtes un utilisateur de Mac et que vous constatez que le disque dur externe prend beaucoup de temps à charger le Mac, la première chose à faire est de récupérer les données de votre Mac. Ici, Stellar Data Recovery est l’option qu’il vous faut.
Il peut récupérer les données depuis un disque dur interne/externe, des clés de mémoire, une clé USB, un stylo USB, une carte mémoire, entre autres, sur tous les périphériques Mac. Par ailleurs, il peut être utilisé pour réparer des vidéos et des photos corrompues ou déformées. De plus, ce logiciel est compatible avec Mac OS X 10.7 et plus. Et il prend en charge les systèmes de fichiers APFS, HFS+, FAT et NTFS.
Stellar Data Recovery vous propose une édition d’essai de chaque édition, à savoir Professionnel, Premium et Technicien. Ici, vous pouvez cliquer sur le lien pour obtenir un essai de Stellar Data Recovery Premium.
Étape 1: Installez Stellar Data Recovery sur votre Mac et lancez-le sur son interface principale. Ensuite, cliquez sur Suivant pour continuer après avoir personnalisé votre analyse.
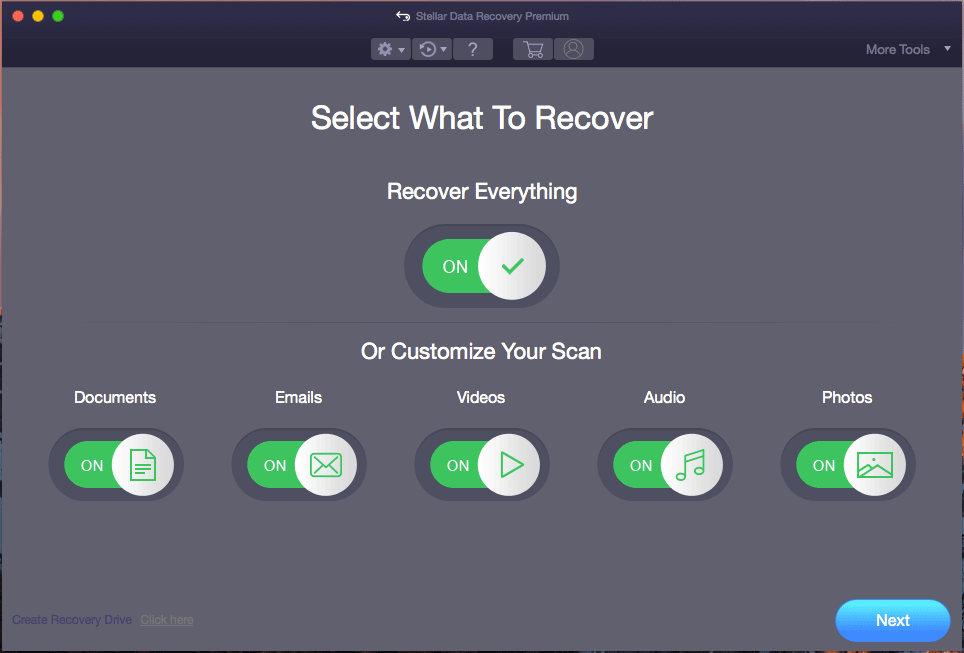
Étape 2: Sélectionnez le lecteur que vous souhaitez analyser et cliquez sur Analyser.
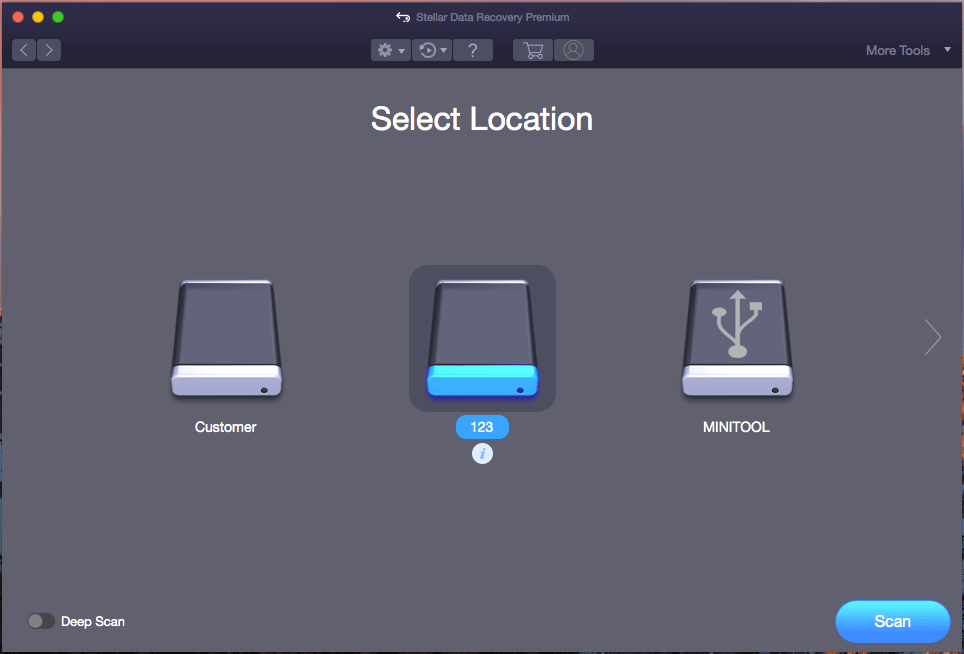
Étape 3: Ensuite, ce logiciel va rechercher vos fichiers récupérables. Attendez quelques minutes jusqu’à ce que l’analyse soit terminée.
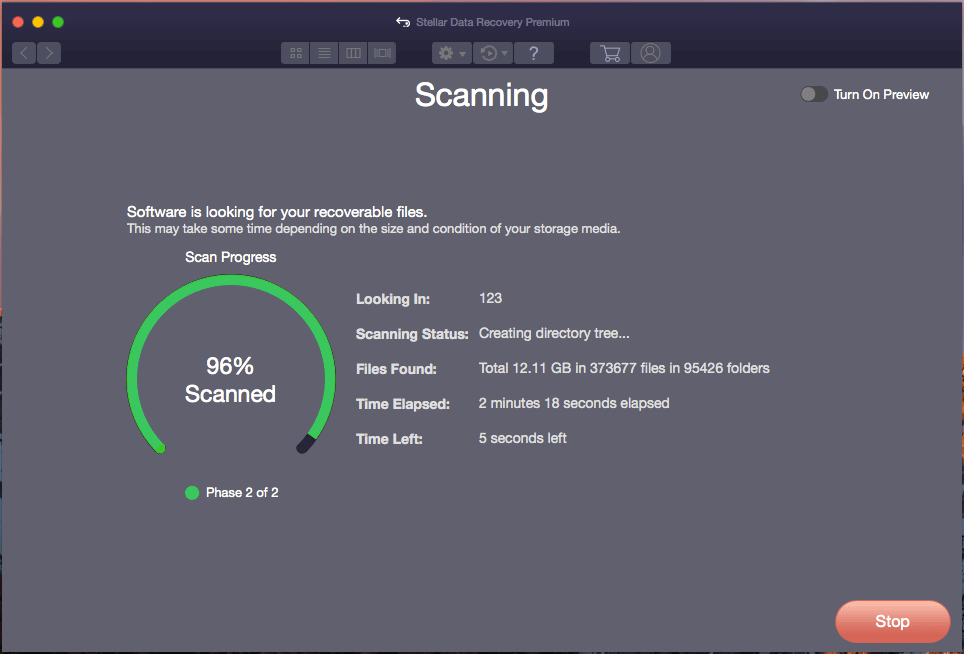
Étape 4: Une fois l’analyse terminée, allez chercher les fichiers à récupérer, cochez-les, puis cliquez sur Récupérer pour les récupérer dans un emplacement sûr.
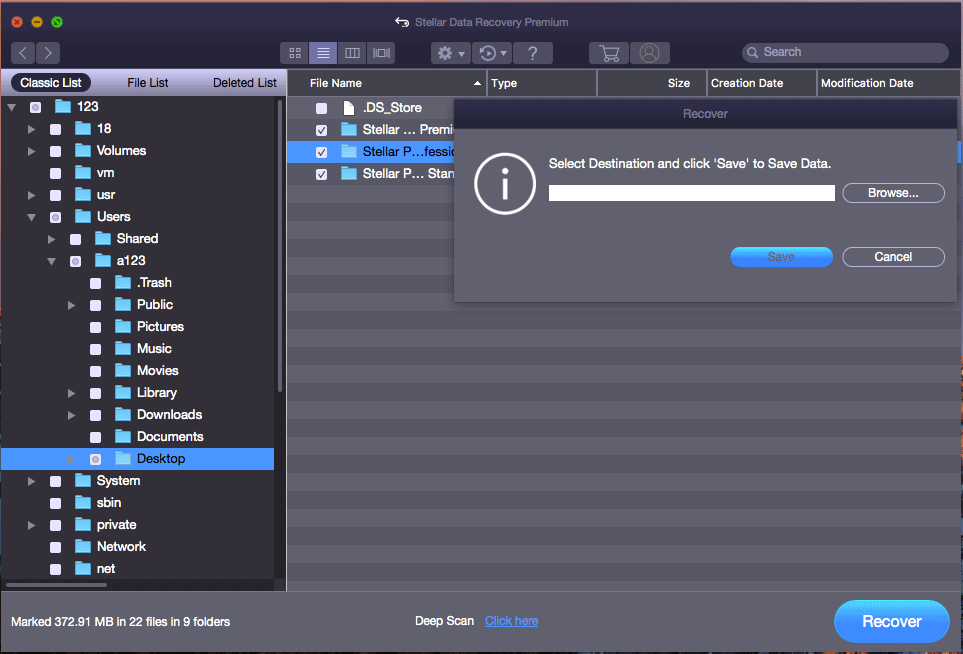
Résolu – Le disque dur externe prend une éternité à charger
Après avoir terminé la récupération de données depuis le disque dur externe qui prend une éternité à charger, il est temps de corriger ce problème. Nous vous présenterons ci-après les solutions à ce problème sous Windows et Mac.
Corriger le disque dur externe qui prend beaucoup de temps à charger sous Windows
① Démarrer votre ordinateur en mode sans échec
Il est parfois possible de corriger certains problèmes de disque après un démarrage. Pour démarrer en mode sans échec, chaque système d’exploitation a ses propres méthodes. Ce post vous montre les détails: Comment démarrer Windows 10 en mode sans échec (pendant le démarrage) [6 méthodes].
② Utiliser un câble différent
Vous pouvez enlever le disque dur externe lent et non réactif de l’ordinateur cible. Ensuite, branchez-le à un autre ordinateur à l’aide d’un autre câble ou via l’interface SATA. Si le disque dur prend trop de temps à répondre, essayez la solution suivante.
③ Réinstaller la lettre de lecteur
Si le pilote du lecteur est corrompu, le problème de réponse lente du disque dur externe peut se produire. Pour accélérer votre disque, vous pouvez essayer de réinstaller le pilote.
- Cliquez sur Win + R, tapez msc dans la fenêtre contextuelle et appuyez sur Enter.
- Le Gestionnaire de périphériques est activé. Vous pouvez alors vérifier s’il y a une marque jaune concernant ce lecteur. S’il y en a une, cliquez dessus avec le bouton droit de la souris pour choisir Désinstaller, redémarrez votre PC et laissez Windows installer le nouveau pilote.
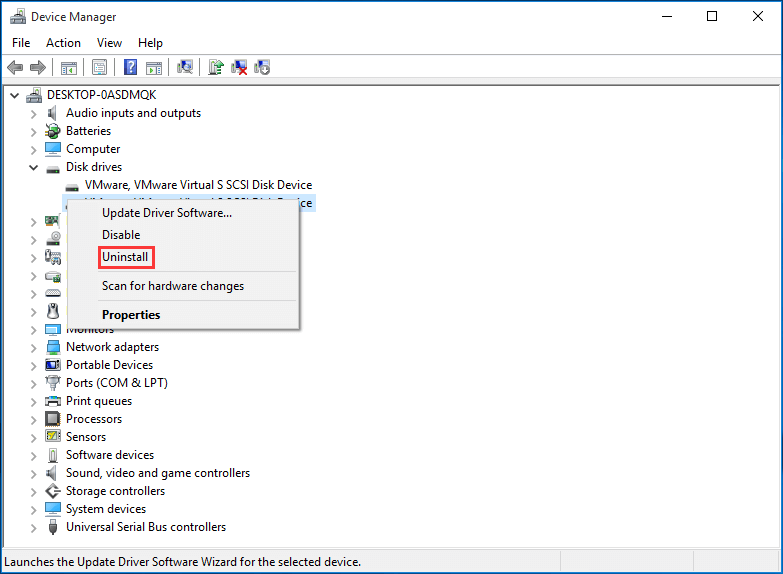
④ Exécuter CMD pour vérifier et corriger les erreurs de disque dur externe
Parfois, votre disque dur externe prend une éternité à charger en raison d’erreurs de disque. Pour corriger ce problème, veuillez ouvrir Invite de commandes et taper ensuite chkdsk /f g: (g est la lettre de votre disque dur externe). Ou vérifiez les erreurs de disque dans Windows Explorer.
⑤ Formater le disque dur externe en tant que nouveau
Le formatage est une excellente méthode pour corriger de nombreux problèmes de disque. Quand le disque dur externe présente un problème de chargement infini, vous pouvez essayer de le formater. Allez dans Gestion de disque, faites un clic droit sur le lecteur cible et choisissez Formater. Ensuite, spécifiez son système de fichiers, la taille de groupement et le nom de volume.
⑥ Remplacer le disque dur défectueux
Si toutes ces méthodes se révèlent inutiles, il se peut que ce disque dur externe soit endommagé physiquement. Vous ne pouvez remplacer ce disque endommagé que par un nouveau.
Résolu – Le disque dur externe prend beaucoup de temps à charger Mac
Si votre disque dur externe ne cesse de charger pendant une longue période sous Mac, vous pouvez également redémarrer ce Mac, enlever et brancher le disque cible sur un autre Mac et formater ce disque dur externe.
De plus, vous pouvez utiliser l’utilitaire de disque pour réparer le disque. Sous Mac, il existe un outil appelé Utilitaire de disque, grâce auquel vous pouvez réparer certains problèmes de disque.
- Cliquez simplement sur le menu Go, sélectionnez le dossier Utilitaire et ouvrez Utilitaire de disque.
- Sélectionnez le disque dur externe dans le volet de gauche et entrez dans l’onglet Premiers secours pour cliquer sur Réparer le disque.
Conclusion
Le disque dur externe prend une éternité à charger sous Windows et Mac? Il est maintenant temps de récupérer les données depuis ce disque cible, puis de prendre des mesures pour corriger ce problème.
Si vous avez des questions concernant l’utilisation de notre logiciel ou des suggestions à ce sujet, veuillez nous faire part de vos idées à [email protected] ou en laissant un commentaire ci-dessous.
FAQ sur le disque dur externe est lent et non réactif
- Vérifiez les câbles.
- Défragmentez votre disque dur.
- Exécutez une vérification du disque.
- Réinstallez le pilote du disque.
- Vérifiez la présence de virus et de logiciels malveillants sur votre PC.
- Formatez le disque dur externe en tant que nouveau.
- Désactivez l’indexation de Windows 10
- Vérifiez l’alimentation.
- Essayez un autre port USB.
- Désinstallez le pilote du disque.
- Activez le concentrateur racine USB.
- Affichez tous les périphériques masqués.
- Apportez des changements au Registre.
- Vérifiez la présence de secteurs défectueux sur le disque.