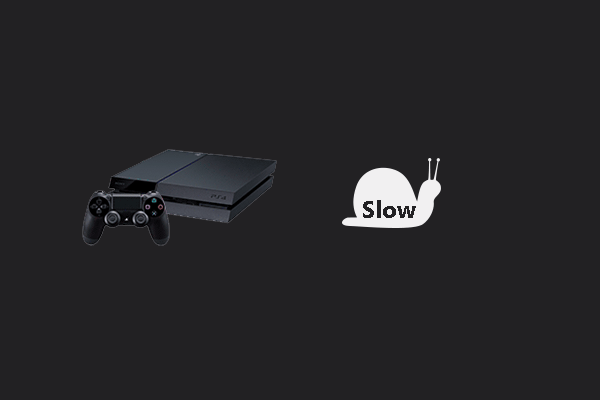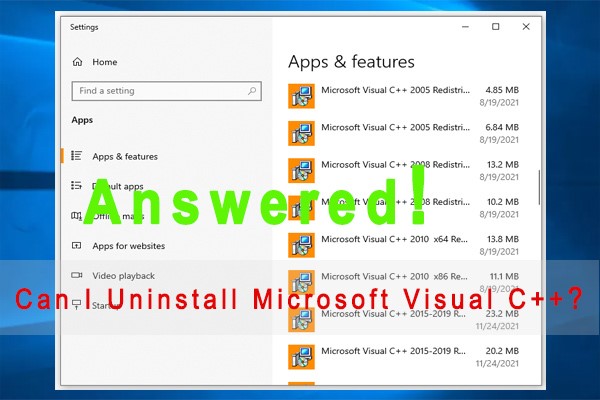Le disque dur externe ne s'affiche pas? Windows ne reconnaît pas le disque dur externe? Comment faire apparaître de tels lecteurs sous Windows afin d'accéder aux fichiers qu'ils contiennent? Dans ce post, nous vous présentons les solutions les plus pratiques ainsi que d'autres approches qui pourraient vous aider à récupérer les données d'un disque dur qui n'apparaissent pas.
En parcourant les forums, nous constatons que de nombreux utilisateurs sont importunés par le problème du disque dur externe qui ne s’affiche pas. Voici un cas typique que nous tirons de ccm.net :
Q : Le disque dur externe Seagate ne s’affiche pas dans mon ordinateur
Mon disque dur externe Seagate de 320 Go est détecté mais il ne s’affiche pas dans mon ordinateur. Dans cmd> diskpart> liste des volumes, il ne s’affiche pas. Dans le Gestionnaire de périphériques, il est détecté. Dans la Gestion de disque, il s’affiche comme non alloué. Si je l’initialise, est-ce que je perdrai toutes les données sur le disque? Il y avait 4 partitions. Dans Mon ordinateur, il ne s’affiche pas non plus. Même BIOS le reconnaît. Que faire ? Je ne veux pas perdre de données sur le disque dur. Si je l’initialise dans le gestionnaire de périphériques, vais-je perdre des données?
Êtes-vous également importuné par le fait que le disque dur ne s’affiche pas ? Avez-vous une solution de secours efficace? Dans la négative, nous vous donnons 10 raisons possibles ainsi que des solutions pour vous aider à résoudre ce problème.
Une clé USB peut également ne pas être reconnue par Windows 10, mais ne vous inquiétez pas, vous pouvez résoudre le problème et récupérer les données dans la plupart des cas.
Vous pourriez également être intéressé par Espace manquant sur le disque dur? Voici quelques méthodes pour le découvrir.

Cas 1. Le disque dur n’est pas initialisé
Tout d’abord, s’il s’agit d’un disque dur tout neuf, veuillez vérifier si ce disque dur doit être initialisé. Vous pouvez aller dans la Gestion de disque Windows et faire une vérification. Si la Gestion de disque affiche le disque comme « inconnu/non initialisé » et ouvre une fenêtre vous demandant de l’initialiser, alors ce nouveau lecteur a vraiment besoin d’une initialisation avant que vous puissiez l’utiliser. Ensuite, vous devrez créer de nouvelles partitions pour faire apparaître le disque dur sur l’ordinateur.
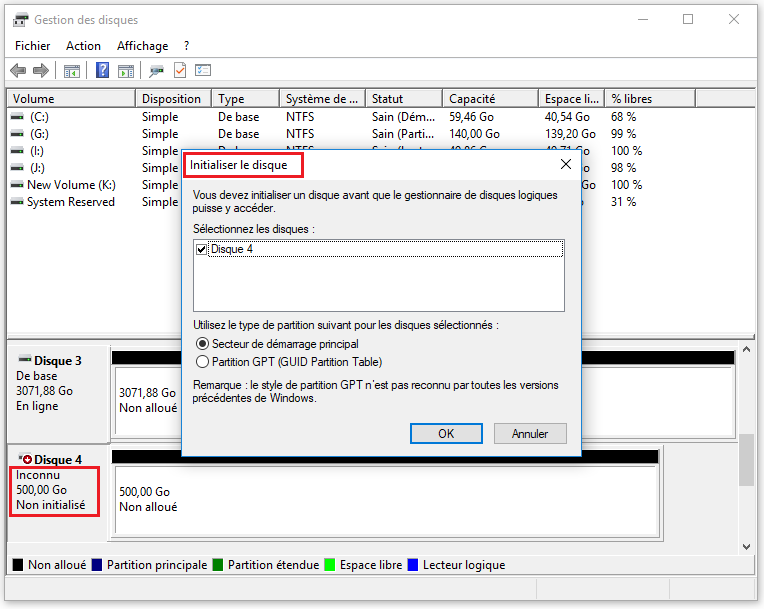
Afin de faciliter les choses, utilisez MiniTool Partition Wizard pour vous aider. Les étapes détaillées sont présentées ci-dessous:
MiniTool Partition Wizard FreeCliquez pour télécharger100%Propre et sûr
Étape 1. Exécutez MiniTool Partition et sélectionnez Créer une partition.
Dans cette interface principale de ce gestionnaire de partition gratuit, identifiez le nouveau disque dur en visualisant les informations du disque dur. Puisqu’un nouveau lecteur n’a pas de partition, veuillez sélectionner l’espace non alloué et choisir Créer une partition dans le panneau d’action.
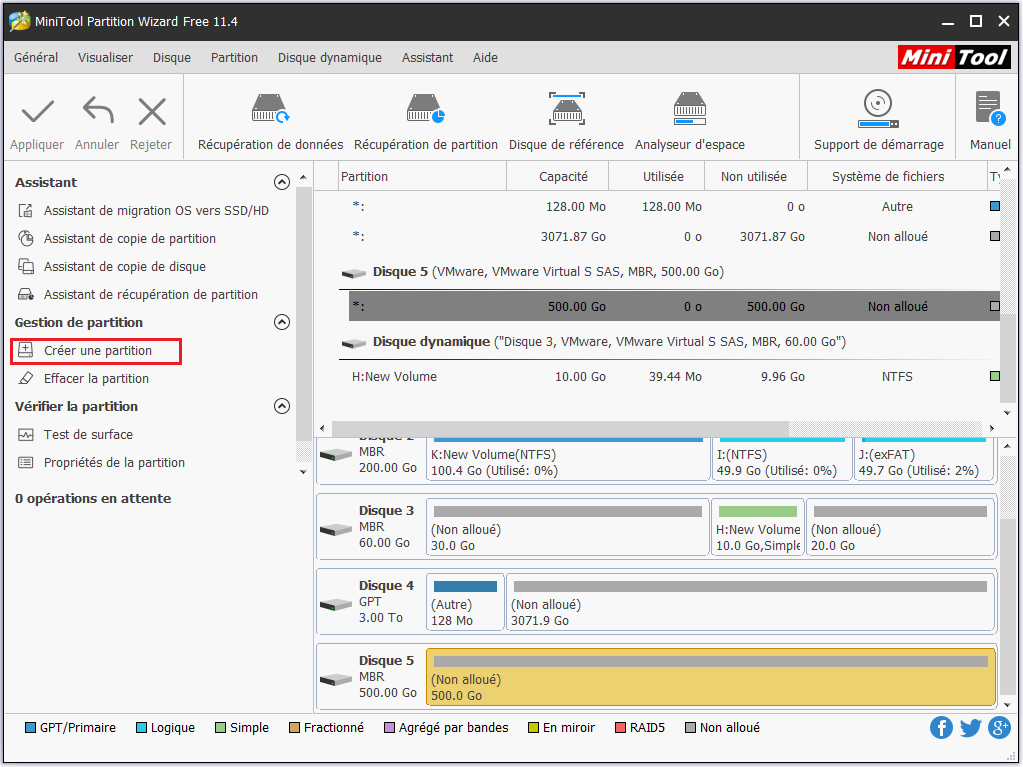
Étape 2. Personnalisez la nouvelle partition.
Dans la fenêtre pop-up, précisez le nom de la partition, le type de partition, la lettre de lecteur, le système de fichiers, la taille du groupement, et la taille de la partition. Cliquez ensuite sur OK.
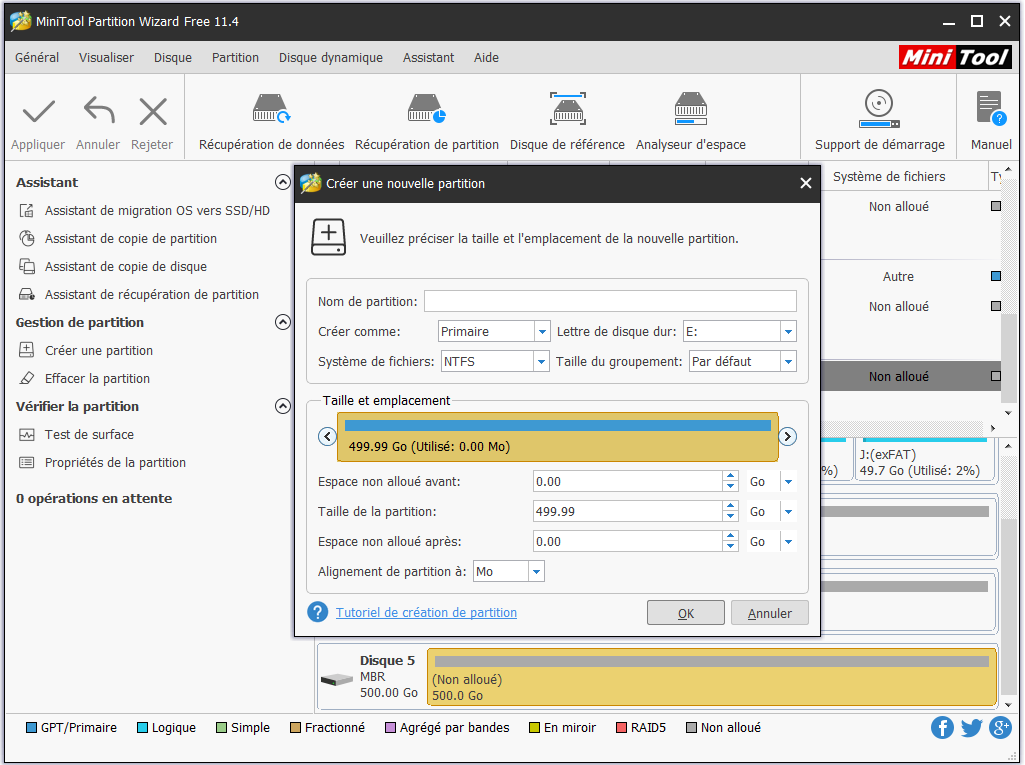
Étape 3. Cliquez sur Appliquer dans le coin supérieur gauche pour commencer.
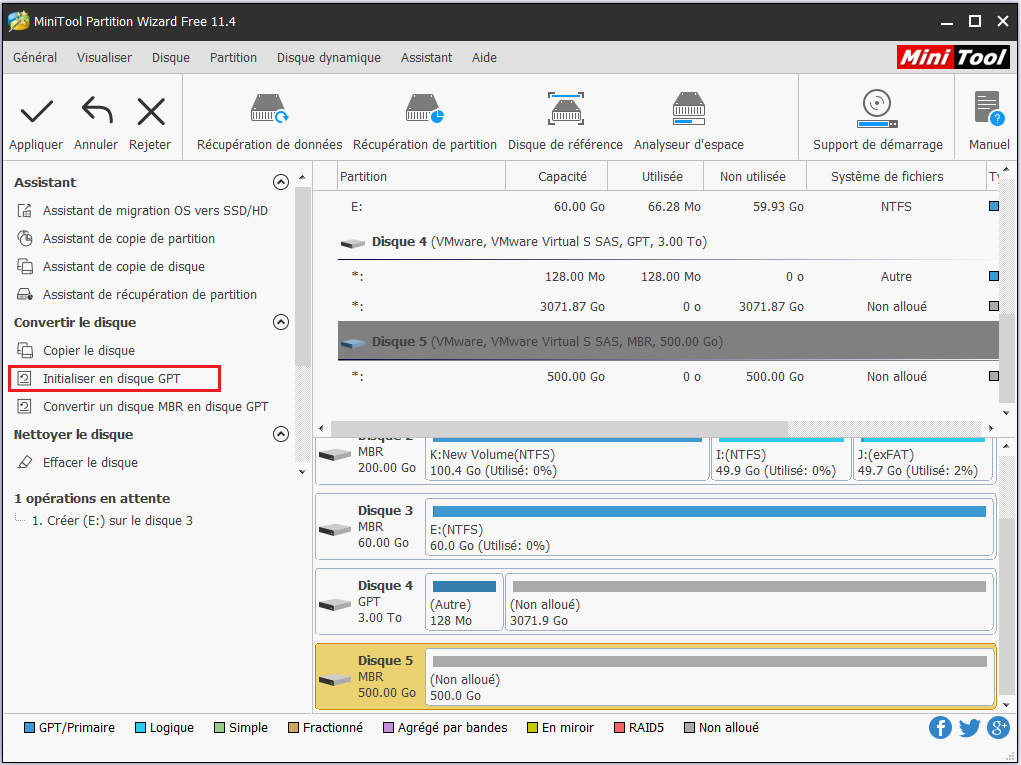
Une fois que vous avez créé de nouvelles partitions sur le nouveau lecteur, accédez à l’Explorateur de fichiers et vérifiez si votre disque dur externe s’affiche.
Cas 2. Le disque dur ne possède pas une lettre de lecteur
Le fait que le disque dur externe ne s’affiche pas se produit également lorsque la partition du disque dur externe ne possède pas une lettre de lecteur. Pour afficher le disque dur, il vous suffit d’exécuter MiniTool Partition Wizard et d’y ajouter une lettre de lecteur.
- Sur la carte du disque, sélectionnez la partition ne possédant pas de lettre de lecteur et choisissez Changer la lettre de lecteur dans le panneau d’action.
- Dans la fenêtre pop-up, déroulez la case des lettres de lecteur et choisissez celle qui vous plaît. Appuyez ensuite sur le bouton OK.
- De retour à l’interface principale de MiniTool Partition Wizard, cliquez sur Appliquer dans la barre d’outils pour exécuter l’opération.
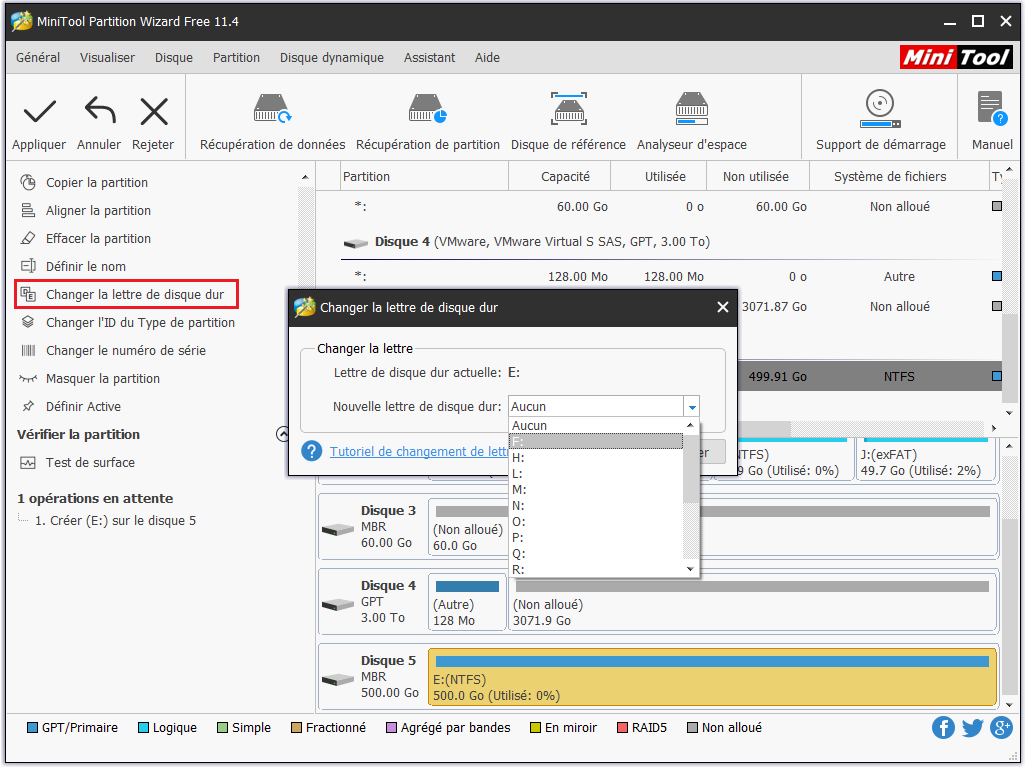
Cas 3. Le disque dur est masqué
Si le disque dur est masqué par un gestionnaire de partitions, il n’apparaîtra pas dans l’Explorateur de fichiers. Cependant, cette fois-ci, vous ne pouvez pas résoudre ce problème en y ajoutant simplement une lettre de lecteur. Vous devriez utiliser ce gestionnaire de partitions spécifique ou MiniTool Partition Wizard pour afficher cette partition.
Mais comment savoir si le disque dur est masqué ou non? Habituellement, les lecteurs masqués ne possèdent pas une lettre de lecteur, mais ne peuvent être réparés par l’ajout d’une lettre de lecteur. Vous pouvez ouvrir Gestion de disque, cliquer avec le bouton droit de la souris sur la partition ne possédant pas de lettre de lecteur, et voir si la fonction « Changer la lettre de lecteur et le chemin d’accès… » n’est pas en gris.
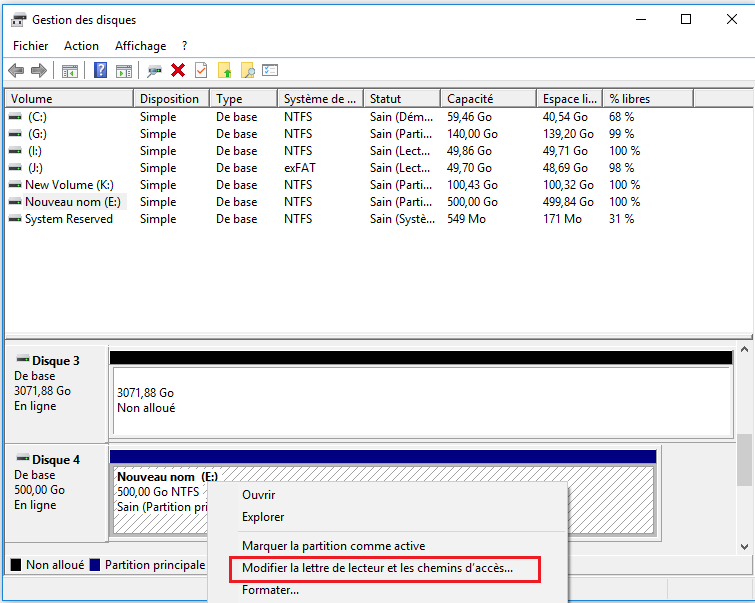
Si cette fonction est effectivement en gris, vous pouvez utiliser MiniTool Partition Wizard pour vous aider.
Étape 1. Dans l’interface principale de MiniTool Partition Wizard Gratuit, sélectionnez la partition masquée et choisissez Afficher la partition dans le panneau d’action.
Étape 2. Sélectionnez une lettre de lecteur dans la fenêtre pop-up, puis cliquez sur OK.

Étape 3. Appuyez sur Appliquer dans la barre d’outils.
Cas 4.Les partitions sont perdues
Si toutes les partitions sur le disque dur externe sont perdues pour des raisons telles qu’une attaque de virus ou une table de partition altérée, le problème du disque dur externe ne s’affiche pas se produira. Dans ce cas, la première tentative est de récupérer toutes les partitions perdues en utilisant MiniTool Partition Wizard Pro (non pris en charge dans l’Édition Gratuit).
Étape 1. Accédez à la fonction de récupération de partition.
Exécutez MiniTool Partition Wizard à l’interface principale. Cliquez ensuite avec le bouton droit de la souris sur le disque dur externe et choisissez Récupération de partition dans la barre d’outils.
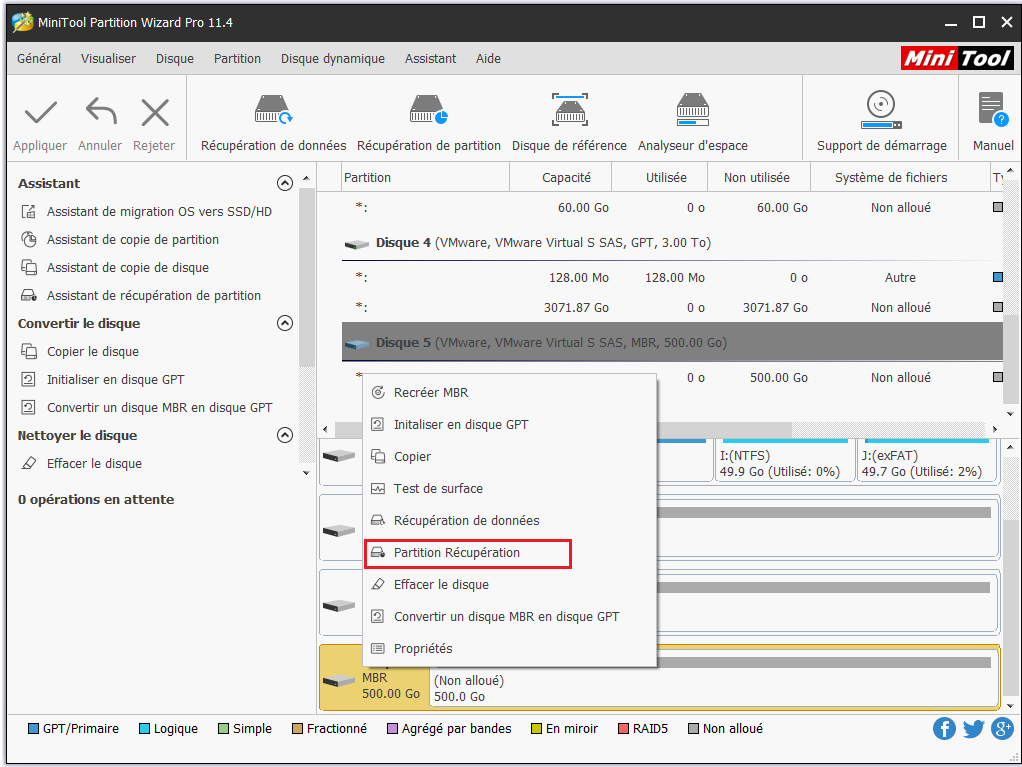
Étape 2. Choisissez la portée d’analyse.
Sélectionnez la portée d’analyse telle que le disque complet, l’espace non alloué uniquement ou spécifiez la portée d’analyse et cliquez sur Suivant. Il est recommandé de choisir « Disque complet » ou « Espace non alloué » si vous connaissez maintenant le LBA de départ et le LBA de fin spécifiques des partitions perdues.
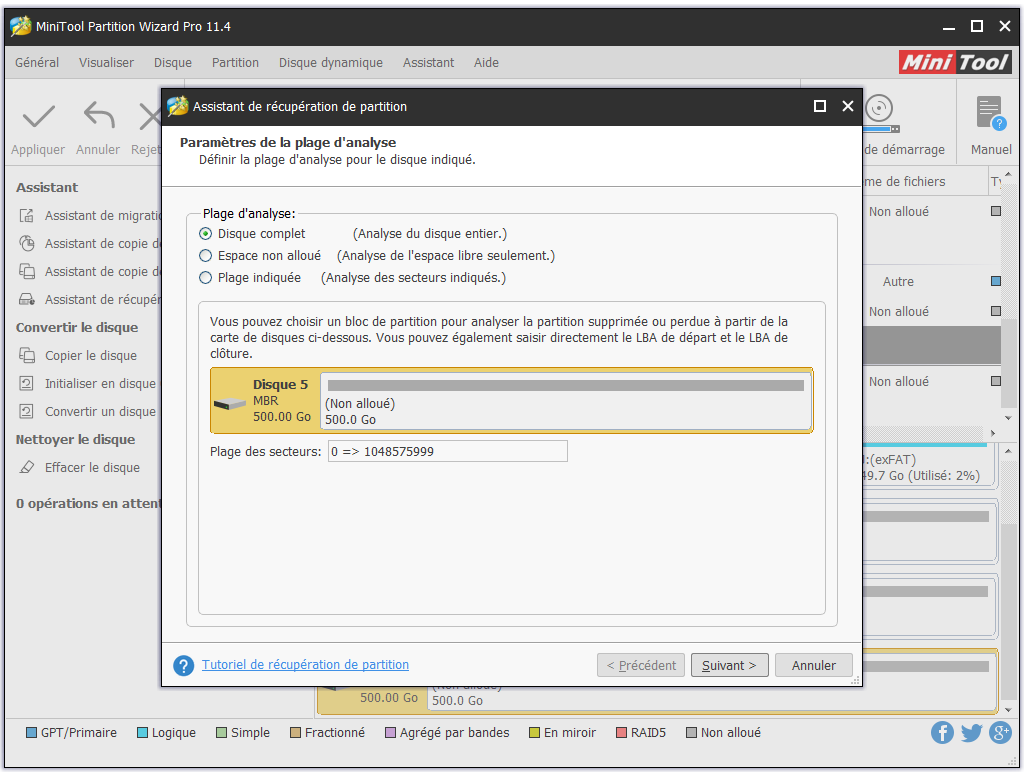
Étape 3. Déterminez la portée d’analyse.
Choisissez d’abord Analyse rapide. Si cela ne fonctionne pas, retournez à la page précédente pour sélectionner Analyse complète.
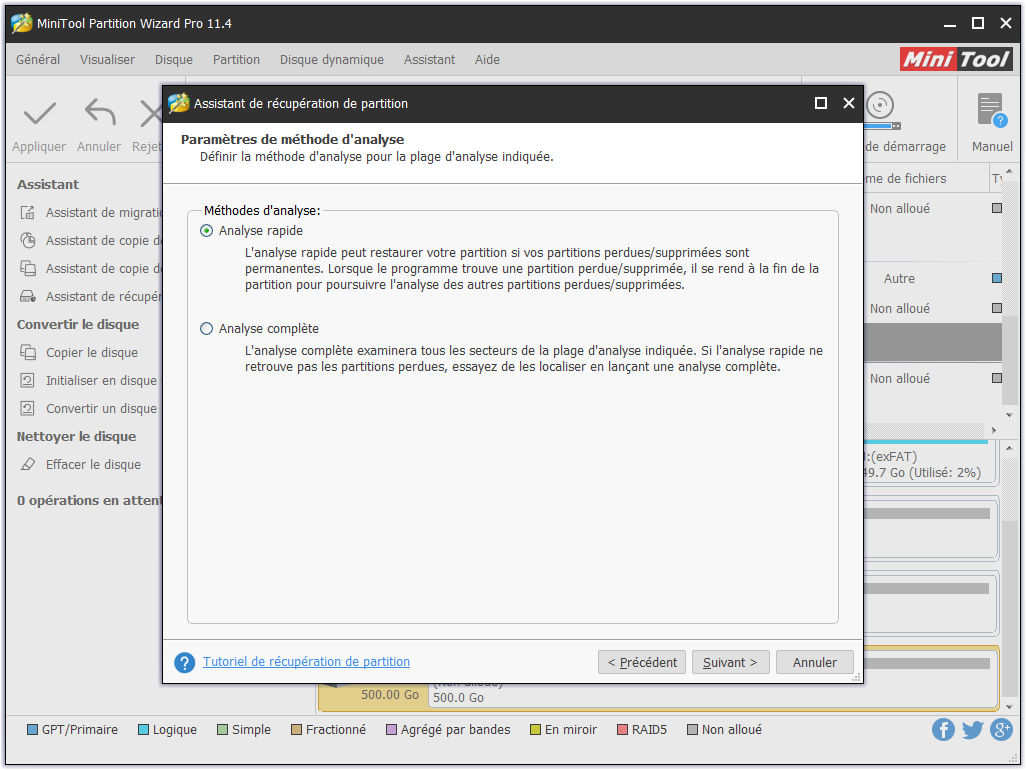
Étape 4. Cochez toutes les partitions dont vous avez besoin.
Après un certain temps, MiniTool Partition Wizard va répertorier toutes les partitions qu’il a trouvées. Ici, vous pouvez double-cliquer sur une partition de la liste pour vérifier les fichiers qu’elle contient. Après confirmation, cochez toutes les partitions à restaurer. Veuillez noter que les partitions non cochées seront perdues et que MiniTool Partition Wizard ne pourra pas vous aider.
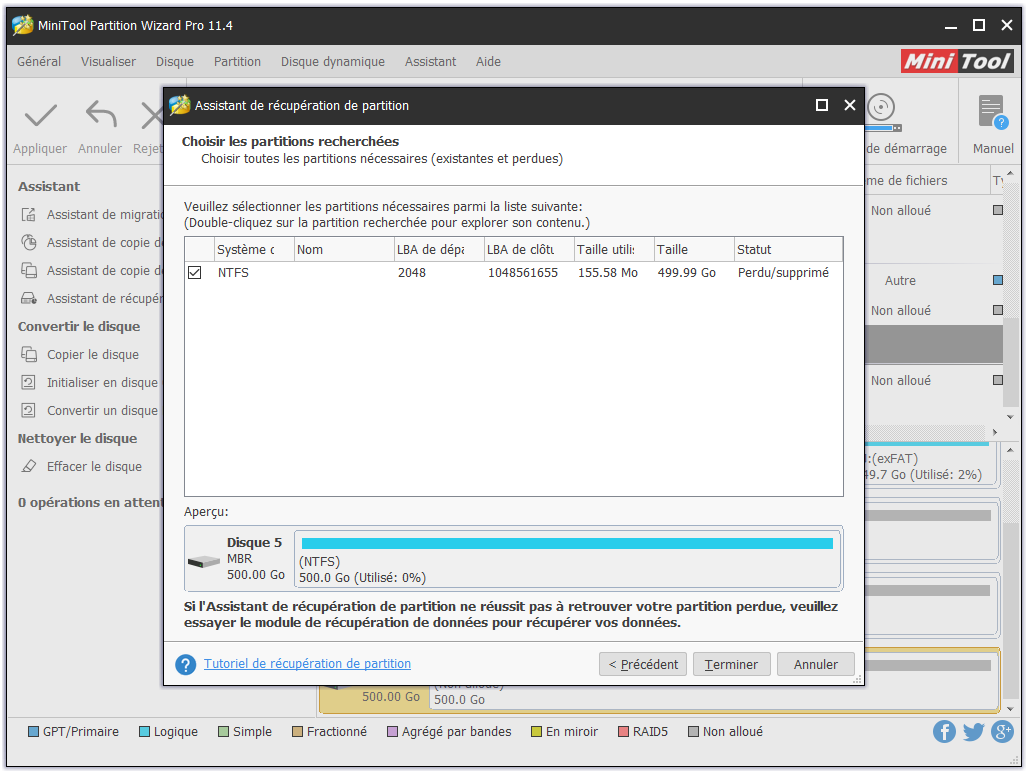
Étape 5. Confirmez l’opération en appuyant sur Appliquer.
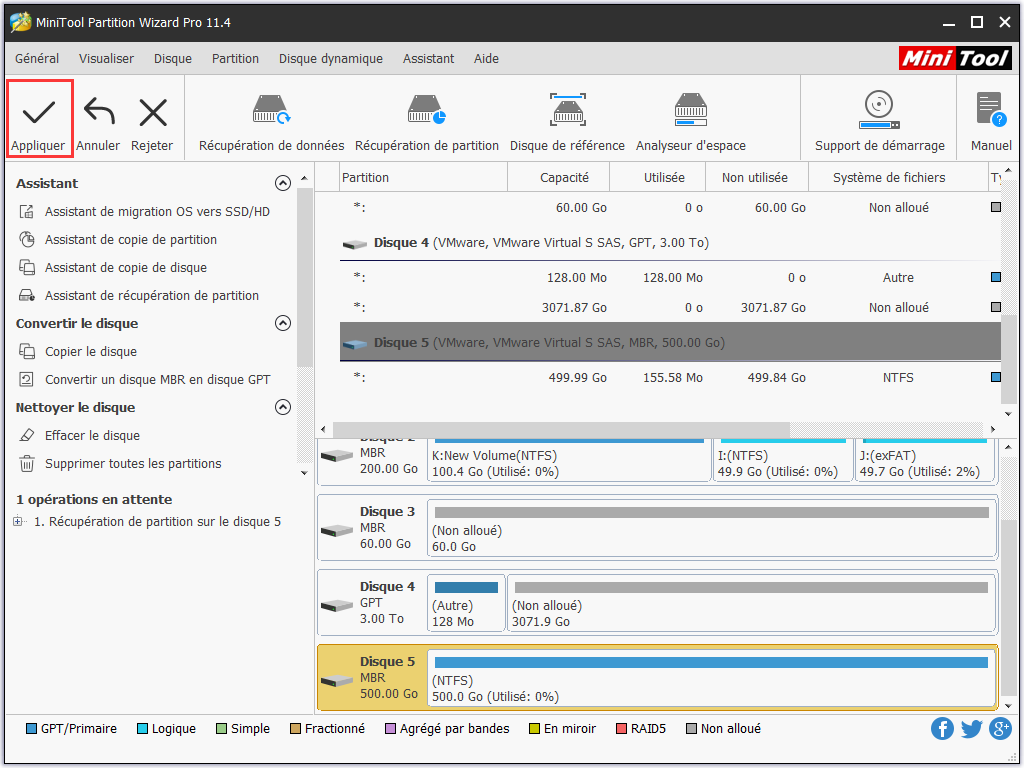
Si MiniTool Partition Wizard ne parvient pas à trouver vos partitions perdues, vous pouvez essayer un logiciel professionnel de récupération de données qui vous permettra de récupérer les données des partitions perdues. Heureusement, MiniTool Partition Wizard Pro Ultimate dispose d’une fonction aussi puissante. Et vous n’avez qu’à suivre le guide ci-dessous pour faire un essai.
Étape 1. Accédez à Récupération de données
Après avoir installé ce logiciel de récupération de données, exécutez-le pour accéder à l’interface principale. Ensuite, cliquez avec le bouton droit de la souris sur la partition du disque dur externe pour choisir Récupération de données.
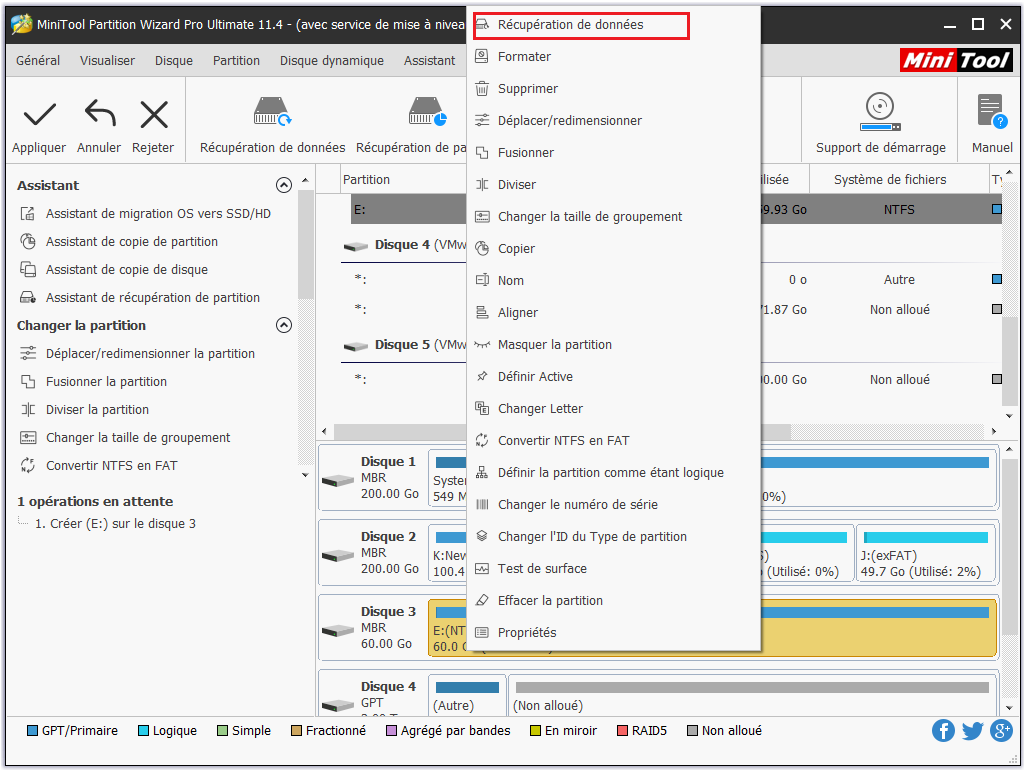
Étape 2. Cochez les fichiers dont vous avez besoin.
MiniTool Partition Wizard démarrera immédiatement le processus d’analyse et répertoriera également les fichiers trouvés. Au cours de ce processus, vous pouvez ouvrir chaque dossier de partition pour cocher les fichiers dont vous avez besoin. Veuillez utiliser la fonction Prévisualisation pour vous aider à déterminer quand il s’agit de fichiers TXT et d’images. Cependant, pour obtenir le meilleur résultat de récupération de disque, il est recommandé d’attendre que l’analyse soit terminée.
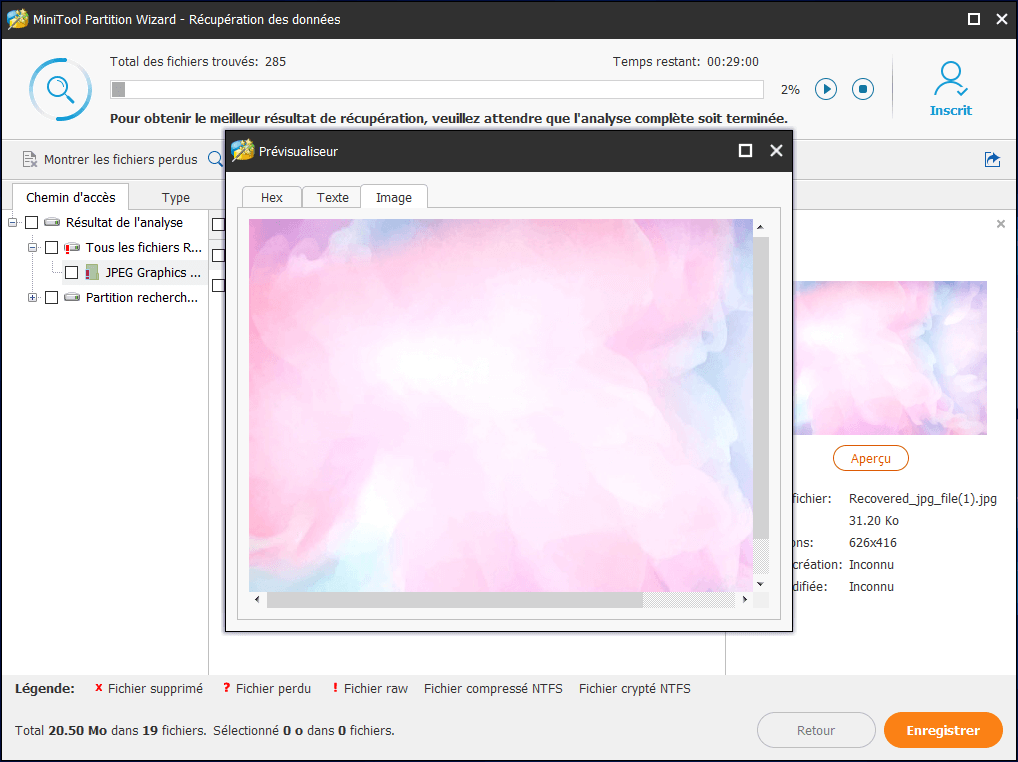
Étape 3. Enregistrez les fichiers.
Cochez ceux dont vous avez besoin et appuyez sur Enregistrer pour stocker les fichiers sélectionnés dans un emplacement sûr. Prenez note que vous devriez choisir un autre disque au lieu du disque dur externe à récupérer.
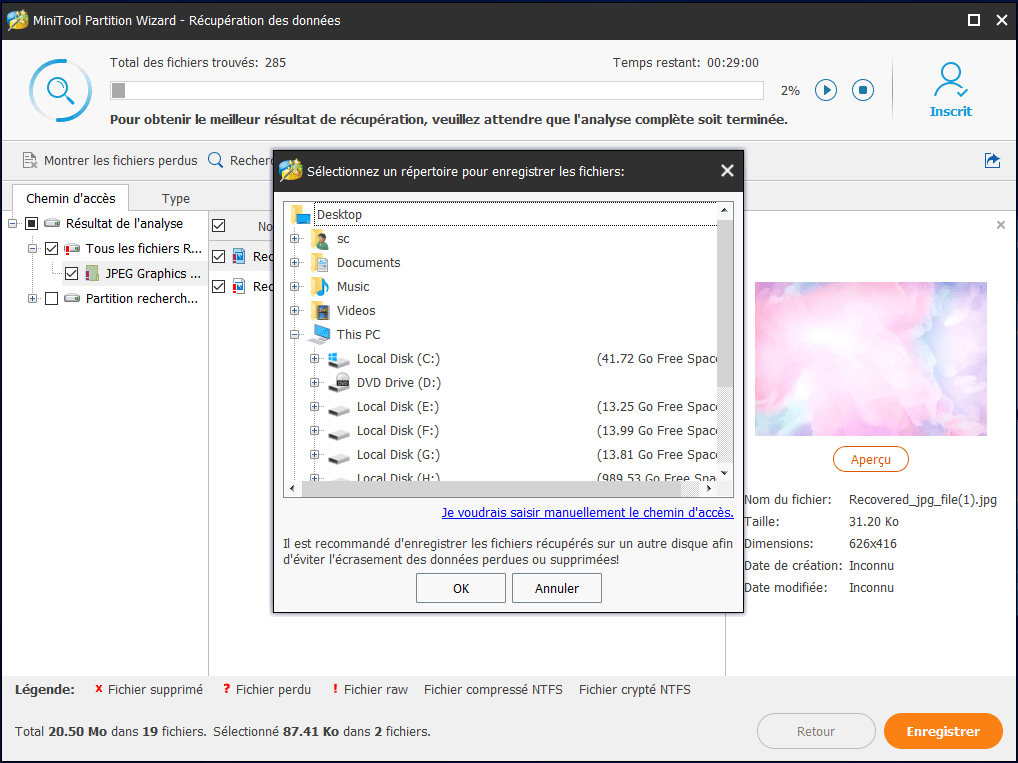
Une fois la récupération de données terminée, vous pouvez recréer une nouvelle partition sur le lecteur pour résoudre le problème du disque dur qui ne s’affiche pas.
Cas 5. Système de fichiers RAW ou non pris en charge
Si le disque dur externe a un système de fichiers ou le disque dur devient RAW, la barre de partition ne s’affiche pas dans l’Explorateur de fichiers Windows. Vous ne pouvez voir que l’icône du lecteur et la lettre de lecteur. Si vous essayez d’accéder au lecteur, Windows doit être formaté.
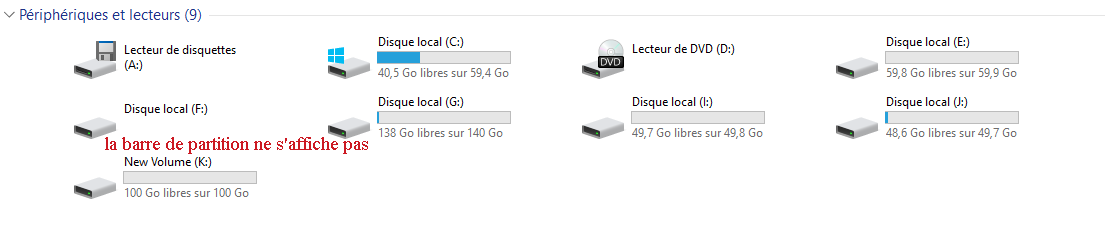
Pour résoudre ce problème, vous devez d’abord récupérer les données du disque dur externe, puis reformater le disque dur avec le système de fichiers FAT/NTFS. Veuillez vous référer au cas 4 et utiliser MiniTool Power Data Recovery (Récupération de partitions endommagées) pour vous aider à récupérer vos données. Ensuite, utilisez MiniTool Partition Wizard Édition Gratuit pour faire le formatage.
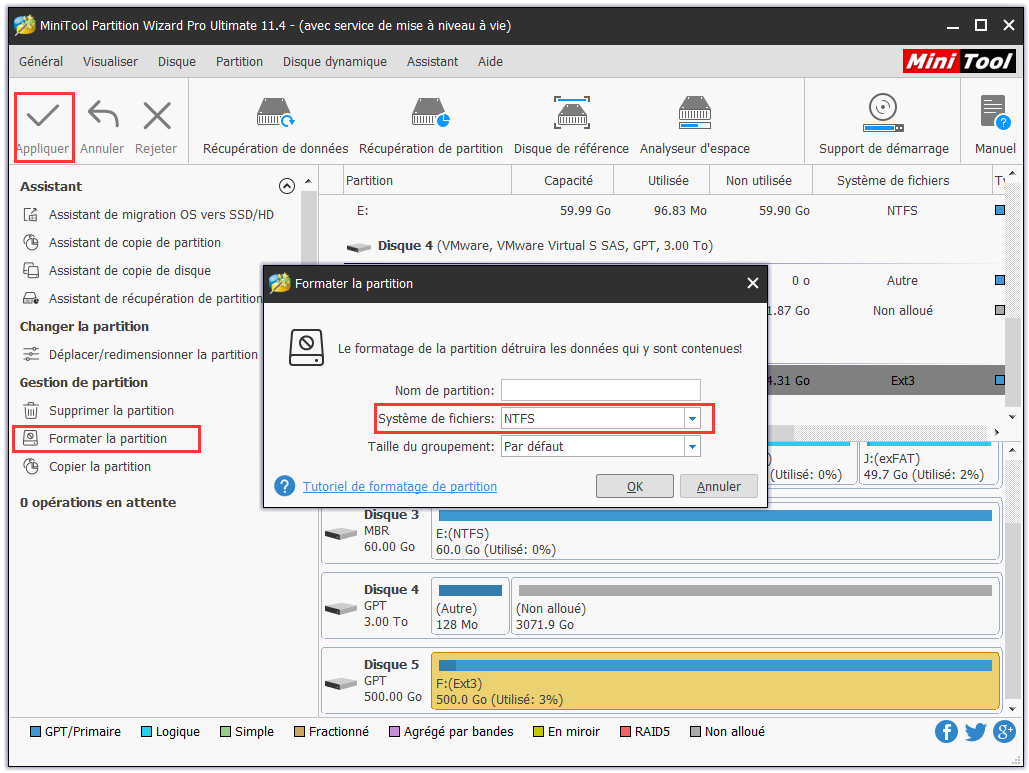
Cas 6. Lecteur non activé dans le BIOS
Si le disque dur ne s’affiche pas dans la Gestion de disque et le Gestionnaire de périphériques, c’est sans doute parce qu’il n’est pas activé dans la Configuration du système (BIOS). Certains fabricants de cartes mères désactivent par défaut les ports inutilisés dans le BIOS, ce qui est la raison courante pour laquelle le 2ème disque dur ne s’affiche pas sous Windows 10/8/7. Vous devrez entrer dans le BIOS pour vérifier leur état actuel et vous assurer que les disques durs sont bien actifs. Prenez note que les fabricants d’ordinateurs ont diverses méthodes pour entrer dans le BIOS système, veuillez consulter la documentation relative à votre système pour plus de détails.
Cas 7. Câble ou port défectueux
Si le câble de données est endommagé ou si la connexion est inadéquate, le BIOS ne détectera pas les câbles SATA et peut parfois perdre sa connexion. Assurez-vous que vos câbles SATA sont bien connectés à la connexion du port SATA. La façon la plus simple de tester un câble est de le remplacer par un autre câble. Si le problème persiste, le câble n’est pas la cause du problème.
Cas 8. Dépannage des pilotes
Habituellement, Windows propose des pilotes de disque dur et le fabricant de votre SSD peut également avoir commercialisé certains pilotes pour prendre en charge votre disque. Cependant, il est possible qu’ils soient la cause du problème du disque dur qui ne s’affiche pas. Si le pilote que vous utilisez est obsolète ou problématique, vous devez le désactiver ou le désinstaller. Si vous n’êtes pas familier avec le processus, utilisez l’outil de pilote professionnel pour vous aider à vous libérer de ces tracas.
Cas 9. Attaque de virus
Certains logiciels malveillants ou virus peuvent entraîner le problème du disque dur qui ne s’affiche pas. Il est possible que de tels logiciels malveillants ou virus se trouvent sur votre ordinateur. Dans ce cas, veuillez exécuter un logiciel de sécurité sur votre ordinateur pour analyser et supprimer ces programmes malveillants. Ensuite, vérifiez si le problème Windows ne reconnaît pas le disque dur externe persiste.
Cas 10. Disque dur défectueux
Si vous avez effectué les vérifications ci-dessus et que le disque dur externe ne s’affiche toujours pas sur votre ordinateur, vous devez envoyer le disque dur au centre de réparation et vérifier s’il est défectueux. Si la garantie est toujours en vigueur, veuillez procéder au remplacement du produit sous garantie.
Nous vous recommandons également de lire notre guide Correctif rapide « SSD ne s’affiche pas » sous Windows 10 sans perte de données.
Récapitulatif
Ci-dessus se trouvent les 10 situations les plus courantes ainsi que les solutions pour les disques durs externes qui ne s’affichent pas. Vous pouvez simplement essayer et voir si elles vous sont utiles. Nous espérons que vous ne prendrez jamais la dernière. Si vous avez des questions ou de meilleures suggestions, n’hésitez pas à nous en faire part dans la section commentaires ci-dessous. Ou vous pouvez nous contacter via [email protected].