Avez-vous déjà été confronté au problème du disque dur externe qui ne cesse de se déconnecter et se reconnecter? Savez-vous comment résoudre ce problème? Est-il possible de récupérer les données depuis un tel disque dur externe? Si ces questions vous intéressent, veuillez lire ce post pour obtenir des réponses.
Partie 1: Le disque dur externe ne cesse de se déconnecter et se reconnecter
Récemment, nous avons constaté ce genre de problème: le disque dur externe ne cesse de se déconnecter et reconnecter. Comment ce problème se manifeste-t-il? Vous pouvez consulter l’exemple concret suivant:
Bonjour, j’ai un petit problème. Lorsque je branche mon disque dur externe, Windows le détecte, mais au bout de 5 secondes environ, il se déconnecte et se reconnecte à nouveau à toutes les secondes. Parfois, je reçois des messages m’invitant à formater le lecteur.Tiré de tomshardware.com
Comme l’indique l’exemple ci-dessus, il est possible que Windows vous demande de formater le disque dur avant de pouvoir l’utiliser lorsque le disque dur externe ne cesse de se déconnecter et que vous ne parvenez pas à l’ouvrir. Dans la plupart des cas, vous ne voulez pas formater le disque dur externe immédiatement parce qu’il contient des fichiers importants.
Dans ce cas, vous aurez besoin d’un logiciel de récupération de données pour récupérer les données qui y figurent, puis prendre des mesures pour corriger ce problème. Par conséquent, dans les deux prochaines parties, nous mettrons l’accent sur ces deux aspects.
Partie 2: Récupérer des données depuis un disque dur externe ayant un problème de connexion
Si vous voulez récupérer des données depuis un disque dur externe incommodé par un problème de connexion, vous feriez mieux de choisir un logiciel gratuit de récupération de données fiable. MiniTool Power Data Recovery constitue un excellent choix.
Quatre modules de récupération de MiniTool Power Data Recovery
Maintenant, il se peut que vous vous demandiez ce que ce logiciel peut vous apporter.
Ce logiciel comporte quatre modules de récupération: Ce PC, Lecteur de disque amovible, Lecteur de disque dur et Lecteur de CD/DVD.
Avec les quatre modules de récupération de ce logiciel, vous pouvez récupérer différents types de fichiers depuis des périphériques de stockage de données comme le disque dur interne, le disque dur externe, les supports de stockage amovibles, etc.
Quel module de récupération peut-on utiliser pour récupérer des données depuis un disque dur externe? Voyons voir.
- Le module Ce PC est conçu pour récupérer les données depuis une partition logique endommagée, une partition RAW et une partition formatée. C’est le module de récupération le plus puissant parmi ces quatre modules de récupération.
- Le module Lecteur de disque amovible peut restaurer des données depuis divers types de supports de stockage amovibles, notamment les clés USB, les cartes SD, les cartes mémoire, les stylos USB et bien d’autres encore.
- Le module Lecteur de disque dur est spécialement utilisé pour récupérer les données depuis une partition manquante en raison d’un plantage du système d’exploitation, d’une défaillance du disque dur, d’une mise à jour du système, etc.
- Le module Lecteur de CD/DVD permet de récupérer les données perdues ou supprimées depuis des CD et DVD endommagés ou rayés.
À présent, vous devez savoir que le module Ce PC peut être utilisé pour récupérer vos données depuis un disque dur externe.
Comment utiliser ce module de récupération pour récupérer les données depuis un disque dur externe qui ne cesse de se déconnecter? Nous vous proposons le guide suivant, étape par étape.
Guide complet pour récupérer les fichiers depuis un disque dur externe via MiniTool
Avec MiniTool Power Data Recovery Édition Essai, vous pouvez vérifier si ce logiciel permet de trouver les fichiers que vous voulez récupérer. Vous pouvez maintenant télécharger cette édition pour l’essayer.
MiniTool Power Data Recovery TrialCliquez pour télécharger100%Propre et sûr
Si vous êtes un utilisateur personnel, vous pouvez utiliser l’édition Personal Deluxe de ce logiciel pour récupérer vos données sans limitation.
Une fois le logiciel installé sur votre ordinateur, vous pouvez commencer à récupérer les données depuis votre disque dur externe. Entre-temps, veuillez garder le disque dur externe connecté à votre ordinateur.
Dans ce post, nous prendrons MiniTool Power Data Recovery Personal Deluxe à titre d’exemple.
Premièrement, vous devez ouvrir le logiciel pour entrer dans l’interface du module Ce PC par défaut. Vous découvrirez que ce logiciel vous montrera les périphériques de stockage qu’il peut détecter.
Ensuite, vous devez cliquer sur le disque dur externe à récupérer. Si le lecteur ne s’affiche pas ici, vous devez cliquer sur le bouton Actualiser jusqu’à ce qu’il s’affiche sur cette interface.
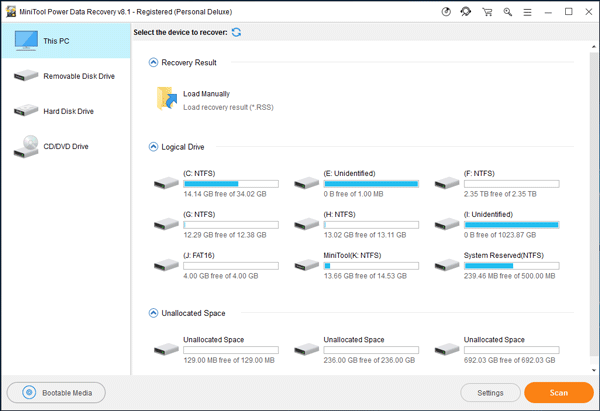
Deuxièmement, si vous avez seulement besoin de récupérer certains types de fichiers depuis le disque dur externe, vous pouvez utiliser la fonction Paramètres de ce logiciel gratuit de récupération de données sur disque dur pour effectuer certaines sélections.
Veuillez cliquer sur le bouton Paramètres et ensuite vérifier les types de fichiers à récupérer dans la fenêtre contextuelle. Puis, cliquez sur le bouton OK pour fermer cette fenêtre de paramètres d’analyse.
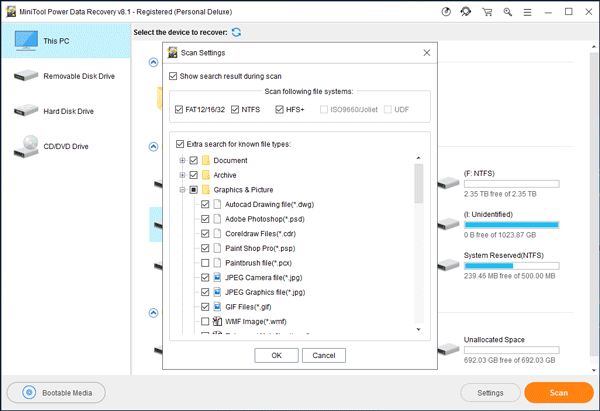
Troisièmement, vous devez appuyer sur le bouton Analyser pour lancer le processus d’analyse.
Quatrièmement, une fois le processus d’analyse terminé, vous verrez le résultat de l’analyse. Ce logiciel de récupération de données peut détecter pour vous les fichiers existants ainsi que les fichiers perdus et supprimés. Ensuite, vous devez sélectionner les fichiers à récupérer depuis le disque dur externe ayant un problème de connexion.
Si la recherche des fichiers que vous souhaitez récupérer est facile, il vous suffit de les cocher et de cliquer sur le bouton Enregistrer pour les enregistrer. Bien entendu, vous ne devez pas enregistrer les fichiers sélectionnés dans leur chemin d’accès d’origine.
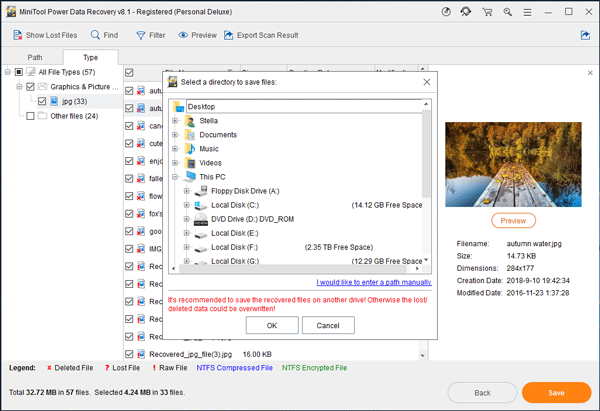
Si vous constatez qu’il est difficile de rechercher les fichiers à récupérer, vous pouvez utiliser ces trois fonctions de ce logiciel de récupération de données: Type, Afficher les fichiers perdus, Rechercher, Filtrer et Prévisualiser.
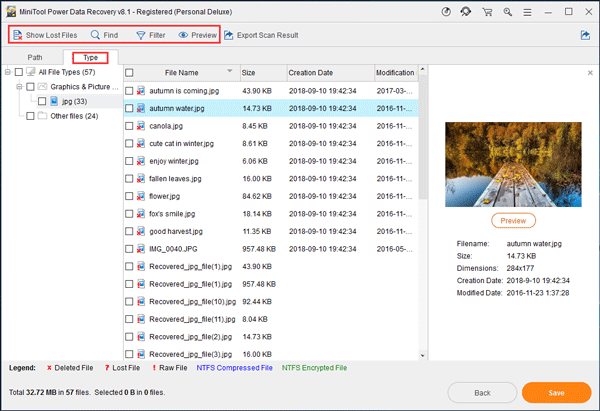
- Après avoir cliqué sur l’onglet Type, les fichiers analysés seront affichés par type et vous pourrez alors retrouver facilement vos fichiers.
- Après avoir cliqué sur Afficher les fichiers perdus, ce logiciel vous montrera uniquement les fichiers perdus, ce qui vous aidera à retrouver rapidement les données perdues.
- Si vous vous souvenez du nom du fichier à récupérer, vous pouvez appuyer sur la fonctionnalité Rechercher dans l’interface des résultats d’analyse, puis taper le nom dans la barre de recherche pour trouver directement le fichier.
- Avec la fonction Filtrer, vous pouvez filtrer les fichiers analysés par leur nom/extension, leur taille, leur date et plus encore.
- Après avoir choisi un fichier texte ou image dans le résultat de l’analyse, vous pouvez le prévisualiser pour vérifier s’il s’agit du fichier que vous souhaitiez récupérer. Vous ne pouvez prévisualiser qu’un fichier de moins de 20 Mo.
Pour plus d’informations sur ces trois fonctions utiles, lisez le tutoriel d’aide de ce logiciel de récupération de fichiers sur le site officiel de MiniTool.
Une fois ces opérations de récupération de données terminées, vous pouvez ouvrir le chemin de stockage spécifié et utiliser directement les fichiers récupérés.
Maintenant, enregistrez vos fichiers sur le disque dur externe dans un chemin d’accès sûr. Ensuite, vous devrez corriger ce problème du disque dur externe qui ne cesse de se déconnecter.
Partie 3: Corriger le disque dur qui ne cesse de se déconnecter et se reconnecter
Dans cette partie, nous nous concentrerons sur le correctif du problème lié au disque dur externe de Windows qui se déconnecte et se reconnecte de manière aléatoire. Entre-temps, ces solutions pourraient également corriger les problèmes similaires suivants:
Lorsque vous souhaitez copier ou transférer des fichiers, le problème du disque dur externe de l’ordinateur qui se déconnecte et se reconnecte aléatoirement se produit.
Lorsque vous voulez ouvrir un disque dur externe, Windows vous invite à formater le disque avant de pouvoir l’utiliser, ou l’accès est refusé.
Solution 1: utiliser un port USB différent
Lorsque vous recherchez le problème du disque dur externe qui ne cesse de se déconnecter sur Internet, vous trouverez certains utilisateurs qui affirment que ce problème a été résolu en changeant le port USB 3.0 en port USB 2.0. Cette solution est très simple. Essayez-la. Mais sachez que la vitesse de transfert sera plus lente si vous utilisez le port USB 2.0.
Si ce problème de disque dur externe qui ne cesse de se déconnecter persiste après que vous avez connecté le disque dur externe à votre ordinateur via l’USB 2.0, essayez la solution 2.
Solution 2: désactiver le paramètre de suspension sélective de l’USB
Il semblerait que ce problème de disque dur externe qui ne cesse de se déconnecter puisse être causé par la fonctionnalité d’alimentation. En d’autres termes, l’ordinateur peut être configuré pour éteindre les périphériques USB après un certain temps afin d’économiser de l’énergie. Si c’est le cas, vous pouvez désactiver ce paramètre.
Prenons l’exemple de Windows 10.
Étape 1: Veuillez cliquer avec le bouton droit de la souris sur le bouton Windows et choisir Panneau de configuration. Ensuite, appuyez sur Système et sécurité.
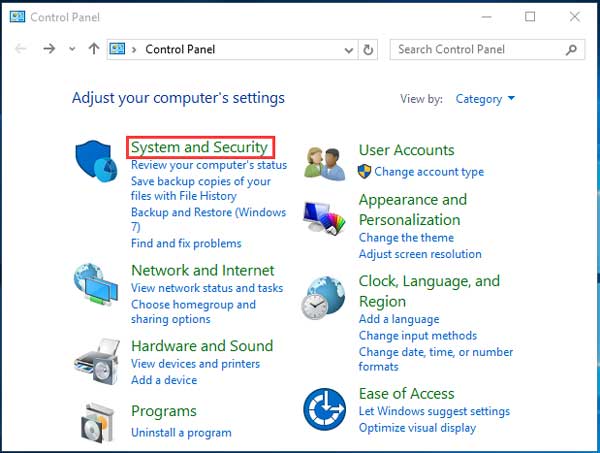
Étape 2: Ensuite, vous entrerez dans l’interface suivante. Veuillez trouver les options d’alimentation et appuyez dessus.
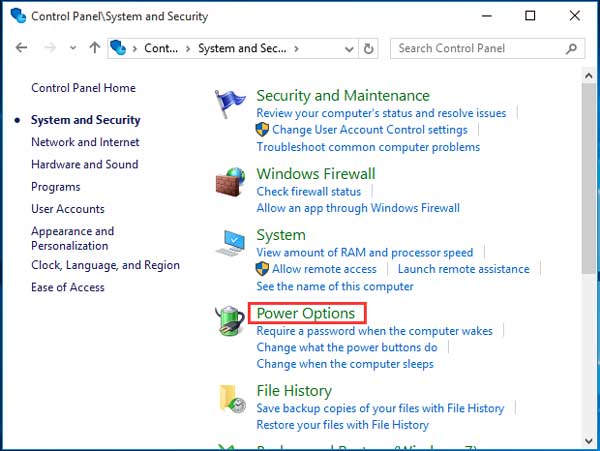
Étape 3: Une autre interface apparaîtra. Veuillez cocher l’option Économie d’énergie, puis cliquez sur Changer les paramètres du plan pour continuer.
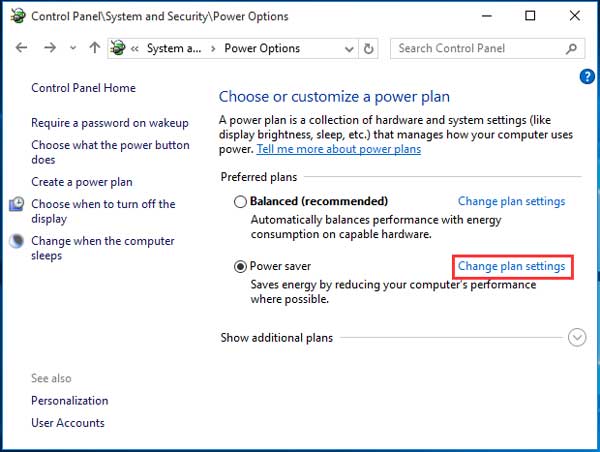
Étape 4: Vous entrerez dans l’interface suivante. Ensuite, veuillez cliquer sur Changer les paramètres d’alimentation avancés pour continuer.
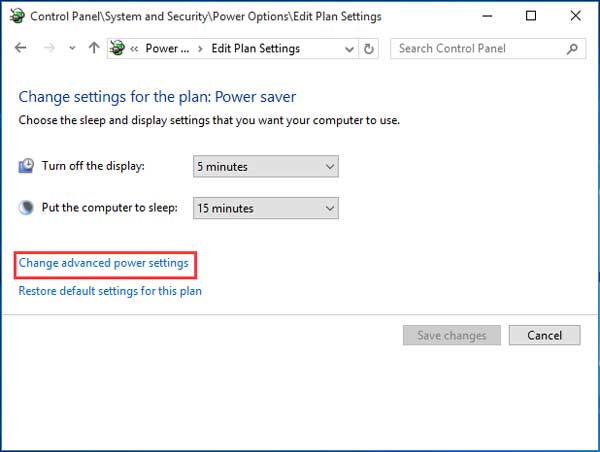
Étape 5: L’interface des options d’alimentation s’affiche. Ensuite, vous devez trouver les paramètres USB. Ouvrez-les, puis changez le paramètre de suspension sélective de l’USB à Désactivé.
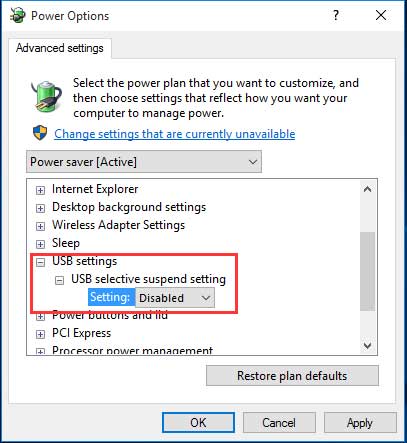
Étape 6: Vous devez cliquer sur le bouton OK pour enregistrer les changements.
De nombreux utilisateurs affirment que cette solution leur a permis de résoudre ce problème. Si elle fonctionne pour vous, alors tout ira à merveille. Sinon, veuillez essayer la solution 3.
Solution 3: empêcher le PC d’éteindre le périphérique de stockage de masse
Si le disque dur externe de l’ordinateur se déconnecte et se reconnecte de manière aléatoire, il est possible que l’ordinateur soit configuré pour éteindre automatiquement divers périphériques afin d’économiser de l’énergie. Cela peut parfois mettre le disque dur externe connecté hors tension.
Dans cette situation, vous pouvez changer le paramètre dans le Gestionnaire de périphériques.
Pour ce faire, vous devez ouvrir le Gestionnaire de périphériques, puis trouver le concentrateur racine USB cible. Ensuite, il suffit de cliquer dessus et une petite fenêtre contextuelle apparaîtra. Choisissez l’onglet Gestion de l’alimentation et décochez ensuite la case Autoriser l’ordinateur à éteindre ce périphérique pour économiser de l’énergie.
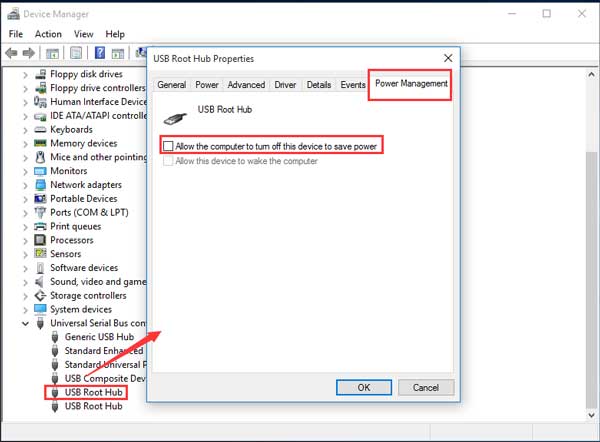
Enfin, veuillez cliquer sur le bouton OK pour enregistrer ce changement.
Maintenant, vous pouvez vérifier si votre disque dur externe peut être connecté à votre ordinateur avec succès.
Si cette solution ne convient pas à votre cas, veuillez passer à la solution 4.
Solution 4: désactiver la prise en charge de l’USB legacy dans BIOS
Cette solution fonctionne pour l’ordinateur qui dispose de ports USB 3.0 et USB 2.0.
Vous pouvez résoudre ce problème de disque dur qui ne cesse de se déconnecter et de se reconnecter en désactivant la prise en charge de l’USB legacy dans BIOS.
Vous devez néanmoins effectuer cette tâche dans le Gestionnaire de périphériques.
Étape 1: Après avoir ouvert le Gestionnaire de périphériques, vous devez trouver le disque dur externe cible sous la liste des pilotes de disque et double-cliquer dessus pour l’ouvrir.
Étape 2: Vous verrez ensuite l’interface suivante. Puis, cliquez sur l’onglet Politiques et cochez la case Meilleure performance. Ensuite, vous devez cocher Activer la mise en cache en écriture sur ce périphérique et cliquer sur le bouton OK pour enregistrer ces changements.
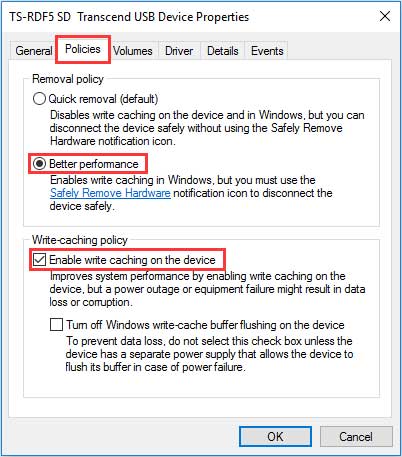
Cette méthode fonctionne-t-elle pour votre situation? Si ce n’est pas le cas, veuillez-vous reporter à la solution 5.
Solution 5: installer les derniers pilotes de contrôleur USB 3.0
Si le problème de disque dur externe qui ne cesse de se déconnecter persiste après que vous avez essayé les quatre méthodes ci-dessus, vous devez envisager d’installer les derniers pilotes de contrôleur USB 3.0.
La méthode la plus fiable pour effectuer cette mise à jour est d’entrer sur le site Web du fabricant de la carte mère et de télécharger ensuite les derniers pilotes de puces correspondants.
Partie 4: Récapitulatif
Est-il efficace de récupérer les données depuis un disque dur externe ayant des problèmes de connexion en utilisant MiniTool Power Data Recovery? Le problème de disque dur externe qui ne cesse de se déconnecter est-il résolu après avoir essayé les cinq méthodes présentées dans ce post? Nous espérons que cet article pourra vraiment résoudre votre problème.
Si vous avez des questions relatives à l’utilisation du logiciel MiniTool, vous pouvez envoyer un e-mail à [email protected], ou laisser un message dans la zone de commentaire suivante. Toute solution pertinente est appréciée ici. Nous vous en remercions!
