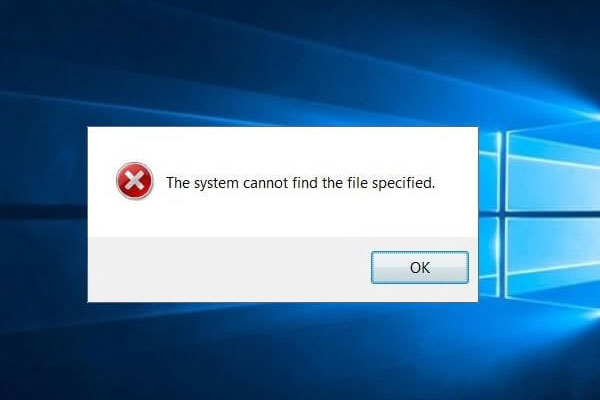Depois de investigar, descobri que vários motivos podem fazer com que o DiskPart encontre um erro. Quando isso ocorre, seus dados de um determinado disco podem ser perdidos. Portanto, esta postagem é para oferecer a você uma maneira eficaz de recuperar dados quando este problema o incomoda, bem como as possíveis causas e soluções para tal erro.
Além do Gerenciamento de disco integrado ao Windows, o DiskPart também é uma ferramenta útil com a qual você pode confiar para gerenciar discos e partições de maneira razoável e corrigir erros em todos os sistemas Windows.
- O DiskPart tem mais funções e magia do que a maioria dos assistentes de particionamento de terceiros e suas funções são ainda mais poderosas.
- Mas tem uma desvantagem óbvia – ele roda sob o Prompt de Comando, o que tende a fazer com que muitas pessoas cometam erros porque não estão familiarizadas com as operações do DOS.
Além disso, quando há algo errado com o disco, o DiskPart vai combater. Por exemplo, DiskPart encontrou um erro é uma mensagem de alerta frequentemente vista. Os resultados da pesquisa mostram que esse erro pode ser causado por diversos motivos, tais como:
- Parâmetro está incorreto.
- Acesso negado.
- Erro de dispositivo de I/O (Entrada/Saída).
- Mídia está protegida contra gravação.
- Erro de dados (cyclic redundancy check).
- O sistema não pôde encontrar o arquivo especificado.
- O dispositivo não está pronto.
- …
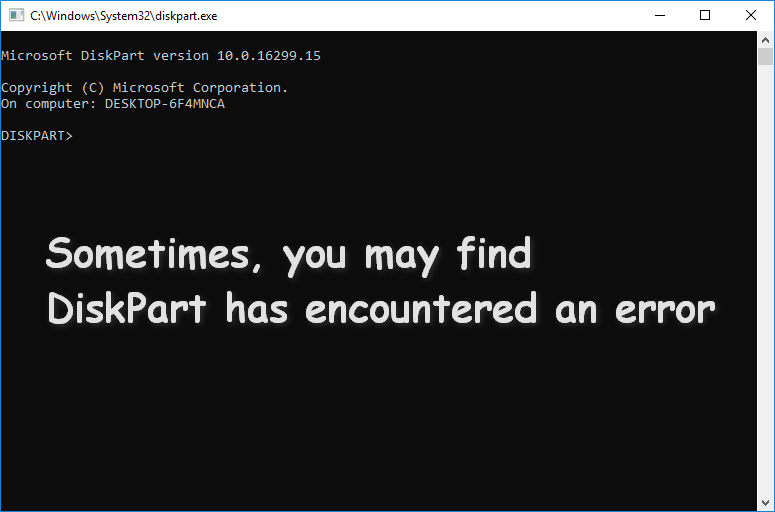
Aqui, no conteúdo a seguir deste artigo, mostraremos como recuperar dados úteis problemáticos do disco com o MiniTool Power Data Recovery – um programa profissional de recuperação de dados preferido por muitos usuários de computador. Em seguida, iremos apresentar e analisar as principais causas para o referido erro de disco rígido e dar as soluções correspondentes.
Problema – DiskPart encontrou um erro.
Na próxima seção, resumiremos 6 casos relacionados ao DiskPart que encontrou um problema de erro. Você pode encontrar o caso que é semelhante à sua situação e tentar encontrar as soluções correspondentes. Mas, nesta seção, mostrarei primeiro como recuperar dados do disco com defeito.
Como recuperar dados de um disco com erro.
O primeiro passo é definitivamente obter uma licença adequada do programa MiniTool Power Data Recovery.
Claro, você pode baixar a versão de avaliação para experimentar com antecedência; mas tenha em mente que a versão de teste só pode analisar o disco e visualizar arquivos, mas não pode salvar os dados verificados para você.
MiniTool Power Data Recovery TrialClique para baixar100%Limpo e seguro
O segundo passo é instalar e executar o software e, em seguida, selecionar a opção mais adequada no lado esquerdo da interface principal mostrada abaixo (tome a versão de teste como exemplo).
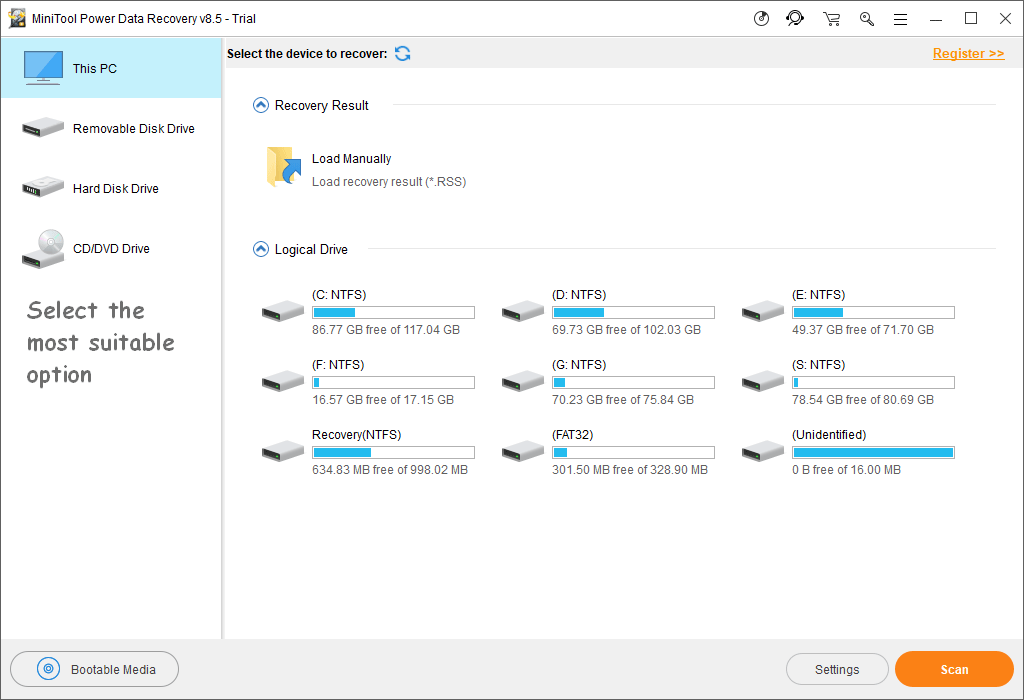
Ao encontrar o problema: o DiskPart quando encontrar um erro, você receberá uma mensagem de erro. Isso sugere que seu disco está inacessível, mas ele existe. Então, neste momento, você deve selecionar o Drive do HD, que é usado para varredura profunda e recuperação de dados de unidade danificada, RAW ou formatada.
O terceiro passo é selecionar a unidade da qual deseja recuperar os dados e clicar no botão Scan no canto inferior direito para procurar os arquivos perdidos.
No canto inferior direito da interface acima, também há um botão Settings próximo ao botão Scan. Na verdade, ele permite que você configure o intervalo de varredura apenas para sistemas de arquivos ou tipos de arquivos especificados. Isso ajudará você a localizar os arquivos necessários de forma fácil e rápida a partir dos resultados da verificação na próxima etapa.
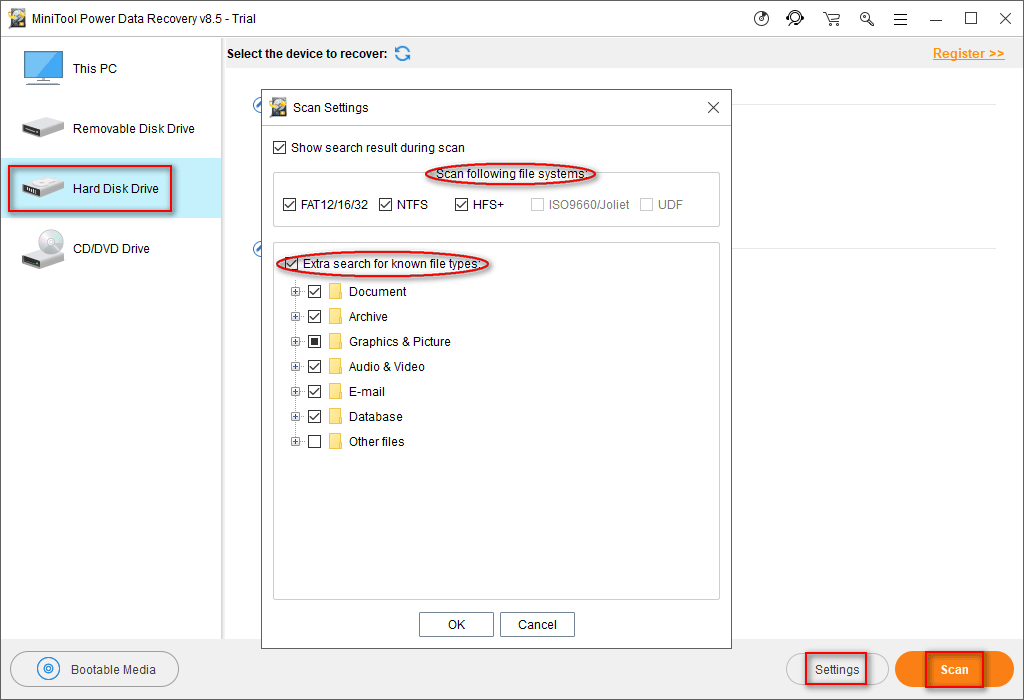
O quarto e último passo é escolher os arquivos necessários encontrados pelo software de recuperação de dados e clicar no botão Save para especificar um caminho de armazenamento para eles.
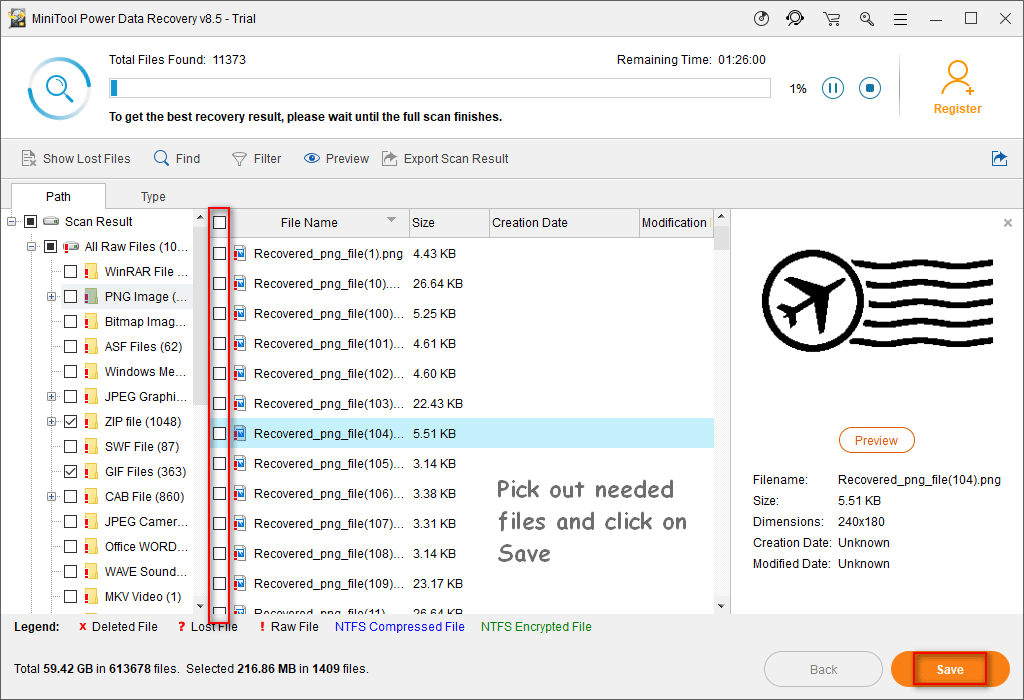
Adicione marcas de seleção à caixa quadrada na frente da coluna File Name (você pode escolher verificar todos os arquivos em uma unidade encontrada ou verificar apenas alguns dos arquivos incluídos nela).
Observe:
Se houver muitos arquivos exibidos nos resultados da verificação, pode ser difícil encontrar alguns arquivos. No entanto, você pode tornar as coisas mais fáceis usando a função Find e função Filter que ajudam a localizar os arquivos necessários com precisão por nome de arquivo, extensão de arquivo, tamanho do arquivo, data de criação do arquivo e data de modificação.
LEIA MAIS: Recuperar dados perdidos pelo DiskPart Clean – O trabalho está concluído.
Até agora, mostramos todos os passos para recuperar dados de uma unidade inacessível; siga as etapas acima cuidadosamente quando o DiskPart encontrar um erro.
Causas e Soluções – DiskPart encontrou um erro.
Os 6 sintomas a seguir são os casos mais comuns em que o DiskPart encontra um erro. Cada um deles tem diferentes causas e soluções. Então você deve avaliar a situação que mais aproxima com a sua e tomar as medidas correspondentes para corrigir o erro.
Case 1 – Parâmetro está incorreto.
Eu tenho um disco rígido que depois de tentar a inicialização dupla acabou sendo inútil. Finalmente tirei alguns arquivos e estava pronto para limpá-los e começar de novo. O Windows 10 não foi instalado, então apaguei tudo, formatei a unidade inteira, criei uma nova partição primária – e ainda nada. Usando prompts de comando, limpei a unidade, criei uma nova partição primária e tentei formatá-la. Depois de dizer que estava 100% concluído, dizia: “O DiskPart encontrou um erro: o parâmetro está incorreto”. Tentei limpar todos os comandos para um trabalho mais completo e obtive o mesmo erro. O teste de disco rígido diz que está bom. Alguém tem alguma ideia? Agradecemos antecipadamente por qualquer ajuda.– dito por Superman1148 no Computing.net Forum
O erro– “DiskPart encontrou um erro: O parâmetro está incorreto.” – ocorre às vezes e aqui estão as 2 causas mais populares desse problema:
- O sistema de arquivos da partição destino está corrupto.
- O driver de criptografia de volume total está alterado no Windows.
E se você quiser recuperar dados do erro o volume não contém um sistema de arquivos reconhecido? Favor ler isto:
LEIA MAIS: O volume não contém um sistema de arquivos reconhecido – Como corrigir.
Como corrigir o erro? (As etapas a seguir são concluídas no Windows 10).
Solução 1: habilitar a função de verificação de erros.
- Abra o Windows Explorer para localizar o drive destino (como resolver quando o Windows Explorer precisa ser reiniciado).
- Clique botão direito no drive.
- Escolha Propriedades no menu de contexto.
- Mude par a guia Ferramentas.
- Encontre a verificação de erros e clique no botão Verificar.
- Escolher verificar a unidade.
- O processo de verificação do disco será iniciado e concluído automaticamente.
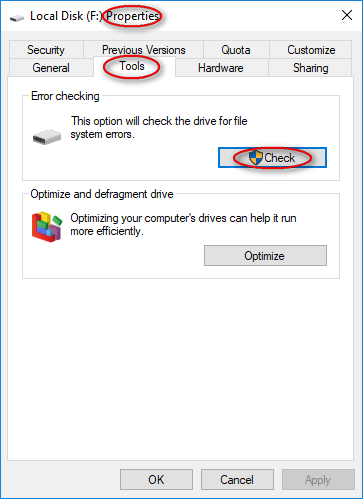
Solução 2: execute o comando chkdsk /f /r.
- Digite cmd na caixa de pesquisa da barra de tarefas (como corrigir quando a barra de tarefas do Windows 10 não está funcionando).
- Clique com o botão direito no Prompt de comando no resultado da pesquisa.
- Escolha Executar como administrador.
- Escolha Sim na janela Controle de conta de usuário.
- Digite chkdsk /f /r *: (“*” representa a letra da unidade alvo).
- Aperte Enter no teclado.
- Aguarde a conclusão do processo de verificação.
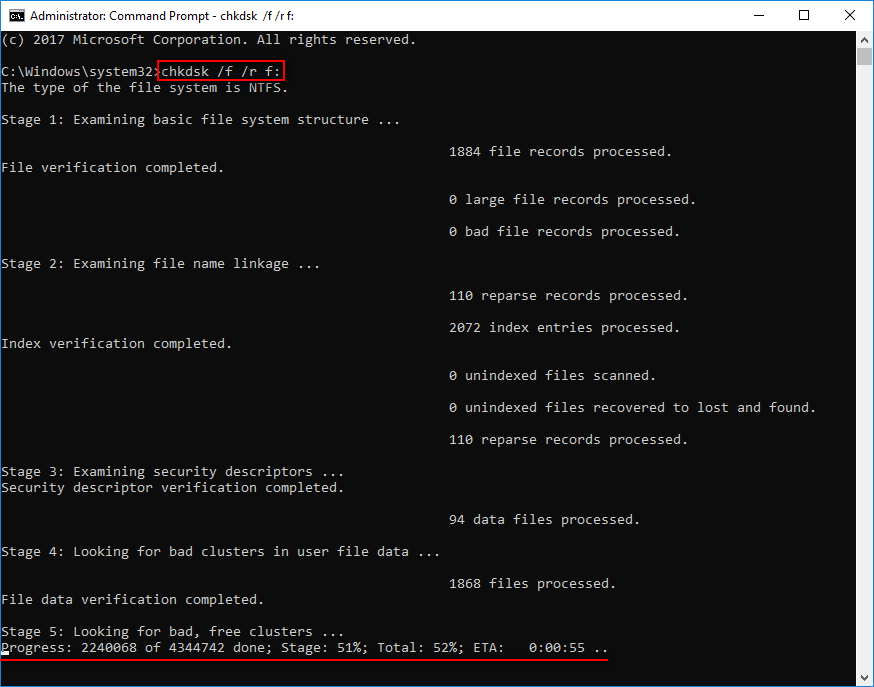
Você também pode usar outros métodos para abrir cmd.exe.
Caso 2 – Acesso está negado.
Olá a todos! Tenho tentado formatar uma unidade flash de 32 GB. Estou usando o DiskPart para formatá-lo, mas ainda não obtive sucesso. Tenho tentado e tentado, mas sempre encontro o mesmo erro. “O DiskPart encontrou um erro: acesso negado. Consulte o log de eventos do sistema para obter mais informações”. Tentei diferentes comandos para formatá-lo, mas ainda assim chego ao mesmo erro. Eu sou o administrador, então não acho que seja esse o problema. Ajude-me, por favor! Obrigado e tenha um bom dia! – postado por laufing no Windows Seven Forums
De acordo com a investigação, o erro – “DiskPart encontrou um erro: acesso negado” – tende a aparecer quando você usa o DiskPart ou Format para limpar uma unidade USB. Essas operações não serão concluídas devido à interrupção deste erro.
Como consertar este problema?
Solução 1: execute o Prompt de Comando como administrador.
- Clique no botão Iniciar.
- Role para baixo para localizar a pasta Sistema do Windows e expanda.
- Clique botão direito na opção Prompt de Comando.
- Escolha Mais no menu do botão direito.
- Selecione Executar como administrador no submenu.
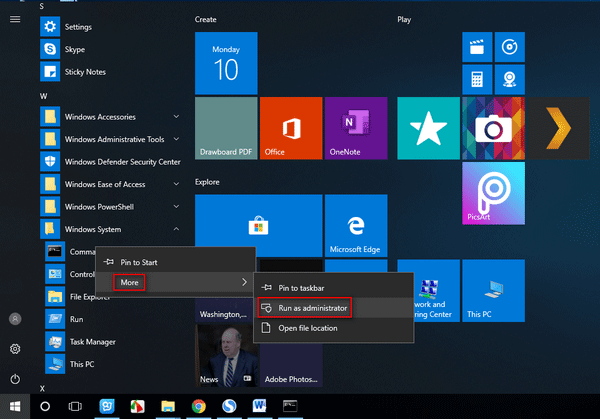
Solução 2: remova a Proteção de escrita.
- Digite Executar na caixa de pesquisa da barra de tarefas.
- Escolha Executar no resultado da pesquisa.
- Digite regedit na caixa de texto.
- Aperte Enter no teclado e clique no botão OK na janela Executar para abrir o Editor do Registro.
- Expanda o item Computer\HKEY_LOCAL_MACHINE\SYSTEM\CurrentControlSet\Services\USBSTOR.
- Dois cliques no opção Iniciar no painel do lado direito.
- Digite 3 na caixa de diálogo.
- Clique no botão OK para confirmar.
- Feche o Editor de Registro.
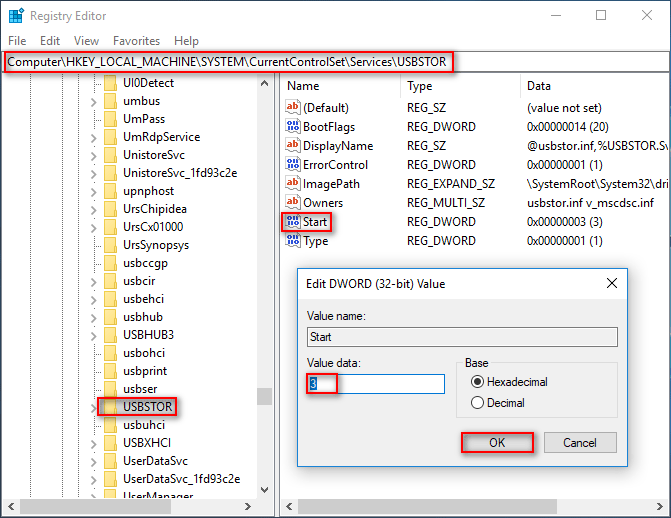
Você pode verificar os logs de eventos do computador para obter mais informações, como a mensagem de erro sugere, se você não conseguir encontrar a causa exata do problema.
Caso 3 – Erro de dispositivo de I/O (Entrada/Saída).
Olá a todos, estou tentando fazer uma partição usando o prompt de comando. Preciso particionar os discos a serem formatados em NTFS para que possa instalar o Windows 7 no meu laptop. Já fiz isso antes e não tive problemas com meus outros laptops. É a primeira vez que encontro um problema. Estou na etapa em que estarei criando uma partição usando a linha cmd. Mas aparece uma mensagem de erro dizendo “O DiskPart encontrou um erro: a solicitação não pôde ser realizada devido a um erro do dispositivo de E / S”. Espero que alguém possa me ajudar a descobrir isso. desde já, obrigado! – dito por reynl07 no Tom’s Hardware Forum
Este erro de dispositivo de I/O pode ser causado por vários motivos:
- O modo de transferência ou a interface do disco não é apropriada.
- O dispositivo alvo está danificado/defeituoso.
- A conexão do dispositivo não é bem-sucedida (cabo ruim, conexão ruim ou fonte de alimentação insuficiente).
- O (CD/DVD) está sujo ou danificado.
Como resolver isso?
Solução 1: altere o modo de transferência.
- Botão direito no Este computador.
- Escolha Gerenciar.
- Selecione Gerenciador de Dispositivos no painel do lado esquerdo.
- Expanda Controladores IDE ATA/ATAPI no painel do lado direito.
- Clique com o botão direito no canal alvo responsável pelo erro do dispositivo de I/O.
- Selecione Propriedades.
- Mude para a guia parâmetros Avançados.
- Altere o modo de transferência para Somente PIO.
- Clique no botão OK para confirmar.
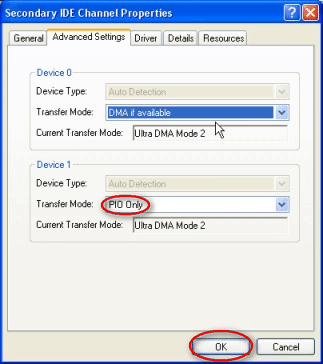
Solução 2: verifique as conexões de hardware.
Altere o cabo de conexão, a porta USB e a fonte de alimentação, respectivamente, para ver se o problema pode ser corrigido ou não.
Solução 3: limpe a superfície do dispositivo.
Se o erro ocorrer em uma unidade flash USB, disco rígido externo ou CD/DVD, limpe a sujeira e manchas da superfície adequadamente.
Caso 4 – Erro de dados (Cyclic Redundancy Check)
Estou tentando fazer uma instalação limpa do Win7. Estou instalando por USB. Já apaguei o disco rígido usando o Darik’s Boot And Nuke. Quando tento criar uma partição a partir do prompt de comando, aparece um erro “Erro do DiskPart: Erro de dados (verificação de redundância cíclica)”, consulte o log de eventos do sistema para obter mais informações.– postado por ed123 no Windows Seven Forums
A verificação de redundância cíclica de erro de dados pode ser o resultado de muitos fatores, como corrupção de registro, instalação malsucedida de programa, disco rígido desordenado e arquivos configurados incorretamente.
Como corrigir isso?
Solução 1: verifique o disco.
Consulte o parâmetro Erro incorreto. Solução 1: habilite a função de verificação de erros.
Solução 2: conte com o comando chkdsk /f.
- Execute o Prompt de Comando como administrador.
- Digite chkdsk /f *: dentro do Prompt de Comando.
- Aperte Enter no teclado.
- Aguarde a verificação terminar.
- Reinicie o computador no fim do processo.
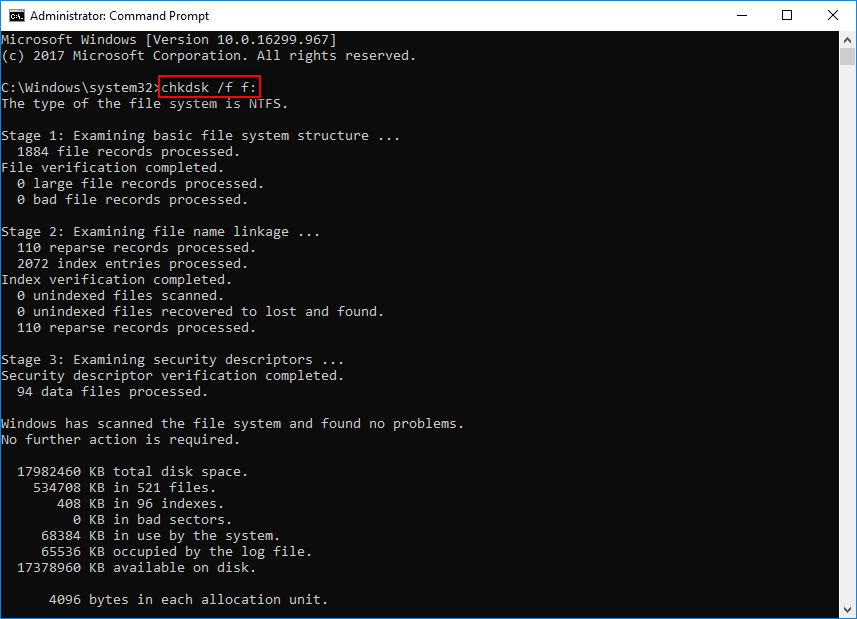
Caso 5 – O dispositivo não está pronto.
Esse erro é causado principalmente por dois motivos: o disco falhou; o controlador de armazenamento em sua placa-mãe está corrompido.
Como corrigir?
Solução 1: execute a solução de problemas.
- Clique no botão Iniciar.
- Role para baixo até encontrar a pasta Sistema do Windows e expanda.
- Escolha Painel de Controle.
- Digite Solução de problemas na caixa de pesquisa do painel de controle ou selecione Solução de problemas no canto inferior direito quando visualizar os ícones pequenos.
- Clique em Configurar um dispositivo sob Hardware e Sons.
- Clique no botão Próximo para detectar problemas.
- Aguarde o processo de detecção e siga as sugestões que o sistema lhe oferece.
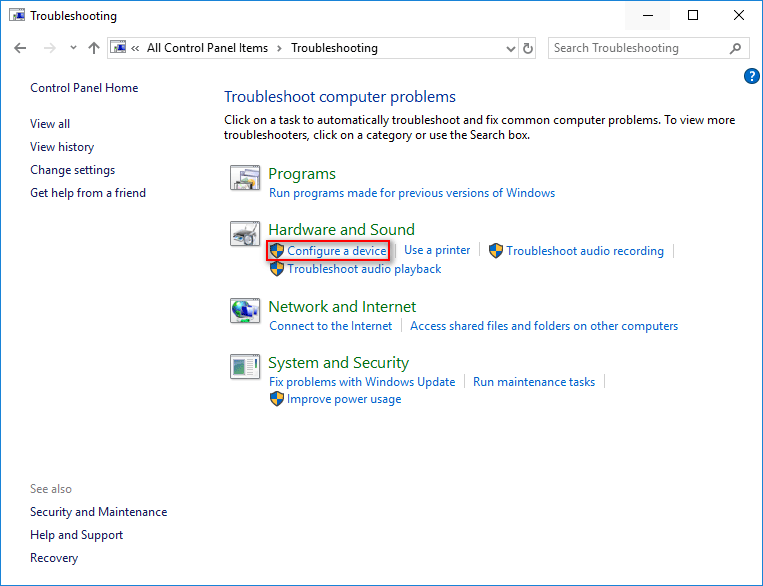
Solução 2: desinstale o controlador USB.
- Clique com o botão direito do mouse no botão Iniciar.
- Escolha o Gerenciador de dispositivos.
- Encontre controladores Universal Serial Bus e expanda-os.
- Clique com o botão direito no primeiro controlador USB.
- Escolha Desinstalar dispositivo.
- Clique no botão OK na janela pop-up para confirmar.
- Repita este processo para desinstalar os demais controladores USB listados em Controladores Universal Serial Bus.
- Reinicie o computador e tente novamente o DiskPart para ver se funciona ou não.
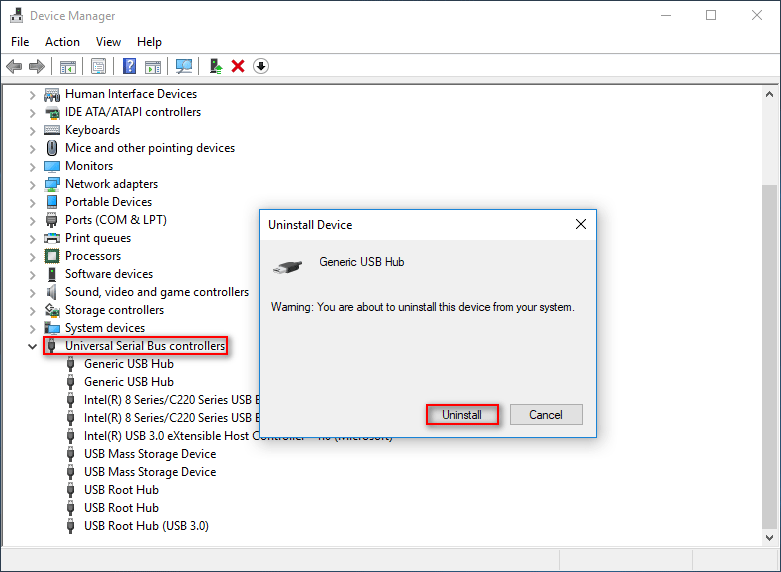
Caso 6 – O sistema não pôde encontrar o arquivo especificado.
Este erro aparece quando a unidade flash USB/cartão SD está danificado ou corrompido e seu sistema de arquivos pode ter se tornado RAW.
Veredito
É comum encontrar erros ao executar o DiskPart. Resumimos aqui os 6 tipos de situações que podem causar um erro do DiskPart. Para cada caso, também analisamos as possíveis causas brevemente, bem como fornecemos soluções correspondentes para ajudá-lo a recuperar dados e corrigir o erro DiskPart encontrou um problema de erro. Esperamos que essas soluções possam ajudá-lo a resolver seu problema.
Se você tiver alguma dúvida sobre o erro do DiskPart, ou se tiver soluções melhores em relação a esse problema, sinta-se à vontade para deixar uma mensagem abaixo.Facebook