When using Diskpart to wipe a disk, it is inevitable to make a decision between Diskpart clean vs clean all. Here, MiniTool would illustrate differences between them and offer an alternative: MiniTool Partition Wizard when Diskpart clean command fails to work.
Diskpart, a command-line disk partitioning utility, is built in Windows 2000 and later Microsoft systems. Besides, it is also available in ReactOS. This utility is used for partitioning internal hard drives and formatting removable storage devices like USB flash drives.
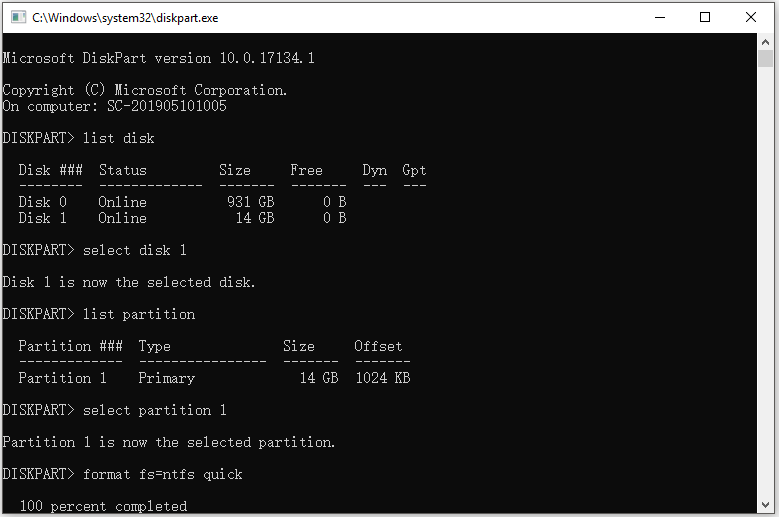
As for wiping disks, Diskpart provides two Diskpart clean commands (clean and clean all). Both commands can erase or wipe a disk making it unallocated and not initialized, but they are not identical. The section below will compare two commands from several aspects.
Diskpart Clean vs Clean All
What’s the difference between Diskpart clean and clean all? In this part, we compare them from working principle, required time for wiping the disk, security level, usage, and specific steps aspects.
Then you can choose a suitable command on “clean all vs Diskpart clean” to wipe disks.
1. Working Principle
The Diskpart clean command deletes all partitions on the target drive. Is it possible to recover the partitions and data deleted by Diskpart clean? To know that, you need to learn what does Diskpart clean do.
This command only marks the data as deleted not zero the disk, which means that the deleted data could be recovered by professional data recovery software. If you clean on a wrong disk, undo Diskpart clean command immediately.
The clean all command erases the content of the drive securely. Different from the Diskpart clean command, it writes over every sector on the disk and completely zeroes out data on the disk. Hence, the deleted data can’t be recovered by usual tools.
Also read: [Guide] Repair XD Card Issues and Undelete XD Card Data
2. Required Time for Wiping the Disk
How long does Diskpart take to clean? The required time to clean the disk varies on the two commands.
Diskpart clean: This command finishes quickly as it only marks the data on the target disk as deleted.
Diskpart clean all: It takes about an hour per 320GB because it performs a secure erase. Therefore, you need to wait patiently. How long does Diskpart clean all take? The specific time depends on the capacity of your hard drive.
Clean all vs Diskpart clean on needed time for wiping the disk: Diskpart clean wins.
3. Security Level
Due to the different working principle of the two commands, they enjoy different security levels. Compared with Diskpart clean, Diskpart clean all has higher security level. If you want to keep your data from leakage, Diskpart clean all is recommended. In fact, plenty of users prefer the clean all command to secure erase SSD/HDD.
Diskpart clean vs clean all on the aspect of security level: clean all wins.
4. Usage
Both of the two commands can execute the Diskpart clean disk task. However, if you want to let Diskpart delete a certain partition, the clean all command won’t work. Then you can only apply the Diskpart clean command.
Compared with clean all, Diskpart clean has wider usage. In this round, Diskpart clean wins.
5. Specific Steps
Steps for running the Diskpart clean command
Step 1: Open the Run window by pressing Windows and R keys.
Step 2: Type diskpart in the window and hit Enter.
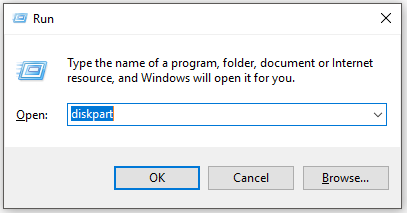
Step 3: In the elevated window, type the commands below and hit Enter after each.
- list disk
- select disk # (# stands for the number of the disk to wipe)
- clean
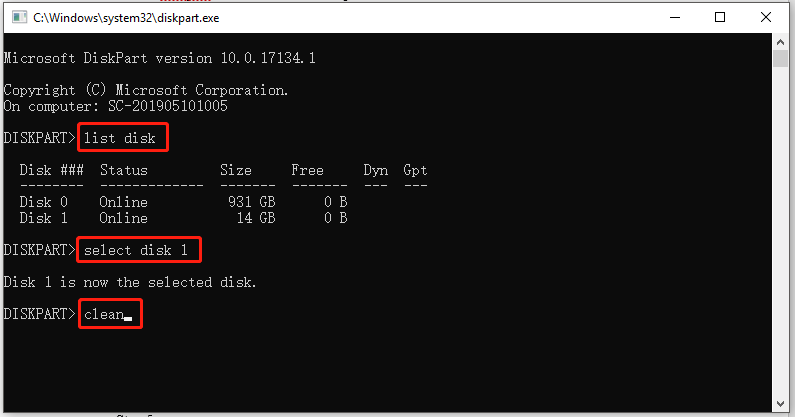
- list disk
- select disk # (replace # with the exact disk number)
- list partition
- select partition * (* stands for the partition you want to delete)
- delete partition
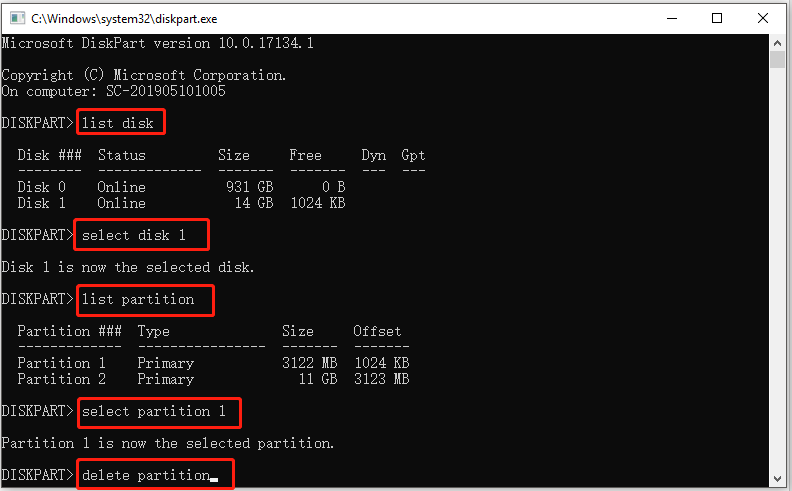
Steps for running the Diskpart clean all command
Step 1: After opening the Run window, type diskpart and click OK.
Step 2: In the next window, input the following commands and press the Enter key after each to execute.
- list disk
- select disk # (# represents the number of the target drive)
- clean all
Step 3: Wait for the finish of the wiping process.
Diskpart clean vs Diskpart clean all: which one is better? After reading the above content, you may have the answer in the mind. Now, it’s time to make a choice between the two Diskpart clean commands.
What If Diskpart Clean Commands Fail to Work
Though Diskpart clean commands enable you to erase disks effectively, they sometimes may prompt errors. For instance, errors like “Diskpart clean all stuck” and “Diskpart clean not working” might occur while using the Diskpart clean commands.
#1. Diskpart Clean All Stuck
Wiping disks is a time-consuming process. As the capacity of the hard drive ranges from several GBs to TBs, the required time varies from minutes to hours. Therefore, it is normal to encounter the Diskpart clean all stuck or slow issue.
What’s worse, Diskpart sometimes may fail to clean the disk. If so, repeat the operation. Alternatively, directly use a disk wiping tool like MiniTool Partition Wizard to erase the disk.
MiniTool Partition Wizard FreeClick to Download100%Clean & Safe
Also read: [Fixed] Feature Update to Windows 10 Version 20H2 Not Installing
#2. Diskpart Clean Not Working
When Diskpart clean not working, it prompts the error message stating “DiskPart has encountered an error: Access is denied”. In most time, this error appears in the following situations.
- The drive is occupied or being used by other programs.
- The USB or SD card is locked or write-protected.
- The hard disk is encrypted by third-party encryption programs.
If the error occurs, execute the methods below to fix it.
- Reconnect the device (like the hard drive, USB flash drive, and SD card) to the computer.
- Check if the drive is being occupied or locked. If so, unlock the drive to remove write protection.
- Decrypt the device.
What to do when Diskpart clean commands fail to work? Well, you can wipe disks by using an alternative tool. Here MiniTool Partition Wizard comes into being.
An Alternative to Diskpart Clean: MiniTool Partition Wizard
As a multifunctional partition manager, MiniTool Partition Wizard enables you to do various operations related to hard drives and partitions. To be specific, it allows creating/formatting/resizing/moving/extending/deleting/copying/recovering partitions. Additionally, it is capable of converting MBR to GPT without data loss, rebuilding MBR, converting FAT to NTFS, migrating OS to SSD/HD, etc.
With the Wipe Disk feature, MiniTool Partition Wizard helps you erase disks with ease. As a powerful file deleter, it can effectively delete files permanently. When you can’t delete files from SD card, it comes into hand again.
More importantly, this feature provides you with 5 options to wipe the disk. All these options can prevent data from being recovered by most data recovery programs in the market. You can pick one based on your demands.
How to wipe a disk with MiniTool Partition Wizard? Here’s the complete tutorial for you.
Step 1: Download and install MiniTool Partition Wizard by clicking the button below.
MiniTool Partition Wizard FreeClick to Download100%Clean & Safe
Step 2: Launch this program to enter its main interface.
Step 3: Right-click on your device and click Wipe Disk from the context menu.
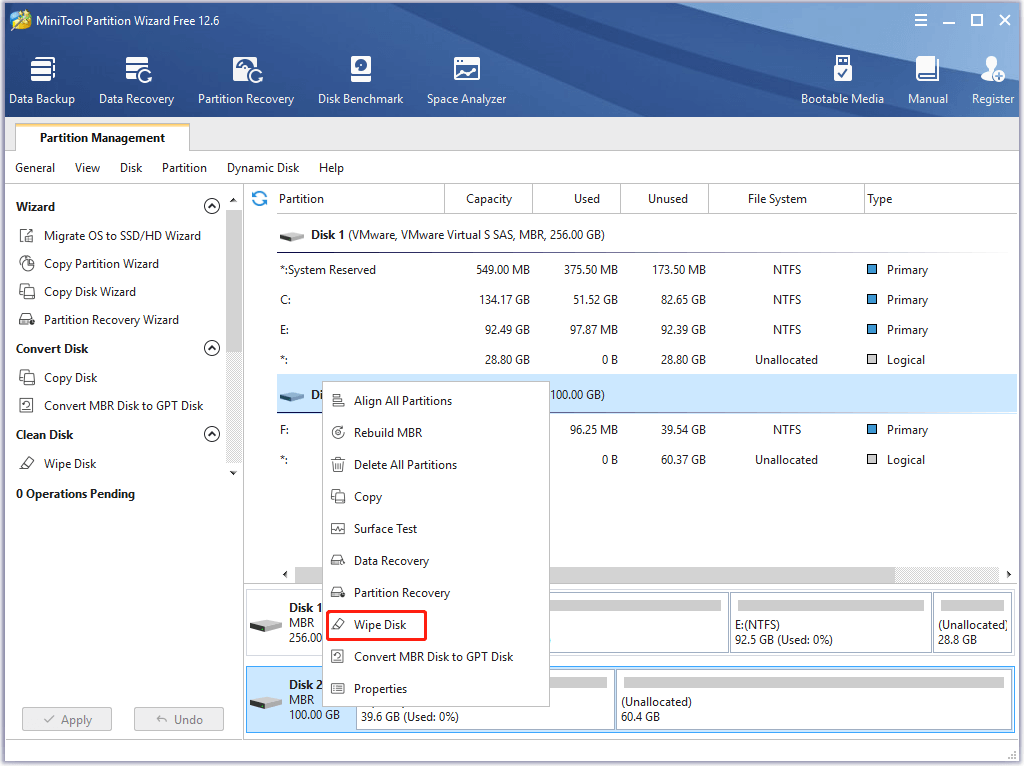
Step 4: In the prompted window, choose a wiping method from the list and click OK.
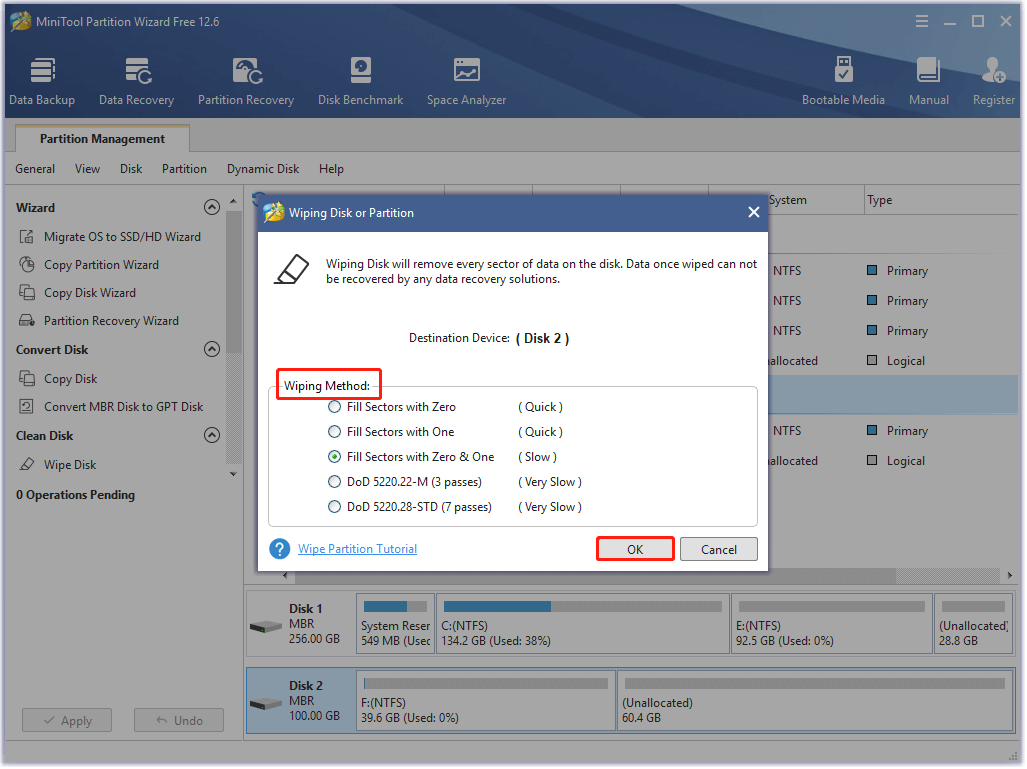
Step 5: Tap on the Apply button to carry out the operation. Then the wiping process starts automatically. You just need to wait patiently until the process ends.
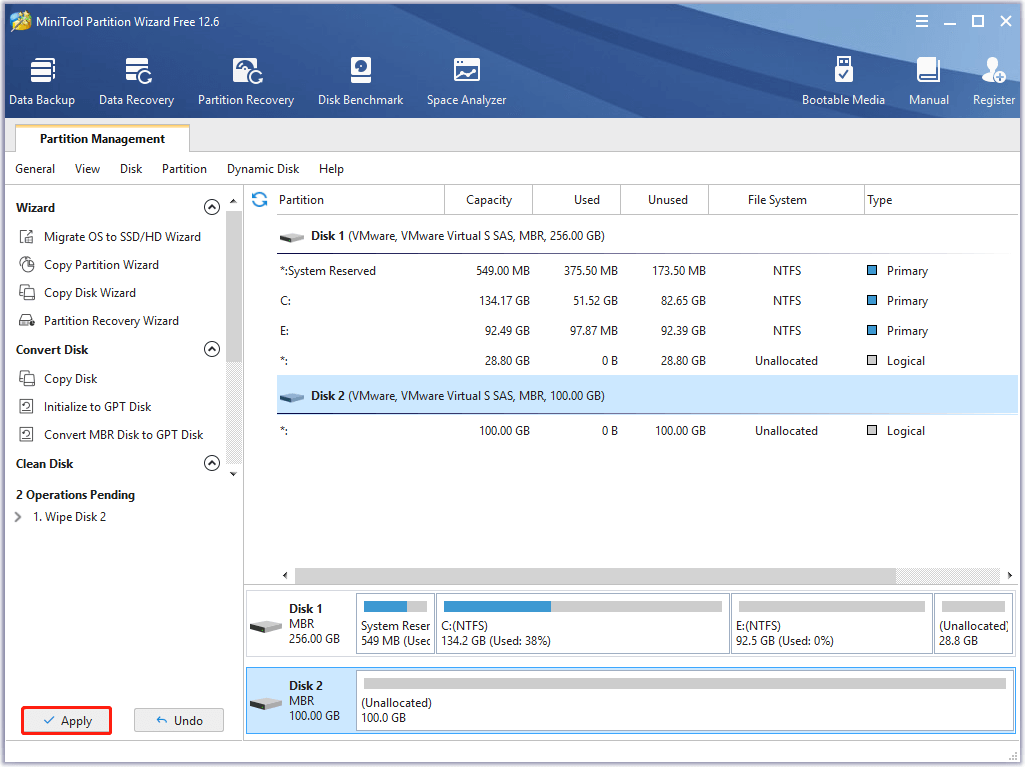
Wrap Up
Diskpart clean vs clean all: Which one is better? Make your decision after learning the difference between them. When Diskpart clean commands not working, you can use MiniTool Partition Wizard to erase the disk instead. It is reliable, powerful, and safe.
Do you have thoughts on Diskpart clean vs clean all? If you have, share with us in the comment area below. For any questions while wiping disks with MiniTool Partition Wizard, contact us by sending an email via [email protected].
