¿Te has encontrado alguna vez un disco duro externo que tiene el problema de desconectarse y volver a conectarse sin parar? ¿Sabes la solución al problema de que el disco duro externo sigue desconectándose? ¿Es posible recuperar los datos de un disco duro externo con este problema? Si te interesa este asunto, por favor, consulta las respuestas que encontrarás en este artículo.
Parte 1: el disco duro externo sigue desconectándose y volviendo a conectarse
Recientemente, nos hemos dado cuenta de esta cuestión: el disco duro externo se desconecta y conecta aleatoriamente. ¿Cómo se manifiesta este problema? Vamos a considerar el siguiente ejemplo de un caso real:
¡Hola! Tengo un pequeño problema por aquí. Al conectar mi disco duro externo, Windows lo detecta, pero pasados unos 5 segundos empieza a desconectarse y conectarse cada segundo o así. De vez en cuando me aparecen peticiones de formatear la unidad.tomshardware.com
Tal como hemos mencionado en el ejemplo anterior, Windows puede pedirte que formatees el disco duro antes de utilizarlo cuando el disco duro externo sigue desconectándose y conectándose sin parar y no puede abrirse la unidad correctamente. En casi todos los casos, no querrás formatear el disco duro externo directamente porque, casi seguro, contiene algunos archivos importantes para ti.
Si te ves en esta situación, necesitarás un software de recuperación de datos para sacarle los datos al disco duro y luego tomar las medidas necesarias para solucionar el problema. Por lo tanto, en las próximas dos partes, vamos a centrarnos en esos dos aspectos.
Parte 2: recuperar los datos de un disco duro externo con problemas de conexión
Si quieres recuperar los datos de un disco duro externo que te molesta con problemas de conectividad, lo mejor será elegir un software gratuito de recuperación de datos fiable. MiniTool Power Data Recovery es tu mejor opción.
Los cuatro módulos de recuperación de MiniTool Power Data Recovery
Ahora, es posible que quieras saber: ¿qué puede hacer este software por mi?
Este software cuenta con cuatro módulos de recuperación: Este PC, Unidad de disco extraíble, unidad de disco duro y Unidad de CD/DVD.
Con los cuatro módulos de recuperación de los que dispone este software, puedes recuperar varios tipos de archivos de dispositivos de almacenamiento, como de un disco duro interno, disco duro externo, medios de almacenamiento extraíbles, etcétera.
¿Qué módulo de recuperación se puede utilizar para recuperar datos de un disco duro externo? Vamos a hablar de ello
- El módulo Este PC ha sido diseñado para recuperar datos de una partición lógica dañada, de particiones RAW y particiones formateadas. Este el módulo de recuperación más poderoso de los cuatro.
- El módulo Unidad de disco extraíble se puede utilizar para restaurar los datos de distintos tipos de medios de almacenamiento extraíbles, incluyendo unidades flash USB, tarjetas SD, pendrives, tarjetas de memoria y más.
- El módulo Disco duro se utiliza especialmente para recuperar datos de una partición perdida, provocado por fallos del sistema operativo, fallos del disco duro, actualizaciones del sistema, etcétera.
- El módulo Unidad de CD/DVD es capaz de recuperar datos perdidos o eliminados de un CD o DVD dañado o rayado.
Ahora, ya deberías saber que el módulo Este PC puede utilizarse para recuperar datos de un disco duro externo.
¿Cómo utilizar este módulo de recuperación para rescatar los datos de un disco duro que se sigue desconectando? Vamos a seguir las indicaciones de la siguiente guía paso a paso.
Guía completa para recuperar archivos de un disco duro externo con MiniTool
Con MiniTool Power Data Recovery Trial Edition, puedes comprobar si este software es capaz de encontrar los archivos que deseas recuperar. Ahora, puede descargarte esta edición para probarla.
MiniTool Power Data Recovery TrialHaz clic para Descargar100%Limpio y seguro
Si eres un usuario personal, puedes utilizar la edición Personal Deluxe de este software para recuperar tus dato sin limitaciones.
Cuando hayas instalado este software en tu ordenador, puedes empezar a recuperar los datos de tu disco duro externo. Mientras tanto, mantén tu disco duro externo conectado a tu ordenador.
En este artículo, vamos a utilizar MiniTool Power Data Recovery Personal Deluxe para el ejemplo.
En primer lugar, tienes que abrir este software para entrar en el módulo Este PC por defecto. Verás que el software te muestra todos los dispositivos de almacenamiento que pueda detectar.
Después, tendrás que hacer clic en el disco duro externo que quieras recuperar. Si la unidad no aparece aquí, tendrás que hacer clic en el botón de Actualizar hasta que aparezca en esta interfaz.
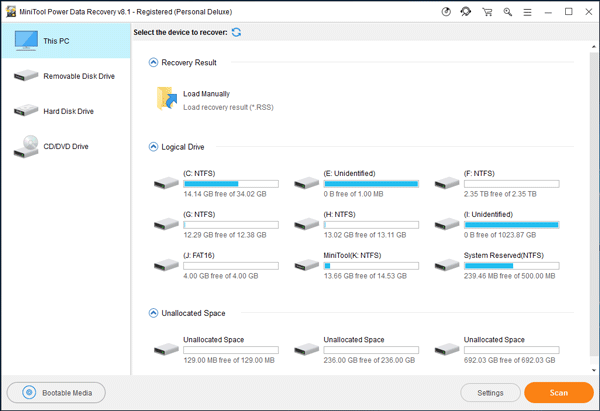
En segundo lugar, si solo necesitas recuperar algunos tipos de archivos de un disco duro externo que sigue desconectándose solo, puedes utilizar los Ajustes de este software gratuito de recuperación de datos en disco para elegir algunas opciones.
Por favor, haz clic en el botón de Ajustes y luego marca los tipos de archivo que quieres recuperar en la ventana emergente. Después de hacer eso, puedes hacer clic en el botón Aceptar para cerrar la ventana de Configuración del escaneo.
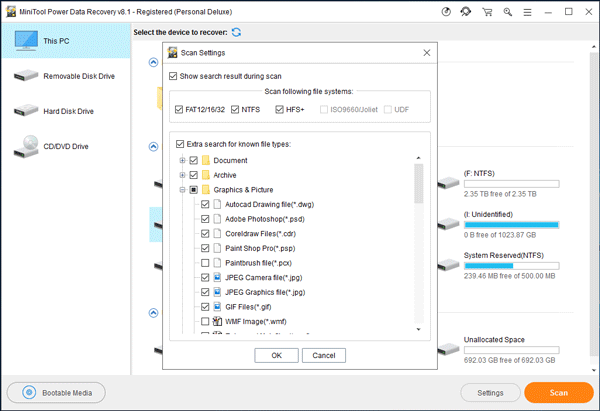
En tercer lugar, tendrás que pulsar el botón Escanear para iniciar el proceso de escaneo.
En cuarto lugar, cuando termine el escaneo, podrás ver el resultado. Este software de recuperación de datos puede detectar para ti tanto los archivos perdidos como los borrados. A continuación, tendrás que seleccionar los archivos que desees recuperar del disco duro externo que sigue desconectándose y conectándose.
Si te resulta fácil encontrar los archivos que deseas recuperar, puede marcarlos y luego hacer clic en el botón Guardar para guardarlos. Por supuesto, nunca debes guardar los archivos seleccionados a su misma ruta original.
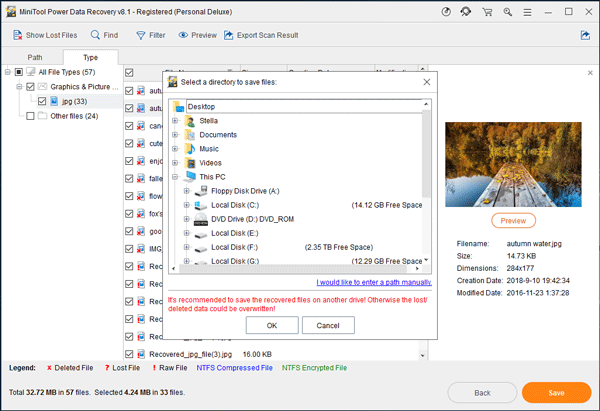
Si te resulta difícil encontrar los archivos que deseas recuperar, puedes echar mano de estas tres funciones de este software de recuperación de datos: Tipo , Mostrar archivos perdidos, Encontrar, Filtro y Previsualizar>.
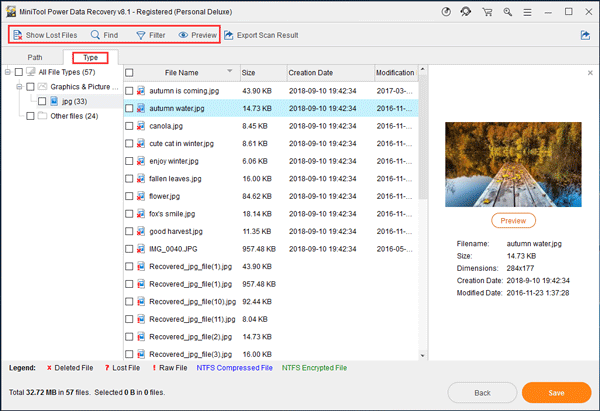
- Después de hacer en la pestaña Tipo, se mostrarán los archivos escaneados por tipo y así podrás encontrar tus archivos más fácilmente.
- Después de hacer clic en Mostrar archivos perdidos, el software te mostrará solo los archivos perdidos, algo que puede serte de ayuda para encontrar rápidamente los datos perdidos.
- Si recuerdas el nombre el archivo que quieres recuperar, puedes tocar en la función Buscar en la interfaz de los resultados del escaneo y luego introducir el nombre en la barra de búsqueda para encontrar directamente el archivo.
- Con la función Filtro, puedes filtrar los archivos escaneados por su nombre/extensión, tamaño, fecha y más.
- Cuando hayas elegido una imagen o un texto de los resultados de escaneo, puedes previsualizarla para ver si es el archivo que quieres recuperar. Solo se pueden previsualizar los archivos inferiores a 20 MB.
Para tener más información sobre estas tres útiles funciones, puede leer el tutorial de ayuda de este software de recuperación de archivos en la página web oficial de MiniTool.
Cuando terminen esas operaciones de recuperación de datos, puedes abrir la ruta de almacenamiento que has especificado para utilizar directamente los archivos que has recuperado.
Ahora, guarda tus archivos del disco duro externo a una ruta segura. A continuación, tienes que solucionar el problema de que el disco duro externo sigue desconectándose sin parar.
Parte 3: reparar disco duro externo que sigue desconectándose y conectándose
En esta parte, nos vamos a centrar en reparar un equipo cuyo disco duro externo se desconecta y conecta aleatoriamente en Windows. Mientras tanto, estas soluciones también pueden servir para solucionar los siguientes problemas similares:
- Cuando quieres copiar algunos archivos, el disco duro externo se desconecta y se vuelve a conectar aleatoriamente en el equipo.
- Cuando desees abrir un disco duro externo, Windows te pedirá que formatees ese disco antes de poder utilizarlo, o te dará un error de acceso denegado.
Solución 1: utilizar un puerto USB diferente
Cuando se busca información en Internet sobre el problema de que un disco duro externo sigue desconectándose, se pueden encontrar comentarios de usuarios que dicen que este problema se puede resolver cambiando del puerto USB 3.0 a un puerto USB 2.0. Esta solución es realmente sencilla. Pruébala. Pero, debes saber que la velocidad de transferencia será más lenta si utilizas el puerto USB 2.0.
Si el problema de que el disco duro externo sigue desconectándose aparece después de haber probado a conectar el disco duro externo a tu equipo a través del puerto USB 2.0, puedes probar la solución 2.
Solución 2: desactivar el ajuste de la suspensión selectiva del USB
Se comenta que el problema de que el disco duro no para de desconectarse puede estar provocado por las funciones de energía. Dicho llanamente, el ordenador puede estar configurado para apagar los dispositivos USB pasado un tiempo para ahorrar energía. Si este es el problema, puedes desactivar este ajuste.
Vamos a tomar Windows 10/11 como ejemplo.
Paso 1: por favor, haz clic derecho en el botón de Windows y elige el panel de control. Luego, toca en Sistema y seguridad.
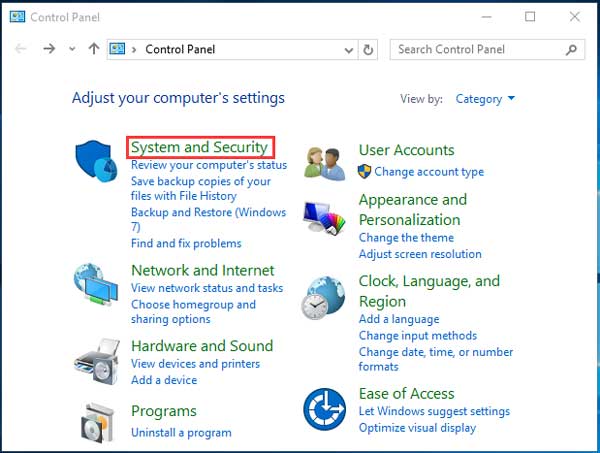
Paso 2: entonces, entrarás a la interfaz siguiente. Por favor, busca las Opciones de energía y toca sobre ellas para abrirlas.
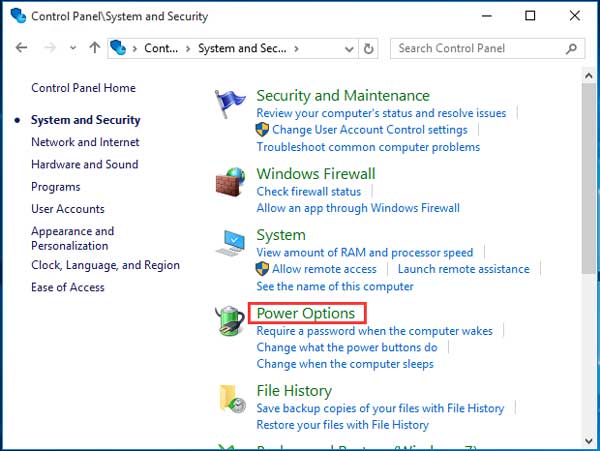
Paso 3: aparecerá otra interfaz. Por favor, comprueba la opción de Ahorro de energía y después haz clic en Cambiar la configuración del plan para continuar.
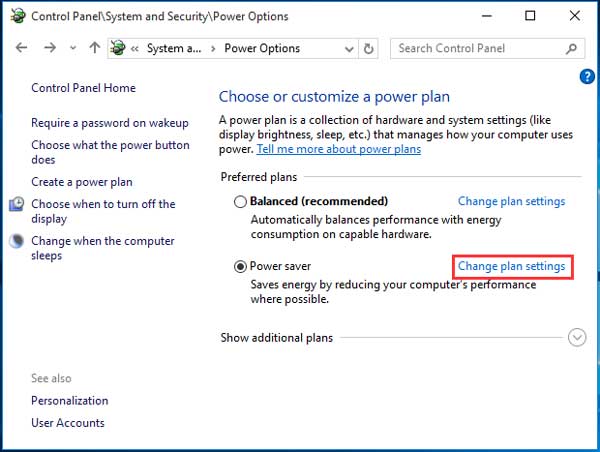
Paso 4: entrarás a la interfaz siguiente. A continuación, haz clic en Cambiar configuración avanzada de energía para continuar.
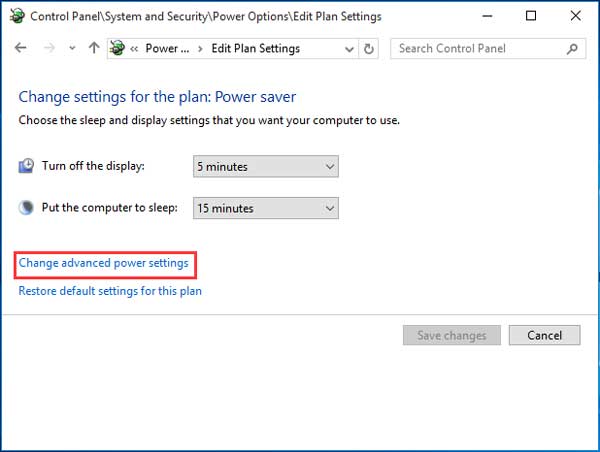
Paso 5: aparecerá la interfaz de las Opciones de energía. A continuación, tienes que encontrar los ajustes del USB. Despliégala y cambia el ajuste Configuración de suspensión selectiva de USB a Desactivado.
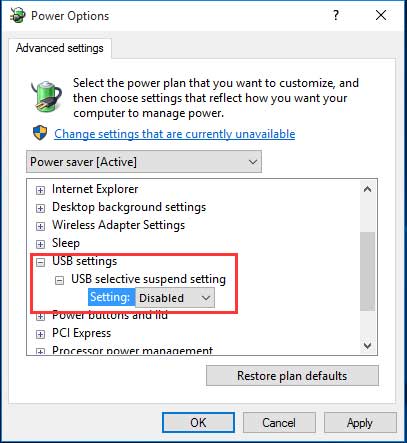
Paso 6: tienes que hacer clic en el botón Aceptar para guardar los cambios.
Muchos usuarios han informado de que esta solución les ha ayudado a resolver el problema. Si funciona para ti, entonces todo irá bien. Si no lo hace, por favor, prueba la solución 3.
Solución 3: evitar que el PC apague el dispositivo de almacenamiento masivo
Si el ordenador desconecta y conecta el disco duro externo de manera aleatoria, es posible que el PC esté configurado para apagar automáticamente distintos dispositivos para ahorrar energía. A veces, puede ser que esto también apague el disco duro externo conectado.
Si nos encontramos en esta situación, se puede cambiar ese ajuste en el Administrador de dispositivos>.
Para hacerlo, solo tienes que abrir el Administrador de dispositivos y luego buscar el concentrador raíz USB de destino. Después, solo tienes que hacer clic en él y aparecerá una pequeña ventana emergente. Elige la pestaña de Gestión de energía y luego desmarca Permitir al equipo apagar apague este dispositivo para ahorrar energía.
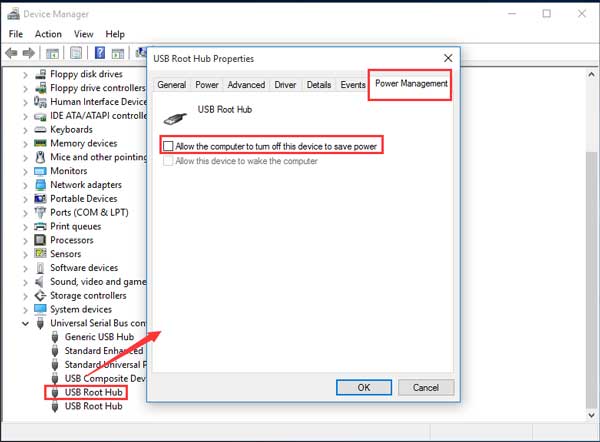
Por último, por favor, haz clic en el botón Aceptar para guardar el cambio.
Ahora, puedes volver a comprobar si tu disco duro se puede conectar a tu ordenador con éxito.
Si esta solución tampoco funciona en tu caso, pasa a la solución 4.
Solución 4: desactivar la compatibilidad legacy USB en la BIOS
Esta solución puede funcionar para equipos que tengan puertos USB 3.0 y USB 2.0.
Puede solucionar el problema de que el disco duro externo sigue desconectándose y conectándose deshabilitando el soporte para USB legacy en la BIOS.
Aún así, también necesitarás hacer esto en el Administrador de dispositivos.
Paso 1: después de haber abierto el Administrador de dispositivos, debes encontrar el disco duro externo en la lista de controladores y hacer doble clic en él para abrirlo.
Paso 2: entonces, te aparecerá la siguiente interfaz. A continuación, haz clic en la pestaña Políticas> y marca la opción Mejor rendimiento. Después de hacer eso, tendrás que marcar la opción Habilitar el almacenamiento en caché de escritura en la unidad y hacer clic en Aceptar para guardar los cambios.
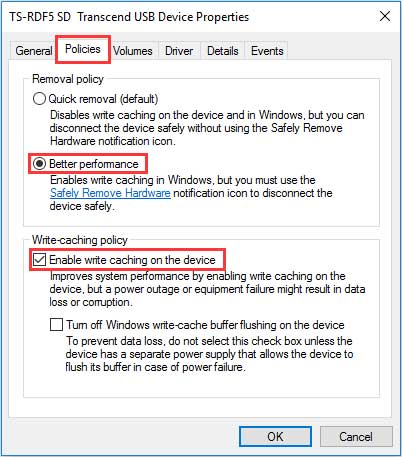
¿Te ha funcionado este método? Si, por desgracia, no es así, consulta la solución 5.
Solución 5: instalar los controladores USB 3.0 más recientes
Si el problema de que el disco duro externo sigue desconectándose y conectándose persiste después de haber probado los cuatro métodos anteriores, entonces puedes considerar la opción de actualizar a los controladores USB 3.0 más recientes.
La manera más fiable de hacer esta actualización es entrar a la página web del fabricante de la placa base y luego descargar los últimos controladores disponibles para el chipset correspondiente.
Parte 4: resumen
¿Es factible recuperar datos de un disco duro externo con problemas de conexión utilizando MiniTool Power Data Recovery? Se ha solucionado el problema de que el disco duro se sigue desconectando después de probar los cinco métodos que se han presentado en este post? Realmente, esperamos que este artículo te haya ayudado a resolver tu problema.
Si tienes cualquier pregunta a la hora de usar el software de MiniTool, puedes enviarnos un correo electrónico a [email protected] o dejarnos un mensaje en la sección de comentarios siguiente. Aquí te agradeceremos cualquier solución útil. ¡Gracias!