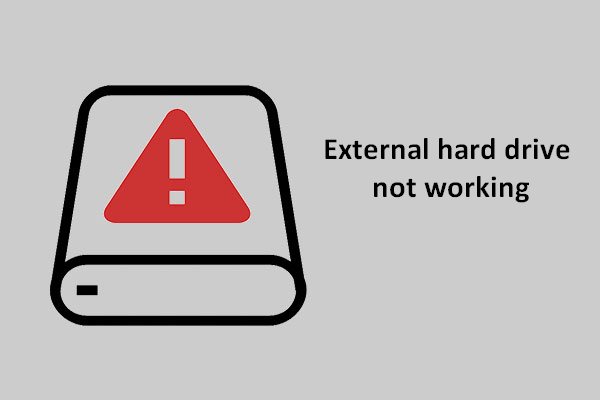¿Tu disco duro externo tarda mucho en cargar? ¿No puedes acceder a los datos del disco? ¡Tranquilo/a! Este artículo te muestra cómo recuperar los datos de un disco duro que no responde con el software MiniTool y cómo solucionar este problema de carga en Windows y en Mac.
El disco duro externo tarda mucho en cargar
«Cuando conecté el cable de mi disco duro al puerto USB, entro en Este Equipo (Mi PC) y hago clic derecho para actualizarlo, puedo ver la unidad física, pero no me aparece ninguna información sobre el espacio en disco disponible y la barra de progreso se queda cargando eternamente. Cuando voy a la administración de discos, también se queda cargando para siempre, es como si intentara acceder al disco duro pero no pudiera hacerlo.»Tomshardware
Este ejemplo te informa sobre un caso de un disco duro externo cargando sin parar. En realidad, este es un problema bastante común y puede estar provocado por varias razones, incluyendo errores lógicos, sectores en mal estado, insuficiente energía, etcétera.
Normalmente, el disco duro se puede conectar sin problemas al equipo y se muestra en el explorador de Windows, sin embargo, no para nunca de cargar y, finalmente, no responde. Además, todos los datos almacenados en el disco duro externo quedan inaccesibles.
Realmente, el problema del disco duro externo que funciona lento y que no responde no solo ocurre en Windows sino también en Mac. Si también tienes este problema, ¿qué debes hacer? Aquí, en este artículo, vamos a guiarte a través de cómo recuperar los datos de este disco, así como soluciones al problema en Windows y Mac.
Recuperar los datos de un disco duro lento que no responde
El disco duro externo tarda mucho en cargar en Windows
Cuando ocurre este problema de disco duro externo cargando infinitamente en Windows 10/8/7, si tienes muchos archivos importantes guardados en este disco, lo primero será restaurar los datos del disco de destino.
Bueno, ¿existe alguna herramienta útil para recuperar datos en Windows? Por supuesto, MiniTool Power Data Recovery es una opción digna de ser recomendada.
Este es un software de recuperación de datos profesional y seguro, que te permite recuperar datos en distintas situaciones, incluyendo el borrado, formateo, corrupción del disco duro, infección por virus, bloqueos del sistema, etcétera.
Además, este programa te permite recuperar los vídeos, imágenes, audios, correos electrónicos, documentos, archivos comprimidos y demás de un disco duro, unidad USB, tarjeta SD, cámara digital, memory stick y otros dispositivos de almacenamiento. Lo que es mejor, se pueden restaurar los archivos inaccesibles de tu dispositivo.
Si tu disco duro externo no para de cargar, no dudes en conseguir MiniTool Power Data Recovery Trial Edition para comprobar si puedes encontrar los datos eliminados, así como los archivos inaccesibles en el disco de destino.
MiniTool Power Data Recovery FreeHaz clic para Descargar100%Limpio y seguro
Paso 1: elige una partición a escanear
- Arranca MiniTool Power Data Recovery en Windows 10/8/7.
- Podrás ver cuatro funciones. ¿Cuál es la más adecuada para recuperar los datos de un disco duro externo que tarda una eternidad en carga en Windows 10/8/7? Este PC es el adecuado.
- En realidad, es la función seleccionada por defecto. Solo tienes que elegir la partición que contiene los archivos importantes en tu disco duro externo y hacer clic en el botón Escanear para analizarla.
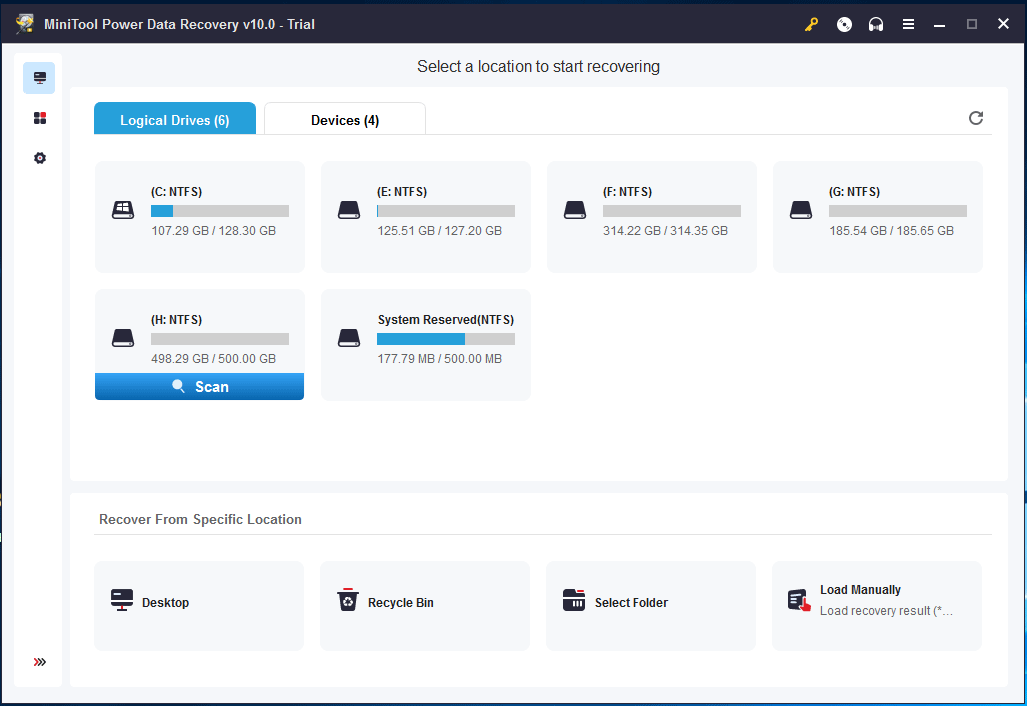
Antes de empezar el escaneo, puedes utilizar la opción de Ajustes para llevar a cabo algunos ajustes avanzados para el escaneo. En la siguiente ventana pequeña, MiniTool Power Data Recovery te permite escanear particiones con determinados sistemas de archivos, así como algunos tipos de archivos en concreto.
Por ejemplo, si solo quieres recuperar documentos de Word, imágenes o audios y vídeos, solo tienes que desplegar la carpeta correspondiente para seleccionar ciertos tipos de archivo.
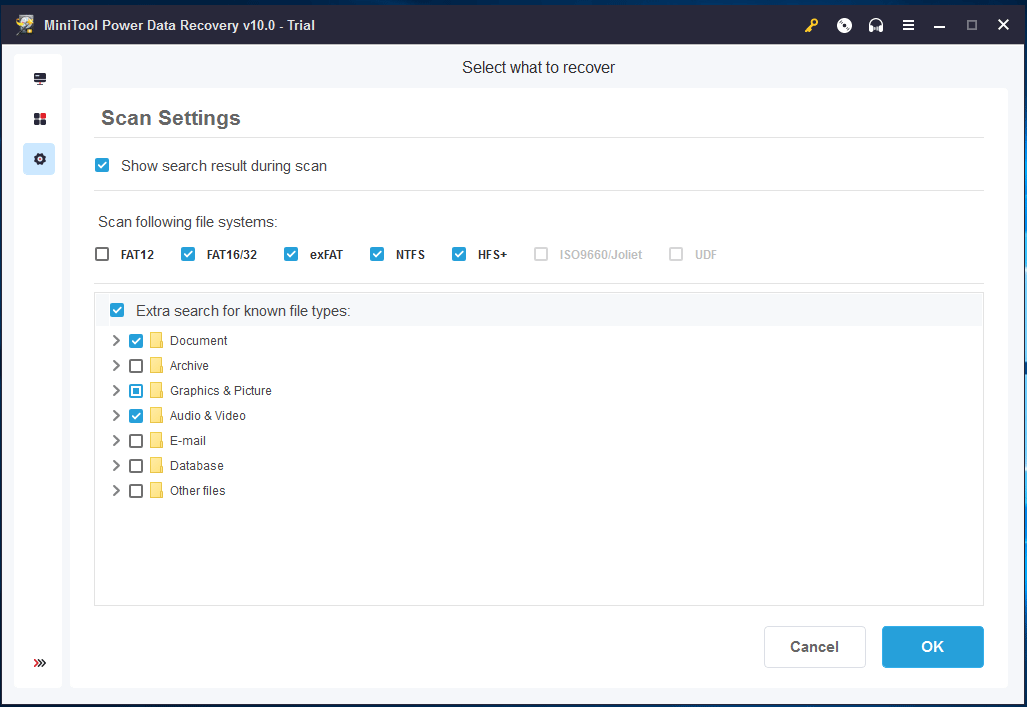
Paso 2: escanear tu partición
- Ahora, el software empezará a escanear la partición seleccionada.
- Durante el proceso de escaneo, en caso de que MiniTool Power Data Recovery encuentre algunos archivos en el disco duro externo que tarda mucho en cargar en Windows 10/8/7, estos aparecerán enumerados en la parte izquierda.
• El tiempo de escaneo depende del tamaño de los datos que hay guardados en tu disco duro externo que no responde.
• No es recomendable parar el escaneo a medio. Simplemente, espera pacientemente hasta que se complete el escaneo al completo, para obtener los mejores resultados de la recuperación.
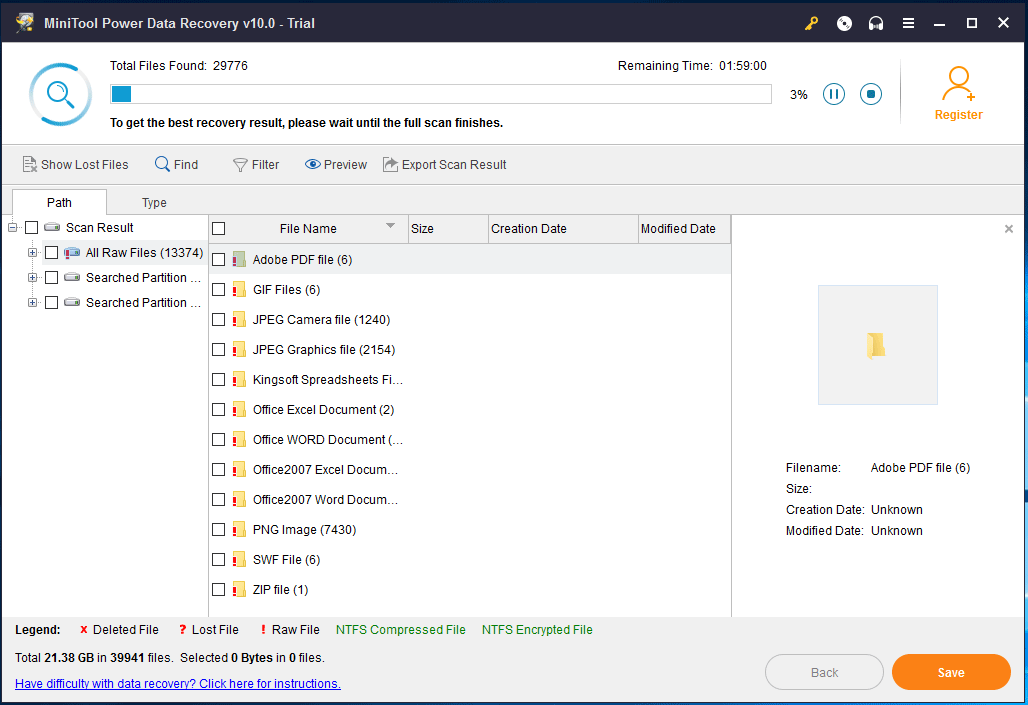
Paso 3: buscar archivos
- Ahora, esta herramienta entrará en la interfaz de resultados del escaneo en la que nos mostrará todos los datos encontrados, incluyendo archivos perdidos/eliminados y existentes, que se mostrarán en la sección de la ruta.
- Aquí, puedes encontrar los archivos que desees por medio de la sección Ruta.
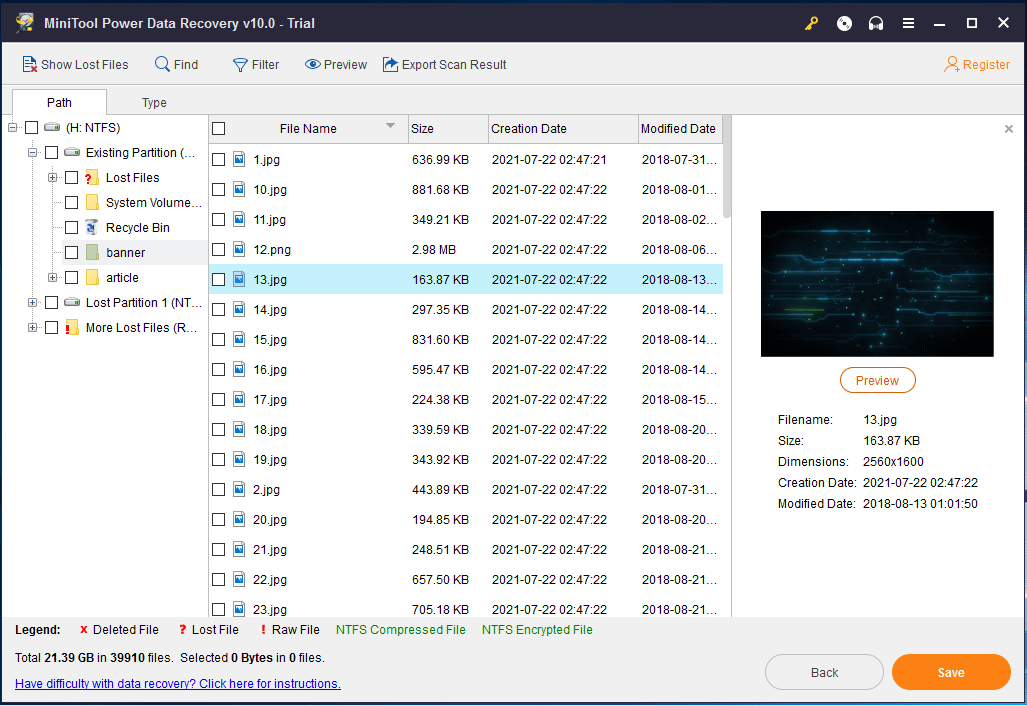
1. Este software te permite previsualizar imágenes y archivos .txt de menos de 20 MB, ayudándote a comprobar si es la imagen o el archivo .txt que necesitas.
2. Las opciones Encontrar y Filtro son útiles para encontrar los archivos. Para utilizar la primera opción, tienes que escribir el nombre específico del archivo. La segunda función te permite configurar el nombre de archivo/extensión, tamaño del archivo, fecha de creación y de modificación, etcétera.
3. Además, la opción Tipo es útil para encontrar rápidamente los archivos que quieres recuperar cuando el disco duro externo no para de cargar. Esta opción puede mostrar los archivos que se han encontrado por categoría de tipo de archivo, por lo tanto, puedes desplegar cada tipo para buscar tus archivos ordenados.
Paso 4: registrar el software
- Realmente, MiniTool Power Data Recovery Trial Edition solo te puede ayudar a escanear archivos, no a recuperarlos. Para poder recuperar los archivos del disco duro externo que no para de cargar, tienes que actualizar a una edición completa por medio de la tienda MiniTool.
- Regístrala en los resultados del escaneo para evitar tener que realizar un escaneo de nuevo.
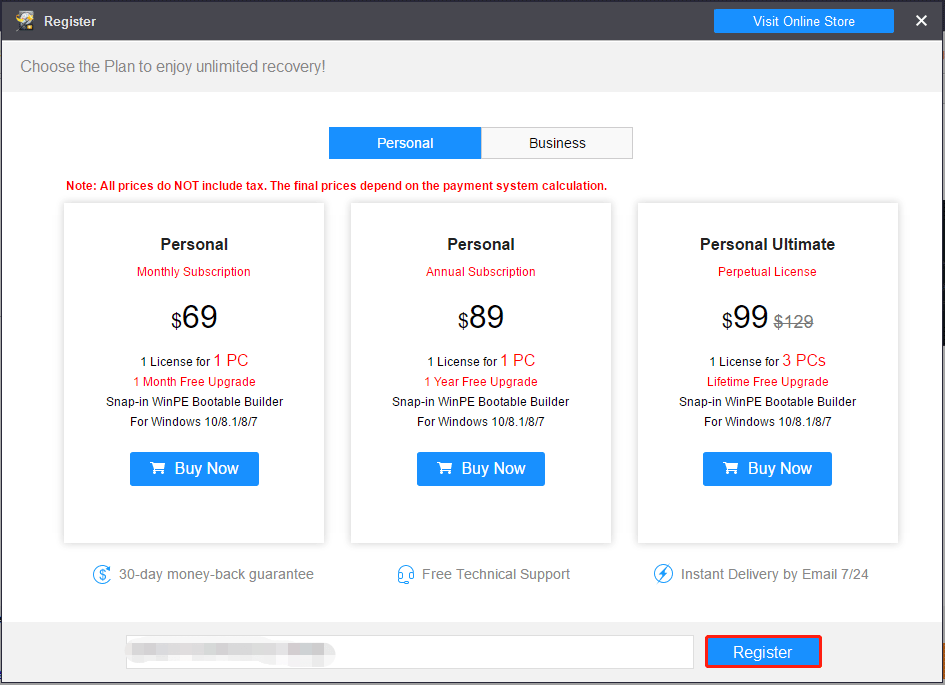
Paso 5: introducir una ruta de almacenamiento
- Marca los archivos que quieras recuperar y luego haz clic en Salvar.
- En la pequeña ventana emergente, elige una ruta de almacenamiento.
- Por favor, ten en cuenta que no es recomendable utilizar la ubicación original, es mejor que elegir otra unidad distinta para guardar los archivos recuperados para evitar sobrescribir datos.
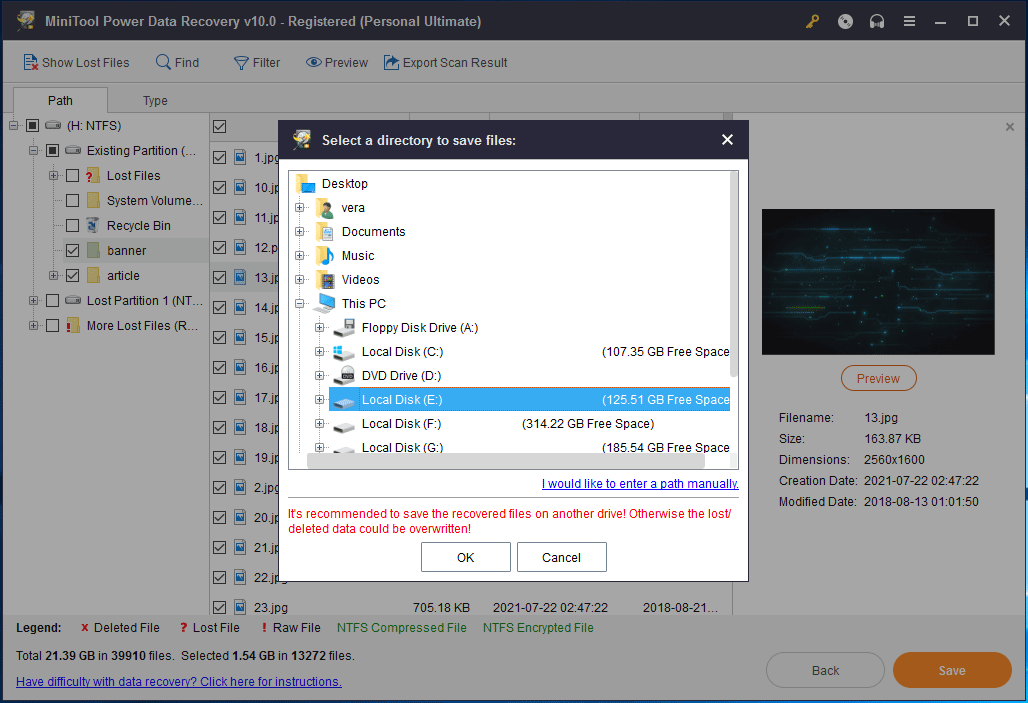
Además, si hay varias particiones en el disco duro externo y no está seguro de qué partición escanear, puede ir a la sección «Devices» para seleccionar el dispositivo completo para escanear.
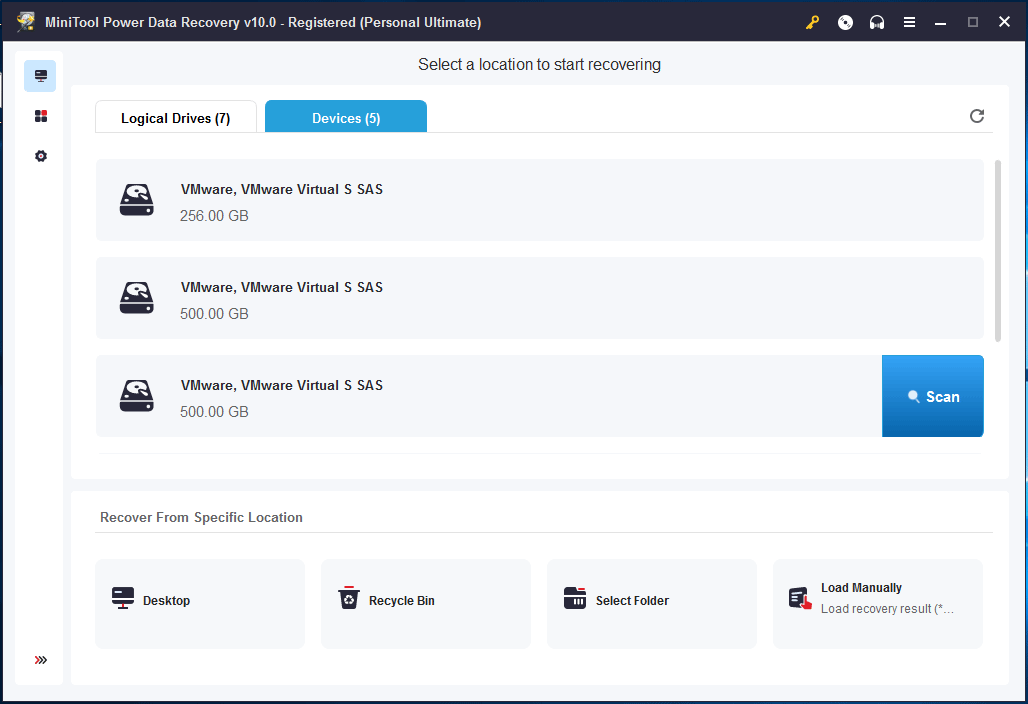
Recuperar los datos de un disco duro externo con respuesta lenta en Mac
Si eres usuario de Mac y te ha ocurrido que el disco duro externo tarda mucho en cargar Mac, lo primero que tienes que hacer es recuperar los datos de tu Mac. Para hacer esto, Stellar Data Recovery es una buena opción.
Es capaz de recuperar datos de discos duros internos/externos, de tarjetas de memoria, de una unidad USB, de un pen drive, de una memory card, etcétera en todos los dispositivos Mac. Además, puede utilizarse para reparar los vídeos y fotos corruptos o distorsionados. Lo que es mejor, este software es compatible con Mac OS X 10.7 y superior. Y soporta los sistemas de archivos HFS +, APFS, NTFS y FAT.
Stellar Data Recovery te ofrece una versión de prueba de cada edición, incluyendo Premium, Professional y Technician. Aquí puedes hacer clic en el enlace para descargar la versión de prueba de Stellar Data Recovery Premium para probarla.
Paso 1: instalar Stellar Data Recovery en tu Mac y ejecutarlo para llegar a su interfaz principal. Después, haz clic en Siguiente para continuar después de haber personalizado el escaneo.
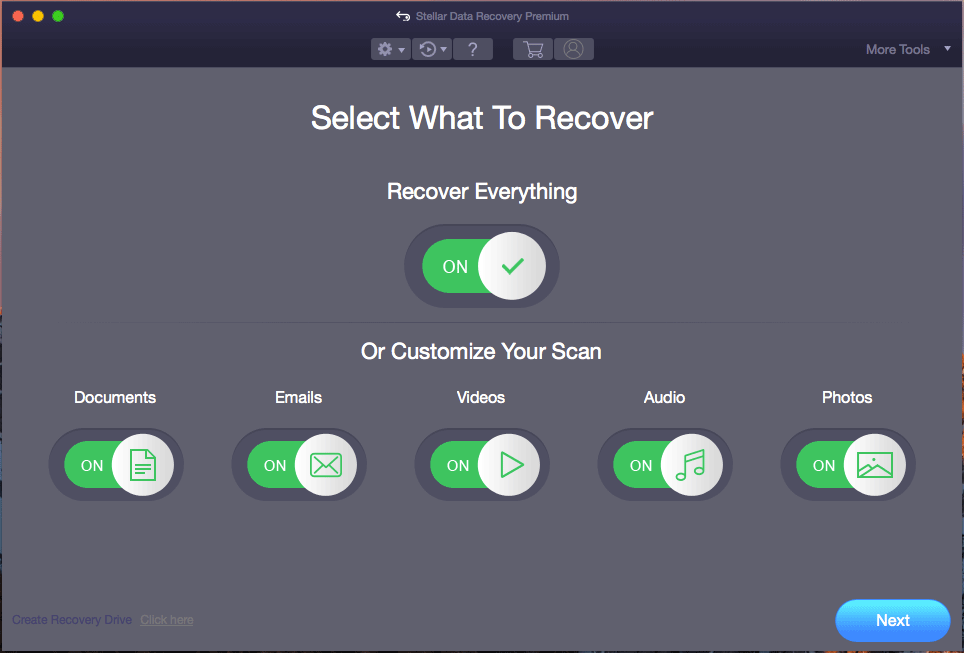
Paso 2: elige la unidad que quieras escanear y haz clic en Escanear.
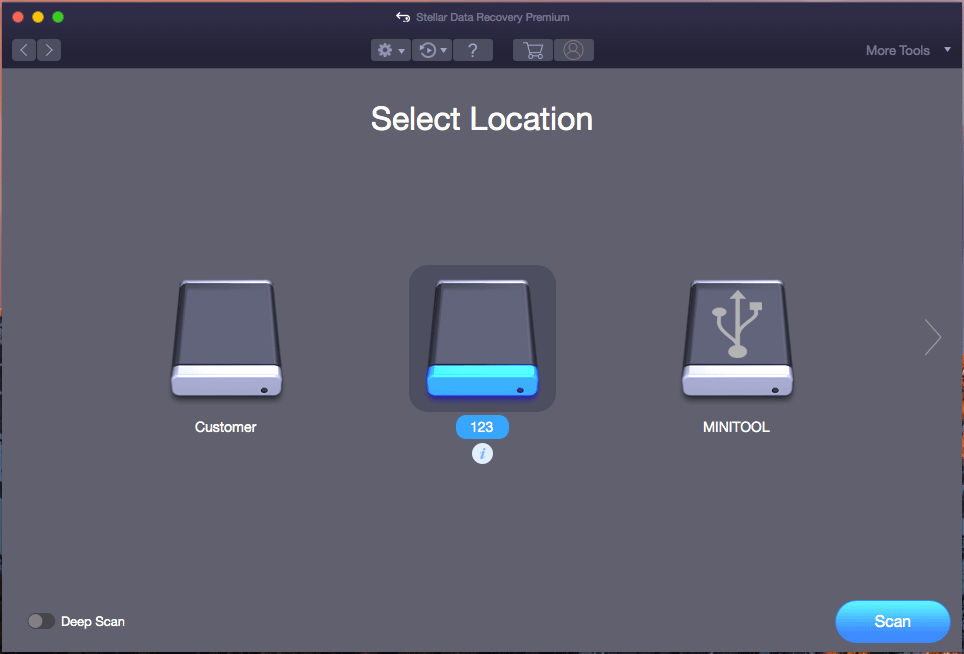
Paso 3: a continuación, este software buscará tus archivos que puedan ser recuperados. Debes esperar unos minutos hasta que termine el escaneo.
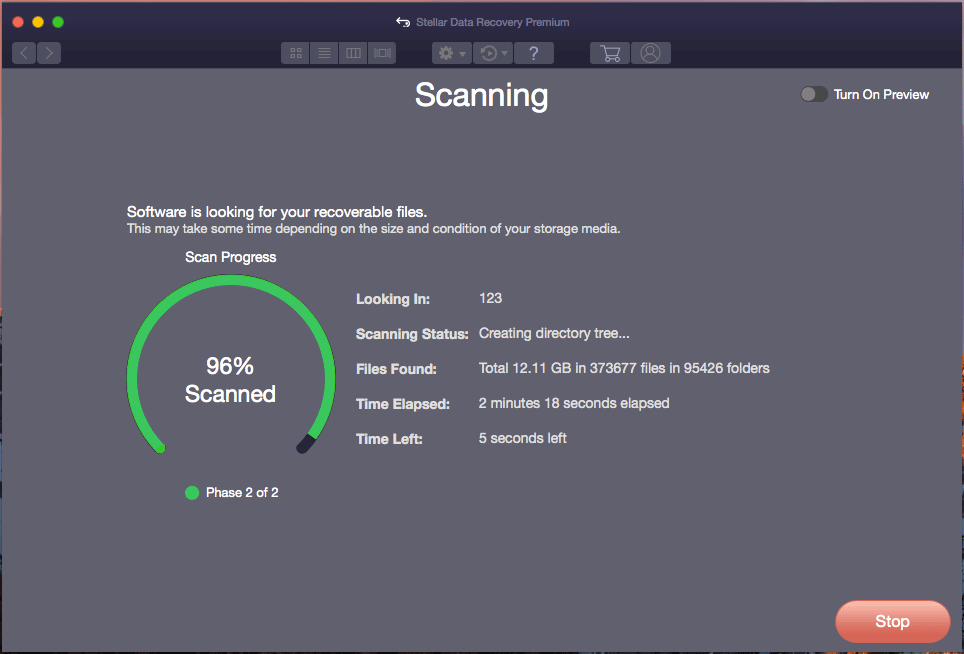
Paso 4: cuando termine el escaneo, encuentra los archivos que quieras recuperar, márcalos y haz clic en Recuperar para proceder a recuperarlos a un lugar seguro.
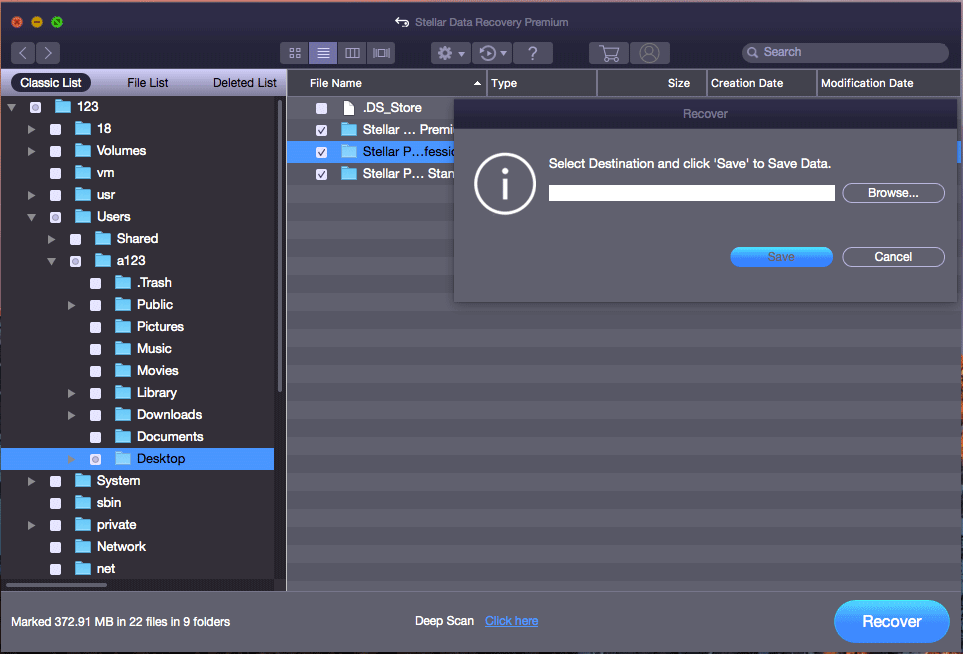
Solucionado: el disco duro externo tarda mucho en cargar
Después de terminar de recuperar los datos del disco duro externo que tarda una eternidad en cargar, ha llegado el momento de solucionar el problema. Desde aquí, vamos a guiarte a través de las soluciones para el problema en Windows y Mac.
Solucionar el disco duro externo tarda mucho en cargarse en Windows
① Inicia tu equipo en modo seguro
En ocasiones, puedes solucionar algunos problemas del disco después de iniciarlo. Para arrancar en modo seguro, cada uno de los sistemas operativos tienen diferentes manera. En esta publicación te mostramos los detalles: Cómo iniciar Windows 10 en modo seguro (durante el inicio) [6 maneras].
② Utilizar un cable diferente
Puedes desconectar el disco duro lento y que no responde del equipo de destino. Luego, conéctalo a otro ordenador utilizando un cable diferente o a través de la interfaz SATA. Si el problema de que el disco duro externo tarda mucho en responder todavía persiste, prueba la solución siguiente.
③ Reinstalar letra de unidad
Si el controlador de la unidad ha resultado dañado, puede producirse el problema de el disco duro externo responde lento. Para que tu disco sea más rápido, puedes probar a reinstalar el controlador.
- Pulsa Win + R y escribe msc en la ventana emergente, luego presiona intro.
- El administrador de dispositivos está activado. Después, comprueba si aparece una marca amarilla a lado de esta unidad. Si aparece esta marca, haz clic derecho sobre ella para elegir Desinstalar, reinicia tu PC y deja que Windows instale el controlador nuevo.
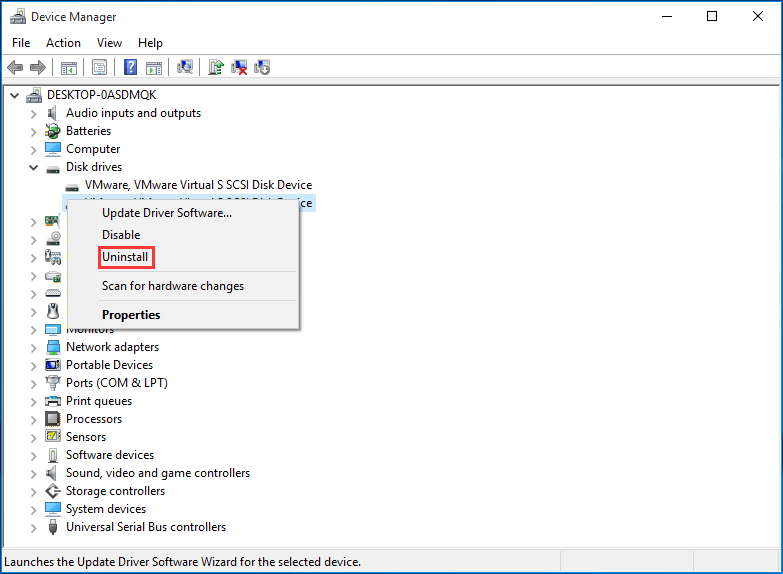
④ Ejecutar CMD para comprobar y corregir los errores que tenga el disco duro externo
En ocasiones, la razón por la que el disco duro externo tarda una eternidad en cargar es debido a que el disco tiene errores. Para reparar este problema, por favor, abre el símbolo del sistema y luego escribe chkdsk /f g: (donde g se refiere a la letra asignada a tu disco duro externo). O comprueba los errores de disco en el explorador de Windows.
⑤ Formatear el disco duro externo como nuevo
Formatear es una buena manera de solucionar muchos problemas de disco. Si el disco duro externo se queda cargando sin parar, puedes cortar por lo sano y formatearlo. Entra a la administración de discos, haz clic derecho en la unidad de destino y elige Formatear. Luego, elige un sistema de archivos, un tamaño de clúster y una etiqueta para el volumen.
⑥ Sustituir el disco que no funciona
Si todas estos métodos resultan inútiles, entonces, es posible que el disco duro externo se encuentre dañado físicamente. La única opción es cambiar el disco dañado por uno nuevo.
Solucionar el disco duro externo tarda mucho en cargar en Mac
Si tu disco duro externo se queda cargando durante mucho tiempo en Mac, también puedes probar a reiniciar el Mac, a desconectar y conectar el disco de destino a otro Mac y a formatear el disco duro externo.
Además, también puedes utilizar la utilidad de discos para reparar el disco. En Mac, existe una herramienta que se llama Utilidad de Discos y que te permite reparar algunos problemas de disco.
- Solo tienes que hacer clic en el menú Finder, elegir la carpeta Utilidades y abrir Disk Utility.
- Elige el disco duro externo en el panel de la izquierda y entra en la pestaña Primera ayuda para luego hacer clic en Reparar disco.
Conclusión
¿El disco duro externo no para de cargar en Windows y Mac? Ahora ha llegado el momento de recuperar tus datos de este disco de destino y luego tomar medidas para solucionar el problema.
Si tienes cualquier duda sobre el uso de nuestro software o alguna sugerencia sobre el tema, por favor, envía tu idea a [email protected] o déjanos un comentario a continuación.
Preguntas frecuentes sobre disco duro externo lento que no responde
- Comprobar los cables.
- Desfragmentar tu disco duro
- Ejecutar una verificación de disco
- Reinstalar el controlador del disco
- Comprobar tu PC para ver si tiene virus y malware
- Formatear el disco duro externo como si fuera nuevo
- Desactivar la indexación de Windows 10
- Comprobar la alimentación
- Probar un puerto USB diferente
- Desinstalar el controlador del disco
- Encender el concentrador raíz USB
- Mostrar todos los dispositivos ocultos
- Hacer cambios en el registro
- Comprobar el disco por si tiene sectores en mal estado