Es frustrante cuando tu PC con Windows 10 se niega a arrancar por un bloqueo repentino del sistema, por errores del disco duro o por una infección de virus. Crear un disco de reparación de Windows 10, una unidad de recuperación (USB) o una imagen de copia de seguridad del sistema puede ayudarte a recuperar fácilmente el sistema Windows 10 cuando el ordenador se queda inaccesible. También te proporcionamos soluciones para la recuperación de datos.
La pérdida de datos es un problema común si tu sistema operativo Windows 10 falla de repente o si el disco duro interno tiene errores graves como los sectores defectuosos o daños físicos. Es siempre recomendable tener un plan de recuperación o de copia de seguridad para rescatar tu PC con Windows 10 en caso de que no pueda arrancar.
Este artículo va a ilustrar principalmente cómo puedes crear un disco de reparación de Windows 10, una unidad de recuperación, una imagen del sistema y cómo reparar Windows 10 con 5 soluciones distintas. También se proporciona el mejor software de recuperación de datos para Windows (10) y el más fácil de usar para ayudarte a recuperar fácilmente los datos perdidos o eliminados por error.
MiniTool Power Data Recovery TrialHaz clic para Descargar100%Limpio y seguro
Disco de reparación de Windows 10 VS Unidad de recuperación de Windows 10 VS Imagen del sistema
Windows 10 tiene dos opciones de recuperación/reparación del sistema operativo: una unidad de recuperación y un disco de reparación del sistema. Algunos de vosotros podéis estar confundidos con estas dos soluciones para reparar el sistema operativo Windows 10 y os estaréis preguntando cual elegir. Comprueba las diferencias entre ellas a continuación.
Disco de reparación del sistema Windows 10: los discos de reparación del sistema existen desde Windows 7. Se trata de un disco CD/DVD de arranque que incluye herramientas para solucionar problemas de Windows que te ayudarán a solucionar los problemas de un ordenador que no puede arrancar correctamente. También contiene herramientas que te permitirán restaurar el PC a partir de una imagen de copia de seguridad del sistema creada con anterioridad. El disco de reparación del sistema devolverá tu ordenador a la misma condición en la que creaste el disco de reparación.
Unidad de recuperación de Windows 10: las unidades de recuperación se añadieron a partir de Windows 10 y 8. Puedes crear una unidad de Recuperación en USB que contenga las mismas herramientas de resolución de problemas que un disco de reparación del sistema. Además, copiará los archivos de reinstalación del sistema necesarios basándose en el PC que tengamos en la actualidad y te permitirá reinstalar Windows 10 cuando sea necesario. La unidad de recuperación devuelve tu sistema operativo al estado predeterminado de fábrica.
Imagen del sistema de Windows: puede elegir restaurar el ordenador desde una imagen de copia de seguridad de recuperación del sistema. Este método crea una imagen de todo el entorno de Windows, incluyendo de tus archivos y aplicaciones personales. Tendrás que crear una imagen del sistema regularmente para mantener la instalación de Windows como la tienes actualmente.
La imagen de recuperación se guarda en una partición de recuperación de tu PC. Ocupa entre 3 y 6 GB. Si has creado una unidad de recuperación del sistema, opcionalmente, puedes eliminar la copia de seguridad del sistema o eliminar la partición de recuperación para ahorrarte espacio en el PC. La utilidad de copia de seguridad a imagen ha sido suspendida en Windows 10. Pero puedes comprobar a continuación cómo crear una imagen de copia de seguridad del sistema en Windows 10 fácilmente utilizando otro método sencillo.
Elección:
- El disco de reparación y la unidad de recuperación de Windows 10 son casi lo mismo. Las dos opciones son útiles para reparar la corrupción del sistema operativo Windows 10 o los problemas de arranque. Por lo tanto, no necesitarás crear ni el disco del sistema ni la unidad de recuperación de Windows 10.
- La unidad USB es pequeña y portátil y es menos posible que se dañe que un disco DVD/CD. La velocidad de transferencia de datos de un USB es mucho más rápida que la de un lector de DVD. Además, muchos PCs u ordenadores portátiles nuevos ya no llevan unidades de DVD internas. Simplemente, puedes optar por crear una unidad USB para la recuperación de Windows 10.
- No obstante, si tu PC no es capaz de arrancar desde USB, todavía tendrás que crear un disco CD/DVD para reparar el sistema de Windows 10 y que te ayude a reparar los problemas de inicio de Windows 10.
- La unidad de recuperación y el disco de reparación de Windows 10 no realizan una copia de seguridad de tus archivos/datos personales ni tampoco de los programas que tengas instalados. Si tienes datos importantes que temes puedas perder algún día o necesitas volver a instalar Windows 10, te recomendamos encarecidamente realizar una copia de seguridad de tus datos.
¿Cómo crear una unidad USB de recuperación de Windows 10 en 4 pasos?
La mayoría de las personas eligen crear una unidad USB de recuperación para solucionar problemas de Windows 10, como errores del sistema, restablecer el ordenador o reinstalar Windows en caso de que ocurra algún tipo de desastre con el PC. Consulta a continuación la guía paso a paso sobre cómo crear una unidad de recuperación.
Paso 1. Conecta un USB al PC con Windows 10
Primero, tendrás que conectar un USB (mayor de 8 GB) a tu ordenador con Windows 10, asegúrate de que está bien conectado. (Relacionado: Reparar una unidad flash USB no reconocida)
Paso 2. Abrir la herramienta de recuperación de Windows 10
En el recuadro de búsqueda de Windows 10, junto al Inicio, puedes introducir unidad de recuperación. Haz clic en la mejor coincidencia Crear una unidad de recuperación para que se abra la correspondiente utilidad Unidad de recuperación de Windows 10. Hacer clic en Siguiente.
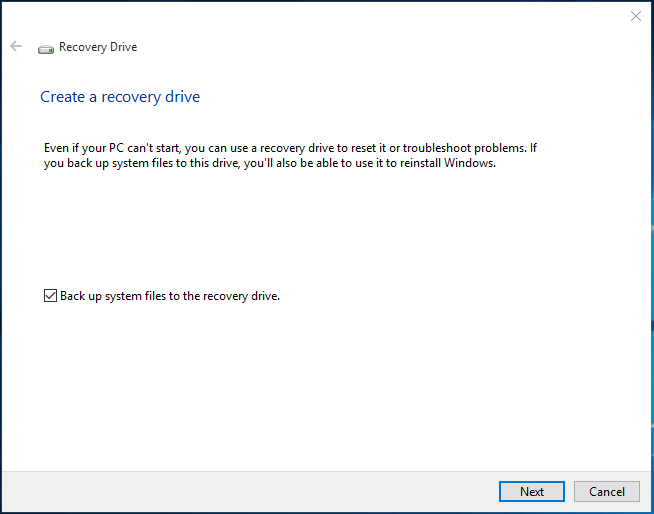
Paso 3. Elige la unidad flash USB
Luego, puedes elegir la unidad USB de destino y hacer clic en Siguiente.
Advertencia: se borrará todo lo que contenga esa unidad USB. Por favor, asegúrate de que has transferido los datos necesarios a otros dispositivos.
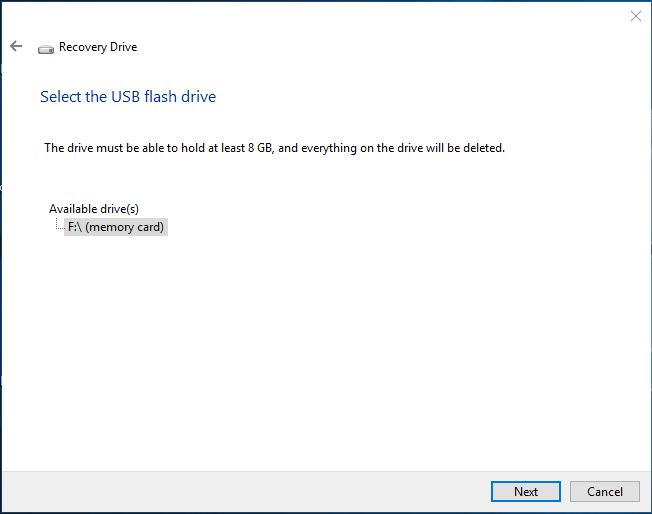
Paso 4. Crear la unidad de recuperación
Finalmente toca el botón Crear para iniciar la creación de una unidad USB de recuperación de Windows 10. El proceso tardará algún tiempo en completarse. Cuando termine, haz clic en Finalizar.
Lectura recomendada:
- No se puede crear una unidad de recuperación en Windows 10 – Solucionado
- 2 métodos alternativos de crear una copia de seguridad de los archivos del sistema a una unidad de recuperación
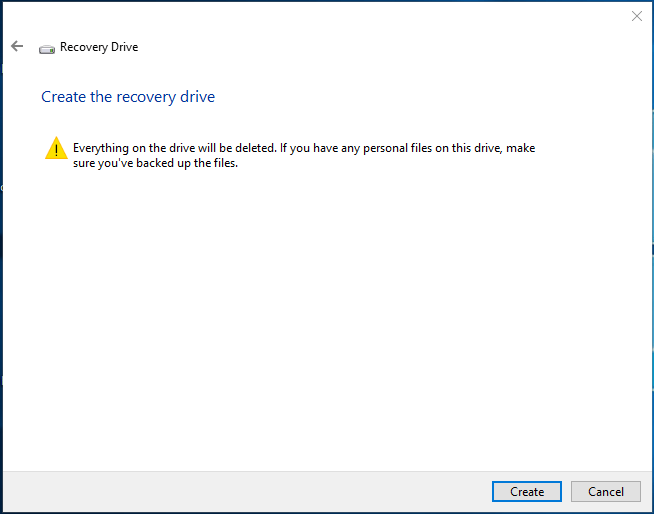
Si tu equipo no arranca o valoras la posibilidad de que no puede arrancar en el futuro, puedes probar a conectar la unidad de recuperación USB y restablecer tu ordenador con Windows 10 desde el USB.
Cuando veas la ventana de Solucionar problemas, puedes elegir la opción Recuperar desde una unidad u Opciones avanzadas.
La opción de recuperar desde una unidad es una reinstalación limpia de Windows, todos tus datos y aplicaciones instaladas se perderán.
Las opciones avanzadas proporcionan distintos métodos de recuperación/reparación: restauración del sistema, imagen de recuperación del sistema, reparación del inicio, símbolo del sistema, volver a la compilación anterior.
¿Cómo crear un disco de reparación de Windows 10 en 3 pasos?
A continuación tienes cómo crear un disco de reparación del sistema basado en un CD/DVD de Windows 10.
Paso 1. Insertar CD/DVD
Puedes introducir un CD/DVD en blanco en un lector de DVD-ROM o una unidad de DVD externa.
Paso 2. Abre crear un disco de reparación del sistema
Haz clic sobre el Panel de control en la pantalla del ordenador, luego haz clic en Copia de seguridad y restauración (en Windows 7).
A continuación, puedes hacer clic sobre la opción Crear un disco de reparación del sistema, que se encuentra en la columna de la izquierda, para abrir la ventana para la creación del disco de reparación.
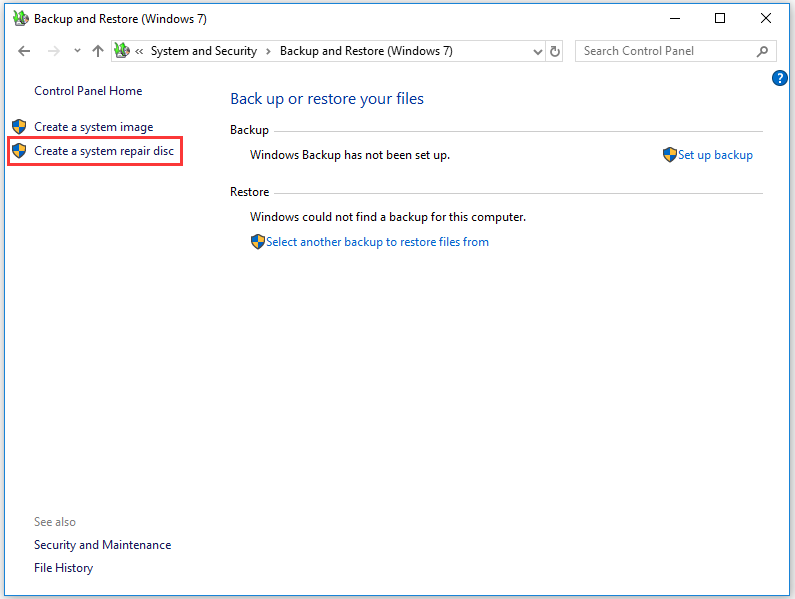
Paso 3. Crear un disco de reparación para Windows 10
Elige el disco DVD/CD de destino en blanco que acabas de introducir y haz clic en Crear disco para iniciar la creación del disco de reparación del sistema de Windows 10.
Puedes utilizar el disco de reparación del sistema para iniciar tu equipo con Windows 10, acceder a las herramientas de recuperación del sistema de Windows para que te ayuden a recuperar los errores graves de Windows o restaurar tu ordenador desde una imagen del sistema.
Continúe para saber cómo crear una copia de seguridad del sistema Windows 10.
¿Cómo crear una imagen del sistema en Windows 10?
Aunque la función de hacer una copia de seguridad del sistema ha sido descontinuada en Windows 10, todavía puedes utilizarla para crear una imagen del sistema. Puede consultar la guía que tienes a continuación.
- Entra a la ventana del Panel de control del equipo
- Haz clic en Sistema y seguridad
- Haz clic en Copia de seguridad y restauración (Windows 7)
- Elige Crea una imagen del sistema
- Selecciona un destino en el que guardar la copia de seguridad con la opción En un disco duro
- Añade las otras unidades que te gustaría contengan la imagen de copia de seguridad del sistema
- Haz clic en Iniciar copia de seguridad para empezar con la creación de una copia de seguridad de la imagen del sistema en tu PC con Windows 10
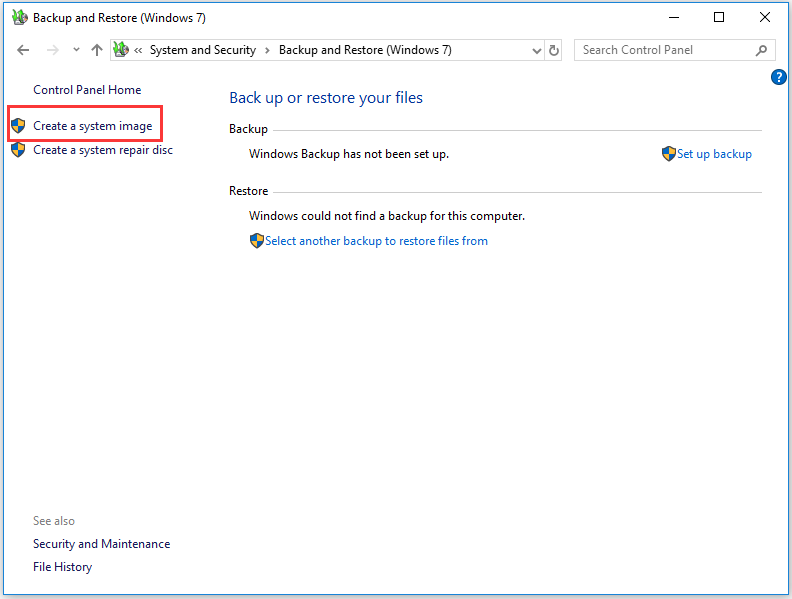
No obstante, es posible que la función de hacer una copia de seguridad en una imagen del sistema de Windows 10 no pueda utilizarse en el futuro.
Si la la creación y restauración de la imagen de copia de seguridad del sistema falla utilizando la herramienta incorporada de Windows, tienes algunos métodos alternativos de crear fácilmente una copia de seguridad en un archivo imagen del sistema operativo Windows 10 para hacer una copia de seguridad completa de tu PC con Windows 10 y restaurar tu PC fácilmente.
MiniTool ShadowMaker es la opción ideal. Aparte de hacer una copia de seguridad perfecta de un sistema operativo, de archivos, carpetas, discos y particiones, este programa también te permite crear un disco de arranque para la recuperación de Windows 10 (en un disco CD/DVD o en una unidad USB) para que puedas iniciar tu computadora sin problemas y que te ayude a restaurar Windows 10 desde un entorno WinPE.
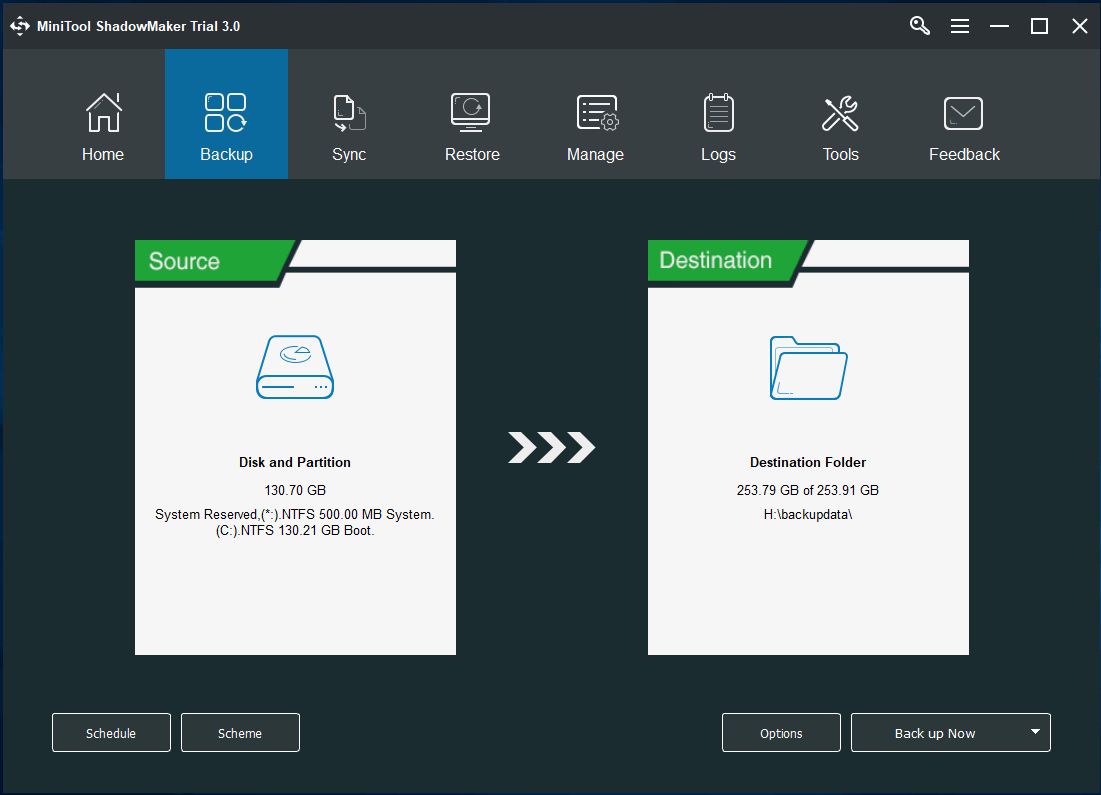
Lectura recomendada:
- 3 formas de crear copias de seguridad automáticas de archivos en Windows 10 fácilmente
- Realizar una recuperación con la imagen del sistema de Windows 10 para restaurar rápidamente el PC
¿Qué ocurre si el PC no arranca? O, lo que es peor aún, no has creado un disco de reparación de Windows 10, una unidad de recuperación o una imagen de copia de seguridad del sistema antes. Puedes continuar comprobando cómo crear medios de instalación de Windows 10 o cómo descargar y grabar un ISO de Windows 10 en un USB para otro PC.
Cómo reparar y restaurar Windows 10 – 5 soluciones
Si tu ordenador no se inicia correctamente, puede seguir los pasos a continuación para reparar y restaurar Windows 10. La solución número 5 te permite reiniciar tu PC con Windows 10 y recuperar todos tus datos y archivos en un ordenador.
Solución #1 Probar con la reparación de inicio de Windows
La primera acción que puedes tomar para intentar solucionar el problema de que Windows 10 no arranca es utilizar la función de reparación de inicio. Aquí abajo puedes ver cómo hacerlo.
Reinicia tu equipo y, normalmente, presiona la tecla F11 para entrar a un entorno WinPE. Si no te es posible entrar en la ventana WinPE, entonces tendrás que utilizar el disco de reparación de Windows 10 o la unidad USB para recuperar Windows 10 que has creado antes para acceder a la ventana de las opciones avanzadas de Windows 10.
Luego, puedes elegir Solucionar problemas -> Opciones avanzadas -> Reparación de inicio para diagnosticar tu PC y solucionar el problema del inicio.
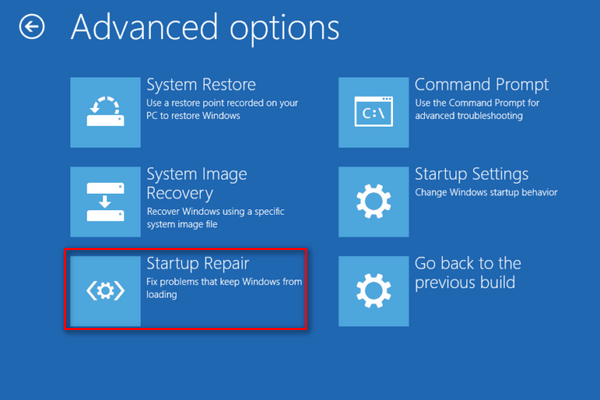
Solución 2. Probar con Restaurar sistema
Si la reparación del inicio no ha servido para solucionar el problema de inicio de Windows 10, puedes probar con la función Restaurar sistema de Windows 10.
Puedes hacer clic sobre Restaurar sistema en la ventana de las opciones avanzadas, el ordenador se reiniciará.
A continuación, elige tu cuenta e introduce tu contraseña. Elige un punto de restauración en tu PC para proceder a restaurar Windows 10.
Solución 3. Utilizar sfc /scannow
El problema de Windows 10 también puede estar provocado por la corrupción de los archivos. Puedes utilizar el símbolo del sistema de Windows para escanear y reparar los archivos corruptos.
Presiona las teclas Windows + R en el teclado -> Introduce cmd para abrir la utilidad de Windows cmd -> Introduce sfc /scannow y presiona intro, entonces empezará a escanear y reparar los archivos dañados.
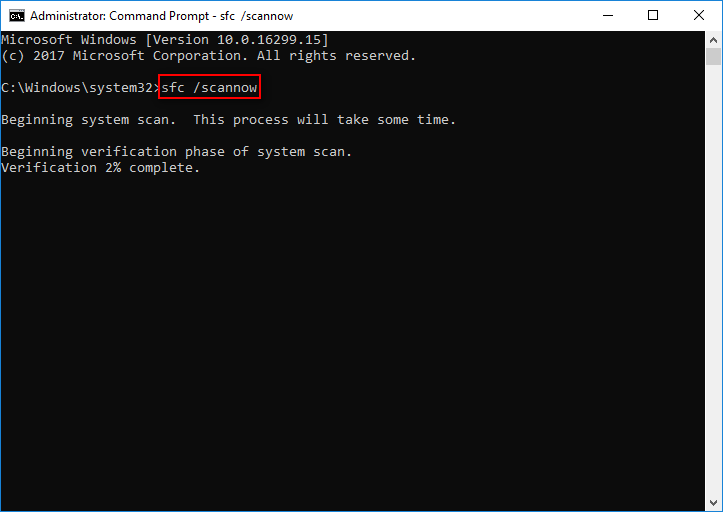
Método 4. Reinicia el PC con Windows 10
Si tu ordenador no funciona bien por una infección de malware u otro tipo de problemas, puedes restablecer tu ordenador con Windows 10.
Haz clic en Inicio -> Configuración -> Actualización y seguridad -> Recuperación -> Haz clic en Empezar bajo Restablecer este PC -> Elige una de las opciones Mantener archivos o Quitar todo según lo necesites -> Haz clic en Restablecer y en Continuar.
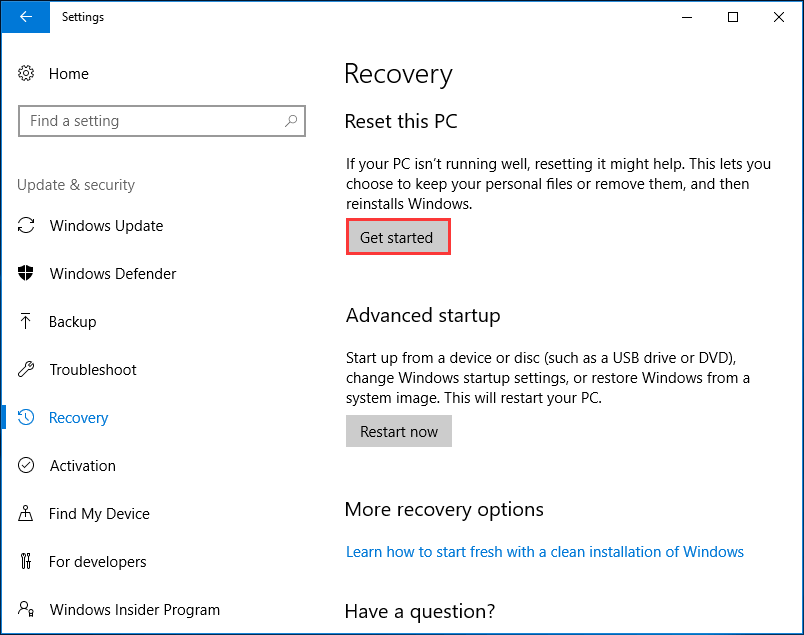
Solución 5. Reparar Windows 10 desde un USB sin perder datos
La unidad de reparación o disco de reparación de Windows 10 y algunas de las correcciones que hemos enumerado anteriormente pueden ayudarte a restaurar tu computadora. Pero, incluso si reparas tu sistema Windows 10, todavía podrías sufrir pérdida de datos por un error anterior del sistema o del disco.
Por suerte, puedes llevar a cabo una recuperación de los datos perdidos en un PC fácilmente utilizando MiniTool Power Data Recovery antes de iniciar una reinstalación limpia de tu PC con Windows 10.
Además, en caso de que tu ordenador no pueda arrancar y no puedas acceder a tus datos, también puedes utilizar MiniTool Power Data Recovery para crear un medio de arranque en una unidad USB, para iniciar tu PC con Windows 10 desde un USB y recuperar los datos que necesites. Abajo tienes la guía paso a paso para hacer esto.
El mejor software de recuperación de datos para PC con Windows 10/8/7
MiniTool Power Data Recovery es una de las mejores herramientas para la recuperación de datos en Windows 10/8/7. Puedes utilizarla para recuperar fácilmente los archivos eliminados/perdidos en estas situaciones: bloqueos del sistema, eliminación de archivos por error, ataques de virus, errores del disco duro, unidades formateadas, particiones perdidas, etcétera.
Permite recuperar datos de distintos dispositivos, incluyendo discos duros, SSDs, discos duros externos, unidades flash USB, tarjetas SD, discos CD/DVD, cámaras digitales/videocámaras y más.
Descarga esta herramienta de recuperación de Windows 10 100% limpia y segura, MiniTool Power Data Recovery en tu PC con Windows 10 (también se admiten Windows 8/8.1/7).
MiniTool Power Data Recovery TrialHaz clic para Descargar100%Limpio y seguro
Paso 1: crear un dispositivo de arranque WinPE
Si tu ordenador no se puede arrancar, tendrás que crear un dispositivo de inicio primero. Si tu ordenador arranca, pasa al Paso 3.
- Prepara una unidad USB y conéctala a otro puerto USB del PC con Windows 10. (Lo mejor será que el USB sea un USB en blanco, porque todos los datos guardados en él serán eliminados después de crear un dispositivo de arranque en el mismo).
- Ejecuta MiniTool Power Data Recovery y haz clic sobre la función Medios de arranque, que se encuentra en el menú superior junto al icono de llave.
- Elige Medios basados en WinPE con complemento MiniTool .
- Elige la unidad flash USB conectada para que se guarde en ella el dispositivo de arranque. Y haz clic en Aceptar.
- Haz clic en Finalizar cuando termine de crearse el disco de arranque en USB.
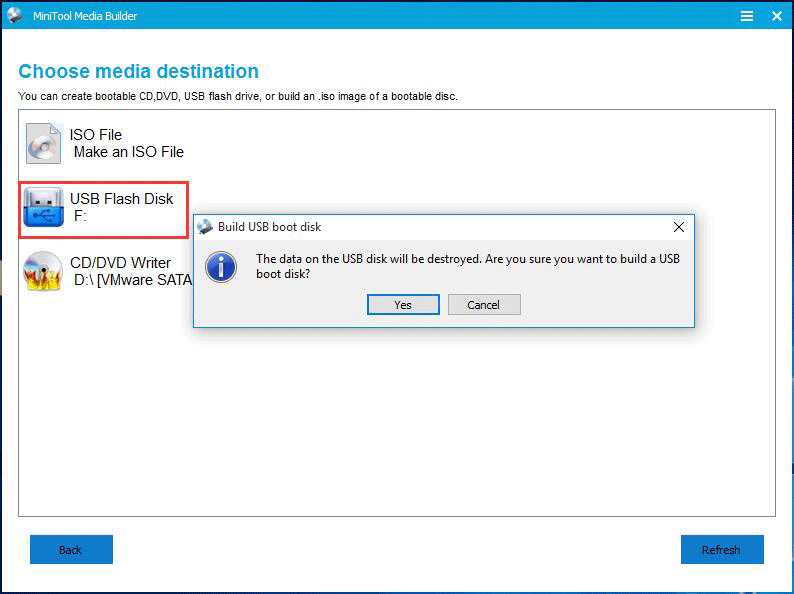
Paso 2: Arrancar tu PC con Windows 10 desde el USB
Conecta el USB a tu ordenador con Windows 10 y arranca el PC desde la unidad USB. Ejecuta la versión arrancable de MiniTool Power Data Recovery.
Paso 3: elige una unidad/dispositivo para analizar
Luego, tienes la posibilidad de elegir la partición de destino que contiene tus datos perdidos y hacer clic en Escanear. Si desconoces en qué partición están los datos perdidos, puedes hacer clic en la pestaña de Dispositivos y elegir todo el disco para escanearlo.
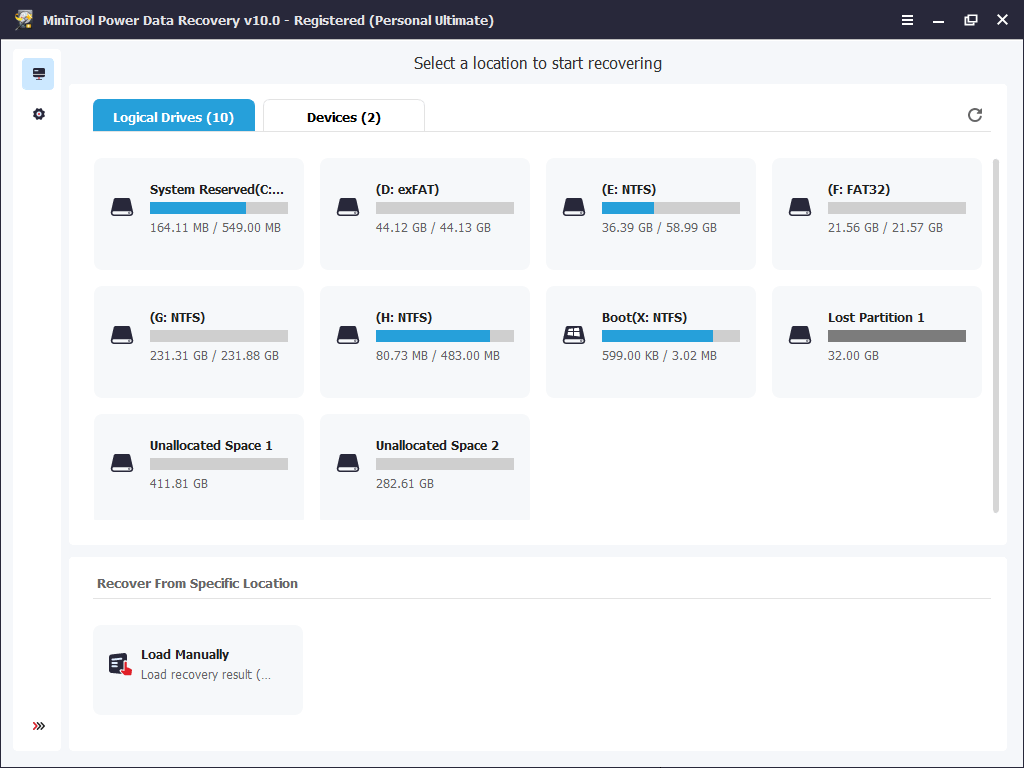
Paso 4: buscar y guardar los archivos recuperados
Cuando termine el análisis, puedes abrir las carpetas de la columna de la izquierda y marcar los elementos que necesites, luego haz clic en el botón Guardar. Puedes ver los resultados del análisis por Ruta o tipo y obtener una vista previa de los archivos que has recuperado.
Como opción, puedes hacer clic en Mostrar archivos perdidos para que se muestren solo los archivos perdidos recuperados, haz clic en Encontrar para introducir el nombre del archivo y buscar cierto archivo o haz clic en Filtrar para escanear algunos tipos de archivos.
Es recomendable guardar los datos recuperados en otra unidad para evitar sobrescribir los datos.
Con MiniTool Power Data Recovery, puedes recuperar fácilmente los datos cuando Windows 10 PC no arranca.
Conclusión
El problema de que el PC con Windows 10 no funciona bien o no arranca puede traerte muchos inconvenientes. Comprobando estas soluciones para resolver cómo crear un disco de reparación/unidad de recuperación/imagen del sistema de Windows 10, así como las soluciones y guías para reparar Windows 10, esperamos que tu PC con Windows 10 pueda volver a la vida y funcione bien ahora, así como que puedas recuperar tus datos perdidos.
Si todavía tienes problemas con la recuperación, reparación, restablecimiento, restauración y reinstalación de Windows 10, ponte en contacto con [email protected].