¿Has llevado a cabo un formateo rápido en Windows 10 y perdido algunos archivos importantes? ¿Te gustaría deshacer un formateo rápido? Has llegado al lugar adecuado, aquí te vamos a mostrar cómo desformatear un disco duro para recuperar los archivos perdidos. Además, te proporcionaremos algo de información sobre el formateo rápido.
Recientemente, un usuario ha informado de que ha realizado un formateo rápido en su disco duro por error y no había hecho ninguna copia de seguridad. Esto dio como resultado que sus preciosas fotos de fotos se perdieron y ahora él quiere recuperarlas.
¿Te has encontrado alguna vez en la situación citada? ¿Todavía te preocupa la pérdida de datos por el formateo rápido? ¿Acaso es posible deshacer el formateo rápido para guardar los datos perdidos durante el mismo? ¿Cómo recuperar eficazmente un disco duro que se ha formateado rápido? Lo que es más, ¿puedes recuperar los datos perdidos después de un formateo rápido sin perjudicar los datos originales?
Justo aquí, en el artículo de hoy, vamos a mostrarte todas las respuestas en orden.
Cómo deshacer un formateo rápido para recuperar los archivos en Windows 10
Aquí, antes de pasar a ver lo que es el formateo rápido y por qué lo hace, vamos a indicarte cómo desformatear un disco duro para poder recuperar los datos que faltan primero. Y ahora, vamos a comenzar con 2 ejemplos auténticos.
1) Hola, realicé un formateo rápido en la unidad equivocada y ahora he perdido TODO mi trabajo. ¿Existe algún modo de deshacer esto? –from tomshardware.com
2) ¿Es posible deshacer un formateo rápido? Hemos hecho uno sin hacer antes una copia de seguridad de los archivos que necesitaba de mi disco duro. ¿Puede deshacerse esto? ¡Por favor, ayuda! –publicando en answers.microsoft.com
No cabe duda, el cómo deshacer un formateo rápido se ha convertido en un tema de preocupación para todos. Pero, ¿cómo realizar esta tarea para recuperar datos faltantes, como unas fotos de boda?
Como ya sabrás, el formato rápido borra las tablas de direcciones, en lugar de los datos, por lo que Windows hará que los datos sean invisibles y dejará el espacio disponible para grabar datos nuevos. Por lo tanto, si realizas un formateo rápido por accidente y pierdes datos importantes, todavía tienes posibilidades de poder recuperar los datos que te faltan, siempre que los datos originales no hayan sido sobrescritos con datos nuevos.
Aunque las compañías de recuperación de datos pueden de hecho ayudarte a recuperar tus datos, tienen dos desventajas importantes. Las tarifas de recuperación de archivos de datos suelen ser tan altas que los usuarios de a pie no pueden asumir su coste, además, los usuarios tendrán que asumir el riesgo de perder su privacidad durante el proceso de recuperación de archivos.
¡Mira!
MiniTool Partition Wizard, un software de recuperación de datos seguro y profesional desarrollado por una conocida empresa de desarrollo de software con sede en Canadá, es el programa que te recomendamos aquí para deshacer un formateo rápido en Windows Windows 10/8/7.
Esta herramienta profesional te ayudará a realizar una recuperación de un formato rápido sin provocar ningún daño a los datos originales. No importa en qué situación te encuentres, por ejemplo, un SSD borrado accidentalmente, un disco duro externo, una unidad USB, etcétera, puedes desformatear la unidad de destino para así poder recuperar los datos contenidos en ella.
Por esto, te animamos a descargar este software para recuperar dar formato rápido para que puedas probarlo.
MiniTool Partition Wizard DemoHaz clic para Descargar100%Limpio y seguro
¿Cómo deshacer un formateo rápido para recuperar los datos? A continuación, vamos a ver los pasos detallados para recuperar dar formato rápido.
¡¡¡Advertencia!!!
Si has formateado rápido tu disco duro por error, debes dejar de escribir datos nuevos en él inmediatamente. De no ser así, los datos originales podrían llegar a sobrescribirse y, entonces, no habría manera de recuperarlos.
Después de descargar MiniTool Partition Wizard, instálelo en la computadora y luego ejecútelo para obtener su interfaz principal, donde se muestra la función de recuperación de datos en la parte superior. ¿Cómo puede usar este programa para recuperar un disco duro formateado rápidamente en Windows 10? Aquí hay una guía paso a paso para ayudarlo a hacer esto.
Después de descargar MiniTool Partition Wizard, tienes que instalarlo en tu ordenador y después ejecutarlo para llegar a su interfaz principal, donde se muestra la función de recuperación de datos en la parte superior. ¿Cómo puede usar este programa para recuperar un disco duro formateado rápidamente en Windows 10? Aquí hay una guía paso a paso para ayudarlo a hacer esto. Aquí hay una guía paso a paso para ayudarlo a hacer esto.
Paso 1: en su interfaz principal, haga clic en Recuperación de datos en la barra de herramientas superior. Luego seleccione la partición formateada (SSD, disco duro externo, etc.) y haga clic en el botón Escanear para escanearla a fondo.
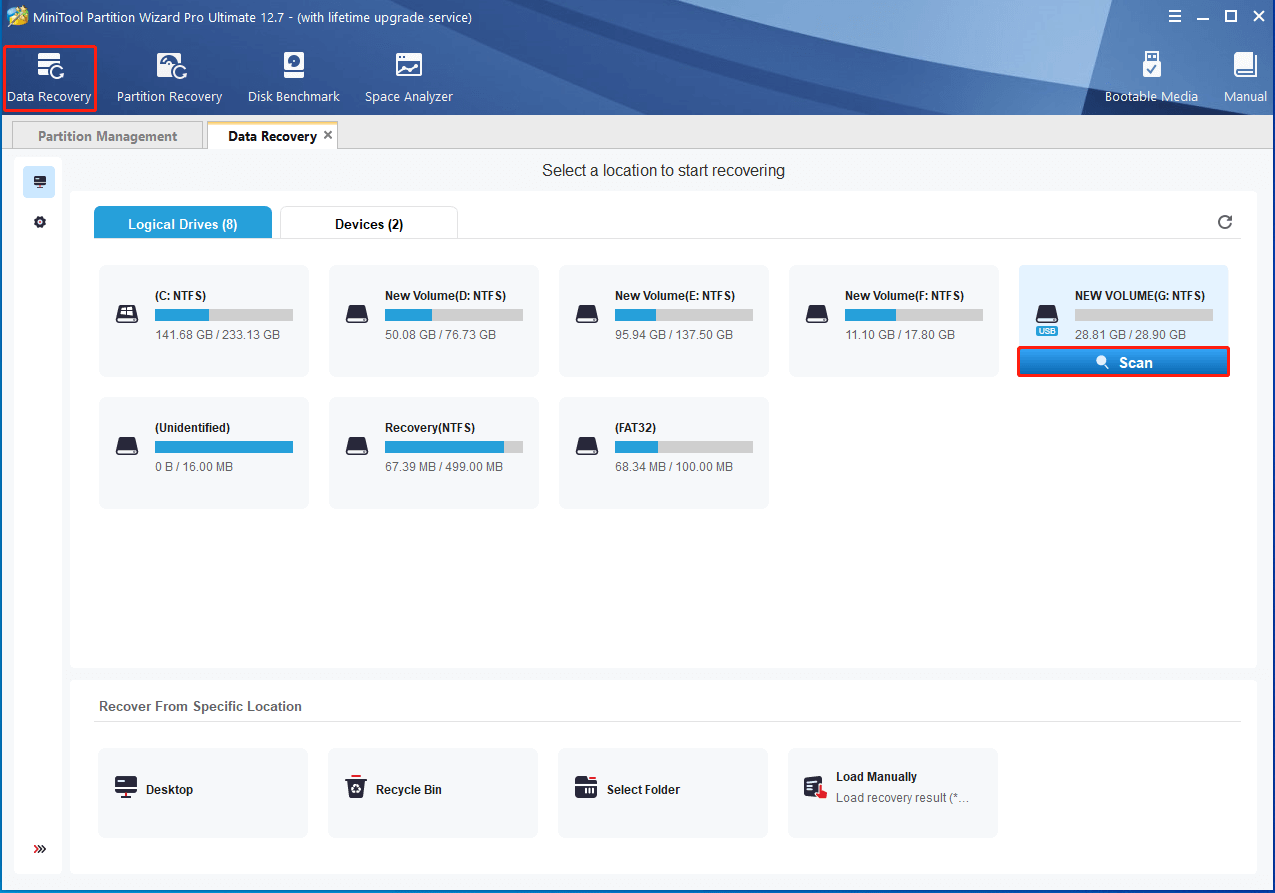
En esta interfaz, puedes hacer clic en los Ajustes para especificar los sistemas de archivos que necesitas, así como los tipos de archivos. Por ejemplo, si desea recuperar rápidamente fotos preciosas de la boda, solo puede marcar Imágenes y hacer clic en el botón Aceptar como se muestra a continuación. Después de eso, escanee esta unidad para buscar fotos.
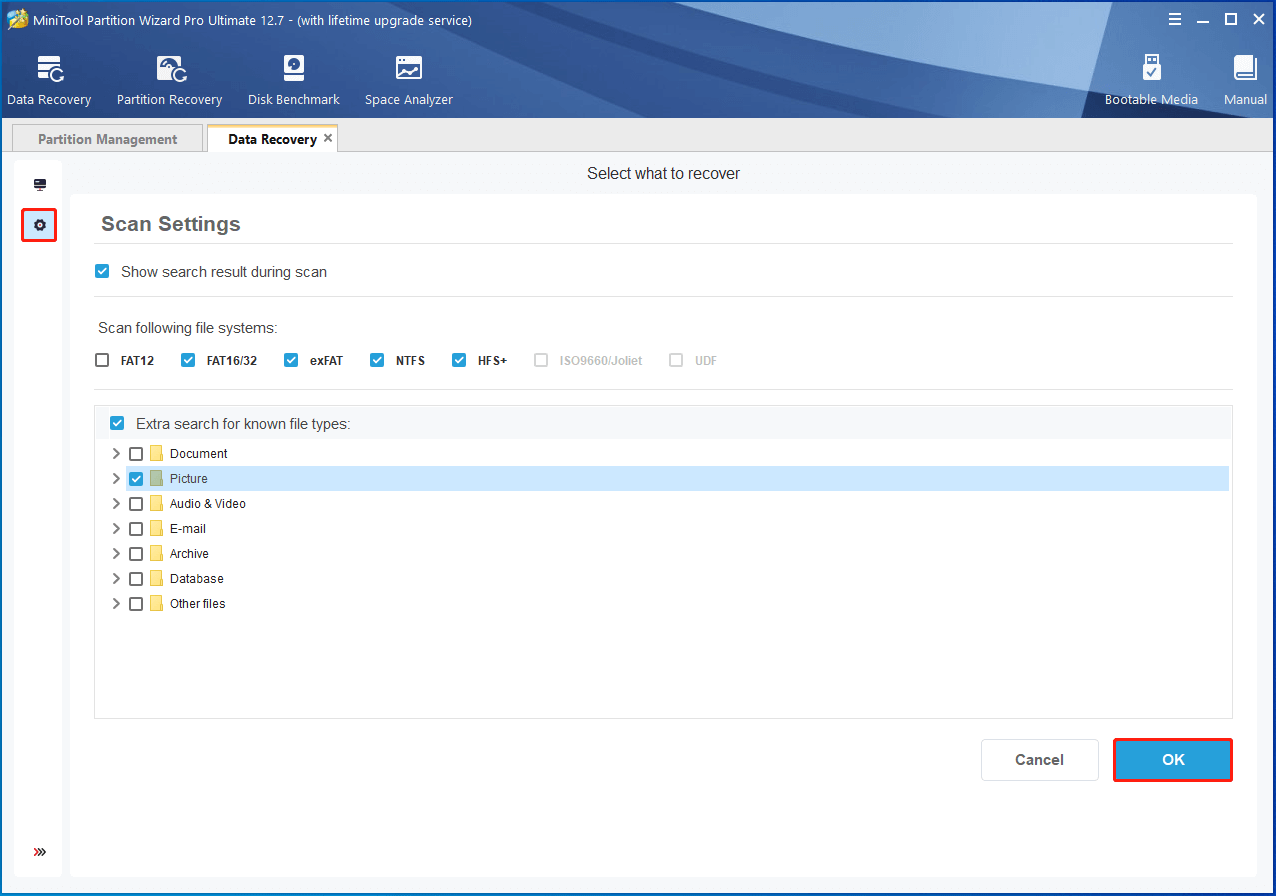
Paso 2: entonces, este software de recuperación de formateo rápido empezara a analizar la partición seleccionada. Para conseguir los mejores resultados de la recuperación, te sugerimos esperar pacientemente hasta que termine el proceso de escaneo, antes que detener el análisis a medio, incluso si ya se han encontrado los archivos que necesites.
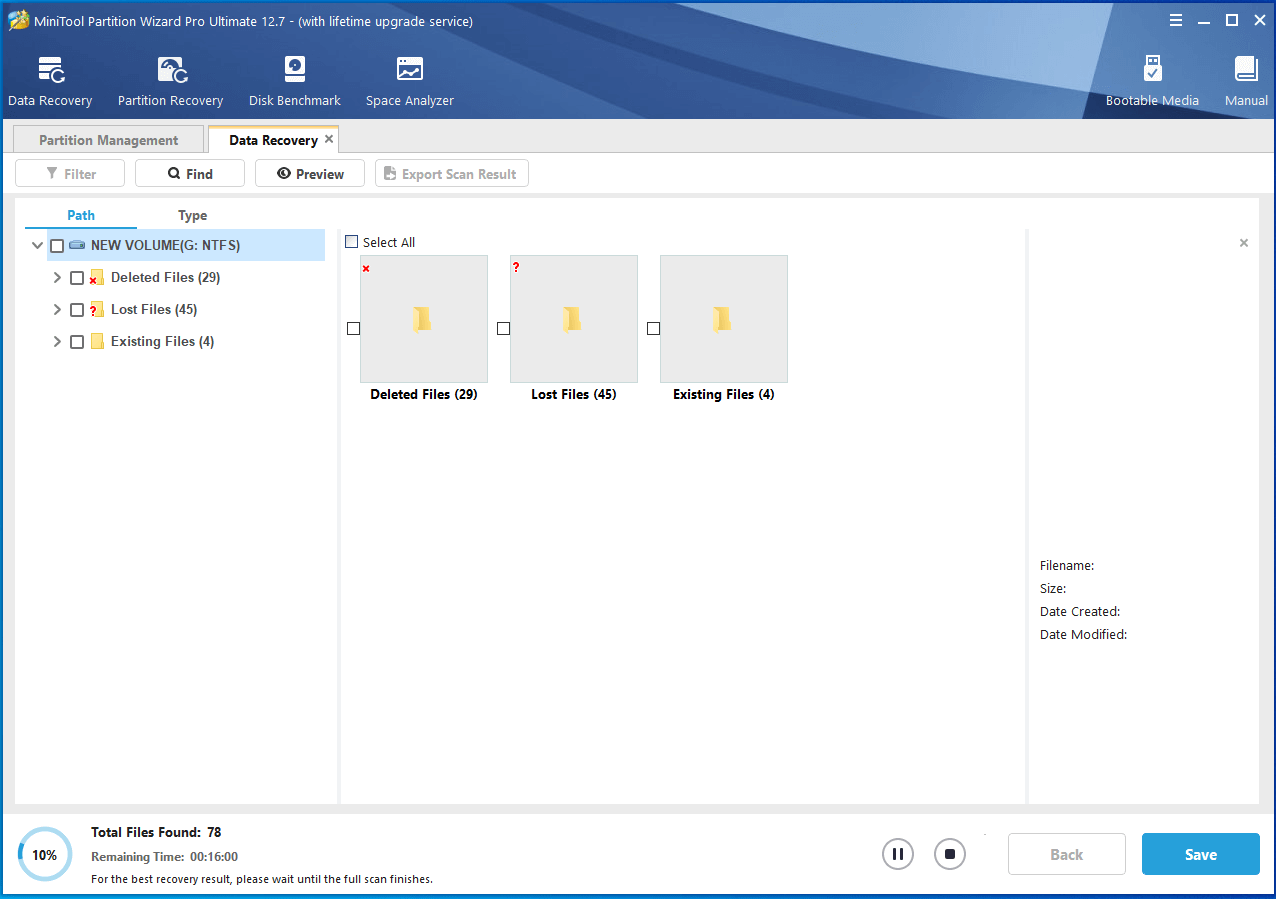
Paso 3: después del análisis, te aparecerá la siguiente ventana y todos los archivos escaneados se mostrarán en ella. Después, puedes abrir la carpeta en Ruta para buscar los archivos que necesitas. O, también puedes hacer clic en Buscar, Filtrar o Tipo para poder buscar rápidamente los archivos que quieres recuperar.
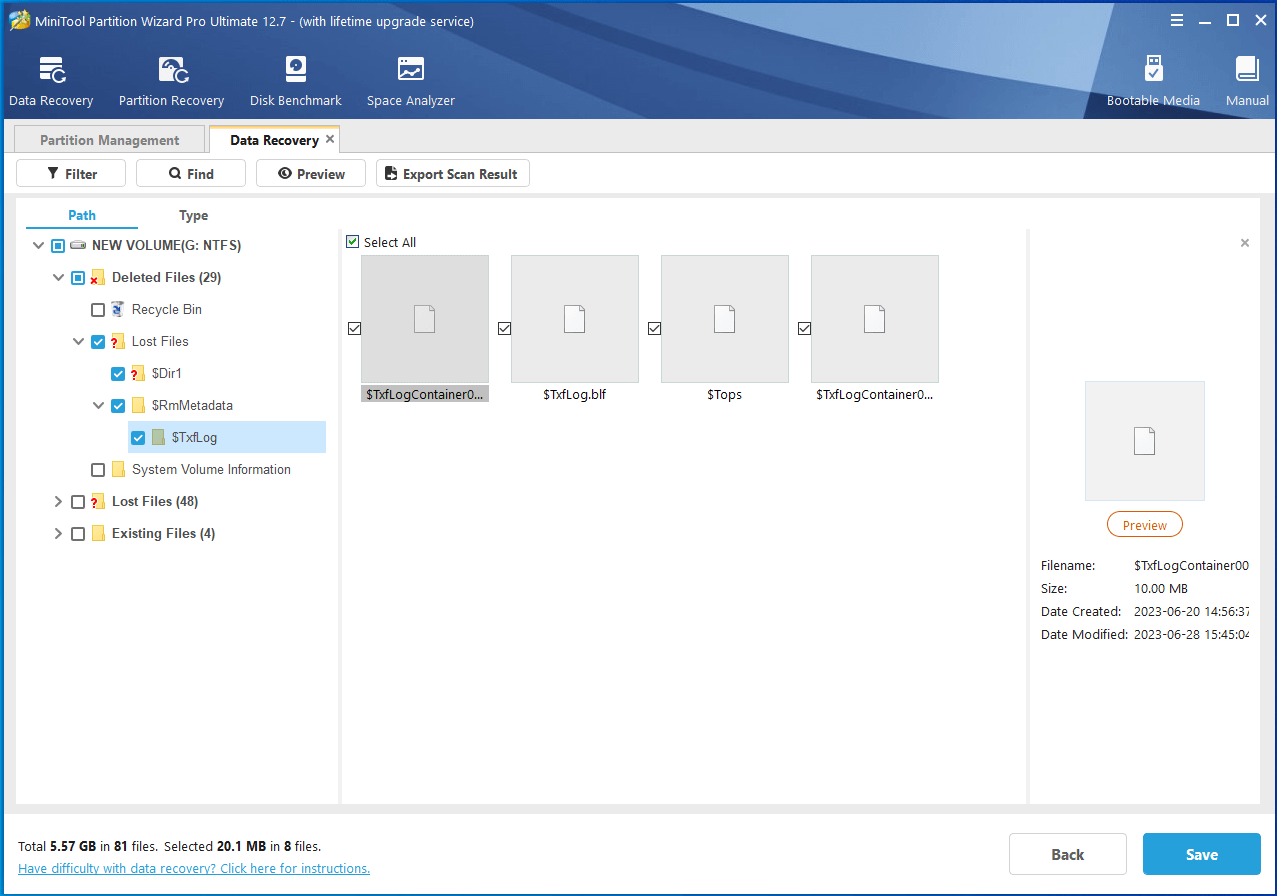
Nota: en esta interfaz de resultados de escaneo, puedes tocar en el botón Previsualizar para obtener una vista previa de las imágenes necesarias antes de proceder a almacenarlas. Este software le permite obtener una vista previa de 70 tipos de archivos de menos de 100 MB.
En este punto, puedes comprobar todos los archivos que necesitas y guardarlos a un lugar seguro. Es recomendable almacenar los archivos guardados a otra unidad antes que a la unidad original para evitar que los datos se sobrescriban.
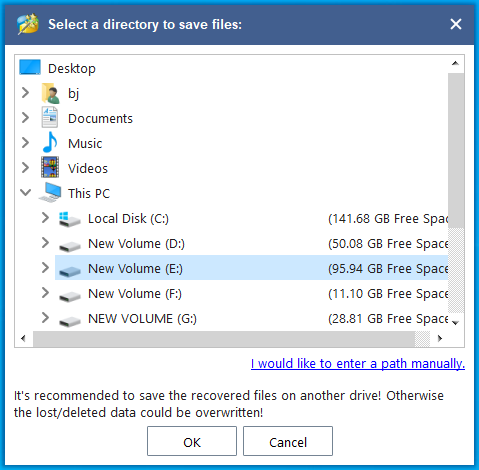
¡Mira! Se puede recuperar un disco duro formateado accidentalmente en Windows 10 fácilmente siempre que utilices MiniTool Partition Wizard.
Realmente, con este software de recuperación de datos todo en uno, se pueden recuperar todos los datos perdidos de muchas maneras rápida y fácilmente, gracias a sus potentes funciones y a su uso sencillo.
Como alternativa, si solo quieres recuperar fotos después de un formateo rápido, también puedes recurrir a un software de recuperación de fotos. Para ser exactos, MiniTool Photo Recovery está enfocado a la rápida recuperación de fotos y vídeos de un dispositivo, en caso de que ocurra algún problema.
MiniTool Windows Photo RecoveryHaz clic para Descargar100%Limpio y seguro
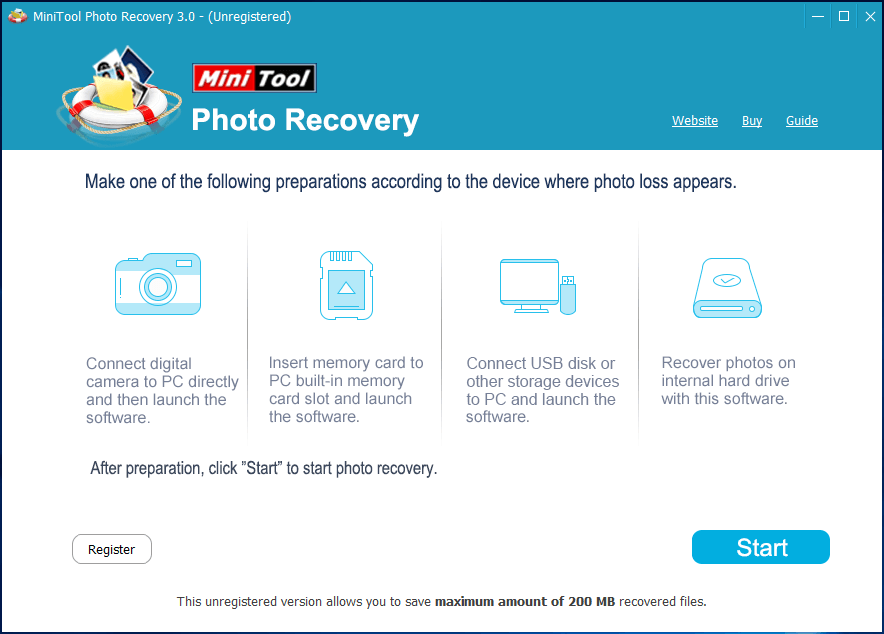
Ahora que hemos aprendido cómo deshacer un formateo rápido, vamos a proporcionarte algo de información básica sobre el formateo rápido.
Descripción general del formato rápido
1. Formato rápido VS. Formato completo
Por lo general, cuando uno formatea un disco duro o una partición, tiene dos opciones: el formateo rápido y el formateo completo. Pero, ¿conoces la diferencia entre ellos?

Algunos usuarios comentan: «la única diferencia entre el formateo completo y el formateo rápido es si el volumen se analiza buscando malos sectores con CHKDSK o no. Un formateo rápido no escaneará el disco buscando sectores defectuosos, mientras que el formateo completo sí puede hacerlo».
¿Es esto cierto? Para tener más información, por favor, consulta la sección siguiente.
Formateo rápido
Un formateo rápido es simplemente eso, rápido. Para que se realice un formateo rápido, no se comprueba la unidad buscando sectores defectuosos. Además, un formateo rápido solo borra la parte del diario del sistema de archivos y después coloca un sistema de archivos nuevo, sencillo y en blanco sobre el mismo. (NTFS, ext3 y ext4, aparte de HFS +, son todos sistemas de archivos de registro en diario).
Por lo tanto, alguien que mire el disco duro o la unidad de almacenamiento no podrá ver los datos. Por suerte, los archivos están todavía ahí y los usuarios pueden recuperarlos utilizando un software de recuperación de formato rápido gratis y fiable, como lo es MiniTool Power Data Recovery. Por lo tanto, normalmente se utiliza el formato rápido porque es mucho más rápido.
Formateo completo
Un formateo completo es casi todo lo contrario del formateo rápido y, por lo general, es preferible a un formato rápido. El formateo completo realiza un paso adicional que sirve para verificar si el disco duro tiene sectores defectuosos.
Se tarda mucho más en acceder a cada sector del disco que con el formato rápido, que solo escribe esos bloques que contienen la estructura del sistema de archivos.
Además, el formateo completo borra por completo tu disco duro. Después de realizar un formateo completo, hay pocas posibilidades de recuperar los datos que faltan, incluso utilizando un software de recuperación de datos o si cuentas con la ayuda de un profesional.
2. Algunas causas existentes para realizar un formateo rápido
①Errores de operación: no cabe duda de que algunos usuarios pueden llegar a dar formato rápido por error a una partición o unidad en lugar de a las otras unidades. Por ejemplo, puede suceder que ibas a formatear la unidad E:, pero, por error, formateas la unidad F:.
②Mensajes de error: otras veces, no se puede acceder a una unidad y nos aparece un mensaje de error diciendo que debemos formatear la unidad antes de poder utilizarla. Entonces, le damos a formatear sin dudarlo.
③Volver a instalar el sistema operativo: si quieres reinstalar el sistema operativo o resolver ciertos problemas del sistema operativo, entonces puedes proceder a formatear rápidamente la unidad.
3: cómo formatear rápidamente un disco duro
Ahora que ya hemos visto qué es el formato rápido (así como el formato completo) y por qué es necesario realizar un formateo rápido, suponemos que te estarás preguntando: «¿Cómo formatear rápidamente una unidad o una unidad extraíble?»
¡Aquí tienes las respuestas!
En general, cuando se trata de formatear un disco duro, puedes conectar tu disco duro de destino (incluyendo un disco duro externo u otros dispositivos de almacenamiento, como unidades flash USB, tarjetas de memoria, etcétera) al ordenador y luego abrir Mi PC/Este Equipo. Después de hacer esto, todas las unidades conectadas, incluyendo tu disco duro interno, se mostrarán en la ventana siguiente.
Llegado este punto, haz clic con el botón derecho sobre la unidad que quieras formatear y luego elige «Formato…» en las opciones que aparecen en el menú contextual. Después, elige entre «NTFS«, «FAT» o « FAT32» para tu sistema de archivos, a continuación especifica el tamaño de unidad de asignación e introduce un nombre para tu unidad. Después de hacer esto, elige la opción «Formato rápido» y después toca en «Empezar«.
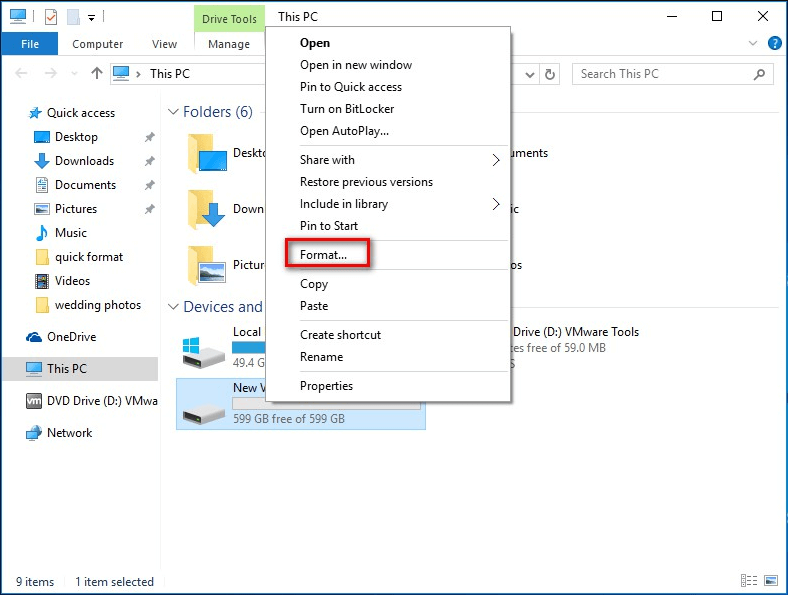
Cuando hagas clic en «Empezar«, te aparecerá un mensaje de advertencia diciendo que el formateo borrará todos los datos que tenga el disco. Ahora, solo necesitarás hacer clic en el botón Aceptar para continuar.
Consejos necesarios para dar formato rápido
Ahora, al final de este artículo, nos gustaría hacer énfasis en 2 puntos para ayudarte a entender mejor el formato rápido.
1: Hacer una copia de seguridad de los datos antes del formato rápido
No cabe duda, algunas veces necesitas formatear tu unidad con un sistema de archivos. No obstante, formatear borrará todos los datos que tengamos en nuestro disco duro. Por lo tanto, tendrás que hacer una copia de seguridad del disco duro antes de formatear.
Y, MiniTool ha lanzado un excelente software de copia de seguridad para Windows llamado MiniTool ShadowMaker, que puede ayudarte a realizar copias de seguridad de tus archivos importantes, como el sistema operativo Windows, una partición o el disco al completo, por si sucede cualquier accidente.
MiniTool ShadowMaker TrialHaz clic para Descargar100%Limpio y seguro
2. Preparar un software de recuperación de datos profesional
¿Qué hacer si has dado formato rápido a un disco duro por error? Si dispones de archivos de copia de seguridad, puedes proceder a restaurar los datos faltantes directamente. Pero, ¿qué pasa si no tengo un archivo de copia de seguridad?
AHORA MISMO, MiniTool Partition Wizard puede ayudarte.
Este software de recuperación de datos todo en uno puede prestarte una gran ayuda para recuperar un disco duro formateado rápidamente de manera efectiva y sin afectar los datos originales, gracias a su alta seguridad. Además de recuperar datos en caso de formateo rápido, esta poderosa herramienta también puede ayudarte a recuperar los datos que se han perdido de muchas maneras.
Por ejemplo, puede ayudarte a recuperar datos después de la pantalla azul de la muerte, recuperar datos si no hay un disco de arranque, recuperar archivos después de un restablecimiento de fábrica…
Además, esta herramienta fácil de usar no solo soporta varios sistemas operativos, incluyendo Windows XP/7/8/10 y Windows Server OS, sino que también es compatible con muchos otros dispositivos de almacenamiento, como discos duros internos, discos duros USB, tarjetas de memoria, memory stick y más.
MiniTool Partition Wizard DemoHaz clic para Descargar100%Limpio y seguro
Conclusión
Ahora que hemos terminado la lectura de la introducción anterior, suponemos que debes tener un conocimiento básico del problema de deshacer un formateo rápido y que ya sabes cómo desformatear un disco duro para recuperar los archivos borrados.
Si tienes cualquier pregunta sobre el tema, por favor, déjanos un comentario a continuación o envíanos un correo electrónico directamente a [email protected]. ¡Muy agradecidos!
Preguntas frecuentes sobre cómo deshacer un formateo rápido
- Descarga e instala MiniTool Partition Wizard en el PC.
- Ejecuta este software de recuperación de datos y seleccione Recuperación de datos.
- Elige la partición que contiene los datos perdidos y haz clic en el botón escanear.
- Comprueba todos los archivos necesarios y guárdalos en un lugar seguro.
- Haz clic en el disco duro de destino y haz clic en el botón Escanear en la interfaz de Recuperación de datos de MiniTool Partition Wizard.
- Previsualiza los archivos necesarios, selecciónalos y, finalmente, guárdalos en un lugar seguro.
- Ejecuta MiniTool Partition Wizard.
- Analiza el disco duro formateado accidentalmente.
- Guarda los datos en un lugar seguro.