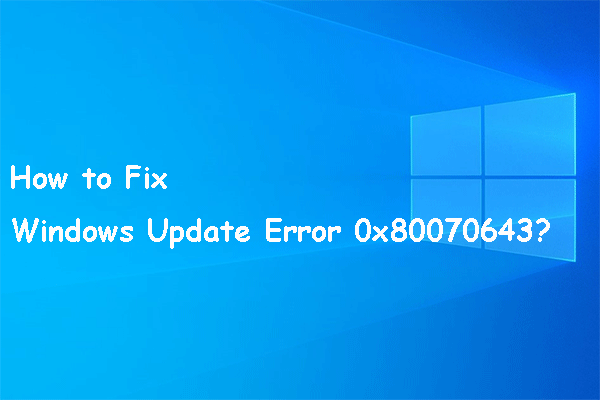Si quieres disfrutar de Windows 10 /11 en tu Mac, puedes bajarte la ISO de Windows 10/11 para Mac y, después, instalar Windows en el Mac con Boot Camp Assistant. En este artículo, MiniTool Software te va a mostrar cómo descargar el ISO de Windows 10 para Mac gratis e instalarlo.
¿Es posible ejecutar macOS en un ordenador con Windows? ¡Claro que sí!. Puedes ejecutar macOS en un PC con Windows si utilizas VMware. Por otra parte, ¿es posible ejecutar Windows en un Mac? La respuesta también es un sí. Es posible instalar fácilmente Windows en un Mac utilizando Boot Camp Assistant. Después de eso, puedes cambiar entre macOS y Windows según lo necesites.
Antes de instalar Windows 10/11 en tu ordenador Mac, tendrás que instalar la ISO de Windows 10/11 para Mac. Ahora, vamos a hablar de cómo descargar una imagen ISO de Windows 10/11 para Mac.
Descargar el ISO de Windows 10 para Mac gratis
En esta parte, vamos a presentarte cómo descargar el ISO de Windows 10 para Mac y a descargar el ISO de Windows 11 para Mac por separado.
Descargar Windows 10 ISO para Mac gratis
Para proteger tu ordenador de virus, malware y spyware, primero tendrás que bajarte una imagen ISO de Windows 10 para Mac utilizando una fuente fiable para la descarga. Por suerte, Microsoft nos permite ahora descargar directamente los archivos ISO de Windows 10 gratis desde su página web oficial. La imagen ISO de Windows 10 solo está disponible cuando tu agente informático no es Windows. Así que, tenemos mucha suerte. Es posible descargar una imagen ISO de Windows 10 directamente desde la página web oficial de Microsoft en tu Mac y utilizarla para instalar Windows 11 en Mac.
Paso 1 :ve a la página de la descarga de imágenes de disco de Windows 10 (los llamados archivos ISO) de la página web de Microsoft en tu Mac.
Paso 2: haz clic sobre el menú Seleccionar edición y elige la opción Windows 10 (multi-edition ISO) en el menú desplegable.
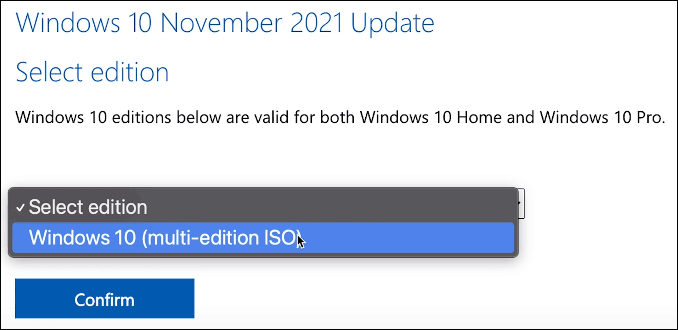
Paso 3: dale a Confirmar y espera hasta que se compruebe tu solicitud
Paso 4: elige tu idioma y luego haz clic sobre Confirmar para proceder.
Paso 5: en la página siguiente, podrás ver dos botones de descarga disponibles: descarga de 64-bit y descarga de 32-bit. Tu ordenador Mac solo te permitirá instalar Windows 10 Home edición de 64 bits o Windows 10 Pro edición de 64 bits. Por ello, tendrás que hacer clic sobre el botón de descarga de 64 bits para empezar a descargar el ISO de Windows 10 para Mac.
Paso 6: el archivo ISO de Windows 10 de 64 bits pesa aproximadamente 5,8 GB. Así pues, tardará un poco en descargarse, dependiendo de tu conexión a Internet. Debes esperar pacientemente.
Una vez descargues e instales el archivo ISO de Windows 10 en Mac, debe haber ido a parar a la carpeta de descargas y pasamos pues a la sección de instalación, siguiendo los pasos para instalar Windows 10 en Mac.
Lea también: Las mejores soluciones para la herramienta de creación de medios de Windows 10/11 no funcionan
Descargar el ISO de Windows 11 para Mac gratis
Microsoft publicó un enlace de descarga directa para todos los usuarios desde que se produjera el lanzamiento oficial inicial de Windows 11. También es posible descargar un archivo ISO de Windows 11 gratis para Mac desde la página de Microsoft.
Paso 1: solo tienes que ir a la página de descargar imágenes de disco de Windows 11 (archivos ISO) en la página web oficial de Microsoft con tu Mac.
Paso 2: desplázate hacia abajo hasta llegar a la sección descargar imagen de disco de Windows 11 (ISO). Luego, haz clic sobre el menú de Seleccionar descarga y elige la opción Windows 11 en el menú desplegable.
Paso 3: haz clic sobre el botón Descargar y espera a verificar tu solicitud.
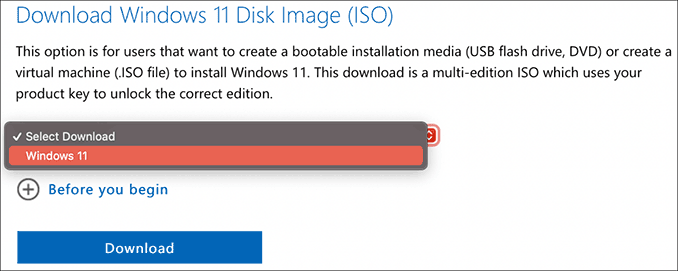
Paso 4: elige tu idioma y luego haz clic sobre Confirmar para proceder.
Paso 5: Windows 11 solo tiene ediciones de 64 bits. Por ello, solo encontraremos un botón de descarga: descarga de 64 bits. Haz clic sobre ese botón para bajarte el archivo ISO de Windows 11 en tu Mac.
Paso 6: el archivo ISO de Windows 11 de 64 bits pesa 5,1 GB. Tendrás que esperar pacientemente un poco hasta que termine la descarga.
Del igual modo, puedes esperar que la imagen ISO de Windows 11 para Mac que has descargado vaya a parar a la carpeta descargas, pasamos a la sección de instalación y seguiremos los pasos que tienes a continuación para instalar Windows 10 en tu ordenador Mac.
Instalar Windows 10/11 en un Mac
¿Cómo instalar Windows 10 en un Mac?
Preparativos:
1. Para instalar Windows 10 en Mac necesitarás utilizar Boot Camp Assistant, además Boot Camp requiere que el Mac lleve un procesador Intel. Así, es necesario tener uno de los siguientes ordenadores Mac:
- MacBook del año 2015 o posterior
- MacBook Air a partir del añó 2012 o posterior
- MacBook Pro de a partir de 2012 o posterior
- Mac mini de a partir de 2012 de posterior
- Mac Pro del año 2013 o posterior
- iMac publicado en 20121
- iMac Pro (todos los modelos)
2. También necesitarás instalar las últimas actualizaciones del macOS porque en ellas se incluyen las últimas actualizaciones para el asistente Boot Camp.
3. Si quieres guardar los archivos de instalación de Windows 10, el disco de arranque de tu Mac deberá tener al menos 64 GB de espacio de almacenamiento libre. Por supuesto, cuanta más memoria, mejor. Por ejemplo, el hecho de tener 128 GB dde almacenamiento disponible puede proporcionarte una mejor experiencia, porque las actualizaciones de Windows ocuparán más espacio.
4. Una unidad flash USB externa, con una capacidad de al menos 16 GB libres. No obstante, si tienes uno de los siguientes ordenadores Mac, no necesitarás utilizar una unidad flash USB para realizar la instalación de Windows 10 en Mac:
- MacBook del año 2015 o posterior
- MacBook Air lanzado en el año 2017 o posterior
- MacBook Pro lanzado en el año 2015 o después
- Mac Pro lanzado a finales del año 2013 o posterior
- iMac lanzado en el año 2015 o posterior
- iMac Pro (todos los modelos)
5. Un archivo ISO de Windows 10 Home de 64 bits o un archivo ISO de Windows 10 Pro de 64 bits. Arriba mencionamos el método de descargar estas imágenes ISO. Si es la primera vez que instalas Windows 10 en Mac, tendrás que tener una versión completa de Windows 10, no una actualización.
Ver también: Descargue la versión completa de Windows 10 22H2 ISO 64/32 bits (oficial)
Pasos para instalar Windows 10 en Mac
Para instalar Windows, puedes utilizar Boot Camp Assistant, que viene incluido con tu Mac.
Paso 1: cambiar la configuración de Secure Boot, si fuera necesario. Tendrás que utilizar el modo seguridad total para poder instalar Windows 10 en Mac. Después de la instalación de Windows 10, la configuración de Secure Boot no afectará al inicio de Windows.
Paso 2: abre la carpeta Utilidades que encuentra dentro de la carpeta Aplicación. Después, abre Boot Camp Assistant.
Paso 3: conecta tu unidad flash USB externa al ordenador, si fuera necesario.
Paso 4: Boot Camp Assistant empezará a crear una unidad flash USB de inicio de Windows 10 para su instalación.
Paso 5: Boot Camp Assistant tendrá que crear una partición BOOTCAMP para la instalación de Windows, con un tamaño de al menos 64 GB. No debes olvidar esto. Sin embargo, tendrás que establecer un tamaño de la partición que sea lo más grande posible, porque no podrás modificarlo más adelante.
Paso 6: cuando Boot Camp Assistant termine de realizar este proceso, tendrás que reiniciar tu Mac para poder acceder al instalador de Windows. En general, el instalador elegirá y formateará automáticamente la partición BOOTCAMP. Si no lo hace, entonces el instalador te preguntará dónde quieres instalar Windows. A continuación, tendrás que seleccionar manualmente la partición BOOTCAMP y luego hacer clic sobre Formatear para proceder a formatearla.
Paso 7: quita todas las unidades externas innecesarias que tengas en tu Mac. Luego, haz clic sobre el botón Siguiente y sigue las instrucciones que van apareciendo en pantalla para instalar Windows 10.
Paso 8: cuando termine la instalación, tu Mac se iniciará ya con el sistema Windows, dándote la bienvenida con una ventana al instalador de Boot Camp. Solo tienes que seguir las instrucciones para llevar a cabo la instalación de Boot Camp y los controladores de software necesarios para dar soporte a Windows en el Mac. Se te pedirá reiniciar tu Mac cuando todo haya terminado. Simplemente, hazlo.
Así es como se instala Windows 10 en Mac. Haz clic para twittear
¿Cómo puedo instalar Windows 11 en el Mac?
Windows 11 tiene unos requisitos de hardware y del sistema nuevos. ¿Se puede instalar Windows 11 en un Mac? ¡Claro que sí! Pero necesitarás seguir algunos pasos más para que la instalación crea que tu dispositivo Mac es realmente compatible con Windows 11.
Paso 1: también puedes aplicar los pasos que se han introducido en la sección de cómo instalar Windows 10 en Mac para realizar la instalación de Windows 11 en Mac, pero solo que cuando veas que aparece la interfaz de instalación de Windows, será necesario presionar las teclas Shift + F10 para invocar al símbolo del sistema y hacer algunos cambios en la clave de registro relacionada.
Paso 2: introduce regedit en el símbolo del sistema y presiona la tecla Intro para que se abra el editor del registro.
Paso 3: accede a la clave HKEY_LOCAL_MACHINE\SYSTEM\Setup.
Paso 4: haz clic derecho sobre la carpeta Setup y elige Nueva > Clave.
Paso 5: ponle de nombre la nueva claveLabConfig.
Paso 6: haz clic derecho sobre la clave que acabas de crear y ve a Nuevo > DWORD (32-bit). Entonces, ponle de nombre BypassTPMCheck. Después de hacer esto, tendrás que abrir esta clave y establecer el valor a 1.
Paso 7: repite los pasos que te presentamos antes para crear dos claves nuevas y así evitar la verificación de la memoria RAM y la comprobación que realiza el arranque seguro. Las dos claves nuevas habrán de llamarse ByPassRAMCheck y ByPass SecureBootCheck. Los valores también deben ser 1.
Paso 8: cierra el editor del registro y el símbolo del sistema para regresar a la interfaz de la configuración de Windows. Luego, haz clic sobre el botón Instalar ahora y sigue las instrucciones que se muestran en pantalla para instalar Windows 11 en tu Mac.
Así es como se instala Windows 11 en Mac.Haz clic para twittear
Recuperar los archivos perdidos y borrados en Windows 10/11
MiniTool Power Data Recovery es un software profesional para recuperar datos que funciona en todas las versiones de Windows, incluyendo en Windows 11, en Windows 10, en Windows 8/8.1 y en Windows 7. Puedes utilizarlo para recuperar todo tipo de archivos, como imágenes, vídeos, archivos de música, documentos y muchas otros tipos de archivo más.
El software de recuperación de datos de MiniTool es capaz de recuperar datos de distintos tipos de dispositivos de almacenamiento, por ejemplo, discos duros internos, discos duros externos, tarjetas de memoria, unidades flash USB, pendrives, etcétera.
Hay una edición de prueba de este software. Si no estás seguro de que pueda ayudarte a encontrar los archivos que quieres recuperar, puedes probar la edición de prueba para analizar la unidad de la que quieres recuperar los datos y, después, comprobar los resultados del análisis para encontrar los archivos necesarios.
MiniTool Power Data Recovery TrialHaz clic para Descargar100%Limpio y seguro
A continuación, te explicamos cómo puedes utilizar esta herramienta gratuita para recuperar archivos y escanear tu unidad buscando archivos perdidos:
Paso 1: descargar e instalar MiniTool Power Data Recovery Trial en tu dispositivo.
Paso 2: abrirlo para acceder a su interfaz principal.
Paso 3: busca la unidad de la que quieres recuperar tus datos en la sección Unidades. Pon el cursor del ratón encima y haz clic sobre Escanear para iniciar el análisis de esa unidad. Si no sabes cuál es tu unidad de destino, puedes cambiar a la sección Dispositivos y elegir todo el disco que quieras analizar.
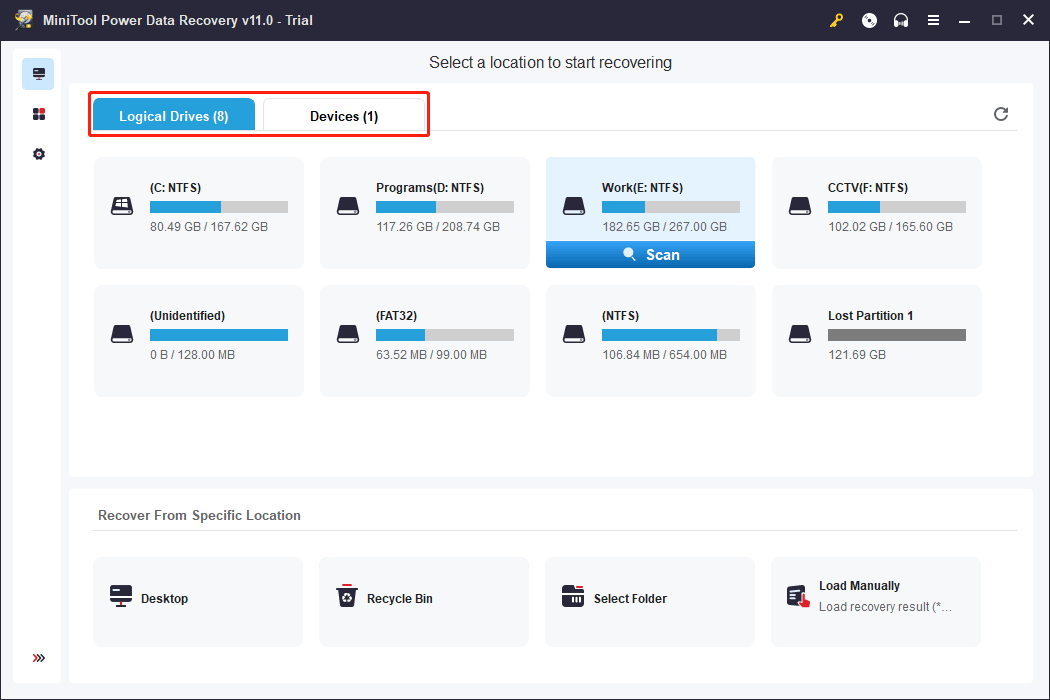
Paso 4: espera hasta que termine el análisis. Ahora, comprueba los resultados del análisis para encontrar los archivos necesarios.
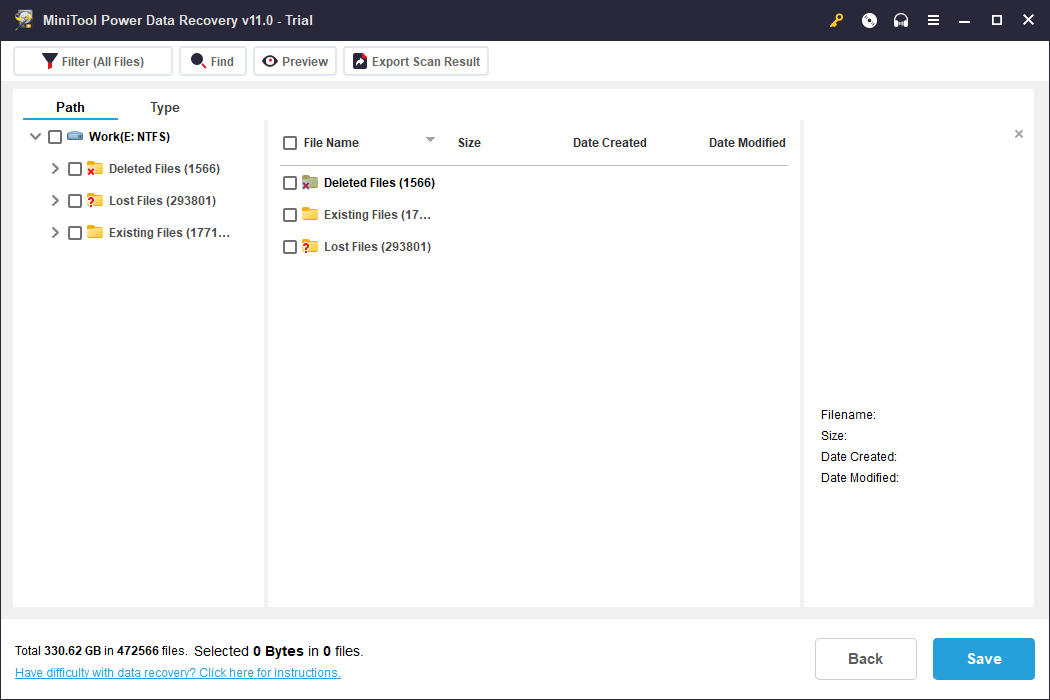
Si quieres utilizar esta herramienta para recuperar tus archivos, necesitarás utilizar una edición completa. Solo tienes que actualizar este programa a una de las ediciones completas que está en la interfaz de los resultados del análisis. Por lo tanto, no será necesario dedicar nada de tiempo a escanear de nuevo esa unidad. Después de hacer esto, puedes elegir todos los archivos que necesites rescatar y hacer clic sobre Guardar y seleccionar una carpeta adecuada en la que almacenar los archivos recuperados.
Fin
¿Te gustaría descargar el ISO de Windows 10 para Mac o descargar el archivo ISO de Windows 11 para Mac? Solo tienes que bajarte el descargar el archivo ISO de Windows para Mac de la página web oficial de Microsoft en tu Mac. En este artículo te mostramos dos guías sobre el tema.
Además, también puedes averiguar cómo instalar Windows 10 en el Mac y cómo instalar Windows 11 en el Mac por separado.
Si tienes cualquier otro problema relacionado que quieres solucionar o tienes cualquier buena sugerencia, puedes hacérnosla llegar por medio de los comentarios. También es posible contactar con nosotros por medio de la dirección [email protected].