Présentation de ce qu'est la prévention de l'exécution des données, comment désactiver DEP sous Windows 10 avec l'Invite de commandes, comment désactiver DEP pour un programme spécifique, comment créer un raccourci de DEP sous Windows 10, et comment récupérer des données perdues ou des fichiers supprimés sous Windows 10 avec le meilleur logiciel de récupération de données de MiniTool.
- Qu’est-ce que la Prévention de l’exécution des données sous Windows 10?
- Comment puis-je éteindre la Prévention de l’exécution des données sous Windows 10?
- Comment puis-je savoir si la Prévention de l’exécution des données est activée?
Qu’est-ce que la Prévention de l’exécution des données sous Windows 10?
Prévention de l’exécution des données
Data Execution Prevention (Prévention de l’exécution des données) ou DEP est un outil intégré à Windows qui propose une couche de sécurité supplémentaire pour votre ordinateur Windows. Il peut aider à prévenir les attaques de virus ou d’autres menaces pour la sécurité de votre ordinateur.
Plus précisément, l’outil DEP utilise un ensemble de technologies matérielles et logicielles pour effectuer des contrôles supplémentaires sur la mémoire de l’ordinateur Windows afin d’empêcher le chargement de codes malveillants sur un système, et pour surveiller vos programmes informatiques afin d’utiliser la mémoire du système en toute sécurité.
En d’autres termes, certaines zones de la mémoire de l’ordinateur Windows ne permettent pas l’exécution de codes. Si certains codes y sont exécutés, ils sont généralement malveillants.
Par conséquent, si la Prévention de l’exécution des données découvre que certains programmes utilisent la mémoire vive de l’ordinateur de manière malveillante, elle les arrête et vous en informe afin de protéger la sécurité de votre système informatique, ainsi que les données et les fichiers qui s’y trouvent.
MiniTool Power Data Recovery FreeCliquez pour télécharger100%Propre et sûr
La fonctionnalité Prévention de l’exécution des données est incluse dans Windows 10/8/7/Vista/XP. Elle est activée par défaut pour tous les services et programmes Windows.
En général, il n’est pas nécessaire de désactiver DEP et il est recommandé de ne pas le faire puisque votre ordinateur peut être en danger si vous le désactivez.
Cependant, certains bons programmes peuvent parfois utiliser incorrectement les zones de mémoire surveillées par DEP. DEP arrêtera alors le programme ou le fera fonctionner de manière anormale.
Quels programmes peuvent être incompatibles avec DEP Windows 10?
Quels programmes pourraient ne pas être compatibles avec la Prévention de l’exécution des données? Les programmes conçus avec d’anciennes bases de code, d’anciens programmes ou jeux 32 bits, d’anciens pilotes de périphériques, entre autres, sont susceptibles de présenter une incompatibilité avec DEP Windows 10.
Si certains programmes de votre ordinateur Windows 10 ne fonctionnent pas bien ou s’arrêtent sans préavis, comment savoir si cela est dû à DEP?
Vous pouvez cliquer sur Démarrer, taper Observateur d’événements et cliquer sur l’application Observateur d’événements pour ouvrir l’Observateur d’événements sous Windows 10. Faites défiler la liste du journal pour vérifier s’il y a une erreur DEP Event ID 1000. Si vous en trouvez une, alors un programme peut avoir des problèmes avec DEP.
Comment désactiver la Prévention de l’exécution des données sous Windows 10
- Ouvrez la fenêtre Prévention de l’exécution des données
- Désactivez DEP pour des programmes spécifiques
Comment désactiver DEP pour des programmes spécifiques sous Windows 10
Par défaut, Windows n’active DEP que pour les programmes et services essentiels de Windows. La plupart des autres programmes de votre ordinateur Windows 10 ne seront donc pas surveillés par DEP.
Mais si DEP entraîne une incompatibilité avec des programmes fiables et légitimes, vous pouvez tout d’abord vérifier si le fabricant du programme a fourni une version compatible avec DEP ou s’il a effectué des mises à jour pour le rendre compatible avec DEP; si c’est le cas, vous pouvez mettre à jour le programme ou installer la version compatible avec DEP.
S’il n’existe pas encore de version compatible avec DEP, vous pouvez désactiver DEP pour le programme spécifique sous Windows 10 en suivant le guide ci-dessous. Vous pouvez utiliser ce programme, mais il risque d’être attaqué par un logiciel malveillant, un virus ou d’autres menaces, et il peut également affecter d’autres programmes et fichiers sur votre ordinateur.
Étape 1 – Ouvrir la fenêtre Prévention de l’exécution des données
Dans un premier temps, vous pouvez ouvrir le panneau de configuration Windows 10. Cliquez sur Démarrer, tapez panneau de configuration et cliquez sur Panneau de configuration pour l’ouvrir.
Ensuite, vous pouvez cliquer sur Système et sécurité -> Système -> Paramètres système avancés pour ouvrir la fenêtre Propriétés du système.
stocker les fichiers. Vous pouvez afficher les fichiers dans la fenêtre des résultats de l’analyse par chemin ou par type.
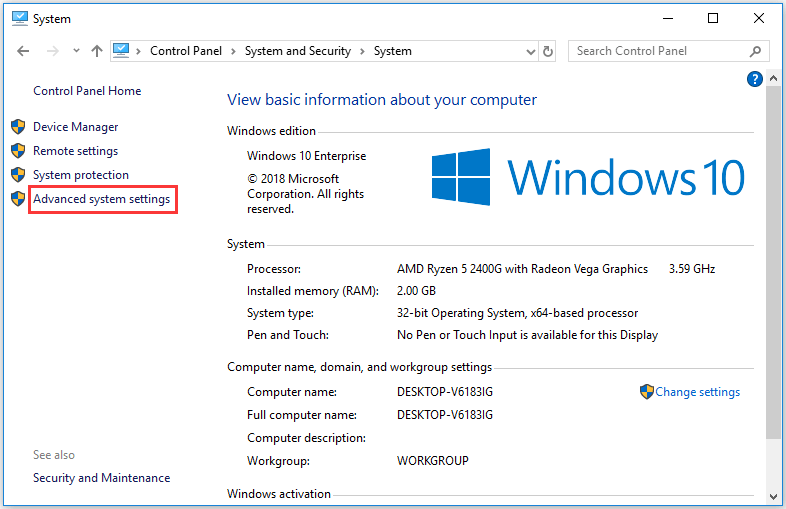
Vous pouvez ensuite appuyer sur l’onglet Avancé et cliquer sur le bouton Paramètres sous l’option Performances.
Cliquez sur l’onglet Prévention de l’exécution des données dans la fenêtre Options de performance pour ouvrir la fenêtre Prévention de l’exécution des données.
stocker les fichiers. Vous pouvez afficher les fichiers dans la fenêtre des résultats de l’analyse par chemin ou par type.
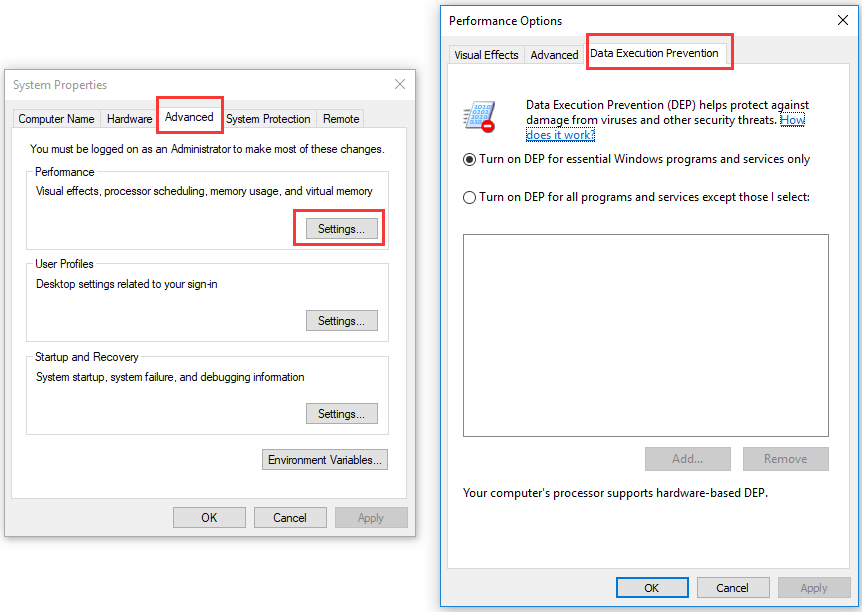
Étape 2. Désactiver DEP pour des programmes spécifiques
Vous pouvez maintenant cliquer sur l’option Activer DEP pour tous les programmes à l’exception de ceux dont je sélectionne. Cliquez sur le bouton Ajouter pour parcourir l’emplacement des programmes, cliquez sur les programmes, puis sur Ouvrir pour les ajouter à la liste.
Enfin, vous pouvez cocher les programmes que vous souhaitez exclure de la protection DEP, puis cliquer sur le bouton Appliquer pour les retirer de la protection DEP. Redémarrez votre ordinateur Windows 10 pour que ces changements prennent effet.
Comment activer/désactiver DEP Windows 10 avec l’Invite de commandes
You should not disable Data Execution Protection on Windows 10 for computer safety. But if you do need to disable DEP Windows 10, you can easily realize it with Command Prompt.
Vous ne devez pas désactiver la Protection de l’exécution des données sous Windows 10 pour des raisons de sécurité informatique. Mais si vous avez besoin de désactiver DEP Windows 10, vous pouvez facilement le faire à l’aide de l’Invite de commandes.
Étape 1. Ouvrez une fenêtre Invite de commandes en haut. Vous pouvez appuyer sur Windows + R, taper cmd, puis appuyer sur Ctrl + Shift + Enter pour ouvrir l’Invite de commandes Windows 10 et l’exécuter en tant qu’administrateur.
stocker les fichiers. Vous pouvez afficher les fichiers dans la fenêtre des résultats de l’analyse par chemin ou par type.
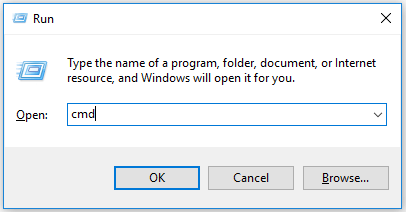
Étape 2. Tapez la ligne de commande suivante dans la fenêtre Invite de commandes et appuyez sur Enter pour désactiver DEP sous Windows 10.
BCDEDIT /SET {CURRENT} NX ALWAYSOFF
stocker les fichiers. Vous pouvez afficher les fichiers dans la fenêtre des résultats de l’analyse par chemin ou par type.
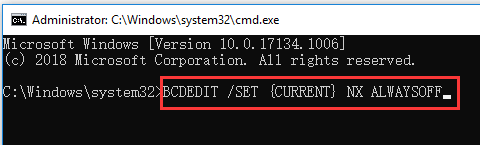
Étape 3. Vous pouvez ensuite redémarrer votre ordinateur Windows 10, DEP sera complètement désactivé sous Windows 10.
Si vous souhaitez réactiver la Protection de l’exécution des données sous Windows 10, vous pouvez suivre la même procédure pour entrer dans la fenêtre Invite de commandes, taper la ligne de commande ci-dessous et appuyer sur Enter, puis redémarrer votre ordinateur Windows 10 pour l’activer.
BCDEDIT /SET {CURRENT} NX ALWAYSON
stocker les fichiers. Vous pouvez afficher les fichiers dans la fenêtre des résultats de l’analyse par chemin ou par type.
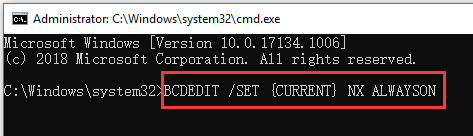
Comment créer un raccourci de la Prévention de l’exécution des données sous Windows 10
Si vous ne savez pas où se trouve la Prévention de l’exécution des données (DEP) et que vous souhaitez y accéder facilement sous Windows 10, vous pouvez créer un raccourci pour DEP sur l’écran du bureau. Consultez le guide détaillé ci-dessous pour savoir comment procéder.
Étape 1. Vous pouvez cliquer avec le bouton droit de la souris sur la zone vide du bureau, puis cliquer sur Nouveau -> Raccourci pour ouvrir la fenêtre Créer un raccourci.
stocker les fichiers. Vous pouvez afficher les fichiers dans la fenêtre des résultats de l’analyse par chemin ou par type.
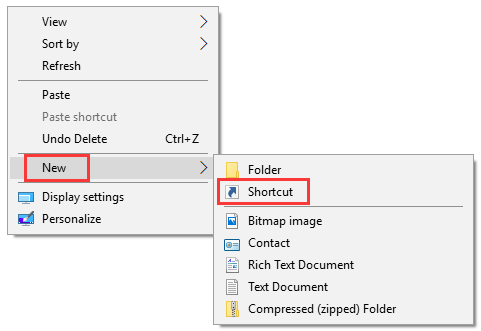
Étape 2. Ensuite, tapez %windir%\system32\systempropertiesdataexecutionprevention.exe dans la fenêtre Créer un raccourci, puis cliquez sur Suivant.
stocker les fichiers. Vous pouvez afficher les fichiers dans la fenêtre des résultats de l’analyse par chemin ou par type.
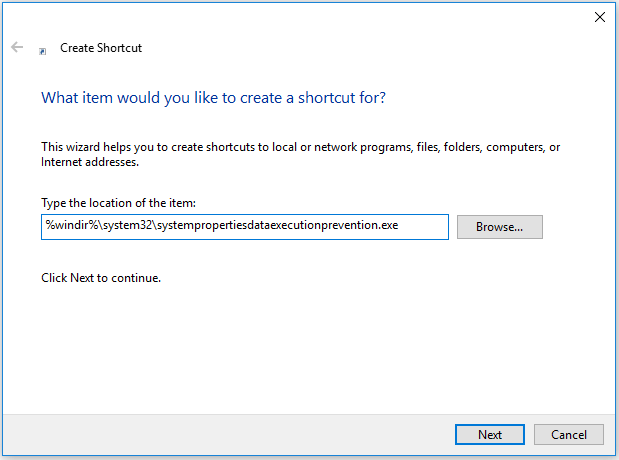
Étape 3. Tapez un nom pour le raccourci DEP, par exemple SystemPropertiesDataExecutionPrevention, puis cliquez sur Terminer pour créer le raccourci pour la Prévention de l’exécution des données sous Windows 10.
stocker les fichiers. Vous pouvez afficher les fichiers dans la fenêtre des résultats de l’analyse par chemin ou par type.
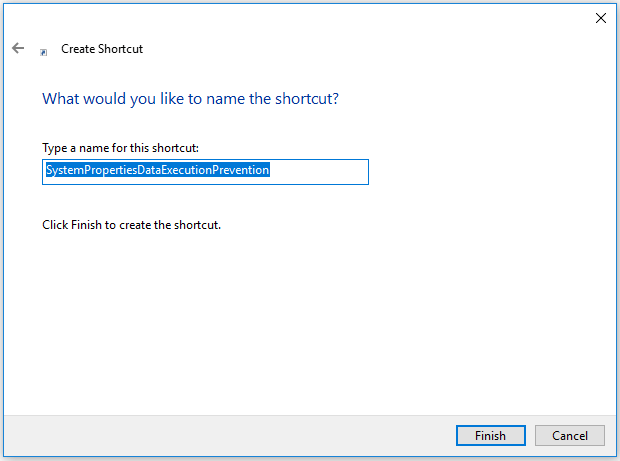
Ensuite, lorsque vous souhaitez changer les paramètres de la Prévention de l’exécution des données sous Windows 10, comme désactiver la Prévention de l’exécution des données sous Windows 10 pour des programmes spécifiques, vous pouvez cliquer sur l’icône de raccourci pour ouvrir DEP sous Windows 10 en toute simplicité.
Meilleur logiciel de récupération de données pour récupérer des fichiers perdus/supprimés sur un PC Windows 10
La désactivation de la Prévention de l’exécution des données Windows 10 peut mettre en danger vos programmes, vos fichiers et votre système, car votre ordinateur peut facilement être attaqué par des logiciels malveillants ou des virus. Si vous avez perdu des données importantes sur votre PC Windows 10, vous pouvez utiliser MiniTool Power Data Recovery pour récupérer facilement les données perdues sur votre PC. Il permet également de récupérer des données lorsque l’ordinateur ne démarre pas grâce à sa fonction intégrée Bootable Media Builder.
MiniTool Power Data Recovery, le meilleur logiciel de récupération de données pour Windows 10/8/7, vous permet de récupérer les données perdues et les fichiers supprimés facilement depuis le disque dur local de l’ordinateur, le disque dur externe, le SSD, la clé USB ( stylo de récupération de données ), la carte SD et d’autres périphériques de stockage en 3 étapes simples.
Vous pouvez utiliser ce meilleur logiciel gratuit de suppression de fichiers pour Windows 10/8/7 afin de restaurer des données après une suppression erronée, un plantage du système, une attaque de logiciel malveillant ou de virus, une erreur de disque dur ou d’autres situations de perte de données comme la désactivation du DEP sous Windows 10.
Téléchargez et installez gratuitement MiniTool Power Data Recovery, 100% sûr, sur votre ordinateur Windows 10/8/7, puis suivez les 3 étapes simples ci-dessous pour récupérer les données perdues de votre PC.
MiniTool Power Data Recovery FreeCliquez pour télécharger100%Propre et sûr
Étape 1. Sélectionnez le lecteur/périphérique à analyser
Lancez MiniTool Power Data Recovery pour entrer dans son interface utilisateur principale. Sur son interface principale, vous pouvez voir que tous les lecteurs détectés sont affichés sous Lecteurs logiques.
Sélectionnez la partition et cliquez sur Analyser et ce logiciel intelligent de récupération de données commencera à analyser le lecteur choisi pour toutes les données qu’il contient. Ou vous pouvez cliquer sur l’onglet Périphériques et sélectionner l’ensemble du disque dur à analyser. Attendez patiemment que le processus de numérisation se termine.
Une fois l’analyse terminée, toutes les données détectées sur l’appareil seront affichées dans la fenêtre des résultats de l’analyse, y compris les fichiers normaux, les fichiers perdus et les fichiers supprimés.
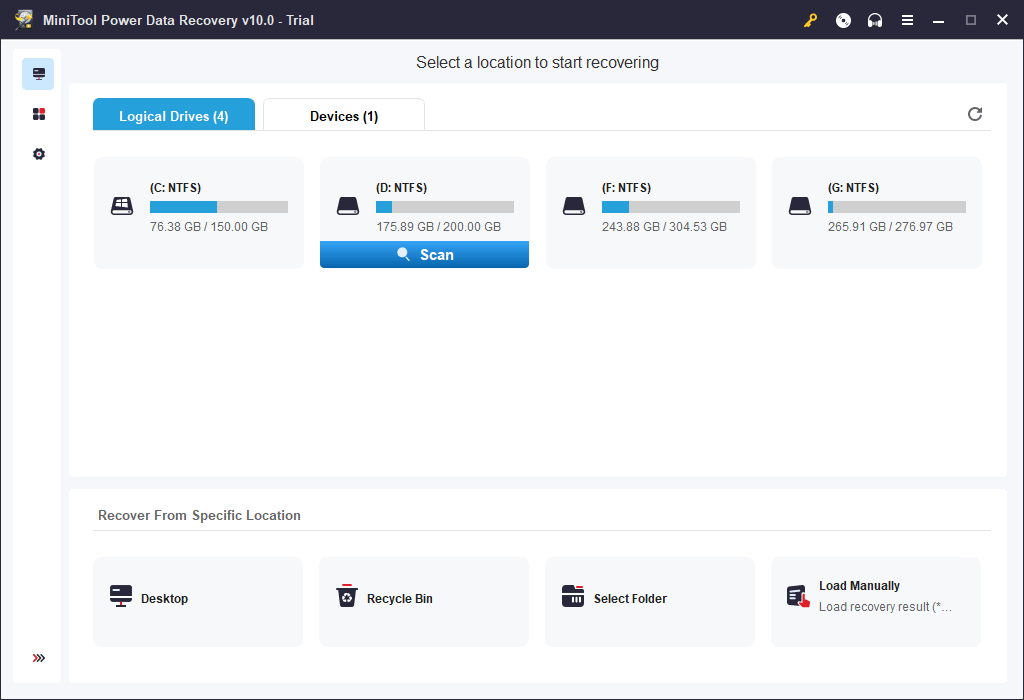
Étape 2. Vérifiez et enregistrez les fichiers récupérés
Vous pouvez ensuite vérifier le résultat de l’analyse pour les fichiers nécessaires et cliquer sur le bouton Enregistrer pour choisir un dossier de destination pour stocker les fichiers. Vous pouvez afficher les fichiers dans la fenêtre des résultats de l’analyse par chemin ou par type.
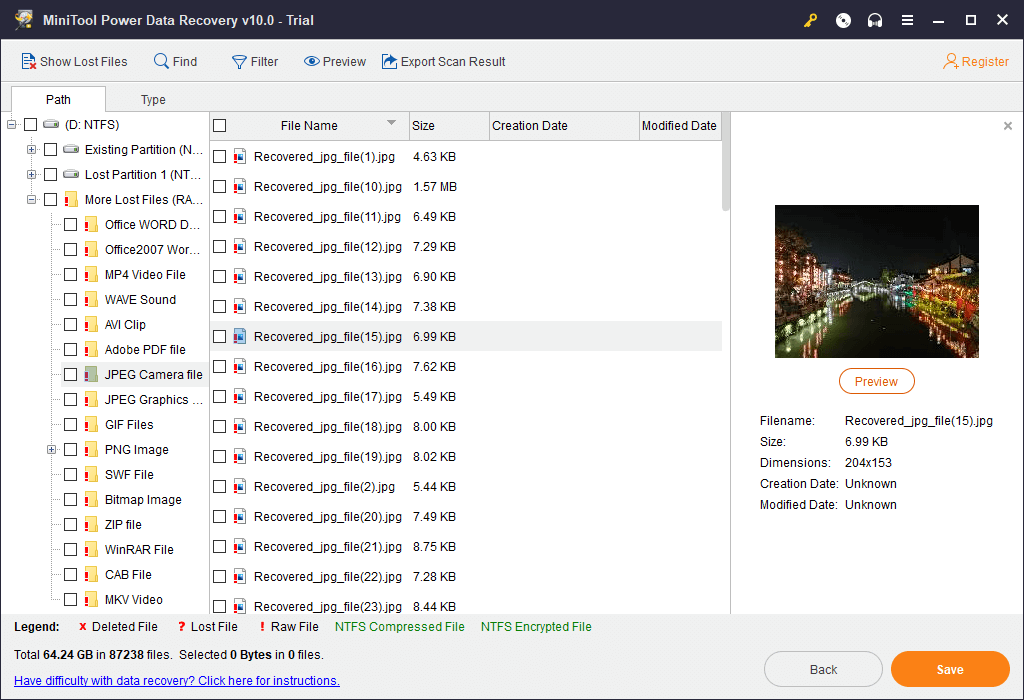
Pour trouver rapidement les fichiers perdus, vous pouvez cliquer sur l’icône Afficher les fichiers perdus dans la barre d’outils pour afficher uniquement les fichiers perdus.
Pour trouver un fichier spécifique, vous pouvez cliquer sur l’icône Rechercher dans la barre d’outils pour rechercher le fichier cible par nom à condition que vous vous souveniez encore d’une partie du nom du fichier.
Vous pouvez également cliquer sur l’icône Filtre dans la barre d’outils et définir ultérieurement les paramètres de filtre pour filtrer les fichiers dans le résultat de l’analyse par extension de fichier, taille de fichier, date de création/modification de fichier, etc.
Vous pouvez prévisualiser le fichier en cliquant sur l’icône Aperçu ou en double-cliquant sur le fichier cible. Il prend en charge la prévisualisation jusqu’à 70 types de fichiers maintenant.
Il est conseillé de stocker les fichiers récupérés dans un emplacement différent pour éviter l’écrasement des données.
MiniTool Power Data Recovery FreeCliquez pour télécharger100%Propre et sûr
Conclusion
Pour finir, nous vous avons présenté ce qu’est la Prévention de l’exécution des données (DEP), comment désactiver la Prévention de l’exécution des données sous Windows 10 pour des programmes spécifiques, comment désactiver DEP sous Windows 10 avec l’Invite de commandes, comment créer un raccourci pour DEP sous Windows 10, ainsi que comment récupérer des données perdues sur un PC Windows 10 avec MiniTool Power Data Recovery.
Si vous avez encore des problèmes de récupération de données avec MiniTool Power Data Recovery, veuillez contacter [email protected].
Plus d’informations au sujet de DEP
DEP basée sur le matériel
La DEP matérielle peut marquer tous les emplacements mémoire d’un processus comme non exécutables, à moins que l’emplacement ne contienne un code exécutable. La Prévention de l’exécution des données basée sur le matériel repose sur le matériel du processeur informatique pour effectuer cette tâche. L’architecture des processeurs informatiques qui prend en charge la DEP matérielle contrôle le fonctionnement de la DEP dans le matériel et ajoute une exception à la DEP lorsque le code avec l’attribut approprié est exécuté.
AMD et Intel ont produit des architectures de processeur compatibles avec Windows qui sont compatibles avec DEP, à savoir la fonctionnalité de processeur NX (no-execute page-protection) d’AMD, la fonctionnalité XD (Execute Disable Bit) d’Intel.
DEP basée sur le logiciel
La DEP basée sur un logiciel est un ensemble supplémentaire de contrôles de sécurité de la Prévention de l’exécution des données qui ont été ajoutés à Windows XP SP2. Ces contrôles sont spécialement conçus pour arrêter les codes malveillants qui peuvent tirer parti des mécanismes de traitement des exceptions sous Windows. La DEP appliquée par logiciel peut fonctionner sur n’importe quel processeur en mesure d’exécuter Windows XP SP2, mais elle ne protège que des fichiers système limités.
![[RÉSOLU] Comment remettre Windows 10/11 en service avec le lecteur de récupération | Correctif facile](https://images.minitool.com/minitool.com/images/uploads/2020/10/reparer-disque-recuperation-windows-10-thumbnail.png)
![How to Recover My Files/Data for Free in 3 Steps [23 FAQs]](https://images.minitool.com/minitool.com/images/uploads/2019/06/recover-my-files-data-for-free-thumbnail.png)

