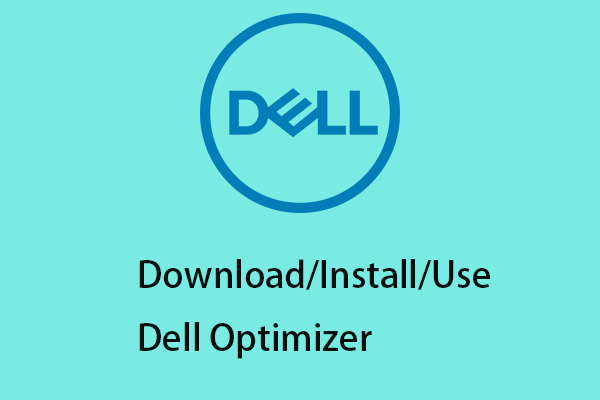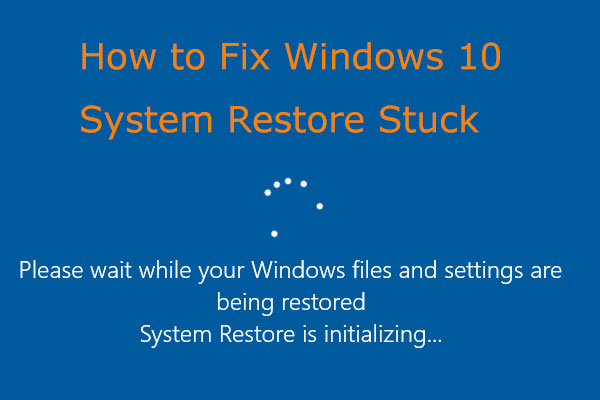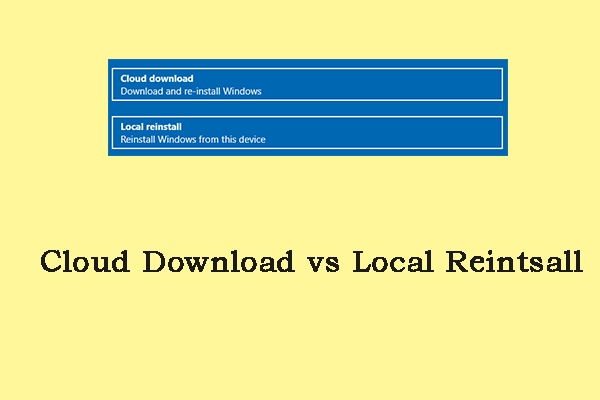Sometimes you need to use the Dell OS Recovery Tool to reinstall the system on your Dell PC due to a system crash, hard drive replacement, etc. This post from MiniTool tells you how to use it. Besides, you can know what to do when the Dell OS Recovery Tool is not working.
You can use the Dell OS Recovery Tool to create a recovery image for supported Dell PCs. Then, the created Dell Windows recovery image can be used to reinstall the system. Before you perform the reinstallation process, you need to prepare some things.
What You Need to Prepare
1. Download and install the Dell OS Recovery Tool from Dell’s official website.
2. Prepare a USB flash drive with at least 16GB of free space.
3. Microsoft .Net Framework 4.5.2 or higher.
4. Administrator user rights and at least 16GB of available storage space to download the Dell Windows recovery image.
Use the Dell OS Recovery Tool
Now, you can use the Dell USB Recovery Tool to reinstall your system. Follow the steps below:
Step 1: Create a USB Recovery Media
First, you need to create a USB recovery media using the Dell USB Recovery Tool.
1. After you download and install the tool, you need to click Start to launch the application.
2. Click This Computer to use the same Dell PC and click Next to continue.
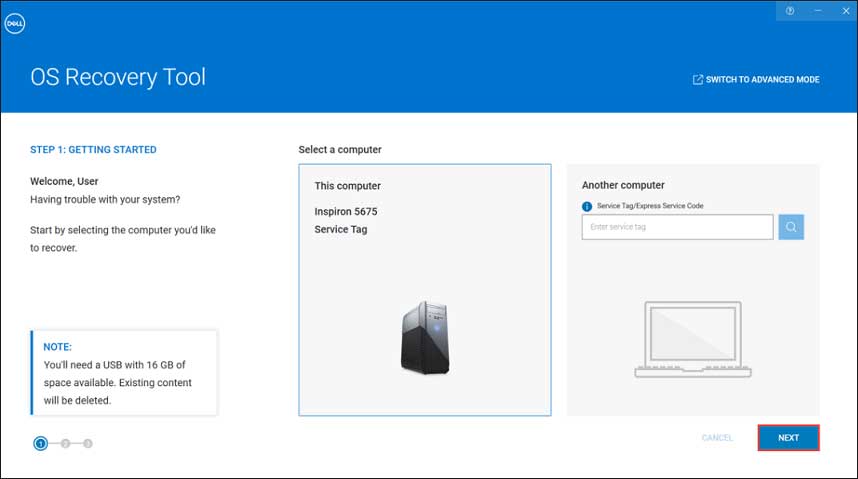
3. Then, connect a USB flash drive to the PC.
4. After that, you need to select the USB flash drive that you want to use to create the USB recovery media and check the I understand that the selected drive will be reformatted and existing data will be deleted button.
5. Click the Download button to download the operating system for your Dell PC. When the process is completed, there will be a summary screen.
Step 2: Use the Dell Windows Recovery Image to Reinstall the System
Now, it’s time to use the recovery media to reinstall the operating system. The steps of reinstalling Windows 7/8 and Windows 10 are different. You should refer to the steps based on your system version.
Reinstall Windows 7/8
1. Connect the USB flash drive to your Dell PC. Restart the PC and when the Dell logo appears, press the F12key until you see the Preparing one-time boot menu.
2. On the boot menu, select your USB drive and press Enter under UEFI boot. Then, select your preferences when Windows Setup appears.
3. On the Windows Installation dialog box, click Install Now. Select I accept the license terms after reviewing the license agreement.
4. In the window, click Custom (advanced) to be the installation type.
5. Select the largest internal disc as the primary partition, then click Next on the Where do you want to install Windows window. If the primary partition shows 0GB free, select Unallocated Space and click the Next button.
6. The new Windows partition will be automatically created and formatted by the Windows Setup. Then it will start to install Windows.
7. It will take some time to perform the reinstallation process and your PC may restart several times.
Reinstall Windows 10
1. Connect the USB flash drive to your Dell PC. Restart the PC and when the Dell logo appears, press the F12 key until you see the Preparing one-time boot menu.
2. On the boot menu, select the USB drive and press Enter.
3. On the Choose an option screen, click Troubleshoot and then click Recover from a drive.
4. Follow the instructions on the screen to finish the reinstallation process. The installation process will take some time and your PC may restart several times.
Here are all the steps of using the Dell USB Recovery Tool to reinstall Windows 7/8/10. However, some people reported that when they used the Dell OS Recovery Tool, it was not working, that is to say, it failed to create the recovery media. If you are one of them, please continue based on the following solutions.
Dell OS Recovery Tool Not Working
1. Try the Microsoft Media Creation Tool
When the “Dell OS Recovery Tool not working” issue appears, you can try using the Windows 10 Media Creation Tool to reinstall your Windows on your Dell PC. Here is how to do that:
Step 1: Download the Windows 10 Media Creation Tool from Microsoft‘s official website. Then follow the instruction to get the following page and check the Create installation media (USB flash drive, DVD, or ISO file) for another PC option and click Next.

Step 2: Choose the Language, Windows Edition, and Architecture and click Next to continue.
Step 3: Choose which media to use and click Next. Here I take the USB flash drive as an example.
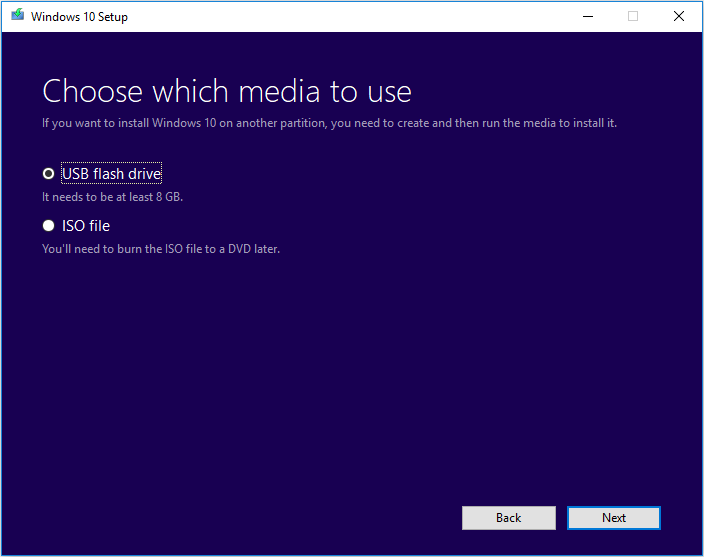
Step 4: Select the USB drive you want to use for creating Windows 10 installation media and click Next.
Step 5: Then the Windows 10 installation files will be downloaded on your device. When the download is completed, it will start to create Windows 10 media.
Step 6: Click Finish and then you can use that drive to boot up your computer and reinstall Windows 10.
2. Perform a System Restore
When the Dell Recovery Tool is not working, you can perform a system restore to restore the system to earlier data. You should notice that once you have created a system restore point, you can use this method. This post – What Is System Restore Point and How to Create It? Look Here can help you create it on your Dell PC. Now, you can continue.
Step 1: Type Create a restore point in the Search box and select the best match result to open the System Properties window.
Step 2: Under the System Protection tab, click the System Restore button, and follow the instructions to select a restore point to restore your Windows 10 computer to a previous working healthy state.
3. Reset This PC
You can also try resetting your Dell PC without losing data if the Dell Recovery Tool is not working. Follow the instructions below:
Step 1: Type reset in the Search box and click Reset this PC to open it.
Step 2: Then, click Get Started to continue.
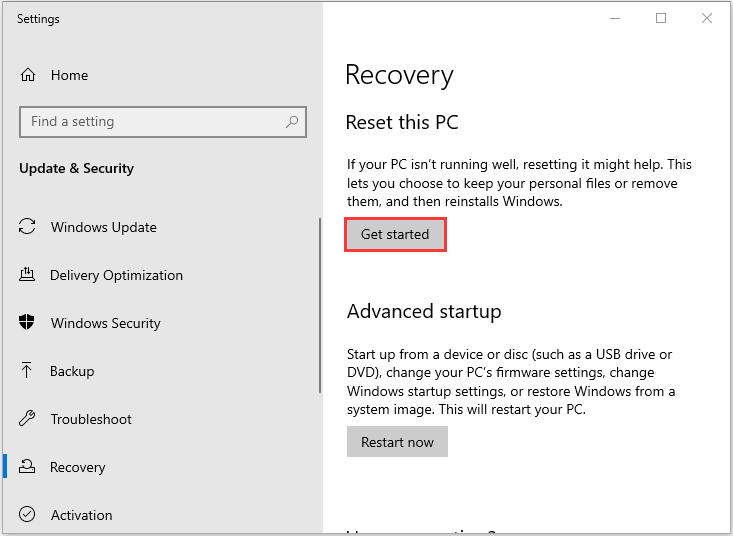
Step 3: Choose Keep my files or Remove everything. Then, follow the on-screen instructions to complete the reset process. This takes some time and your computer will restart.
An Easy Way to Get Windows 7/8/10
You may find that reinstalling the Windows system will take you much time from the content above. Is there a method to get the system without reinstalling? Yes! There is a piece of professional backup software – MiniTool ShadowMaker for you to do that.
MiniTool ShadowMaker supports backing up the system including Windows 7/8/10. Then you can restore the system on your Dell PC without reinstalling it. When the system crashes, you should create bootable media at first to boot your computer, and then use the system image to restore it to the normal state.
Besides backing up the system, this software can also be used to back up files, folders as well as the partitions. It is also a clone tool that can help you to clone the OS from HDD to SSD without data loss. So, besides creating a system image, you can also choose to clone the OS disk to another hard drive to get the Windows system without reinstalling.
This backup software offers a Trial Edition that allows a 30-day free trial for all backup features. If you want to use it permanently, get its Pro Edition. Now you can download and try MiniTool ShadowMaker to back up your system.
MiniTool ShadowMaker TrialClick to Download100%Clean & Safe
Now, let’s see how to back up the Windows system with MiniTool ShadowMaker step by step:
Step 1: Launch MiniTool ShadowMaker
1. Click Keep Trial.
2. Choose Connect in This Computer to enter the main interface.
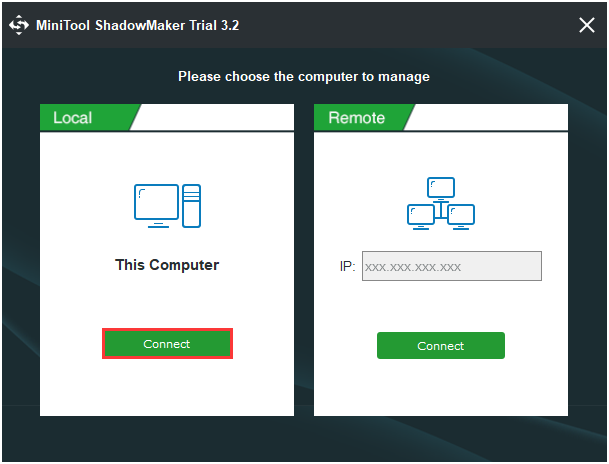
Step 2: Choose the Backup Source
MiniTool ShadowMaker chooses the operating system as the backup source by default. There is no need for you to choose again.
Step 3: Choose the Destination Path
1. Click the Destination source to choose the backup destination.
2. Click OK to continue.
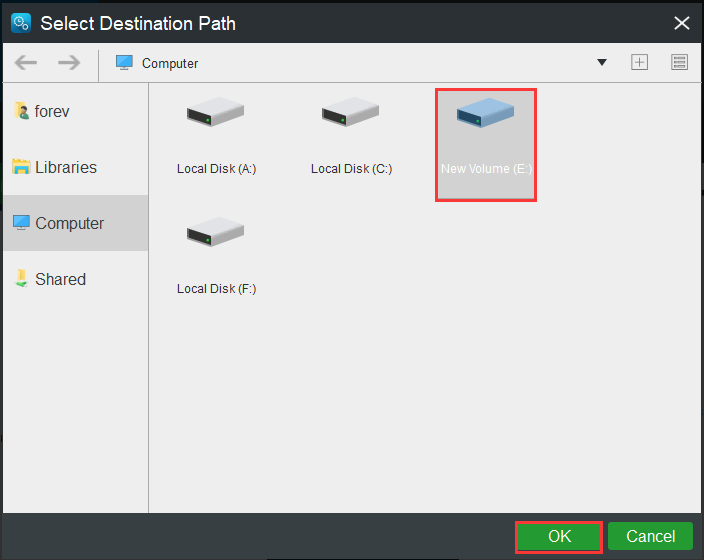
Step 4: Start to Back up
1. You can click Back up Now to perform the backup task immediately.
2. You can also click Back up Later to delay the task.
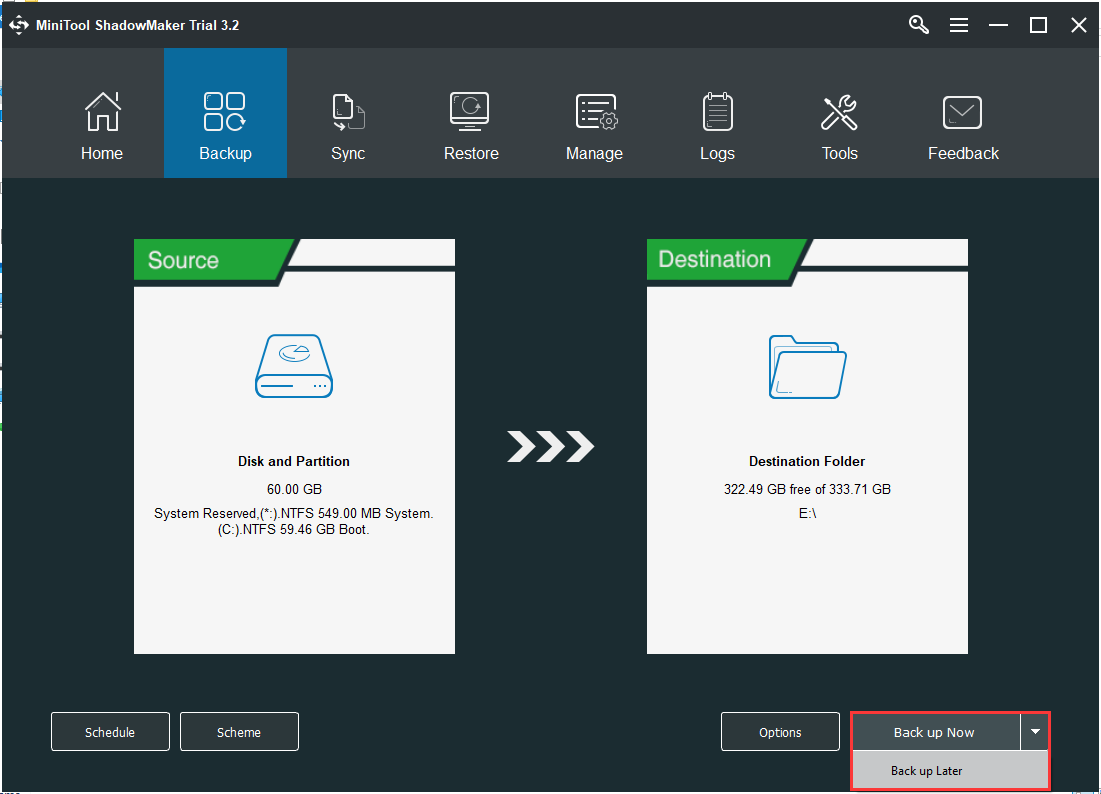
Wait for the process to be finished. After it is finished, you have successfully backed up the system. Then, you can restore the system.
Final Words
In conclusion, this post introduced how to use the Dell OS Recovery Tool to reinstall Windows 7/8/10. Besides, you can know what to do when the Dell OS Recovery Tool is not working. If you want to use this tool, this post is helpful.
If you have any other solutions to fix the “Dell OS Recovery Tool not working” issue or have any questions during using MiniTool Software, you can tell us by sending an email to [email protected] or leaving your idea in the comment part below.

![[Review] What Is Dell Migrate? How Does It Work? How to Use It?](https://images.minitool.com/minitool.com/images/uploads/2022/11/dell-migrate-thumbnail.jpg)