Cuando realizas una restauración del sistema en Windows 10/8/7, puedes encontrarte con un mensaje de error diciendo, "debe habilitar la protección del sistema en esta unidad". En este caso, ¿qué debo hacer para solucionar este problema? Aquí tienes dos maneras útiles para ti, una mejor manera de restaurar tu PC a un estado anterior sin habilitar la protección del sistema.
Restauración del sistema, debes habilitar la protección del sistema en esta unidad
Puedes crear puntos de Restauración del sistema para hacer una copia de seguridad del sistema antes de llevar a cabo operaciones relacionadas con el sistema, como modificar el registro de Windows, actualizar Windows, etcétera. Cada vez que el sistema operativo Windows falla, puedes restaurar tu ordenador a un estado anterior con los puntos de restauración que has creado.
Sin embargo, un usuario nos dijo recientemente que quería restaurar el sistema después de actualizar Windows 7 a Windows 10, ya que el nuevo sistema operativo funcionaba bastante lento. Pero entro a Restaurar sistema desde la opción de Solucionar problemas y un mensaje de error lo detuvo:
“Debe restaurar siempre la unidad que contiene Windows. La restauración de otras unidades es opcional.
Debe habilitar la protección del sistema en esta unidad«.
Por lo general, este problema es muy común y muchos usuarios han informado de ello en foros como Reddit. Si también a ti te molesta este problema, aunque Windows diga que hay varios puntos de restauración para restaurar, todavía te aparece el mismo mensaje cuando se restaure la unidad C, tal como se muestra a continuación.
¿Qué es la protección del sistema?
Hablando de manera sencilla, esta es una función de Windows que sirve para crear y guardar información sobre los archivos del sistema y el registro de tu ordenador regularmente. Además, guarda las versiones anteriores de tus archivos que has cambiado y también guarda esos archivos en puntos de restauración antes de que ocurran eventos importantes del sistema.
Para la unidad que incluye el sistema operativo Windows instalado, la protección del sistema está habilitada por defecto. Y la protección del sistema solo se puede encender para las unidades NTFS.
No obstante, cuando el problema anterior ocurre, esto significa que esta función está desactivada. Para restaurar el sistema correctamente, debes asegurarte de que la protección del sistema está habilitada.
Cómo habilitar la protección del sistema en la unidad C
¿Cómo habilitar la protección del sistema en mi disco duro con Windows 10/8/7? Para solucionar este problema, te mostraremos dos métodos de activarla en esta parte.
Habilitar la protección del sistema con CMD
El método recomendado por los usuarios es utilizar el símbolo del sistema. Cómo habilitar la protección del sistema en la unidad C desde el símbolo del sistema de Windows 10/8/7 para solucionar «debe habilitar la protección del sistema en esta unidad»
Sigue los pasos siguientes ahora (tomando Win10 como ejemplo):
Paso 1: abrir el símbolo del sistema
Si tu sistema operativo Windows puede arrancar:
- Introduce cmd en el cuadro de búsqueda.
- Haz clic derecho en esta herramienta para elegir Ejecutar como administrador.
Si no puedes entrar en el escritorio de Windows
- Reinicia tu PC varias veces en la pantalla de registro de Windows para acceder al entorno de recuperación de Windows (WinRE). Por supuesto, si no funciona, puedes utilizar un disco de recuperación para entrar al entorno WinRE.
- Haz clic en Solucionar problemas > Opciones avanzadas > Símbolo del sistema para abrir esta herramienta.
Paso 2: introducir las siguientes líneas de comando
- Introduce net start vss y dale al intro. A continuación, se iniciará el servicio Volume Shadow Copy correctamente.
- Introduce rstrui.exe /offline: C:\windows=active y presiona intro.
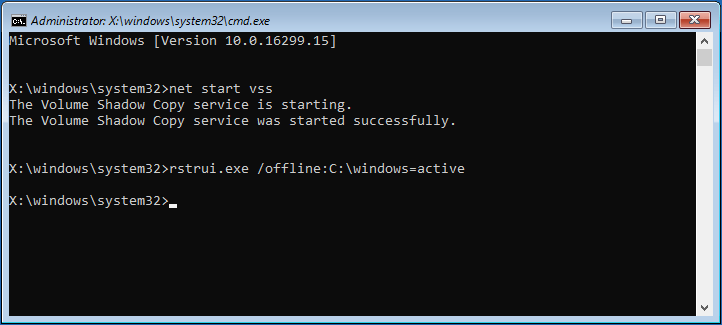
Paso 3: reinicia el PC
Después de la restauración, reinicia tu ordenador para ver si puedes volver al estado anterior.
Consejo adicional:
Según un usuario del foro Superuser, él también se encontró este mismo error «debe habilitar la protección del sistema en esta unidad». Después de probar los comandos anteriores, Rstrui.exe abrió las ventanas de restauración de Restaurar sistema, pero no pudo solucionar el problema Restaurar sistema falló.
El mensaje de error implicaba que tenía que ver algo con el registro. Entonces, este usuario utilizó el símbolo del sistema y entró en C:\Windows\System32\config y renombró dos de los archivos de registro:
ren SYSTEM system.001
ren SOFTWARE software.001
Después de hacer eso, volvió a ejecutar restaurar sistema de nuevo y esto sí funcionó. Y así pudo volver a iniciar sesión en su ordenador. Si tú tampoco has podido hacer una restauración después de probar estos comandos, también puedes hacer lo que hizo este usuario.
Habilitar la protección del sistema desde el panel de control
Paso 1: abrir la pestaña de protección del sistema
- Introduce panel de control en el cuadro de búsqueda, haz clic en el resultado para abrir esta aplicación de escritorio.
- Haz clic en Sistema y seguridad > Sistema > Protección del sistema.
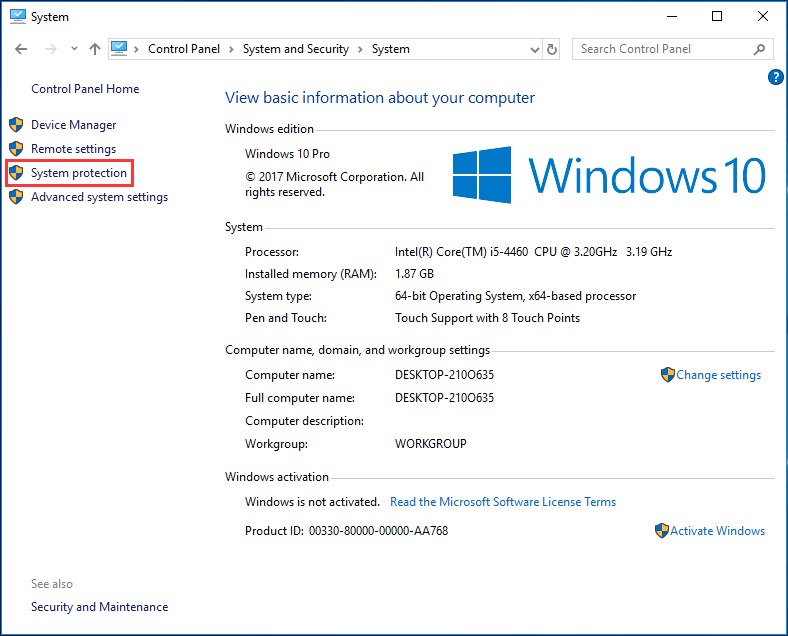
Paso 2: configurar los ajustes de la restauración
- En la pestaña de protección del sistema, elige la unidad de destino.
- Haz clic en el botón Configurar.
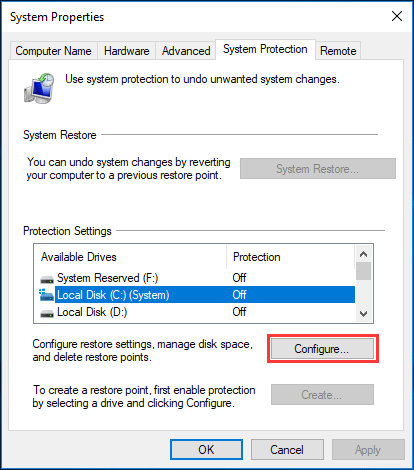
Paso 3: habilitar la protección del sistema de Windows 7/8/10
- Marca la opción Activar la protección del sistema.
- Haz clic en aplicar y en el botón Aceptar.
Luego, puedes probar a realizar una restauración y ver si has podido resolver el problema; debe habilitar la protección del sistema en esta unidad.
Ahora, ya te hemos informado sobre las soluciones para el error de restauración del sistema. Es sencillo habilitar la protección del sistema en Windows 10/8/7.
Sin embargo, esta opción puede estar atenuada o no aparecer en algunos casos. Además, puede ser que no puedas habilitar la protección del sistema aunque hagas esas tareas con el símbolo del sistema, por no mencionar restaurar los puntos del sistema al estado anterior. Por suerte, puedes proteger tu Windows de otro modo.
Consejo: utilizar MiniTool ShadowMaker para hacer una copia de seguridad y restaurar Windows 10/8/7
MiniTool te ofrece una manera bastante sencilla de realizar una copia de seguridad de tu sistema operativo Windows y restaurarlo rápidamente, sin tener que habilitar la protección del sistema. Aquí, el software de copia de seguridad profesional de Windows MiniTool ShadowMaker es lo que te recomendamos.
Puede ayudarte no solo a hacer una copia de seguridad del sistema operativo Windows, sino que también te ayuda a recuperar tus archivos importantes, ciertas particiones o todo el disco duro con un modo que lo comprime a un archivo de imagen.
Si has hecho una imagen copia de seguridad en una imagen del sistema, puedes restaurar tu PC a una versión anterior de Windows si descubres que no funciona como esperabas después de la actualización a Windows 10.
Descarga ahora MiniTool ShadowMaker Trial Edition (prueba gratuita de 30 días) haciendo clic en el siguiente botón para hacer copias de seguridad y restauración en Windows y evitar el problema «debe habilitar la protección del sistema en esta unidad». Por supuesto, si quieres disfrutar de este software todo el tiempo después de la fecha límite de la prueba, actualízala a la Pro Edition.
MiniTool ShadowMaker TrialHaz clic para Descargar100%Limpio y seguro
Mira cómo hacer la copia de seguridad de un sistema operativo en Windows 10/8/7.
Paso 1: ejecuta MiniTool ShadowMaker
- Haz doble clic en esta herramienta de tu ordenador para lanzarla.
- Haz clic en el botón Seguir probando para continuar utilizando la edición de prueba.
- Elige el modo de copia correspondiente y haz clic en el botón Conectar.
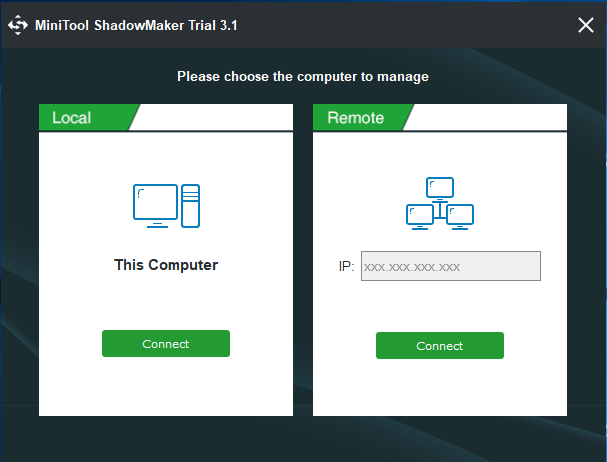
Paso 3: elige la carpeta de destino
- Después de ir a la página de Copia de seguridad, podrás ver que las particiones necesarias para la ejecución del sistema se encuentran seleccionadas por defecto. Por lo tanto, no tendrás que elegirlas de nuevo.
- Algunas veces, también se selecciona la ruta de destino. Si no quieres esta selección, solo tienes que ir a la sección de Destino y elegir una ruta, que puede ser un disco duro externo, una unidad flash USB, un NAS, etcétera.
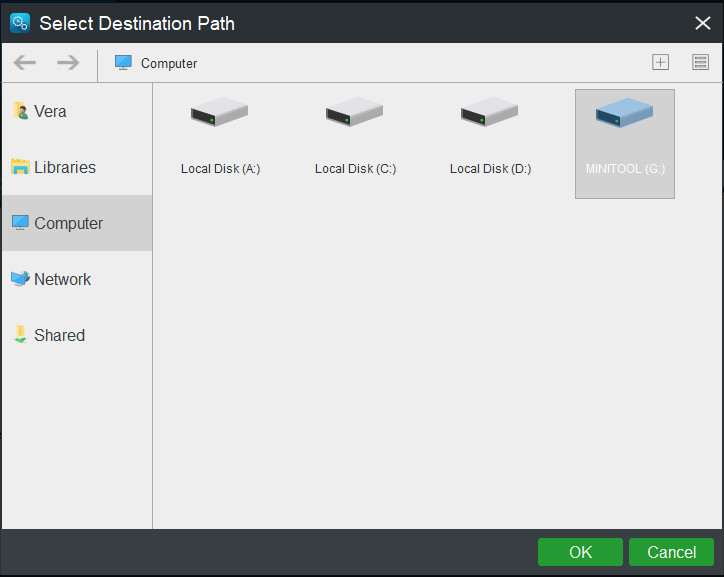
Paso 3: iniciar una copia de seguridad del sistema
Finalmente, dale al botón Hacer copia de seguridad ahora para iniciar la copia de seguridad del sistema.
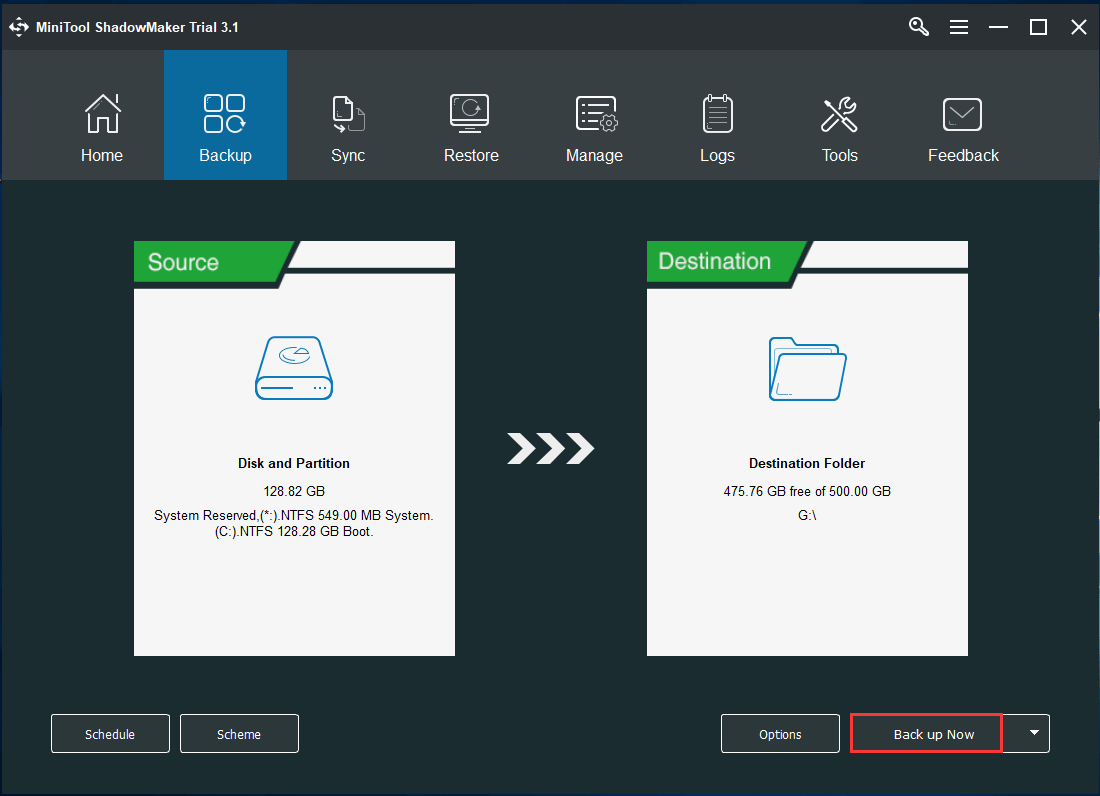
Ahora, ya has terminado de hacer la copia de seguridad de Windows. Para esto te recomendamos utilizar el Creador de medios para crear un disco de arranque o una unidad USB y poder realizar una recuperación rápida en caso de que el sistema se estropee, que ocurra cualquier problema después de una actualización de Windows, etcétera.
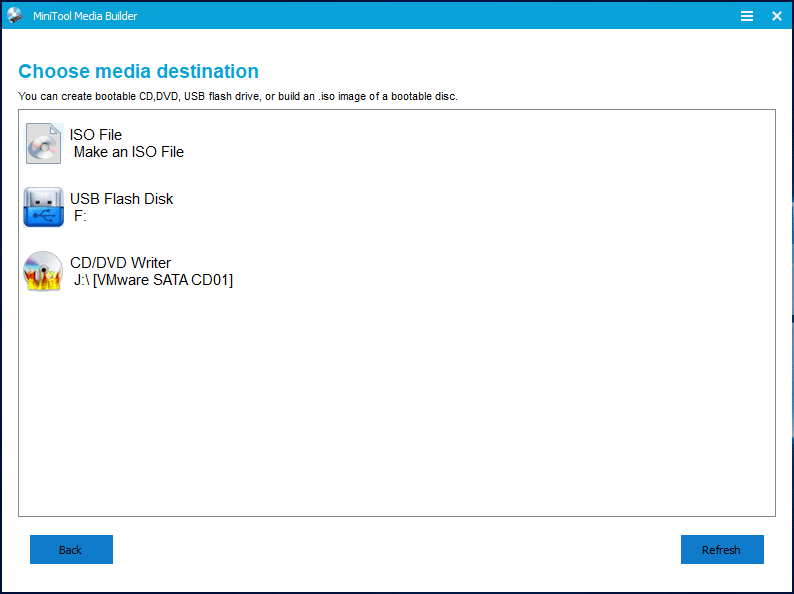
Artículo relacionado: ¿cómo crear discos CD/DVD de arranque y unidades flash de arranque utilizando el creador de dispositivos de arranque?
Mira cómo puedes restaurar el PC sin el error «debe habilitar la protección del sistema en esta unidad».
Si tu Windows falla, por ejemplo, porque funciona lento, por cuelgues del sistema, etcétera, puedes empezar a realizar una recuperación del sistema.
Paso 1: inicia el PC desde el medio que has creado y abre MiniTool ShadowMaker
- Ve a la BIOS para cambiar la configuración y asegurarte de que el PC arranca desde el medio que has creado.
- Ve a la interfaz del cargador PE MiniTool y ejecuta MiniTool ShadowMaker.
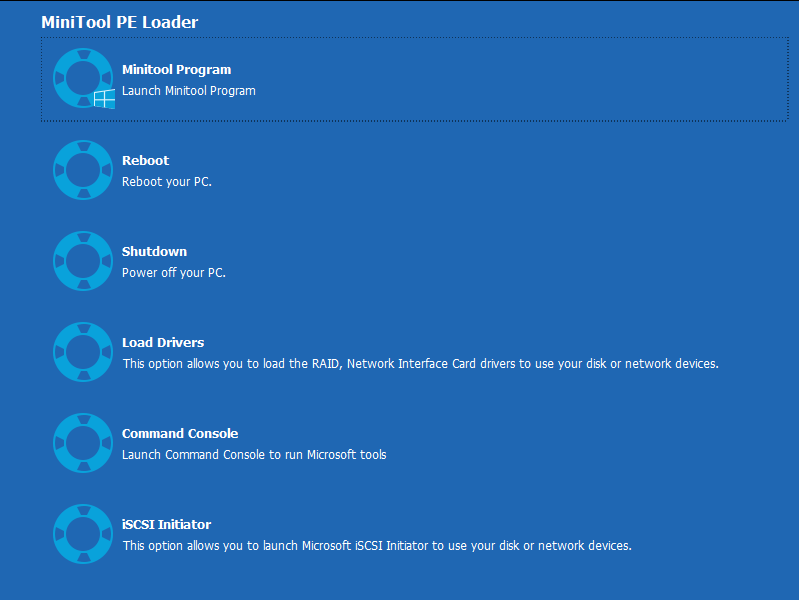
Artículo relacionado: ¿Cómo arrancar desde un disco de arranque CD/DVD o unidad flash MiniTool?
Paso 2: elige una copia de seguridad para recuperar el sistema
- Dentro de la ventana Restaurar elige una imagen del sistema. Si la imagen objetivo de tu copia de seguridad no se muestra aquí, añádela haciendo clic en el botón Añadir copia de seguridad.
- Haz clic en el botón Restaurar para continuar.
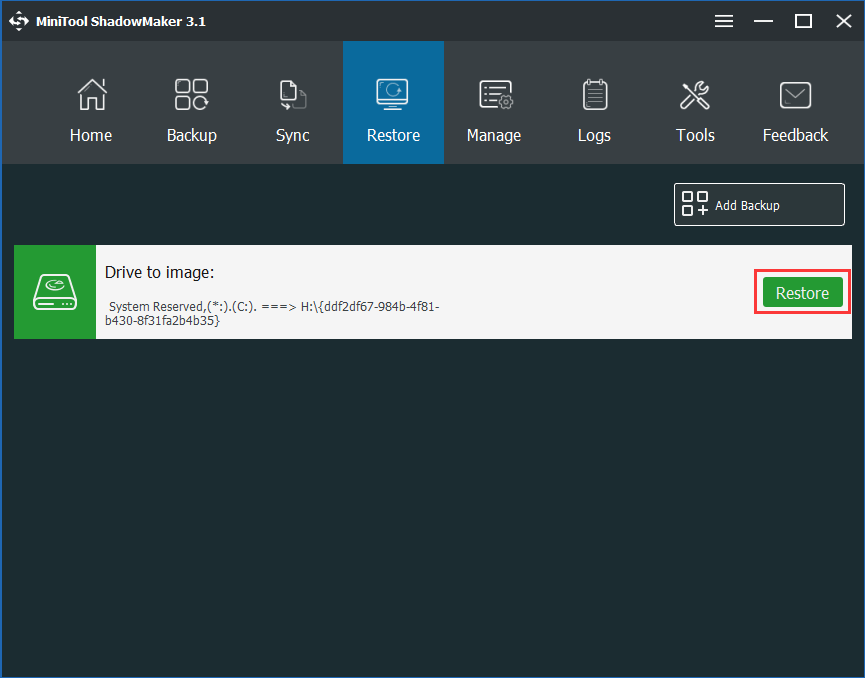
Consejo: en la captura de pantalla de arriba, puedes ver que la letra de unidad de destino varía de la que es en Windows. Préstale atención a este punto.
Paso 3: elige una versión de la copia de seguridad
Es posible que hayan varias versiones diferentes de la copia de seguridad, debes elegir la más adecuada.
Paso 4: elige los volúmenes de la copia de seguridad a restaurar
- Aquí puedes ver listadas todas las particiones requeridas por el sistema incluidas dentro de la imagen del sistema. Elígelas todas ellas.
- Para realizar una restauración correcta, asegúrate de que el mbr y la Pista 0 estén seleccionadas.
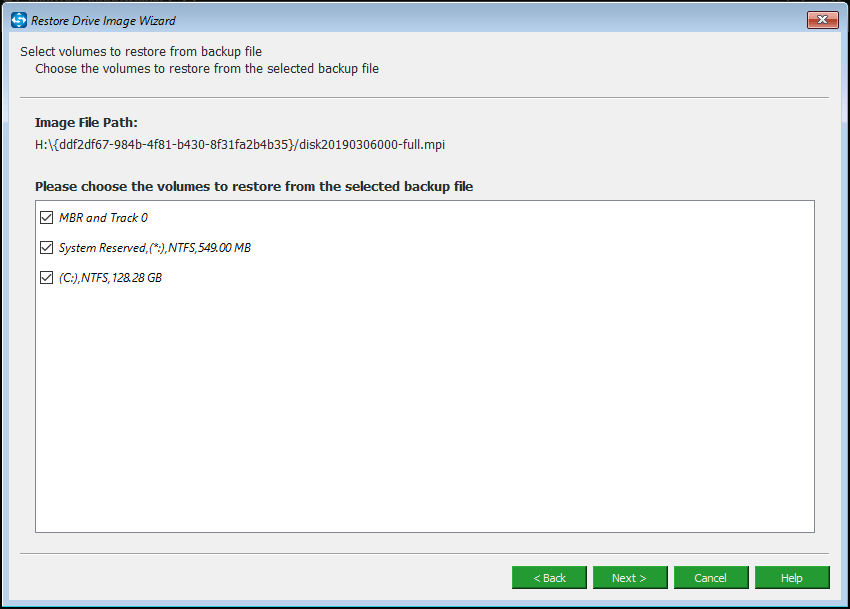
Paso 5: especificar un disco de destino
- Elige un disco al que restaurar tu imagen del sistema.
- Haz clic en Aceptar y en Siguiente.
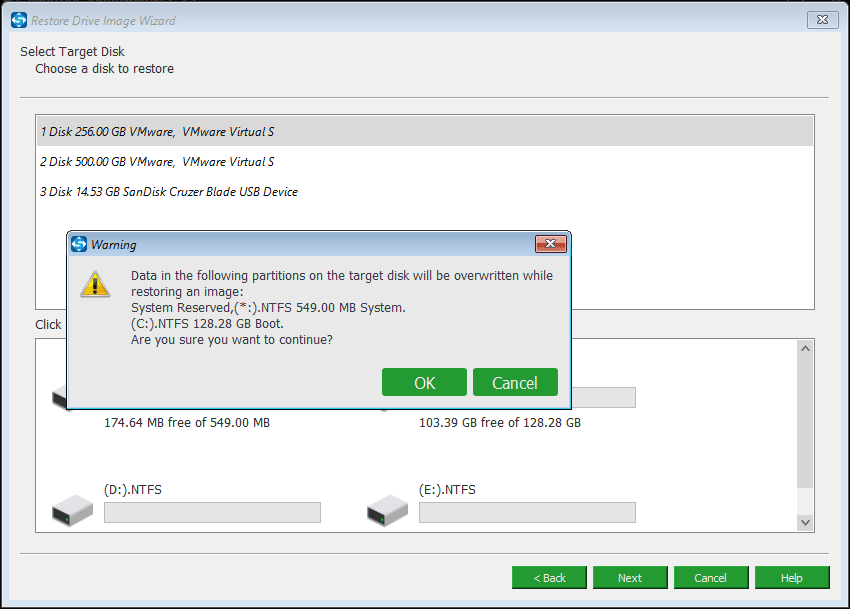
Paso 6: lleva a cabo el proceso de restauración
A continuación, este software gratuito de copia de seguridad y restauración empezará a realizar el proceso de recuperación sin que aparezcan errores como «debe habilitar la protección del sistema en esta unidad» en Windows 10/8/7.
Restaurar sistema VS MiniTool ShadowMaker
Tal como se ha mencionado antes, para crear un punto de restauración con éxito, es necesario activar la protección del sistema. De la misma manera, también tienes que asegurarte de que la protección del sistema se encuentra habilitada cuando realices la restauración del sistema. De no ser así, el problema: restaurar sistema debe habilitar la protección del sistema en esta unidad Windows 10/8/7 ocurrirá siempre.
Cuando ocurre este problema, puede ser complicado solucionarlo, porque tendrás que habilitar la protección del sistema desde CMD en el entorno de recuperación WinRE o desde el panel de control en el escritorio. Si no tienes suerte, posiblemente aún se produzca un fallo de restaurar sistema con otros errores.
Comparado con Restaurar sistema, MiniTool ShadowMaker puede ser una buena ayuda, porque te permite hacer una copia de seguridad y restaurar el sistema operativo Windows sin que sea necesario habilitar la protección del sistema. Esta es una diferencia clara. Además, este programa es más potente y flexible porque ofrece unas soluciones de protección total.
Para evitar encontrarte con el problema mencionado anteriormente, descarga MiniTool ShadowMaker ahora para hacer copias de seguridad y restaurar el sistema.
MiniTool ShadowMaker TrialHaz clic para Descargar100%Limpio y seguro
El fin
¿Has experimentado el error de restauración del sistema Windows 10 debe habilitar la protección del sistema en este dispositivo? Simplemente trata de encenderlo e inicia la restauración del sistema. Como sugerencia para hacer copias de seguridad y restauración del PC, MiniTool ShadowMaker es una elección realmente buena.
En cuanto a las preguntas sobre el software MiniTool, por favor, contacta con nosotros en [email protected] o deja un comentario a continuación. Por supuesto, también te agradeceremos cualquier idea.
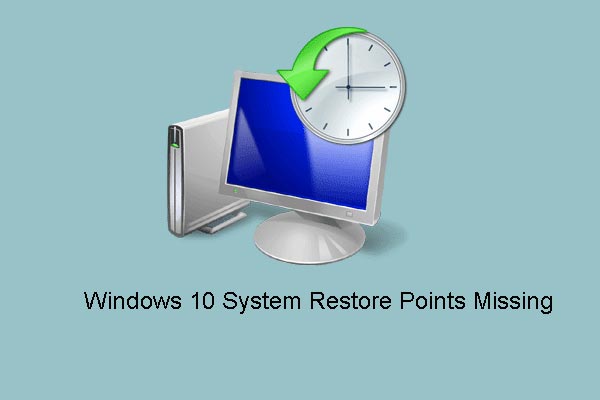
![[Solucionado] La unidad no es una ubicación de copia de seguridad válida en Win 11/10/8/7](https://images.minitool.com/minitool.com/images/uploads/2022/05/unidad-no-es-una-ubicacion-de-copia-de-seguridad-valida-thumbnail.png)