¿Cuánto almacenamiento se necesita para la administración de la base de base de datos de un disco dinámico? ¿Por dejar espacio de almacenamiento para la base de datos de disco dinámico y cómo hacerlo? En este artículo, MiniTool Software te explicará detalladamente algunas de estas cuestiones y te ofrecerá métodos sencillos para convertir un un disco dinámico en un disco básico.
Información sobre la base de datos de un disco dinámico
Algunas veces es posible que queramos convertir un disco en disco dinámico porque es más flexible y porque tiene opciones más útiles que un disco básico. Es verdad que, entre los profesionales, los discos dinámicos son más populares que los discos básicos.
Puedes utilizar la herramienta de la Administración de discos para convertir tu disco básico en un disco dinámico sin perder datos. Solo tienes que hacer clic con el botón derecho sobre un disco básico y elegir la opción de Convertir a disco dinámico del menú desplegable y seguir las instrucciones que aparecerán en la pantalla para terminar este proceso.
Sin embargo, hay una posibilidad de que no puedas activar la función de convertir a disco dinámico y que te aparezca un mensaje de error diciendo: No hay suficiente espacio disponible en el disco para completar esta operación.
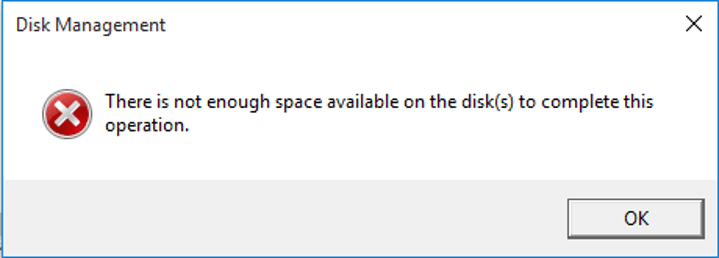
¿Por qué ocurre este error? ¿Por que se necesita suficiente espacio libre en disco para realizar esa operación?
Realmente, cada uno de los discos dinámicos cuenta con una base de datos administración de discos que es utilizada para rastrear la información de los volúmenes dinámicos en un ordenador. Esto es algo muy importante para un disco dinámico. En caso de que no haya suficiente espacio en el disco básico para guardar la base de datos, entonces no será posible convertirlo en disco dinámico.
¿Cuánto almacenamiento se necesita para la administración de la base de base de datos de un disco dinámico?
El espacio que ocupa la base de datos es de solo 1 megabyte (MB) en disco. Además, la ubicación de la base de datos viene dada por el estilo de la partición (GPT o MBR) en el disco.
En los discos gpt, una parte del espacio total en disco se reserva como Partición reservada (MSR) de Microsoft con el fin de proporcionar un espacio alternativo para el almacenamiento de datos. Y la base de datos en un disco dinámico se encuentra dentro de la partición reservada. Por otro lado, en un disco mbr, la base de datos está en un área de 1 MB que se encuentra al final del disco, que es posible esté ocupada en el disco disco básico.
Es difícil que los usuarios puedan comprobar la base de datos en la partición reservada. Pero si estás usando MBR, puedes saber si hay un espacio de 1 MB ubicado al final del disco. Solo tienes que seguir leyendo para ver el método en cuestión.
Cómo saber si tienes suficiente espacio para la base de datos del disco dinámico
Cuando quieras comprobar si hay suficiente espacio para la base de datos de un disco dinámico al final del disco, la Administracion de discosbien puede ser tu primera opción. No obstante, utilizando esta herramienta integrada solo puedes saber si hay un espacio no asignado, pero no puede ofrecerte información sobre su ubicación.
Por ejemplo, en la siguiente imagen puedes ver las propiedades de mi disco básico. En la pestaña de Volúmenes, puedes ver que el disco tiene 1 MB de espacio no asignado que debería haber cumplido el requisito de la base de datos de un disco dinámico. Sin embargo, me aparece el mismo error cuando lo convierto a disco dinámico, lo que viene a decirme que el almacenamiento de 1 MB no se encuentra ubicado al final del disco.
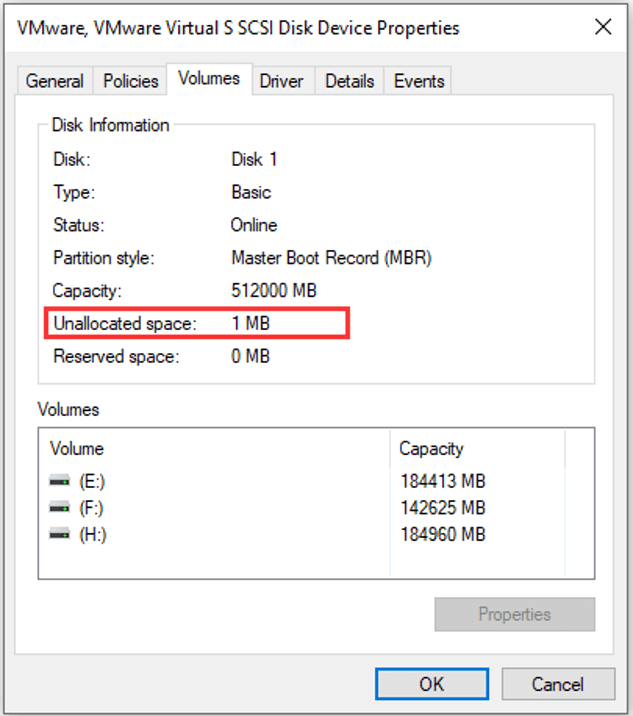
Por lo tanto, puede que tengas que utilizar un programa profesional de terceros para comprobar el almacenamiento necesario y su ubicación. Aquí te recomendamos MiniTool Partition Wizard. Solo tienes que hacer clic en el siguiente botón para bajártelo e instalarlo en tu equipo.
MiniTool Partition Wizard FreeHaz clic para Descargar100%Limpio y seguro
Paso 1: tras iniciar la aplicación, haz clic derecho en tu disco básico y elige Propiedades para llegar a la ventana siguiente. Aquí debes anotar dos elementos y sus valores: bytes por sector y sectores físicos.
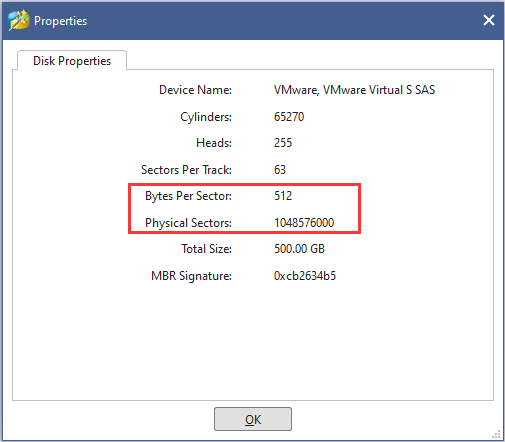
Paso 2: luego, vuelve a la interfaz principal, haz clic derecho sobre la última partición del disco y elige Propiedades para obtener información detallada de esa partición. Cambia a la pestaña información de la partición y podrás consultar cuál es el ultimo sector físico de la partición.
En caso de que el valor de este elemento sea menor que el de los sectores físicosque hemos mencionado anteriormente, esto quiere decir que existe un espacio sin asignar ubicado al final del disco. Además, la diferencia que hay entre ellos es el número de sectores del espacio no asignado.
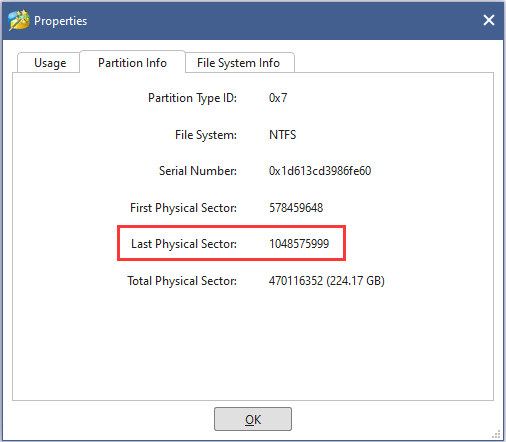
Paso 3: ahora tienes que calcular el tamaño del espacio no asignado. Solo tienes que multiplicar la cantidad de sectores físicos no asignados por el valor que encuentras de bytes por sector. El resultado que nos da esta multiplicación será el tamaño del espacio no asignado que tenemos al final del disco. No te olvides de convertir los bytes a megabytes.
Si dispones de 1 MB o más, deberías poder proceder a convertir tu disco básico a disco dinámico sin más complicaciones. Sin embargo, Pero si no hay suficiente almacenamiento para la base de datos del disco dinámico, debe tomar medidas para ahorrar espacio para ella.
Cómo ahorrar espacio de almacenamiento para la administración de la base de datos de los discos dinámicos
Después de saber el error que puede ocurrir cuando conviertes un disco básico en dinámico y el motivo para ello, ha llegado la hora de encontrar maneras de solucionarlo. Realmente, para asegurarnos de que hay suficiente espacio de almacenamiento para la base de datos del disco dinámico, solo tendrás que reducir la última partición del disco.
Para conseguirlo, aquí te mostramos tres métodos. Puedes elegir el que prefieras para reducir la partición.
Nota: siempre es arriesgado reducir una partición, sobre todo una partición sin formato (que no tenga un sistema de archivos) que tenga datos almacenados, pues la reducción de una partición siempre podría dar lugar a la pérdida de los datos existentes. Por lo tanto, será mejor hacer una copia de seguridad de la partición antes.
Método 1: utilizar la administración de discos
Si quieres administrar tus particiones o tus discos, la administración de discossiempre será una buena opción para ti. Para reducir una partición desde la administración de discos, solo tienes que seguir los pasos que aparecen a continuación.
Nota: en la administración de discos, solo puedes reducir las particiones que no tienen un sistema de archivos o las que utilizan el sistema de archivos NTFS. Para tener más información sobre el sistema de archivos, puedes echarle un vistazo a esta publicación. Además, con esta herramienta, no es posible reducir una partición más allá del punto en el que se encuentren los archivos que no se pueden mover.
Paso 1: haz clic derecho sobre el botón de Inicio y elige la Administración de discos para que se abra.
Paso 2: haz clic derecho sobre la última partición del disco que quieras convertir a dinámica y elige la opción de Reducir volumen.
Paso 3: cuando se muestre la ventana siguiente, introduce la cantidad del espacio que quieres reducir en MB en el cuadro de entrada editable. Por supuesto, tendrás que asegurarte de que te quede por lo menos 1 MB al finalizar la reducción de espacio.
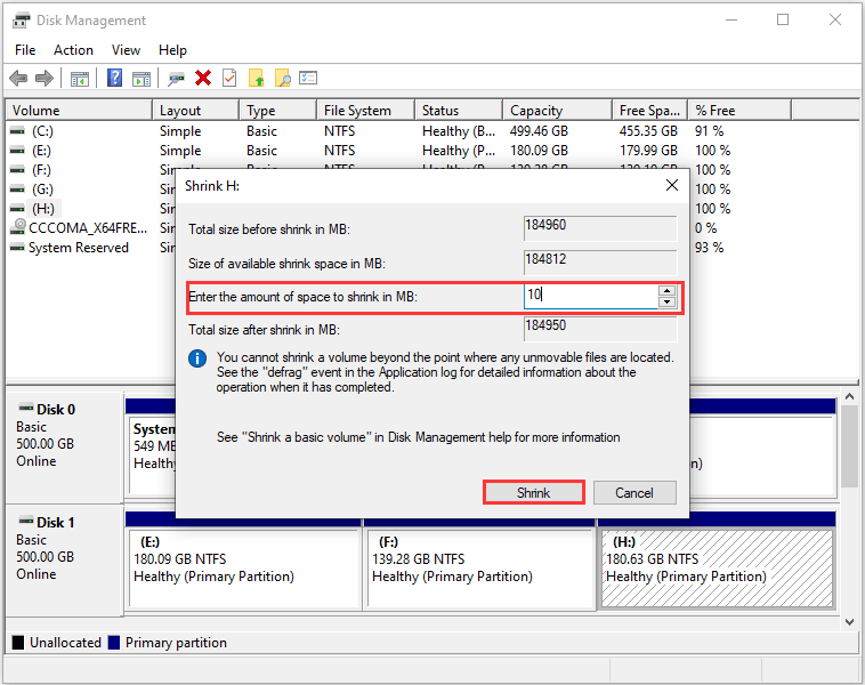
Paso 4: después, haz clic sobre el botón Reducirpara confirmar la realización de esa operación.
Tras hacer esto, puedes probar a convertir el disco a disco dinámico directamente en la herramienta, así el error que hemos mencionado no te volverá a molestar.
Método 2: utilizar el símbolo del sistema
Como alternativa, puedes probar a reducir la partición desde el Símbolo del sistema introduciendo algunos comandos. Pero, has de saber que esta utilidad tampoco soporta sistemas de archivos no NTFS. Aquí tienes cómo hacerlo.
Paso 1: presiona las teclas Windows + R para que se abra la ventana de Ejecutar.
Paso 2: introduce cmd en el recuadro vacío y luego haz clic en Aceptar para abrir el Símbolo del sistema.
Paso 3: introduce el comando diskpart y presiona la tecla intropara que se abra la ventana de diskpart.exe.
Paso 4: en esta nueva ventana, introduce los comandos siguientes y no te olvides de presionar la tecla introdespués de introducir cada uno de ellos.
- List disk
- Select disk <number>
- List partition
- Select partition <número>
- Shrink desired = # (# se refiere al espacio que quieras reducir en MB)
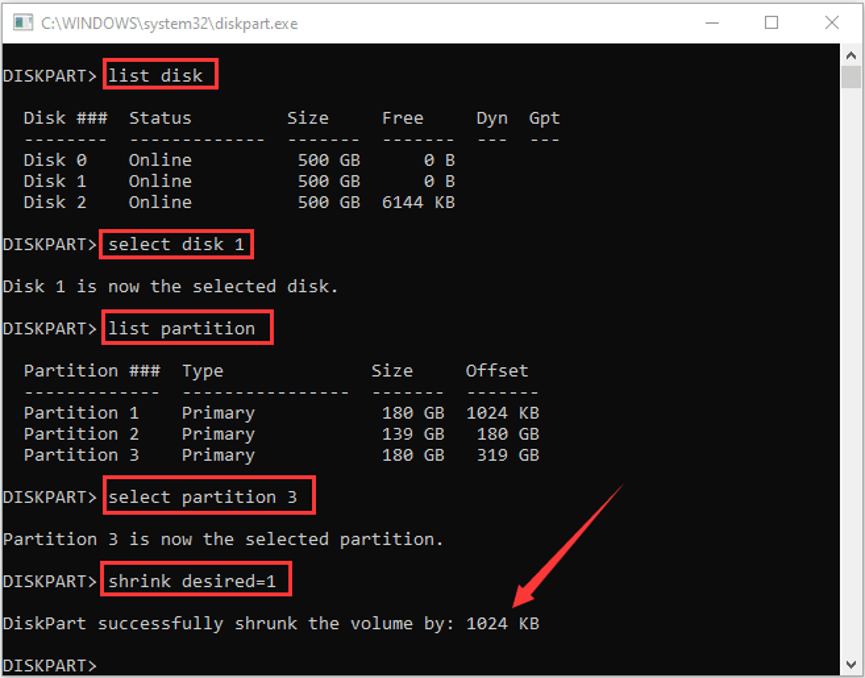
Ahora, ya habrás reducido esa partición correctamente. Sobre convertir a disco dinámico, también es posible hacerlo desde esta ventana. Tú solo necesitas ejecutar los comandos siguientes:
- Select disk <número>
- Convert dynamic
Método 3: utilizar MiniTool Partition Wizard
Como has podido ver, las herramientas incluidas en tu ordenador presentadas antes, solo pueden ayudarte a reducir la partición que tenga un sistema de archivos determinado. Así, en caso de que quieras llevar a cabo la operación de particionado con otros sistemas de archivos tales como FAT32, tendrás que contar con la ayuda de un programa de terceros.
Puedes seguir utilizando MiniTool Partition Wizard para hacerlo. Solo tienes que consultar el tutorial que tienes a continuación:
Paso 1: ejecutar MiniTool Partition Wizard para llegar a su interfaz principal.
Paso 2: elegir la partición que necesites reducir y elegir la opción de Mover/Redimensionar partición de la barra de herramientas que tienes a la izquierda.
Paso 3: en la ventana emergente, arrastra el triángulo en dirección a la izquierda para poder dejarle espacio suficiente al final del disco a la base de datos del disco dinámico. A continuación, haz clic sobre el botón Aceptarpara volver a la interfaz principal.
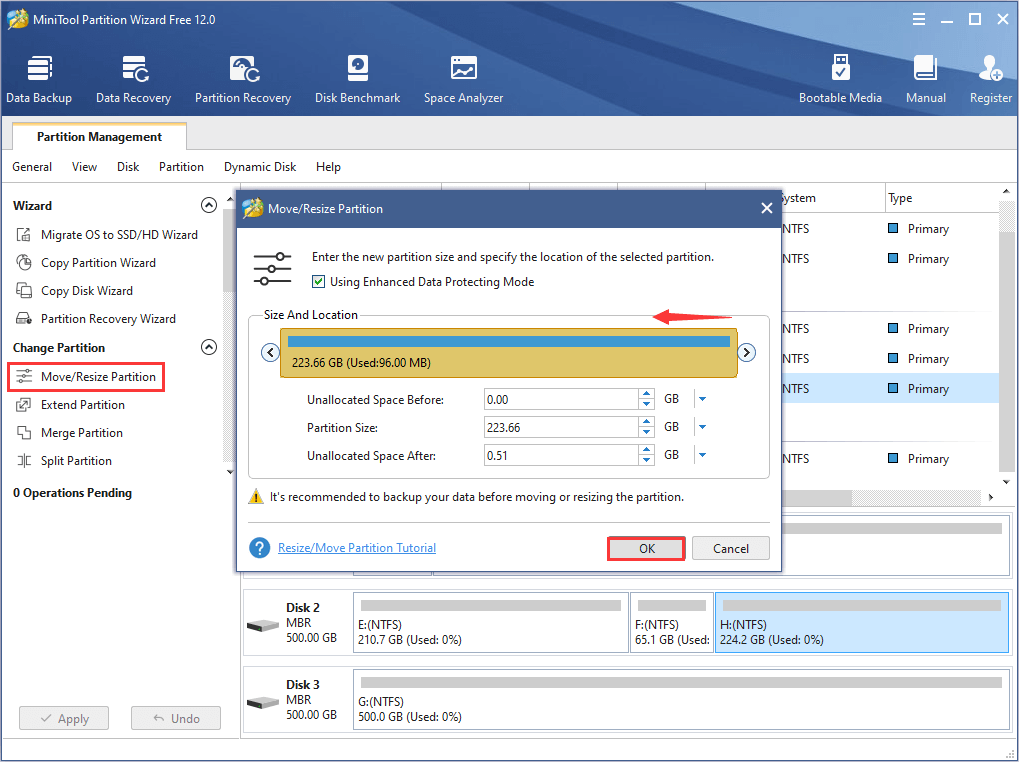
Paso 4: haz clic sobre el botón Aplicar para proceder a confirmar esta operación.
Diferencias entre los discos básicos y los discos dinámicos
Los discos básicos y dinámicos son dos formas distintas de administrar los volúmenes.
Un disco básico es el tipo de almacenamiento más comúnmente utilizado en sistemas operativos Windows y emplea una tabla de particiones para llevar a cabo el seguimiento de todas las particiones. Soporta dos tipos de particiones, que son las particiones primarias y las unidades lógicas, para la administración del espacio contiguo no asignado en un mismo disco MBR.
Los discos dinámicos suelen ofrecer más flexibilidad que los discos básicos, porque utilizan un administrador oculto de discos lógicos (LDM) o un servicio de disco virtual (VDS) para llevar a cabo el seguimiento de la información de los volúmenes dinámicos. Permite a los volúmenes tener extensiones no contiguas en uno o en más discos dinámicos y soporta crear volúmenes tolerantes a fallos, por ejemplo el de volumen duplicado.
¿Te gustaría saber más sobre los discos básicos y los discos dinámicos? Haz clic aquí para ver una comparación entre los mismos.
Cómo convertir un disco dinámico en un disco básico
Por motivos personales, posiblemente quieras Convertir un disco dinámico en un disco básico, algo que resulta más complicado que convertir un disco básico a dinámico.
Es posible utilizar la herramienta de la administración de discos, así como el símbolo del sistema para conseguir hacer esto, pero tendrás que borrar todos los volúmenes del disco dinámico. Por lo tanto, si lo que quieres es completar la conversión sin perder datos, tu última opción será utilizar una programa profesional de terceros.
MiniTool Partition Wizard también te proporciona esta opción que puedes probar. Además, esta es una función de pago, razón por la que deberás adquirir una licencia para activarla.
Después de acceder a la interfaz principal, solo tienes que hacer clic derecho en el disco de destino y elegir Convertir disco dinámico a disco básicoo elegir esta función en el panel de la izquierda. Luego, haz clic en Aplicar para ejecutar esa operación.
Nota: ten en cuenta que esta función solo funciona en los discos dinámicos que contienen solo volúmenes simples y volúmenes reflejados. Para disponer de otros métodos más efectivos, puedes echarle una lectura a esta publicación: aquí tienes 3 maneras de convertir un disco dinámico en disco básico.
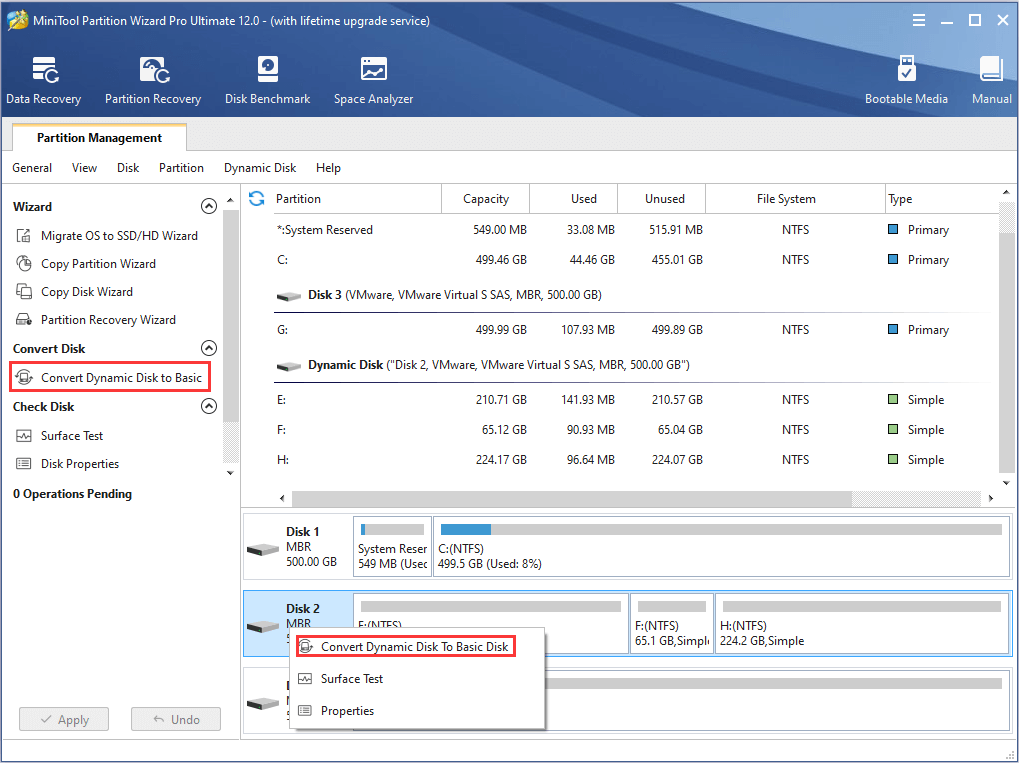
Conclusión
Este artículo te ha presentado la administración de base de datos de los discos dinámicos y te ha proporcionado algunos métodos para corregir el espacio disponible insuficiente a la hora de convertir un disco a disco dinámico. Esperamos que puedas aprovechar la información de este artículo.
Si tienes cualquier pregunta sobre esta publicación o sobre cómo utilizar MiniTool Partition Wizard, déjanos un mensaje en la sección de comentarios que tienes a continuación. También puedes contactar con nosotros por medio del correo [email protected].
Preguntas frecuentes sobre cuánto espacio necesita un disco dinámico para administrar la base de datos de un disco dinámico
Generalmente, es recomendable crear hasta 32 o menos volúmenes dinámicos en tu sistema. Sin embargo, en realidad es posible crear hasta 2000 volúmenes dinámicos en un sistema, independientemente de si tus discos dinámicos tienen un estilo de partición MBR o GPT.
Es fácil convertir tu disco básico a disco dinámico. Sin embargo, cuando lo hayas hecho, no podrás volver a convertirlo en disco básico utilizando la herramienta integrada de Windows, a no ser que borres todos los volúmenes dinámicos ya existentes.
Los discos dinámicos tienen muchas características que los discos básicos no tienen. Te permiten crear volúmenes con extensiones no contiguas en uno o más discos, razón por la que son más flexibles que los básicos. Además, guardan una copia de la base de datos que puede ser utilizada para reparar una base de datos dañada, esto es conocido como tolerancia a fallos.
Sin embargo, también tienen sus desventajas. Por ejemplo, no resultan compatibles con ordenadores portátiles o con ordenadores basados en Windows XP Home Edition.