Recentemente, percebemos que um grande número de usuários tem procurado soluções online para os erros de tela preta em notebooks ASUS. Esses erros podem ser causados por uma variedade de motivos, mas muitas vezes são reversíveis e fáceis de solucionar. No conteúdo a seguir, mostraremos alguns métodos comuns e eficazes para ajudar os usuários ASUS a corrigir erros de tela preta.
Os erros de tela preta e tela azul são problemas comuns que podem ocorrer no seu notebook de vez em quando. Neste artigo, vamos focar principalmente nos erros de tela preta do notebook ASUS. Quais são as possíveis causas? Como corrigir o erro de tela preta em um notebook ASUS em diferentes situações? É possível recuperar dados de um notebook ASUS com tela preta? Essas perguntas serão respondidas em detalhes no conteúdo abaixo.
Dica: É recomendável criar o hábito de fazer backup do sistema ou dos dados importantes em seu notebook em períodos fixos. Isso pode evitar muitos problemas desnecessários como perdas repentinas de arquivos. Por favor, clique no botão de download abaixo para obter um programa de recuperação completo ou visite a página inicial para escolher as ferramentas mais adequadas às suas necessidades (software de backup, gerenciador de disco, conversor de vídeo, etc.).
MiniTool Power Data Recovery TrialClique para baixar100%Limpo e seguro
O Que Causa a Tela Preta no notebook ASUS
Os erros de tela preta durante a inicialização ou enquanto você está trabalhando são bastante inconvenientes. Eles impedem que você entre no sistema com sucesso ou interrompem as atividades normais do notebook à força. É algo desagradável, mas a realidade é que às vezes temos que enfrentar esse problema.
Quando ocorrem os erros de tela preta no ASUS?
- Algumas pessoas relatam ter problemas ao ligar seus notebooks ASUS e, quando conseguem iniciar a máquina, o computador não passa da tela preta.
- Outros relatam que a tela do notebook ASUS ficou preta aleatoriamente enquanto trabalhavam nele.
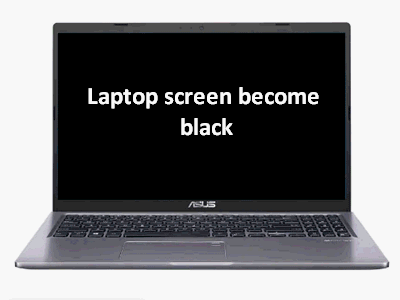
Principais Causas do Erro de Tela Preta no Notebook ASUS
A tela preta pode aparecer no seu notebook ASUS com o cursor/na inicialização/após o login/após o repouso/após uma atualização ou quando a ventoinha ainda está funcionando. Como falamos anteriormente, não precisa entrar em pânico — na maioria das vezes, é possível resolver esse problema e restaurar seu computador
O erro de tela preta do notebook ASUS geralmente resulta dos seguintes fatores:
- Cabo de conexão solto ou desconectado.
- O monitor não está ou não pode ser conectado corretamente.
- Arquivo do sistema ou driver corrompido.
- O driver gráfico é muito antigo.
- Ocorre um problema de compatibilidade de software ou hardware.
- A configuração de brilho ou a configuração de energia não está correta.
- O disco rígido do sistema apresentou um problema inesperado.
- A tela preta aparece após uma atualização do Windows 10 ou atualização do BIOS.
- Dispositivos periféricos conectados ao notebook estão causando o problema.
- O notebook está superaquecendo, o que faz a tela ser desligada à força. Nesse caso, é possível que apenas a energia da GPU esteja falhando.
- Problemas desconhecidos de hardware ou sistema no notebook.
O erro de tela preta do notebook ASUS pode impedir sua máquina de ligar na inicialização ou ocorrer durante o uso normal após já ter sido iniciado. O que você deve fazer em ambos os casos? Tente reiniciar seu notebook para ver o que acontece. Depois, tente executar uma reinicialização forçada ou aplique os outros métodos que mostraremos a seguir. Basta seguir os tutoriais indicados passo a passo.
1º Método: Verifique a Conexão e a Tela
Antes de tudo, você deve verificar se o cabo de conexão está solto ou desconectado. Por favor, desconecte o cabo e, em seguida, conecte-o novamente.
Após executar essa verificação, pressione Fn + F7 no teclado para tentar confirmar que não há resposta na tela. As combinações de atalhos de teclado podem ser diferentes com base em diferentes modelos de notebook. Se você não souber exatamente o que pressionar, pesquise online, consulte o manual do usuário ou entre em contato com a equipe de suporte da ASUS.
Além disso, certifique-se de que seu notebook esteja limpo e seco.
2º Método: Reinicie o Notebook ASUS
Você pode tentar reiniciar seu notebook ASUS pressionando o botão liga/desliga quando a tela ficar preta. A reinicialização pode ser suficiente para limpar e restaurar alguns pequenos problemas de incompatibilidade.
- Se você pressionar o botão Liga/Desliga e não há resposta na tela enquanto a luz de energia está acesa, significa que tanto o cabo de alimentação quanto o adaptador estão funcionando corretamente. Seu notebook pode falhar ao inicializar devido à falha de outros componentes importantes ou problemas do sistema.
- Se você pressionar o botão Liga/Desliga, mas não há resposta na tela e a luz de energia está apagada, significa que há um problema com a fonte de alimentação do adaptador ou os principais componentes não estão funcionando bem.
SAIBA MAIS: 5 Maneiras de Reiniciar ou Desligar seu PC no Windows 10
Recupere Dados do Seu Notebook ASUS
Certos problemas desconhecidos em seu notebook ASUS podem causar erros repetidos de tela preta ou representar um risco potencial para seus dados. Por isso, aconselhamos que você recupere os arquivos importantes salvos em seu notebook ASUS ao primeiro sinal de funcionamento incorreto.
Como Recuperar Arquivos de Um Notebook em Funcionamento Normal
Se você conseguir reiniciar o notebook com sucesso, siga as etapas abaixo para recuperar seus dados.
- Baixe o MiniTool Power Data Recovery ou outra ferramenta de recuperação profissional para o seu computador ASUS.
- Clique duas vezes no arquivo de configuração e siga as instruções na tela para concluir a instalação do software.
- Clique no botão Iniciar agora e aguarde o processo de carregamento das informações do disco.
- Mantenha a aba Unidades Lógicas selecionada e selecione a unidade que contém seus arquivos perdidos.
- Clique no botão Verificar e aguarde a varredura.
- Navegue pelos resultados da verificação; visualize e marque o que deseja recuperar.
- Clique no botão Salvar no canto inferior direito.
- Escolha um caminho de armazenamento para os arquivos recuperados e clique em OK.
- Aguarde a recuperação ser concluída automaticamente.
Para verificar todo o disco na ASUS, você deve acessar a aba Dispositivos -> selecionar o desejado -> clicar no botão Verificar.
MiniTool Power Data Recovery TrialClique para baixar100%Limpo e seguro
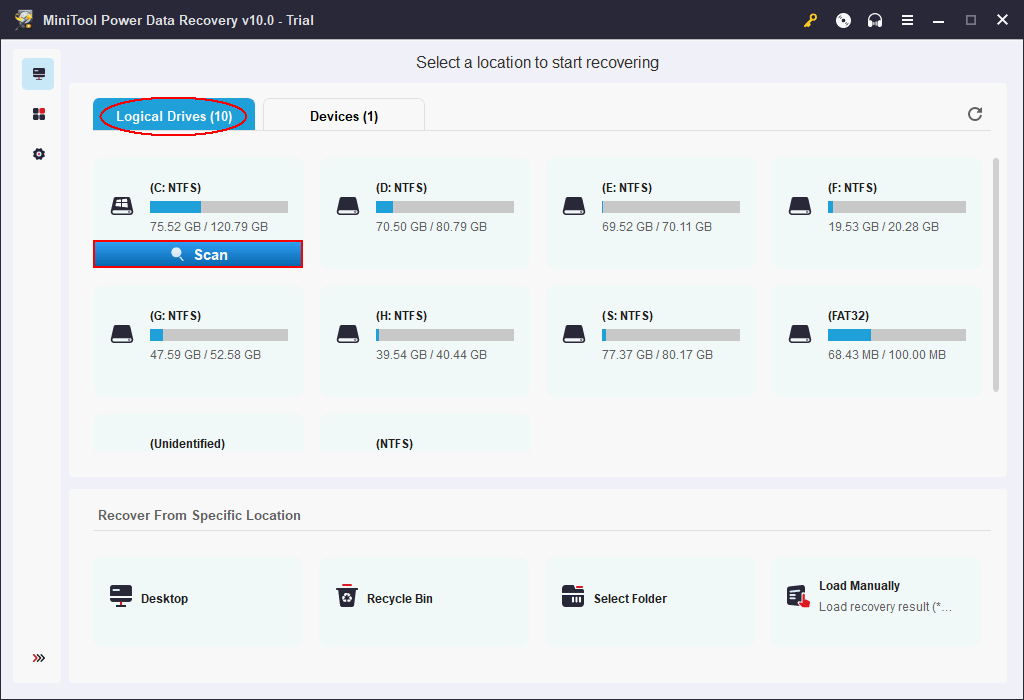
Como Recuperar Arquivos de um Notebook Que Não Inicializa
Se o seu notebook ASUS se recusar a inicializar, você deve encontrar outro computador em funcionamento normal e criar um disco USB inicializável seguindo as etapas abaixo.
- Baixe uma cópia do MiniTool Power Data Recovery que contém um Criador de Mídia Inicializável WinPE integrado. (Clique aqui para ver a comparação entre versões.)
- Instale o software e inicie-o para entrar na interface principal.
- Clique no botão Edição Inicializável (representado por um ícone de disco) no canto superior direito.
- Conecte seu disco USB ao computador.
- Clique em Mídia baseada em WinPE com plug-in MiniTool.
- Escolha o destino da mídia (USB ou CD/DVD) e clique em Sim na janela de prompt para continuar.
- Aguarde o término do processo de criação do disco inicializável.
- Clique em Concluir e remova o disco USB do computador atual.
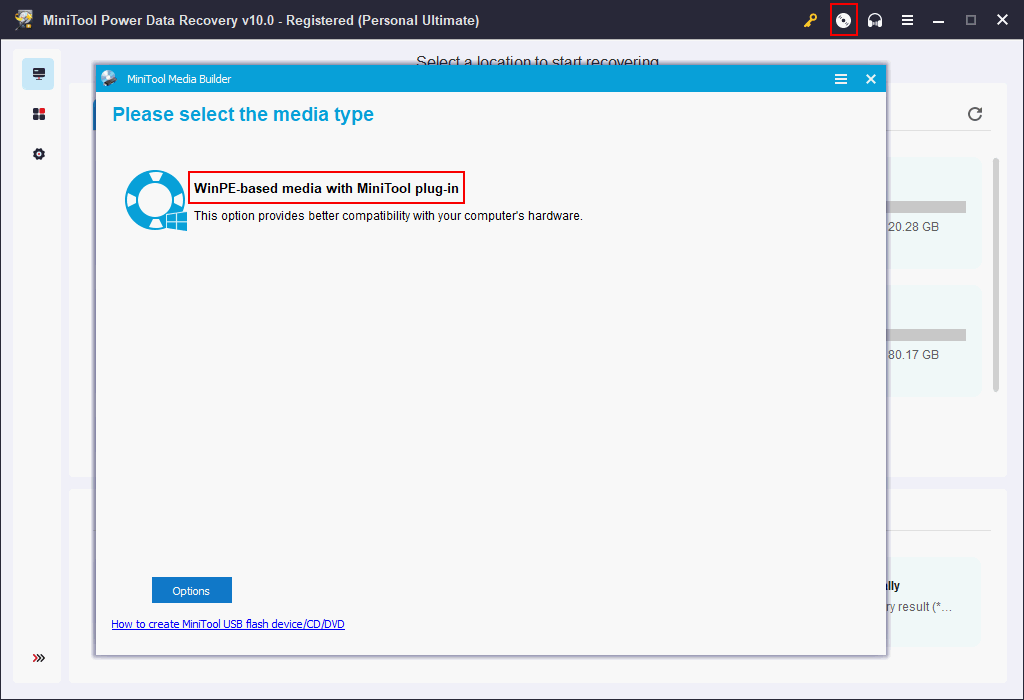
Em seguida, conecte este disco USB ao seu notebook ASUS e use-o para recuperar dados.
- Reinicie seu notebook ASUS para entrar no menu BIOS.
- Altere a ordem de inicialização para inicializar a partir do disco inicializável USB.
- Saia e salve as alterações.
- Aguarde até ver a janela MiniTool PE Loader.
- Selecione MiniTool Power Data Recovery e você entrará na interface principal do software.
- Por favor, siga as etapas mencionadas na parte Como Recuperar Arquivos de um Notebook em Funcionamento Normal para recuperar os arquivos perdidos que você precisa.
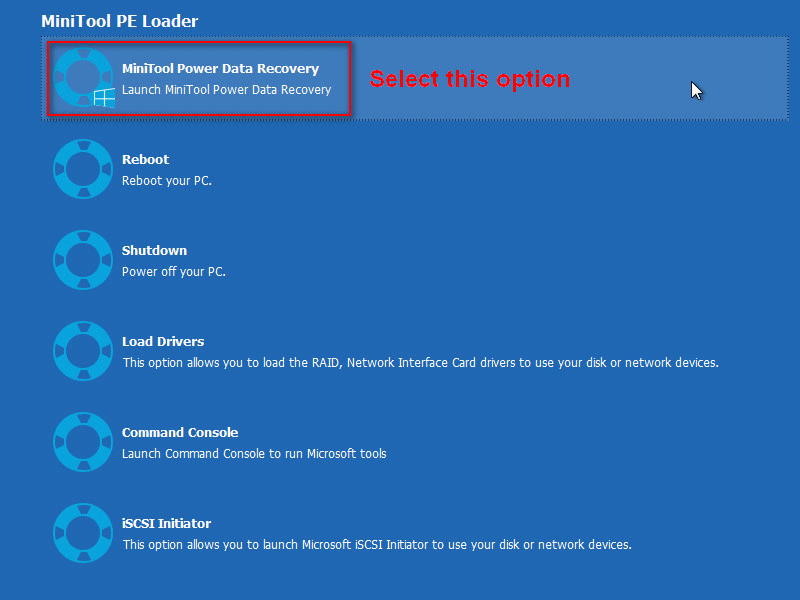
Por favor, visite esta página para saber mais detalhes sobre como recuperar arquivos de um computador com problemas.
3º Método: Execute uma Restauração Forçada
- Desligue o notebook ASUS completamente.
- Desconecte qualquer adaptador ou cabo de alimentação do notebook.
- Localize a bateria e remova-a corretamente do seu notebook.
- Remova todos os dispositivos periféricos conectados ao notebook quando a tela preta aparecer.
- Aguarde de 30 segundos a vários minutos.
- Pressione o botão Liga/Desliga e segure-o por 40 segundos para fazer a restauração.
- Solte o botão e coloque a bateria de volta no notebook.
- Reconecte o adaptador ou o cabo de alimentação.
- Pressione o botão Liga/Desliga para tentar ligar o notebook ASUS.
- Aguarde o computador ligar normalmente.
- Se o notebook entrar em um menu de inicialização selecione Iniciar o Windows normalmente e pressione Enter.
- Consulte as próximas soluções se o problema persistir.
Como Redefinir um Notebook HP ou Restaurar as Configurações de Fábrica?
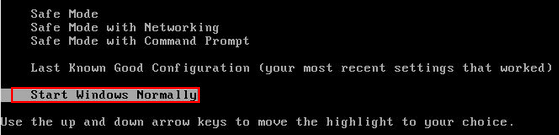
4º Método: Altere o Brilho da Tela
Por vezes, o brilho da tela de um notebook pode ser definido no nível mínimo e levar os usuários a acreditarem erroneamente que se trata de um erro de tela preta. Neste caso, você deve tentar aumentar o brilho para verificar.
Pressione Fn + F6 no teclado para aumentar o brilho e ver se isso resolve o problema ou não. As combinações de atalhos de teclado para aumentar o brilho podem ser diferentes em cada modelo de notebook.
5º Método: Teste o Display
- Conecte um monitor externo ao seu notebook ASUS.
- Pressione Fn + F8 para alternar entre a tela do notebook e o monitor externo.
- Verifique se o display está normal no monitor externo que você conectou.
- Se o monitor externo não exibir o conteúdo da tela do notebook, tente reiniciá-lo e pressione F4 repetidamente até que a imagem seja exibida na tela.
O Que Fazer Quando o Windows Não Detecta o Segundo Monitor?
6º Método: Restaure as Configurações de Exibição ou o Notebook
Você pode tentar restaurar as configurações de exibição pressionando Windows + Ctrl + Shift + B. Esse método costuma ser eficaz para corrigir erros de tela preta em notebooks ASUS.
No entanto, se isso não funcionar, siga este guia para restaurar o notebook:
- Reinicie seu notebook ASUS que apresenta o erro de tela preta.
- Pressione Windows + L (ou outro atalho de teclado) para inicializar na tela de entrada do Windows.
- Não faça login. Em vez disso, você deve segurar a tecla Shift e clicar em Desligar -> Reiniciar no canto inferior direito.
- Você entrará no Ambiente de Recuperação do Windows (WinRE).
- Clique em Solução de Problemas -> Restaurar este PC -> Avançar -> Manter meus arquivos.
- Aguarde a conclusão do processo.
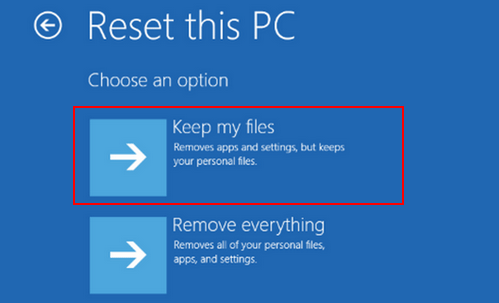
7º Método: Atualize o BIOS
Em alguns casos, a tela do seu notebook ASUS ficará preta quando a atualização do BIOS for necessária. Neste momento, você pode tentar deixar o notebook atualizar o BIOS para você fazendo o seguinte: desconecte o adaptador -> remova a bateria, se aplicável -> pressione e segure o botão Liga / Desliga por 40 segundos ou mais -> conecte o adaptador novamente -> reinsira a bateria -> reinicie seu notebook e ele começará a atualizar o BIOS para você.
Além disso, você pode atualizar o BIOS manualmente pelo Modo de recuperação do BIOS ou outros métodos. Confira o que você deve fazer:
SAIBA MAIS: Como Atualizar o BIOS da Placa-Mãe ASUS: 4 Métodos
O Que Fazer Após Corrigir o Erro de Tela Preta
Após corrigir o problema de tela preta e iniciar seu notebook ASUS com sucesso, recomendamos fazer o seguinte.
Atualize/Reinstale o Driver Gráfico
Às vezes, você pode ver a página de boas-vindas do Windows, mas a tela fica totalmente preta após a entrada na área de trabalho. A causa mais possível dessa situação é um problema no driver gráfico. Portanto, você deve atualizar ou reinstalar o driver.
Passo 1: Inicialize no Modo de Segurança
Como entrar no modo de segurança normalmente:
- Abra Configurações pressionando Windows + I.
- Clique em Atualização e Segurança.
- Mude para a seção Recuperação no painel do lado esquerdo.
- Procure a seção Inicialização avançada no painel direito.
- Clique em Reiniciar agora e aguarde.
- Selecione Solução de Problemas no Ambiente de Recuperação do Windows (WinRE).
- Escolha Opções avançadas.
- Escolha Configurações de Inicialização e clique em Reiniciar.
- Selecione Ativar Modo de Segurança usando o teclado e aguarde.
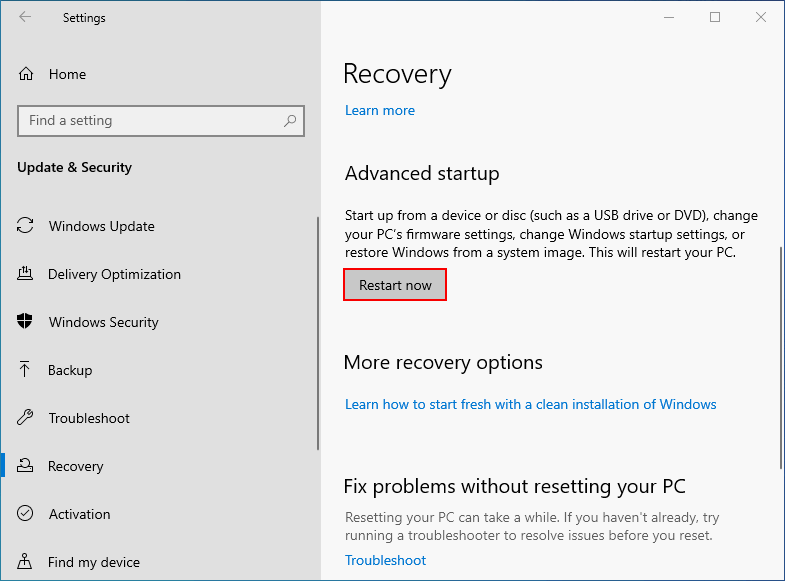
Como entrar no modo de segurança se você não conseguir inicializar no notebook ASUS:
- Pressione e segure o botão Liga/Desliga por cerca de 15 segundos para desligar o notebook.
- Pressione o botão Liga/Desliga novamente para tentar ligá-lo.
- Quando o logotipo da ASUS aparecer, pressione e segure o botão Liga/Desliga por 15 segundos novamente.
- Pressione o botão Liga/Desliga novamente.
- Quando o sistema reiniciar, pressione e segure o botão Liga/Desliga por mais 15 segundos.
- Pressione o botão Liga/Desliga e você entrará no Ambiente de Recuperação do Windows.
- Clique em Solução de problemas -> Opções avançadas -> Configurações de inicialização -> Reiniciar.
- Selecione Ativar Modo de Segurança e aguarde.
Passo 2: Atualize ou Reinstale o Driver Gráfico
- Pressione Windows + X. (E se o menu WinX não estiver funcionando?)
- Selecione Gerenciador de Dispositivos.
- Encontre Adaptadores de vídeo e clique para expandir esta opção.
- Clique com o botão direito na sua placa gráfica.
- Selecione Atualizar driver ou Desinstalar dispositivo.
- Siga as instruções na tela para continuar.
- Reinicie o notebook ASUS.
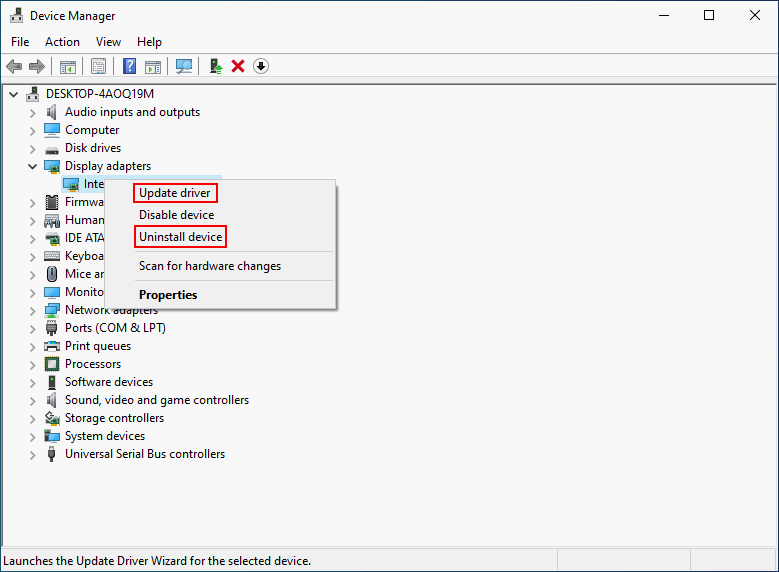
Reinicie o Explorador de Arquivos
- Clique com o botão direito do mouse no botão Iniciar no canto inferior esquerdo.
- Selecione Gerenciador de Tarefas.
- Você também pode pressionar Ctrl + Shift + Esc para abrir o Gerenciador de Tarefas.
- Mude para a aba Detalhes na parte superior.
- Procure o explorer.exe na lista e selecione-o.
- Clique no botão Finalizar tarefa no canto inferior direito.
- Reinicie o notebook ASUS.
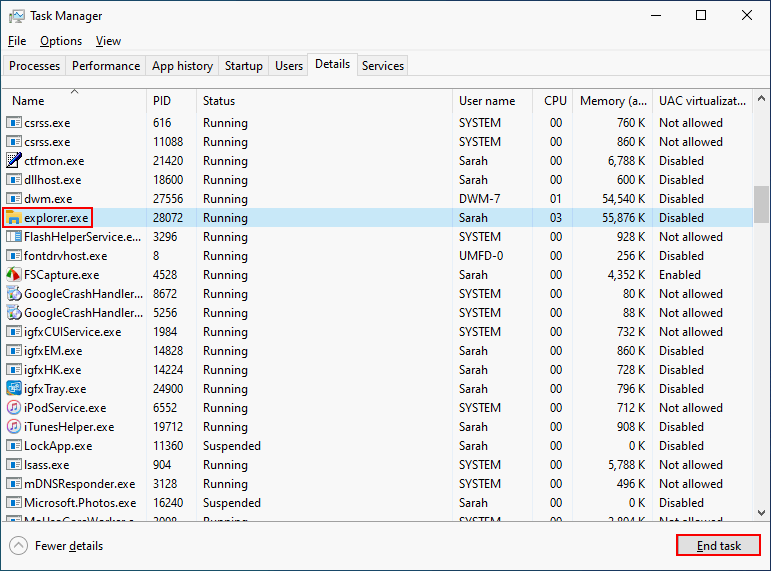
SAIBA MAIS: O Que Fazer Quando o Explorador de Arquivos Não Responde/Funciona?
Desative a Inicialização Rápida
- Pressione Windows + R para abrir a caixa Executar.
- Digite cpl na caixa de texto e clique em OK.
- Clique em Escolher a função do botão liga/desliga no painel esquerdo.
- Clique em Alterar configurações indisponíveis no momento na janela Configurações do Sistema.
- Desmarque a opção Ativar inicialização rápida (recomendado) e clique em Salvar alterações.
- Reinicie o seu ASUS.
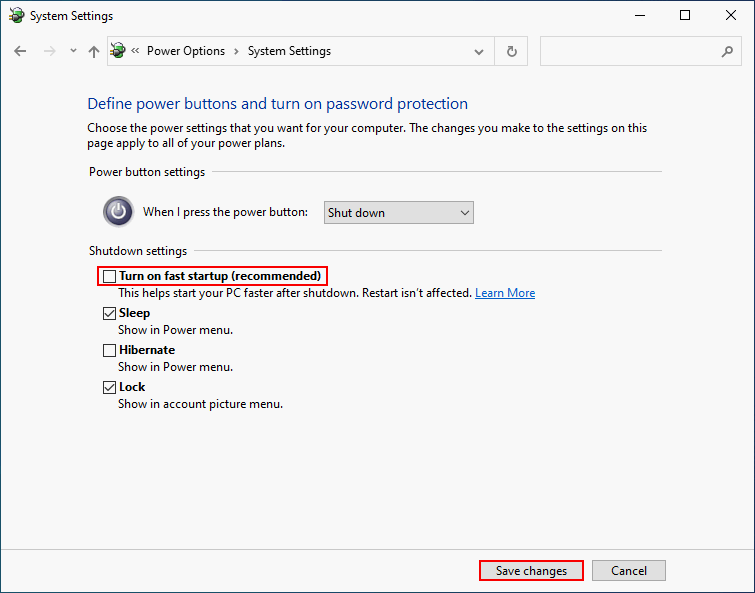
Execute uma Restauração do Sistema
Se nenhum dos métodos acima funcionar, você ainda tem um último recurso: restaure seu computador a um ponto anterior quando o problema ainda não estava ocorrendo. Para isso, você deve utilizar o recurso Restauração do sistema. No entanto, essa opção só será eficaz se você tiver ativado a restauração do sistema com antecedência e houver pelo menos um ponto de restauração disponível para você escolher.
Para saber como abrir e habilitar a restauração do sistema, como criar um ponto de restauração do sistema e como restaurar o Windows 10 a partir de um ponto de restauração anterior, confira esse post:
SAIBA MAIS: Como Usar a Restauração do Sistema no Windows 10: Guia Completo
Conclusão
O erro de tela preta é um dos problemas mais comuns que incomodam os usuários de notebooks ASUS, seja ele ocasional ou recorrente. Nesta página, introduzimos as principais causas e algumas maneiras eficazes de resolver esse problema. Se você também está encontrando erros de tela preta em seu ASUS e não sabe como resolver, basta testar as soluções mostradas uma a uma