Comment corriger le problème "Votre PC n'a pas démarré correctement"? Ne vous inquiétez pas, vous trouverez des solutions à ces problèmes dans ce post. Maintenant, essayez les 7 solutions suivantes pour corriger votre PC lorsqu'il ne peut pas démarrer correctement à tout moment, et utilisez le meilleur logiciel de récupération de fichiers, MiniTool Power Data Recovery, pour récupérer les données perdues au préalable.
Il arrive que votre PC Windows ne démarre pas comme il le devrait après le démarrage, et vous recevez alors une erreur qui apparaît tout d’un coup: « Réparation automatique, votre PC n’a pas démarré correctement ». (comme indiqué ci-dessous)
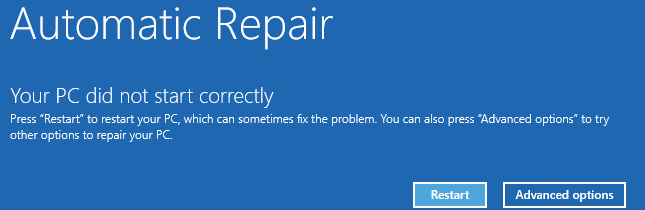
Voici un exemple réel tiré de answers.microsoft.com:
J’ai reçu un message indiquant qu’il y a un problème avec mon ordinateur et que Windows 10 va le réparer. J’ai laissé l’ordinateur faire son travail, mais il affiche un écran bleu où figure le message suivant: « Réparation automatique, votre PC n’a pas démarré correctement, appuyez sur « Redémarrer » pour redémarrer votre PC, ce qui peut parfois résoudre le problème. Vous pouvez également appuyer sur « Options avancées » pour essayer d’autres options destinées à réparer votre PC ». Que puis-je faire?
En cherchant une réponse sur Google, nous constatons que de nombreux utilisateurs parlent également du même message d’erreur sous Windows 10: « Réparation automatique, votre PC n’a pas démarré correctement ».
Aujourd’hui, bon nombre d’utilisateurs sont impatients de connaître la solution à apporter lorsque leur PC ne peut pas démarrer correctement sous Windows 10/8/7. Une autre question est de savoir s’il est possible de réparer votre PC lorsqu’il ne peut pas démarrer correctement à tout moment sans endommager les données d’origine?
Vous êtes impatient de connaître la réponse?
Poursuivez votre lecture pour trouver plusieurs solutions au message d’erreur: Réparation automatique, votre PC n’a pas démarré correctement sous Windows 10. Ici, pour protéger vos données, vous devez récupérer vos données perdues avant de corriger cette erreur.
Meilleure recommandation
En ce qui concerne l’erreur « Réparation automatique, votre PC n’a pas démarré correctement », nous souhaitons partager deux autres erreurs de réparation automatique courantes, notamment « Windows n’a pas pu se charger correctement », ou « La réparation automatique n’a pas pu réparer votre PC ».
Maintenant, lisez notre post précédent « Comment puis-je résoudre – la réparation automatique de Windows ne fonctionne pas » pour en savoir plus.
PARTIE 1. Récupérer les données perdues lorsque le PC n’a pas démarré correctement
Lorsqu’il s’agit de récupérer des données lorsque Windows ne peut pas démarrer avec succès à cause de l’erreur « Réparation automatique, votre PC n’a pas démarré correctement », essayez d’utiliser MiniTool Power Data Recovery.
Ce logiciel de récupération de données professionnel, simple et en lecture seule offre MiniTool Power Data Recovery Édition Bootable pour vous aider à récupérer efficacement et rapidement les données perdues lorsque Windows n’a pas démarré avec succès. (Seules les versions Deluxe et supérieures offrent MiniTool Bootable Media Builder).
MiniTool Power Data Recovery TrialCliquez pour télécharger100%Propre et sûr
INSTRUCTIONS DÉTAILLÉES
Étape 1: Créer MiniTool Power Data Recovery Édition Bootable.
Lancez MiniTool Power Data Recovery Personal Deluxe dans un autre ordinateur sain qui ne présente aucun problème de démarrage.
Cliquez sur Bootable Media en bas à gauche de l’interface principale, puis sélectionnez « Support basé sur WinPE avec plug-in MiniTool » pour continuer.
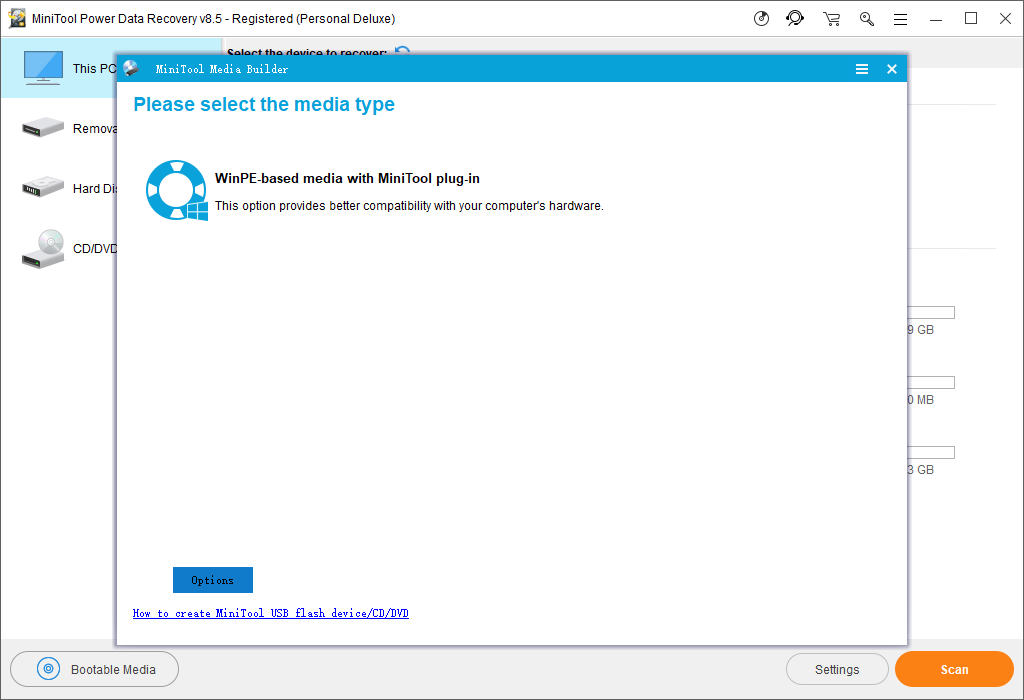
Choisissez la destination du support pour créer un CD/DVD bootable ou une clé USB bootable.
Veuillez patienter pendant que MiniTool Bootable Media Builder génère des fichiers de démarrage sur le disque bootable. Enfin, cliquez sur « Terminer » après une gravure réussie.
Étape 2: Démarrer Windows 10 depuis le disque bootable de MiniTool.
- Connectez le disque bootable à l’ordinateur qui ne peut pas démarrer correctement, puis démarrez l’ordinateur depuis celui-ci.
- Cliquez sur MiniTool Power Data Recovery dans l’interface principale de MiniTool PE Loader interface.
Étape 3: Récupérer les données perdues.
Dans l’interface principale, notez que Ce PC est sélectionné par défaut. À présent, sélectionnez le lecteur à partir duquel vous souhaitez récupérer les données perdues, puis cliquez sur le bouton Analyser. Vous pouvez également cliquer sur la fonctionnalité Paramètres pour spécifier les types de fichiers et les systèmes de fichiers nécessaires avant d’analyser ce lecteur.
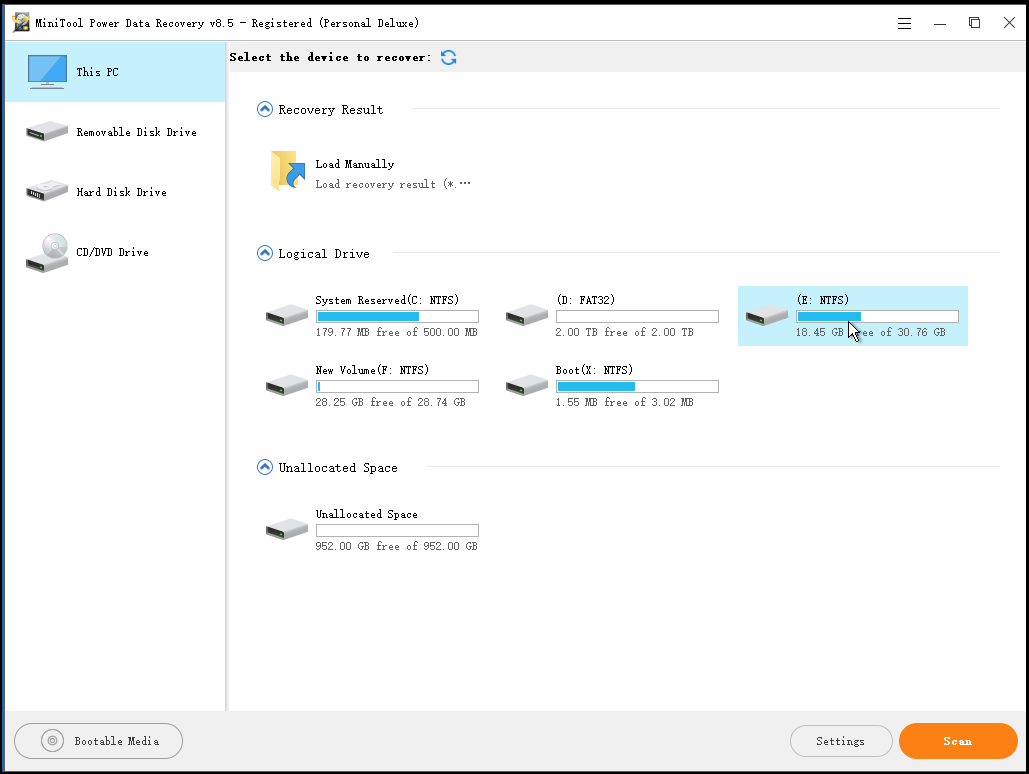
Pendant l’analyse, vous pouvez prévisualiser les fichiers trouvés. Ici, si vous voyez que tous les fichiers nécessaires ont déjà été trouvés, cliquez sur le bouton Arrêter pour arrêter le processus d’analyse. Cependant, pour obtenir un résultat optimal, veuillez attendre la fin de l’analyse complète.
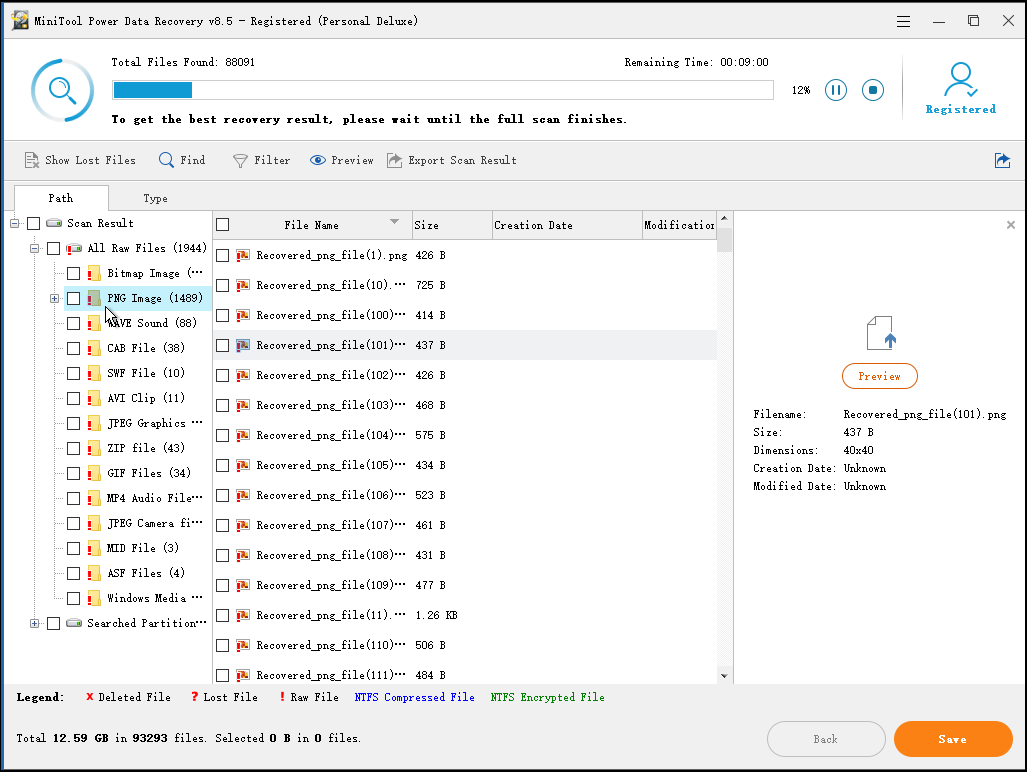
Après l’analyse, vous verrez que tous les fichiers trouvés sont répertoriés sous forme d’arborescence dans la fenêtre suivante. À présent, sélectionnez tous les fichiers dont vous avez besoin, puis cliquez sur Enregistrer pour les stocker. Il est recommandé de tout stocker sur un autre lecteur qui fonctionne correctement.
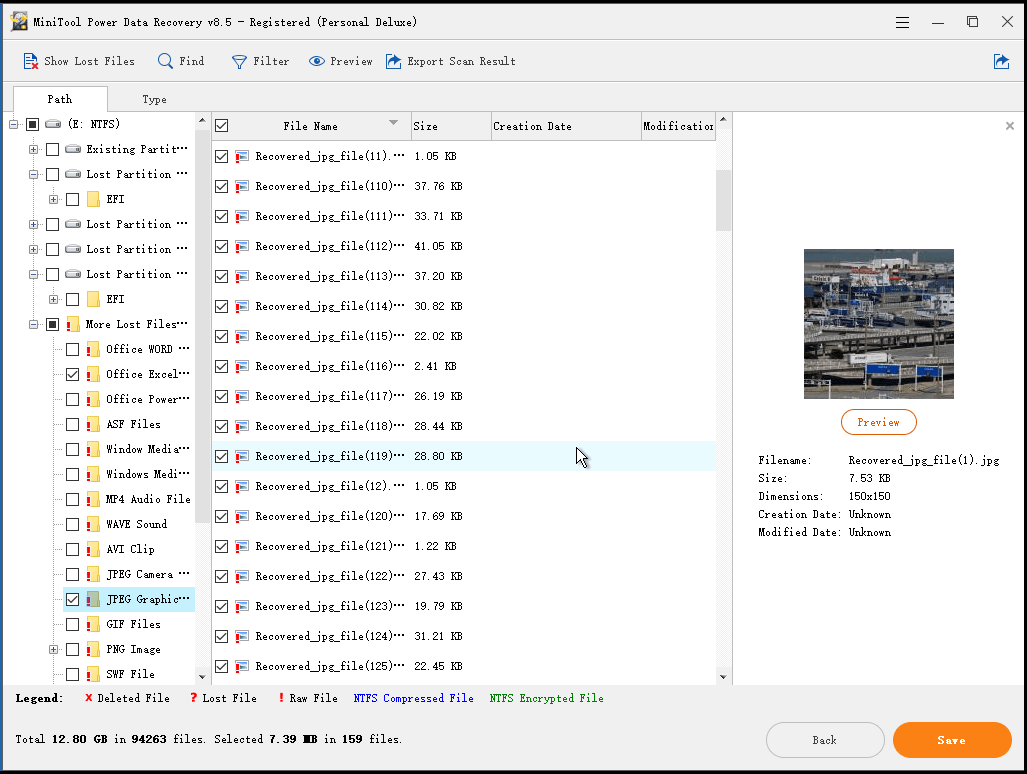
Attention:
- Jusqu’à 70 types de fichiers de prévisualisation sont pris en charge, répartis dans 14 catégories.
- Si MiniTool Power Data Recovery répertorie un grand nombre de fichiers dans cette fenêtre, utilisez la fonctionnalité Filtrer pour trouver rapidement et efficacement les fichiers nécessaires. Par exemple, si vous voulez seulement récupérer des images perdues, choisissez « *.jpg,*.gif,*.png,*.psd,*.tif » dans la liste déroulante de Par nom de fichier/extension et cliquez ensuite sur le bouton OK.
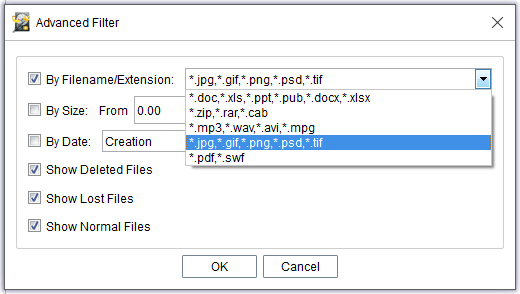
Vous voyez! Il est très facile de récupérer des fichiers perdus depuis un PC avec l’erreur de réparation automatique sans endommager les données d’origine, car il s’agit d’un outil en lecture seule.
PARTIE 2. 7 solutions pour corriger Votre PC n’a pas démarré correctement
Méthode 1: Ouvrir l’Invite de commandes et lancer le Vérificateur de fichiers système
Essayez d’exécuter la commande sfc/scannow dans l’Invite de commandes pour corriger votre PC lorsqu’il rencontre un problème en boucle, c’est-à-dire lorsqu’il ne démarre pas correctement.
Insérez le lecteur bootable de Windows et démarrez depuis celui-ci.
Sélectionnez vos préférences linguistiques et cliquez sur Suivant.
Cliquez sur Réparer votre ordinateur.
Cliquez sur Dépannage.
Cliquez sur Invite de commandes.
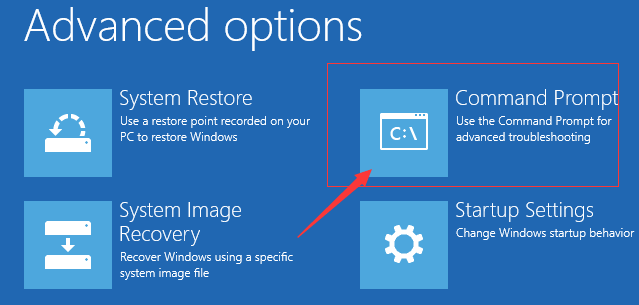
Tapez sfc /scannow et appuyez sur Enter pour lancer le Vérificateur de fichiers système.
Tapez exit et appuyez sur Enter.
Redémarrez votre PC et vérifiez si l’erreur « Votre PC n’a pas démarré correctement » est présente.
Méthode 2: Désinstaller les nouveaux logiciels ou pilotes
Si vous avez installé de nouveaux logiciels ou pilotes, essayez de les désinstaller ou de mettre à jour les pilotes vers leur dernière version disponible pour corriger le message d’erreur « Réparation automatique, votre PC n’a pas démarré correctement » sous Windows 10/8/7.
Vous devez démarrer en mode sans échec et désinstaller directement le logiciel ou le lecteur depuis le mode sans échec, car vous ne pouvez pas démarrer dans Windows en raison des erreurs de réparation automatique.
- Insérez le lecteur bootable de Windows et démarrez depuis celui-ci.
- Sélectionnez vos préférences linguistiques, puis cliquez sur Suivant.
- Cliquez sur Réparer votre ordinateur.
- Sélectionnez Dépannage > Paramètres de démarrage > Redémarrer.
- Appuyez sur la touche F4 pour démarrer Windows en mode sans échec.
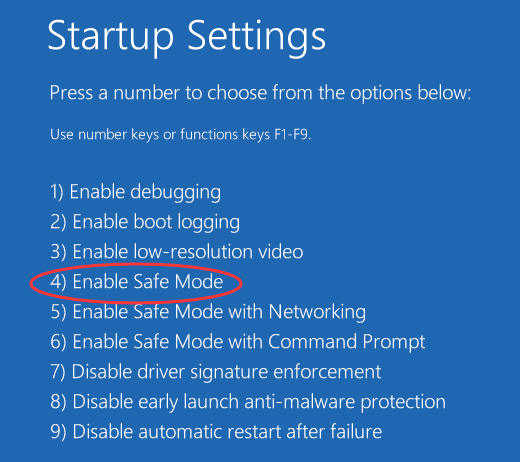
Méthode 3: Recréer BCD | Données de configuration au démarrage
Si vous ne parvenez pas à démarrer votre PC normalement après avoir essayé les deux solutions ci-dessus, il est possible que les données de configuration au démarrage soient corrompues.
(Les données de configuration au démarrage, BCD, sont une base de données indépendante du firmware pour les données de configuration au démarrage. Elles sont utilisées par le nouveau gestionnaire de démarrage de Microsoft pour Windows et remplacent le boot.ini qui était utilisé par NTLDR).
Maintenant, nous vous recommandons de recréer BCD pour corriger le problème de démarrage de votre PC en suivant les étapes ci-dessous.
1) Insérez le lecteur bootable de Windows et démarrez depuis celui-ci.
2) Sélectionnez vos préférences linguistiques, puis cliquez sur Suivant.
3) Après avoir sélectionné la langue, appuyez sur Shift + F10 pour ouvrir l’Invite de commandes.
4) Tapez bootrec /fixmbr et appuyez sur Enter.
5) Tapez bootrec /fixboot et appuyez sur Enter.
6) Tapez bootrec /rebuildbcd et appuyez sur Enter.
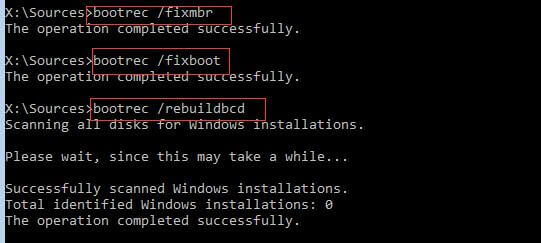
7) Enfin, tapez exit et appuyez sur Enter.
Ensuite, redémarrez le PC pour vérifier si l’erreur « Réparation automatique, votre PC n’a pas démarré correctement » a été résolue. Si ce n’est pas le cas, poursuivez votre lecture.
Méthode 4: Désactiver l’antivirus
Certains rapports suggèrent que votre antivirus pourrait provoquer l’erreur « Réparation automatique, votre PC n’a pas démarré correctement ». Par conséquent, vous devez désactiver l’option de protection contre les logiciels malveillants à lancement anticipé.
Voici les étapes:
1) Sélectionnez les options avancées lorsque vous voyez le message d’erreur suivant:
Réparation automatique
Appuyez sur « Redémarrer » pour redémarrer votre PC, ce qui peut parfois corriger le problème. Appuyez également sur « Options avancées » pour essayer d’autres solutions afin de réparer votre PC.
Redémarrer | Options avancées
2) Cliquez sur Dépannage.
3) Cliquez sur Paramètres de démarrage.
4) Cliquez sur Redémarrer. Votre ordinateur devrait redémarrer maintenant et certaines options seront énumérées.
5) Appuyez sur la touche 8 ou F8 de votre clavier pour désactiver la protection contre les logiciels malveillants à lancement anticipé. Windows démarrera alors avec la protection contre les logiciels malveillants à lancement anticipé désactivée.
6) Ensuite, redémarrez votre ordinateur et vérifiez si le problème a été résolu.
Méthode 5: Restauration du système
Certains utilisateurs disent qu’ils ont réussi à traiter le message d’erreur de réparation automatique sous Windows 10/8/7 en restaurant le système. Voici les étapes:
Choisissez Dépannage.
Cliquez sur Options avancées.
Cliquez sur Restauration du système.
Choisissez un système d’exploitation cible.
Ensuite, vous verrez l’interface Restauration du système comme suit. Maintenant, cliquez sur le bouton Suivant pour continuer.
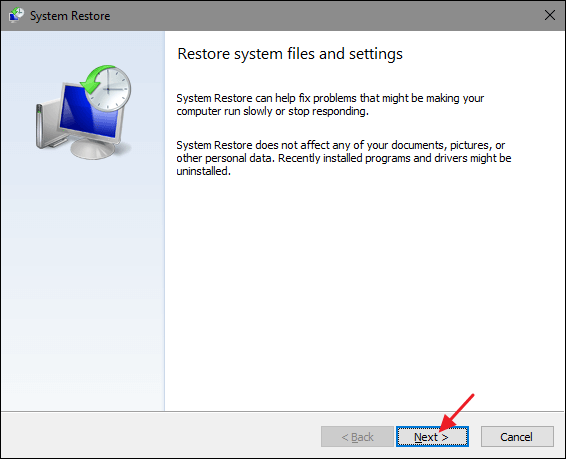
Ensuite, des instructions détaillées vous seront données. Il vous suffit de suivre les instructions pour restaurer le système d’exploitation.
Une fois le système d’exploitation restauré, certaines de vos données seront perdues. Il est donc préférable de récupérer les données perdues avant de restaurer le système.
Méthode 6: Corriger Master Boot Record corrompu
Master Boot Record (MBR) est un secteur de démarrage spécial qui enregistre la configuration de démarrage et les informations sur le disque dur de votre ordinateur. Vous ne pourrez pas démarrer votre PC normalement si le MBR est endommagé, et vous recevrez l’erreur « Réparation automatique, votre PC n’a pas démarré correctement ».
Heureusement, MiniTool Partition Wizard peut maintenant nous aider à recréer MBR avec efficacité et facilité, comme le montrent les étapes suivantes.
Lancez MiniTool Partition Wizard Pro dans un ordinateur normal sans problème de démarrage.
Cliquez sur la fonctionnalité « Bootable Media » dans l’interface principale pour créer un CD, DVD ou clé USB bootable.
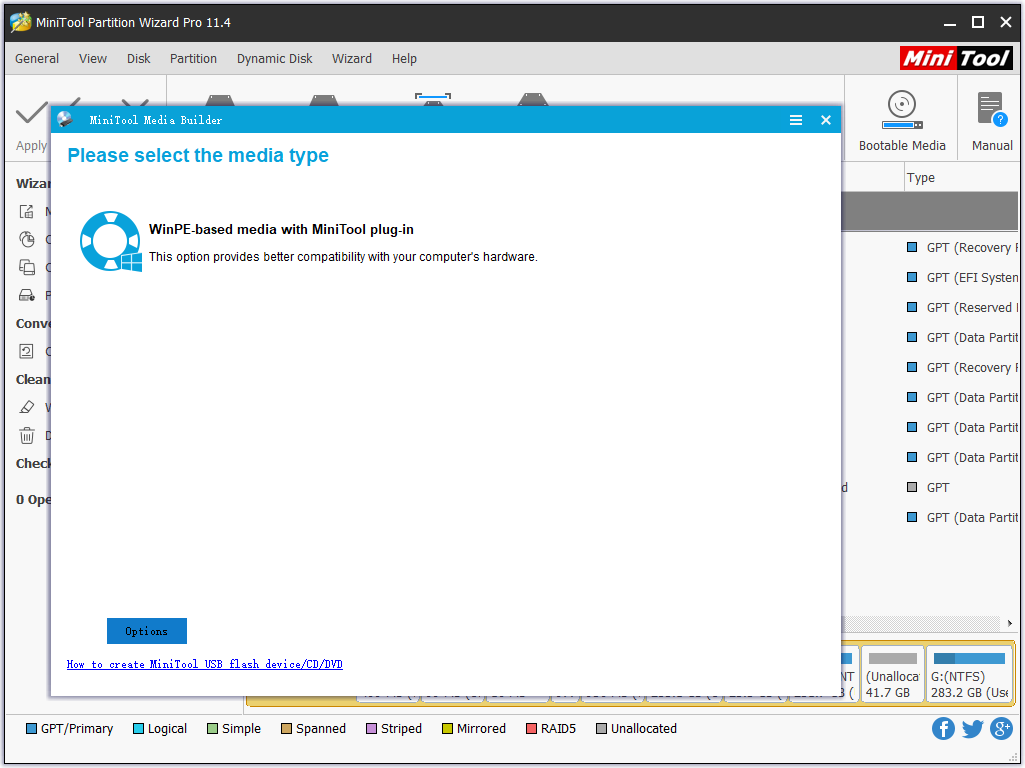
Insérez le disque bootable dans votre PC et démarrez depuis celui-ci. Ensuite, choisissez la première option « Partition Wizard » pour entrer dans l’interface principale de MiniTool Partition Wizard.
Maintenant, sélectionnez le disque cible et cliquez sur « Recréer MBR » dans le panneau de gauche.
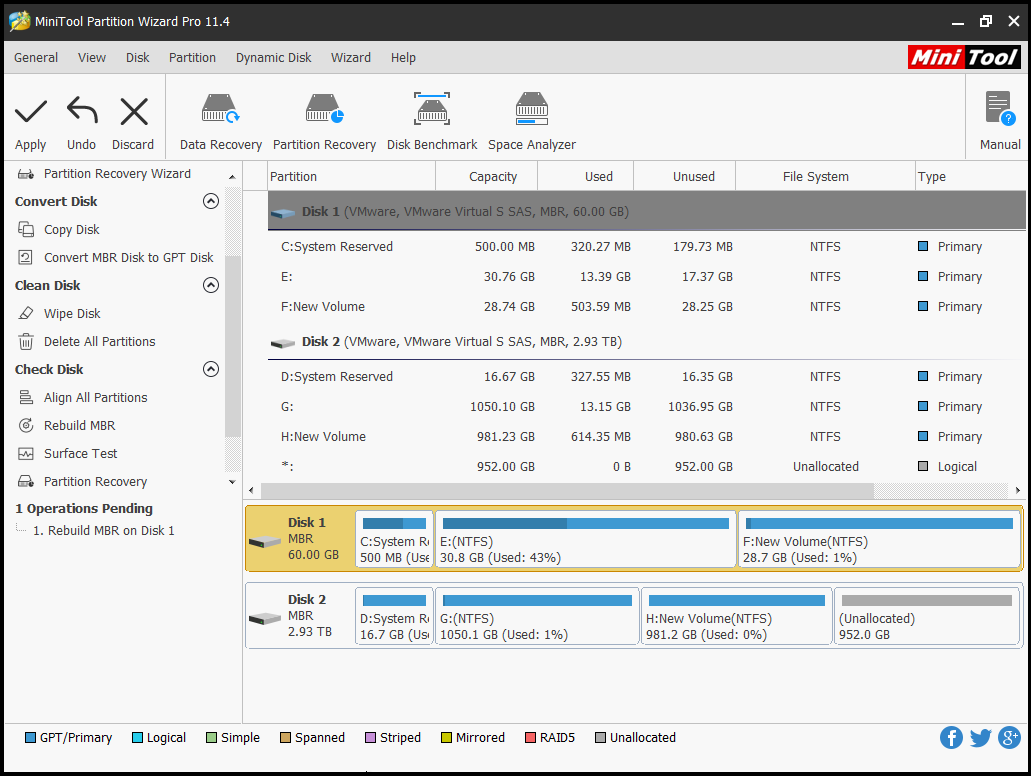
Cliquez sur le bouton « Appliquer » pour appliquer le changement.
Enfin, quittez MiniTool Partition Wizard, redémarrez l’ordinateur et vous constaterez que le problème « votre PC n’a pas démarré correctement » devrait être résolu.
Méthode 7: Réinitialiser votre PC
Si votre PC ne peut toujours pas démarrer correctement après avoir essayé les 6 solutions ci-dessus, vous devrez essayer d’effectuer une réinitialisation ou une actualisation pour dépanner le problème.
Dans le menu Options de démarrage de Windows, choisissez Dépannage. Choisissez Réinitialiser votre PC ou Actualiser votre PC.
Suivez les instructions de l’assistant pour compléter ce processus.
Quelle que soit la méthode choisie, certaines de vos données importantes pourraient être supprimées. Il est recommandé de récupérer toutes les données dont vous avez besoin avant de passer à cette étape. MiniTool Power Data Recovery Bootable peut vous aider à récupérer les données perdues lorsque le PC ne démarre pas efficacement et rapidement.
Vous aimez ces solutions? Cliquez ici pour les tweeter!
Conclusion
Dans cet article, nous vous proposons 7 solutions différentes pour le problème « votre PC n’a pas démarré correctement » sous Windows 10/8/7.
Si votre Windows est resté bloqué sur un écran noir avec le message d’erreur « Réparation automatique, votre PC n’a pas démarré correctement », essayez les solutions ci-dessus une par une.
Si vous êtes inquiet de la perte de données causée par vos opérations pendant le processus de réparation du problème en boucle « Votre PC n’a pas démarré correctement », recourez à MiniTool Power Data Recovery pour récupérer vos données au préalable.
Si vous avez d’autres solutions pour corriger le problème « Votre PC n’a pas démarré correctement » sous Windows 7, n’hésitez pas à taper vos solutions dans la section « Commentaires ».
Si vous avez des questions sur la récupération des données perdues avec MiniTool Power Data Recovery, n’hésitez pas à nous contacter via [email protected]. Merci!