Si le système que vous utilisez a des problèmes de démarrage, vous recevrez certains messages d'erreur lors du démarrage de l'ordinateur; cela peut vous empêcher d'accéder normalement au système et au disque dur. C'est ce qu'on appelle une erreur du BIOS. Aujourd'hui, je vais vous expliquer comment gérer l'ACPI_BIOS_ERROR lorsque vous la voyez sur l'écran bleu de votre ordinateur.
Qu’est-ce que l’erreur ACPI BIOS?
Beaucoup de gens se plaignent de se heurter à un écran bleu avec l’ACPI_BIOS_ERROR. Ils ne savent pas ce qui s’est passé et veulent connaître les solutions utiles pour corriger l’erreur ACPI BIOS. Sachant cela, j’ai décidé d’introduire cette erreur BSOD (écran bleu de la mort) en premier lieu; ensuite, de fournir les étapes exactes pour la corriger sur un PC Windows.
MiniTool Solution est un expert pour corriger de telles erreurs.
Qu’est-ce que l’ACPI?
Le nom complet d’ACPI est Advanced Configuration and Power Interface (Interface avancée de configuration et de gestion de l’énergie). Sortie en décembre 1996, l’ACPI est en fait la spécification de l’industrie pour gérer la consommation d’énergie des ordinateurs de bureau et des ordinateurs mobiles. Cette norme ouverte est très utile pour la découverte et la configuration des composants du matériel informatique.
Les fonctions de base de l’ACPI comprennent:
- Déterminer l’heure à laquelle un périphérique doit s’allumer ou s’éteindre.
- Aider à passer à un niveau de consommation d’énergie plus faible si la batterie commence à se décharger.
- Conserver les programmes essentiels et bloquer les applications moins importantes.
- Réduire la vitesse de l’horloge en fonction des besoins réels des applications.
- Réduire les besoins en énergie de la carte mère et des périphériques sans activer les appareils à l’avance.
- Activer l’alimentation du modem pour recevoir les fax entrants afin de conserver le mode veille.
- L’ACPI est en mesure de contrôler votre lecteur dès qu’il est correctement connecté au PC.
Description détaillée de l’ACPI_BIOS_ERROR
De nombreux utilisateurs de Windows 10 ont signalé que leur PC avait rencontré l’erreur ACPI BIOS sur un écran bleu. Oui, l’erreur ACPI BIOS de Windows 10 est une erreur BSOD typique et grave pouvant être causée par de nombreuses raisons.
Causes courantes de l’ACPI_BIOS_ERROR sous Windows 10:
- Les pilotes du système sont mal configurés.
- Les pilotes de périphériques sont obsolètes ou ont été endommagés.
- Il y a une incompatibilité des pilotes système après l’installation du nouveau matériel.
- La base de données du registre de Windows a été endommagée à la suite du récent changement de logiciel.
- L’ordinateur est attaqué par un virus/logiciel malveillant et les fichiers liés au système sont ensuite détruits.
- Le disque dur bootable est endommagé d’une manière ou d’une autre. (Comment récupérer les données lorsque le disque dur bootable est endommagé?)
- Des changements (par exemple, changement de la RAM) ont été effectués pendant l’hibernation de l’ordinateur.
En fait, le code d’arrêt populaire de cette erreur BSOD est 0x000000A5.
En résumé, il y a deux raisons principales à l’origine de l’erreur ACPI BIOS sous Windows 10.
Premièrement, le système d’entrée/sortie de base (BIOS) de l’interface avancée de configuration et de gestion de l’énergie (ACPI) n’est pas conforme à l’ACPI et génère un message d’erreur. Il existe des différences évidentes entre l’ACPI de l’OS et du BIOS; ces différences auront un impact sur le résultat des opérations de lecture et d’écriture simultanées et sur les fonctionnalités fréquemment utilisées, telles que le Plug and Play (PnP) et la gestion de l’énergie.
Traduit avec www.DeepL.com/Translator (version gratuite)
Deuxièmement, les utilisateurs ont ajouté la RAM (Random Access Memory) à l’ordinateur pendant l’hibernation; le système d’exploitation détectera ce changement lorsque le fichier Hiberfil.sys sera chargé.
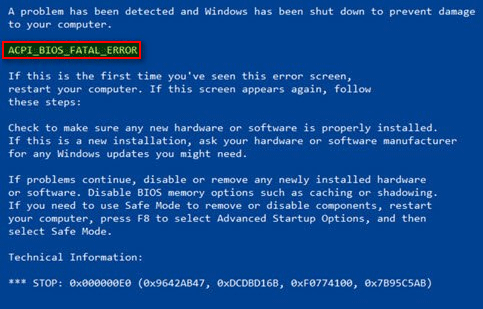
L’erreur ACPI peut se produire sur votre PC dans les situations suivantes:
- Vous installez Windows 10 ou d’autres systèmes d’exploitation: l’erreur ACPI BIOS se produit généralement lorsque vous essayez d’installer le système. Lorsque cela vous arrive réellement, vous devez vérifier la configuration du BIOS et changer les paramètres correspondants avant de recommencer à installer Win10.
- Vous utilisez Windows 8 et Windows 7: en plus de Win10, les utilisateurs d’autres systèmes comme Win8 et Win7 ont également signalé l’ACPI_BIOS_FATAL_ERROR.
- Vous reprenez votre PC après une période d’hibernation: si vous avez apporté quelques changements à votre PC pendant l’hibernation, par exemple ajouter de la RAM, vous recevrez l’erreur ACPI BSOD après l’avoir repris. À ce moment, veuillez aller analyser la RAM (pour vérifier si elle est défectueuse) et supprimer les paramètres d’overclock pour faire un essai.
- Vous démarrez l’ordinateur et vous voyez Acpi.sys BSOD: le nom du fichier menant à l’erreur ACPI s’affiche à l’écran; dans ce cas, vous feriez mieux de rechercher le pilote ou le périphérique lié au fichier problématique.
- Vous démarrez le PC et vous rencontrez une boucle de redémarrage: un écran bleu peut apparaître lorsque vous essayez de démarrer votre ordinateur et cela peut forcer le PC à redémarrer encore et encore. Lorsque vous êtes confronté à ce problème, essayez de mettre fin à la boucle en changeant/mettant à jour les paramètres du BIOS.
- Vous travaillez sur différentes marques de PC: l’ACPI_BIOS_ERROR n’est pas exclusive aux ordinateurs de certains fabricants. En effet, j’ai constaté que cette erreur affecte beaucoup de PC de fabricants célèbres, tels que Dell, HP, Asus, Toshiba, Acer, Lenovo, Surface 2, et Sony Vaio.
Résolu: PC ne démarrant pas après la mise à jour du BIOS – Récupération et réparation.
Voici un exemple réel de Windows 10 ACPI_BIOS_ERROR sur Dell.
L’erreur « ACPI BIOS ERROR » de Dell 3147 sur la mise à jour de mai 2019 de Windows 10…
Bonjour, j’ai récemment installé la mise à jour de mai 2019 pour Windows 10. J’ai remarqué que le processeur Intel Trusted n’est pas installé sur cet ordinateur portable. Lorsque j’essaie d’installer Intel Trusted Engine, je reçois le BSOD qui dit « ERREUR ACPI BIOS ». Y aura-t-il une mise à jour pour cet ordinateur portable afin que les pilotes manquants ne causent pas ce problème? J’ai remarqué sous le « gestionnaire de périphériques » qu’il manque des pilotes pour deux périphériques. Je me demande si Dell va nous donner une mise à jour pour ce BIOS ou nous donner les pilotes mis à jour pour cet OS. Si quelqu’un peut corriger ce problème ou proposer une alternative, n’hésitez pas à me contacter. P.S.: Le BIOS que j’ai est le A12 William
Comment corriger l’erreur ACPI BIOS
Dans cette partie, je me concentrerai sur comment corriger l’erreur liée à l’ACPI. Si vous en êtes victime, veuillez lire attentivement les méthodes suivantes et les essayer vous-même.
Mettre à jour le pilote du BIOS
Si vous avez des pilotes obsolètes ou incompatibles sur votre ordinateur, l’erreur ACPI BSOD a tendance à apparaître pendant le processus de démarrage du PC: les pilotes sont très utiles pour que votre OS reconnaisse et utilise le matériel; une fois qu’ils sont obsolètes ou ne fonctionnent pas bien, l’erreur ACPI_BIOS_ERROR BSOD fera planter votre système.
Dans de telles circonstances, la méthode la plus simple pour corriger l’erreur consiste à mettre à jour les pilotes.
1. Redémarrez votre PC.
2. Visitez le site de certains fabricants de matériel.
3. Recherchez les modèles correspondants et téléchargez les derniers pilotes.
4. Installez correctement les pilotes.
Assurez-vous d’avoir mis à jour tous vos pilotes si vous ne pouvez pas confirmer quel pilote est à l’origine du problème. De plus, vous pouvez ouvrir le Gestionnaire de périphériques -> trouver l’ancien pilote et faire un clic droit dessus -> choisir Mettre à jour le pilote -> sélectionner Rechercher automatiquement le logiciel de pilote mis à jour et patienter.
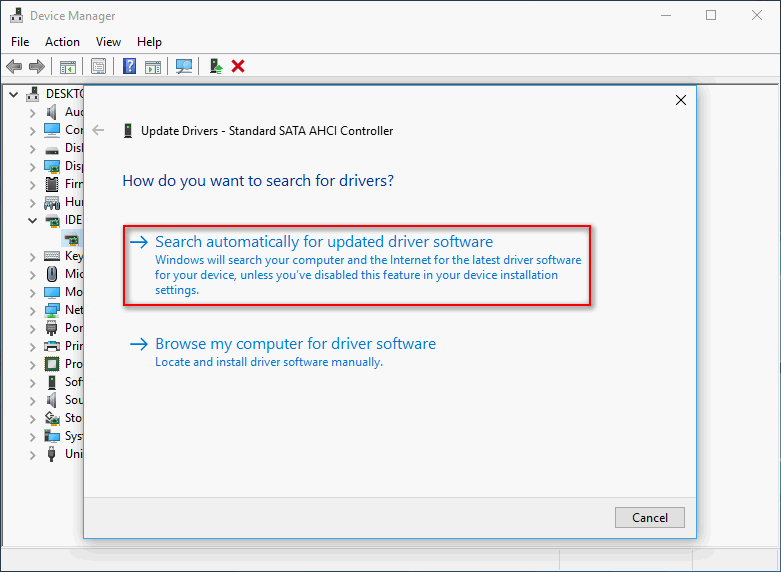
Sauvegarde et restauration du système
Restaurez le système en utilisant un point de restauration antérieur (cette méthode n’est utile que si vous avez activé la restauration du système et créé au moins un point de restauration):
1. Tapez Créer un point de restauration dans la recherche Windows.
2. Appuyez sur Enter.
3. Cliquez sur le bouton Restauration du système sous Protection du système.
4. Cliquez sur Suivant.
5. Sélectionnez un point de restauration.
6. Cliquez sur Suivant.
7. Lisez les informations et cliquez sur Terminer pour confirmer.
8. Attendez que la restauration soit complétée.
Vous pouvez également utiliser MiniTool ShadowMaker pour restaurer votre système à un état antérieur lorsque l’erreur ACPI ne s’est pas produite. (De même, ceci n’est utile que lorsque vous avez sauvegardé le système en l’utilisant à l’avance).
Comment sauvegarder le système sur un lecteur local:
Étape 1: recherchez le programme d’installation à télécharger (si vous ne lui faites pas confiance, vous pouvez d’abord obtenir l’édition d’essai).
MiniTool ShadowMaker TrialCliquez pour télécharger100%Propre et sûr
Étape 2: initialisez le programme d’installation et terminez l’installation du logiciel.
Étape 3: lancez le logiciel et cliquez sur Continuer l’essai.
Étape 4: choisissez Local et cliquez sur le bouton Connecter sous Cet ordinateur.
Étape 5: le logiciel sélectionnera automatiquement le chemin de destination ; si vous devez le changer, veuillez cliquer sur Destination. (Il est préférable de choisir un disque dur externe comme chemin de destination).
Étape 6: cliquez sur Sauvegarder maintenant et patientez. (Vous pouvez également choisir Sauvegarder plus tard et fixer une heure pour la tâche dans la page Gérer).
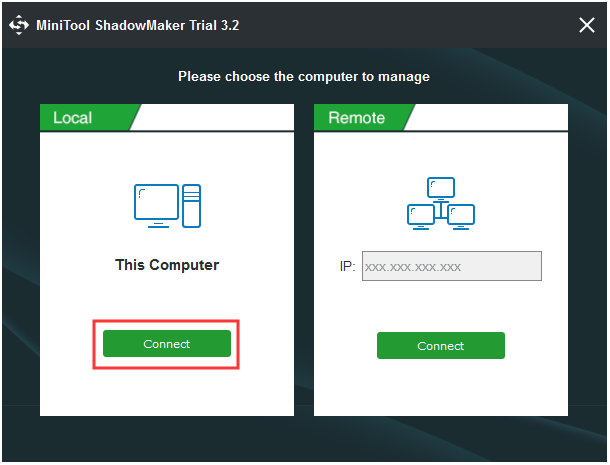
Comment restaurer le système:
1. Obtenez une licence pour MiniTool ShadowMaker (assurez-vous qu’elle inclut un Media Builder).
2. Lancez MiniTool ShadowMaker et naviguez vers Media Builder.
3. Créez un disque CD/DVD bootable ou une clé USB en suivant les instructions. (Vous devez insérer le disque compact ou connecter la clé USB à l’ordinateur au préalable).
4. Connectez le disque bootable au PC qui exécute ACPI_BIOS_ERROR et redémarrez-le.
5. Entrez dans le BIOS pour configurer le disque bootable comme premier périphérique de démarrage. Quittez le BIOS et enregistrez les changements.
6. Exécutez MiniTool ShadowMaker dans WinPE.
7. Sélectionnez Restaurer dans la barre de menu.
8. Choisissez l’image appropriée et cliquez sur le bouton Restaurer.
9. Choisissez une version de sauvegarde et cliquez sur le bouton Suivant.
10. Sélectionnez un disque cible et cliquez sur Démarrer.
11. Cliquez sur OK pour continuer dans la fenêtre d’avertissement.
12. Attendez que le processus de restauration soit complété.
13. Changez la configuration du BIOS et redémarrez votre PC.
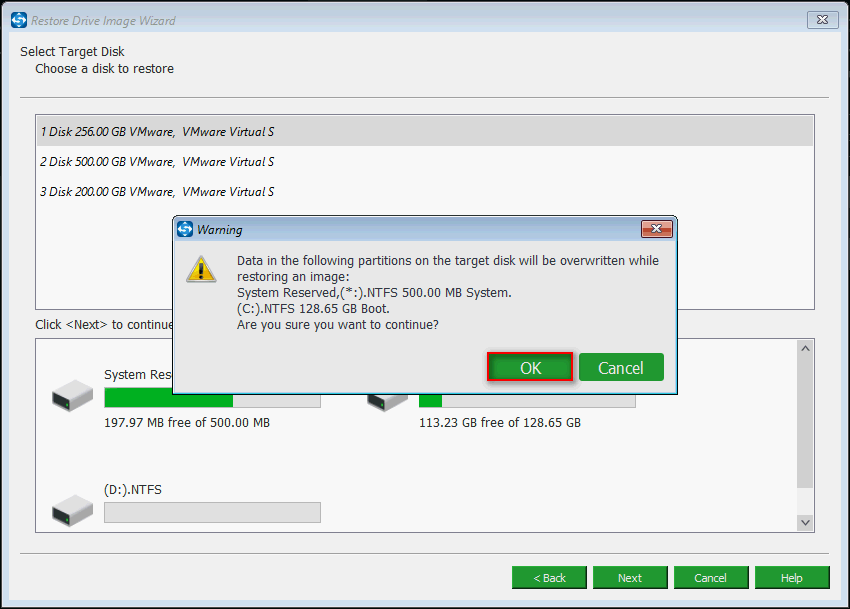
La synchronisation des fichiers et des dossiers de MiniTool ShadowMaker et la version bootable de MiniTool Power Data Recovery peuvent vous aider à récupérer les données du stockage interne lorsque le système ne peut pas démarrer.
[RÉSOLU] Erreur du système d’exploitation non trouvée – Comment récupérer les données?
Mettre à jour BIOS
De même, si le BIOS de l’ordinateur est trop ancien, l’erreur ACPI BSOD apparaîtra également. Vous devez donc procéder comme suit pour mettre à jour le BIOS de l’ordinateur:
1. Confirmez la version du BIOS utilisée.
2. Allez voir le modèle de votre carte mère.
3. Allez sur le site correspondant pour télécharger la dernière version.
4. Extrayez la version du BIOS téléchargée (veuillez lire le fichier readme pour les instructions).
5. Entrez directement dans le BIOS ou créez une clé USB DOS/utilisez des programmes Windows pour mettre à jour le BIOS à la dernière version.
6. Redémarrez votre ordinateur.
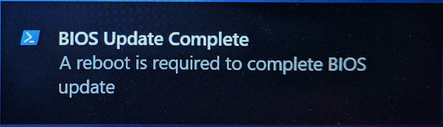
Mise à jour du BIOS complétée
Un redémarrage est nécessaire pour compléter la mise à jour du BIOS
Si vous ne parvenez pas à obtenir la dernière mise à jour du BIOS ou si la dernière version n’est pas compatible avec l’ACPI, vous devrez essayer de corriger le problème en désactivant le mode ACPI.
1. Lorsque le système vous demande d’installer des pilotes de stockage, veuillez appuyer sur la touche F7 du clavier (la touche peut différer sur les autres ordinateurs).
2. Le système désactivera automatiquement le mode ACPI pour vous. Ensuite, vous pourrez continuer votre installation.
Lecture approfondie:
- Voici comment désactiver l’ACPI dans un HP.
- Vous pouvez également essayer de résoudre le problème en réinitialisant le BIOS.
Désinstaller le pilote compatible ACPI de Microsoft
1. Ouvrez le Gestionnaire de périphériques.
2. Cherchez la batterie de la méthode de contrôle compatible ACPI de Microsoft.
3. Faites un clic droit dessus et sélectionnez Désinstaller le périphérique.
4. Cliquez sur le bouton Analyser les changements de matériel et attendez.
5. Laissez Windows installer automatiquement les nouveaux pilotes pour vous.
6. Redémarrez l’ordinateur.
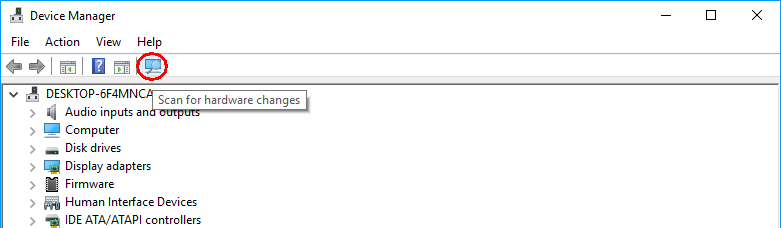
Configurer le mode ACPI sur S1
Certains utilisateurs ont signalé qu’ils avaient découvert que l’erreur ACPI_BIOS_ERROR Écran bleu de la mort s’était produite alors qu’ils sortaient leur PC du mode veille et qu’ils l’avaient corrigée en configurant le mode ACPI sur S1 dans le BIOS.
1.Redémarrez votre ordinateur et appuyez sur un certain bouton pour ouvrir le BIOS; veuillez lire le message à l’écran rapidement et attentivement pour savoir sur quel bouton vous devez appuyer (les touches d’entrée courantes du BIOS sont F2, Del, Esc et F10).
2. Allez à la section Paramètres d’énergie du BIOS en utilisant les touches fléchées (elle peut aussi être nommée Avancé, Autre ou tout ce qui est similaire).
3. Cherchez l’option Gestion d’énergie avancée (elle peut aussi être appelée APM, Économies d’énergie, ou d’autres noms).
4. Utilisez les touches fléchées pour la sélectionner et appuyez sur Enter pour confirmer.
5. Changez le mode sur S1.
6. Quittez BIOS et enregistrez les changements.
Désactiver le mode AHCI
1. Entrez dans le BIOS.
2. Recherchez Options de stockage ou d’autres éléments portant un nom similaire (le nom varie d’un PC à l’autre).
3. Sélectionnez IDE ou RAID pour remplacer AHCI.
4. Quittez et enregistrez les changements.
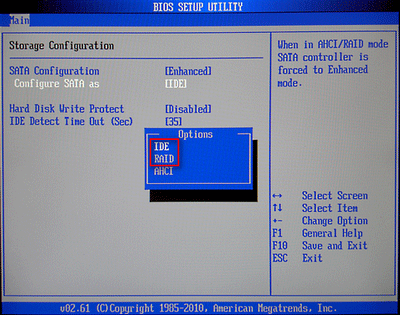
Veuillez noter: si le BIOS de votre PC est corrompu, vous devez le réparer dès que possible!
Utiliser la Réparation au démarrage
1. Insérez le DVD d’installation de Windows 10 ou connectez l’USB bootable à votre ordinateur.
2. Redémarrez votre ordinateur et cliquez sur Suivant.
3. Sélectionnez l’option Réparer votre ordinateur et choisissez ensuite Dépannage.
4. Cliquez sur Options avancées et choisissez Réparation au démarrage.
5. Suivez les instructions pour compléter le processus de réparation.
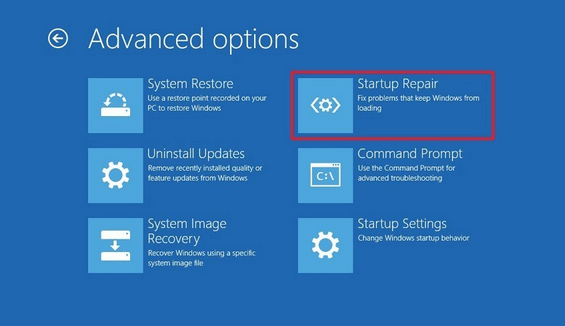
Changer l’ID de l’image de l’OS
1. Entrez dans votre BIOS.
2. Recherchez Avancé et sélectionnez Composant du système.
3. Naviguez jusqu’à l’ID de l’image de l’OS et configurez-le sur Windows.
4. Quittez et enregistrez les changements.
5. Redémarrez votre PC.
Si vous avez utilisé un logiciel d’overclocking pour une meilleure utilisation du matériel, vous devriez essayer de corriger l’erreur ACPI BIOS en enlevant tous les paramètres d’overclocking.
Si vous utilisez la carte mère X9DAI, il vous reste une autre méthode: désactiver le cavalier JPME1.
Conclusion
Bien que l’erreur ACPI BIOS soit populaire et puisse vous arriver à tout moment, vous ne devriez pas en avoir peur.
Au début de cet article, j’ai présenté les causes et les situations de l’erreur ACPI_BIOS_ERROR BSOD; vous devriez donc savoir comment l’éviter. Dans la deuxième partie, j’ai présenté 11 méthodes utiles (8 avec des étapes précises) pour corriger l’erreur vous-même.
J’espère que vous ne rencontrerez jamais l’erreur du BIOS; mais même si c’est le cas, restez calme et essayez de la résoudre aussi vite que possible.
![[RÉSOLU] Comment récupérer les fichiers supprimés par un virus | Guide](https://images.minitool.com/minitool.com/images/uploads/2022/02/recuperer-fichiers-par-virus-thumbnail.jpg)