Si malheureusement votre ordinateur Windows démarre avec l'erreur 0xc000000e, savez-vous comment corriger cela? Ce problème peut être causé par diverses raisons et les solutions sont très variées. Dans cet article, le logiciel MiniTool vous montre les solutions ainsi que les informations relatives pour vous aider à résoudre ce problème.
Votre PC/périphérique a besoin d’être réparé 0xc000000e
Si vous utilisez votre ordinateur, il se peut que vous vous heurtiez à divers types de problèmes d’écran bleu de la mort et d’écran noir de la mort. Le code d’erreur de récupération 0xc000000e, Votre PC a besoin d’être réparé, en est un exemple.
Qu’allez-vous voir si votre ordinateur démarre avec le code d’erreur 0xc000000e?
Si votre ordinateur démarre avec le code d’erreur 0xc000000e, vous verrez un écran bleu avec le message d’erreur suivant:
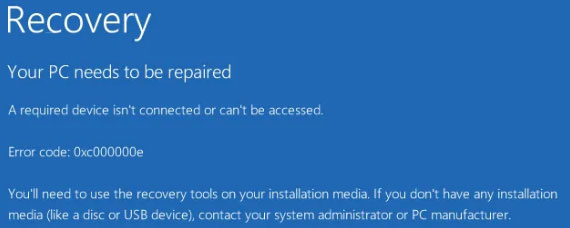
Ce message d’erreur indique qu’il y a une défaillance matérielle ou une mauvaise configuration du lecteur sur votre ordinateur Windows. Le message d’erreur reçu peut différer:
- Une erreur inattendue s’est produite.
- Le périphérique requis est inaccessible.
- L’entrée sélectionnée n’a pas pu être chargée.
- Un périphérique requis n’est pas connecté ou n’est pas accessible.
- L’entrée sélectionnée n’a pas pu être chargée car l’application est manquante ou corrompue.
- La sélection au démarrage a échoué parce qu’un périphérique requis est inaccessible.
- Et plus encore…
Les raisons pour l’erreur de démarrage 0xc000000e sous Windows 10
Les causes exactes de l’erreur 0xc000000e sont multiples, notamment le fichier winload.exe n’est pas accessible ou est corrompu, ou l’emplacement de démarrage du système d’exploitation ne peut être localisé.
Si vous êtes confronté au problème de l’erreur de démarrage 0xc000000e sous Windows 10, vérifiez d’abord les câbles de vos lecteurs pour voir si les connexions sont bonnes. Si les connexions sont correctes, vous devrez prendre des mesures approfondies pour que votre ordinateur démarre avec succès depuis le système d’exploitation.
Nous avons recherché sur Internet pour votre PC/périphérique a besoin d’être réparé 0xc000000e et avons découvert quelques solutions qui se sont avérées efficaces pour résoudre le problème. Si vous recherchez également des solutions connexes, consultez cet article pour découvrir les informations dont vous avez besoin.
Comment corriger le code d’erreur 0xc000000e sous Windows 10?
Nous rassemblons les solutions suivantes pour résoudre l’erreur 0xc000000e. Cependant, il se peut que vous ne connaissiez pas la raison exacte de ce problème. Donc, essayez ces solutions pour y remédier.
- Vérifier les connexions des périphériques physiques.
- Recréer le fichier de données de la configuration de démarrage.
- Exécuter l’Utilitaire de réparation Windows.
- Activer le paramètre de la prise en charge de Windows 8.1/10 WHQL dans BIOS.
- Réinitialiser la configuration BIOS/UEFI.
- Marquer le disque de démarrage comme étant en ligne.
- Réinstaller Windows 10.
Solution 1: Vérifier les connexions des périphériques physiques
Il s’agit de la solution la plus simple mais également la plus négligée.
Si votre ordinateur démarre avec l’erreur 0xc000000e, vérifiez d’abord si d’autres périphériques sont connectés à votre ordinateur.
Pourquoi devez-vous effectuer cette vérification?
Ceci est dû au fait que la configuration du BIOS ou de l’UEFI peut être configurée de telle sorte que tout périphérique externe connecté a une priorité de démarrage plus importante que celle du disque dur. Si c’est le cas, votre ordinateur peut essayer de démarrer depuis le disque externe connecté mais pas depuis le lecteur qui contient votre système d’exploitation. Dans ce cas, votre ordinateur pourrait démarrer avec l’erreur 0xc000000e.
Nous vous suggérons de vérifier ces périphériques: les périphériques externes de stockage USB, les clés USB, les CD, les DVD, etc.
Cependant, si votre ordinateur ne démarre toujours pas normalement après avoir vérifié ces périphériques, vous devrez prendre d’autres mesures pour vous débarrasser de l’erreur 0xc000000e. Poursuivez votre lecture.
Solution 2: Recréer le fichier de données de la configuration de démarrage
Les données de configuration de démarrage, également connues sous le nom de BCD, contiennent les paramètres de configuration de démarrage concernant la façon de démarrer votre système d’exploitation Windows. Si le fichier de configuration est corrompu, votre Windows 10 échouera au démarrage avec l’erreur de démarrage 0xc000000e de Windows 10.
Puisque votre Windows est maintenant impossible à démarrer, vous devez créer un support USB bootable depuis l’ISO pour Windows 10 et ensuite démarrer à partir de celui-ci. Ensuite, suivez les étapes suivantes pour recréer BCD sur votre ordinateur.
1. Cliquez sur Suivant à la vue du premier écran après avoir démarré votre ordinateur depuis le support USB bootable.
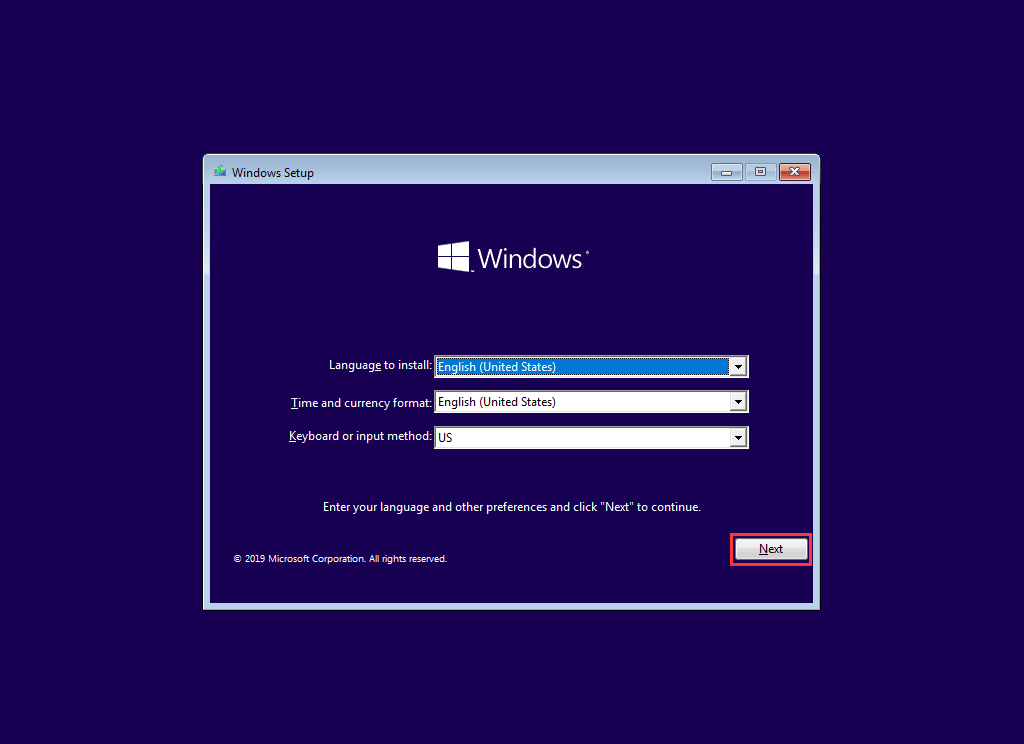
2. Vous verrez le bouton Installer maintenant, mais vous ne devez pas appuyer sur le bouton Installer maintenant. Vous devez plutôt appuyer sur le lien Réparer votre ordinateur situé dans le coin inférieur gauche pour continuer.
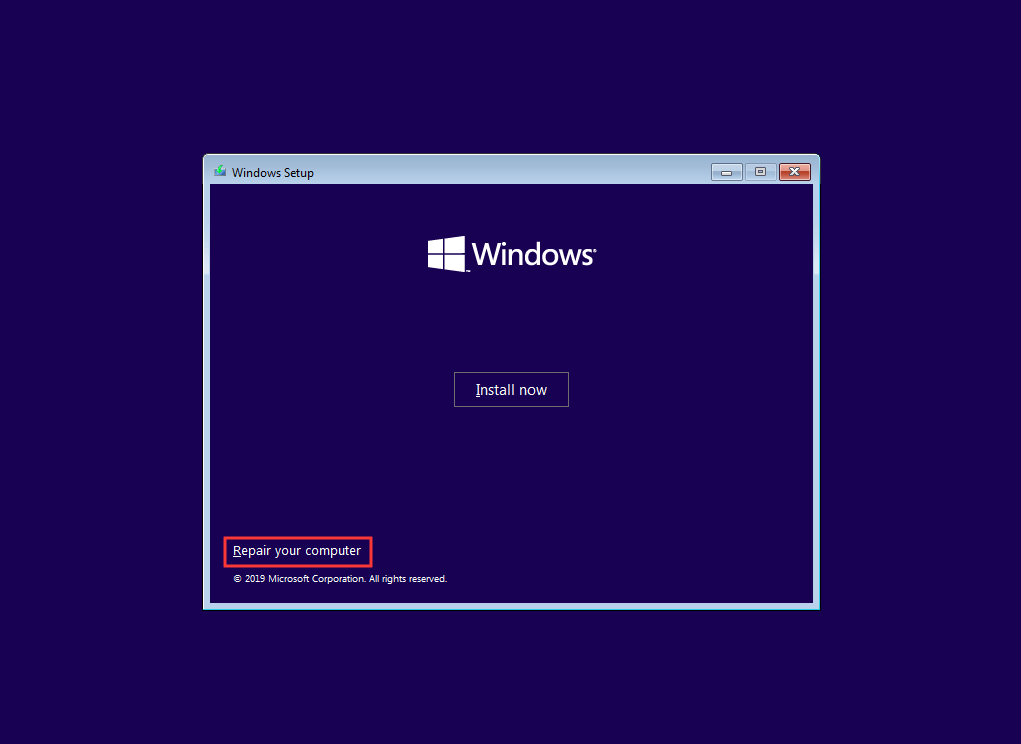
3. Allez à Dépannage >Options avancées >Invite de commandes.
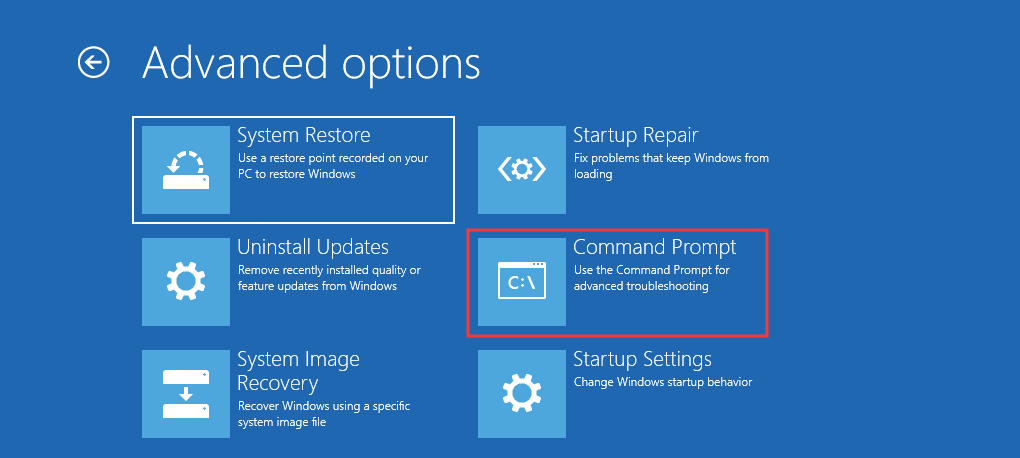
4. Choisissez le compte que vous utilisez pour continuer.
5. Si vous avez défini un mot de passe pour votre ordinateur, saisissez-le pour continuer.
6. Saisissez la commande suivante et appuyez sur la touche Enter:
bootrec /rebuildbcd
7. Dès qu’une installation Windows est trouvée, vous devez appuyer sur la touche Y du clavier pour la laisser démarrer depuis la liste. Cela permettra de recréer BCD.
8. Une fois l’opération terminée, vous devez taper successivement bootrec /fixmbr et bootrec /fixboot et appuyer sur la touche Enter après chaque commande.
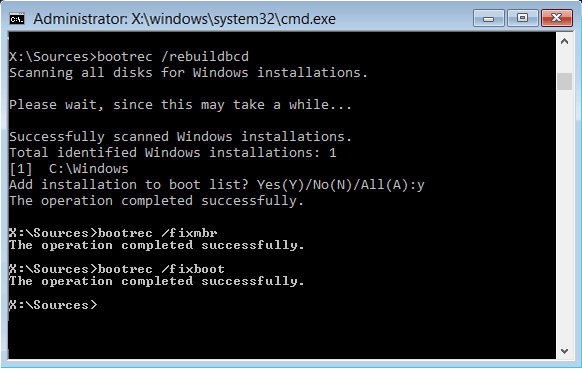
À la fin du processus, vous pouvez redémarrer votre ordinateur pour voir s’il peut démarrer sans erreur 0xc000000e.
Si le fait de recréer BCD ne permet pas de corriger l’erreur 0xc000000e, vous pouvez effectuer une réparation au démarrage de Windows à titre d’essai.
Solution 3: Exécuter une réparation au démarrage de Windows
La réparation au démarrage est destinée à diagnostiquer et à corriger les problèmes détectés. Par exemple, il peut automatiquement analyser les fichiers système, les paramètres du registre, les paramètres de configuration, entre autres, et essayer de corriger le problème par lui-même. La réparation au démarrage est particulièrement utile lorsque votre ordinateur ne peut être démarré.
Puisque votre ordinateur ne démarre pas, Windows peut démarrer automatiquement dans WinRE. Si ce dernier n’apparaît pas, le processus de démarrage peut être interrompu trois fois de suite et l’écran WinRE va alors apparaître.
Si vous disposez d’un support USB bootable, vous pouvez également configurer votre ordinateur pour qu’il démarre depuis celui-ci et aller dans Réparer votre ordinateur pour entrer dans WinRE. Ensuite, vous devez aller dans Dépannage > Options avancées > Réparation au démarrage.
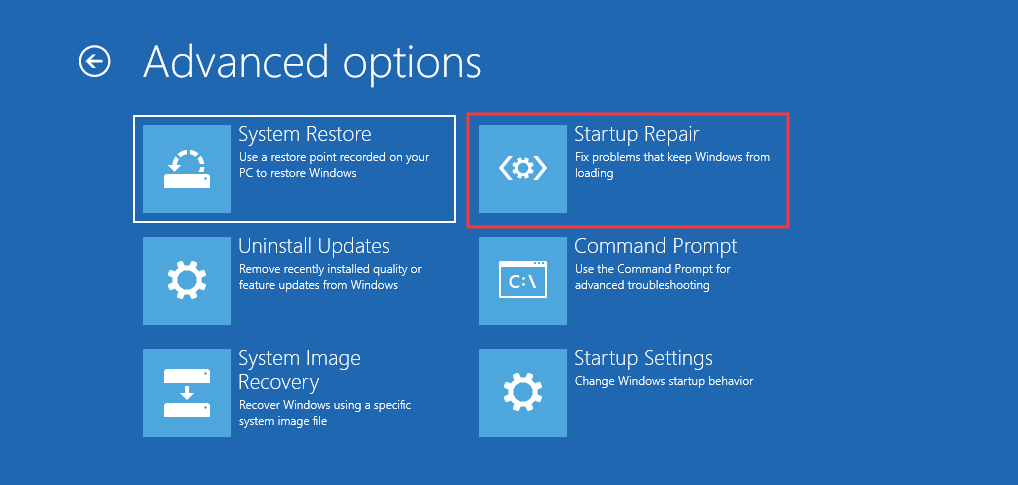
Windows commencera à diagnostiquer votre ordinateur automatiquement. À la fin du processus, votre ordinateur redémarrera automatiquement. Attendez de voir s’il peut redémarrer correctement.
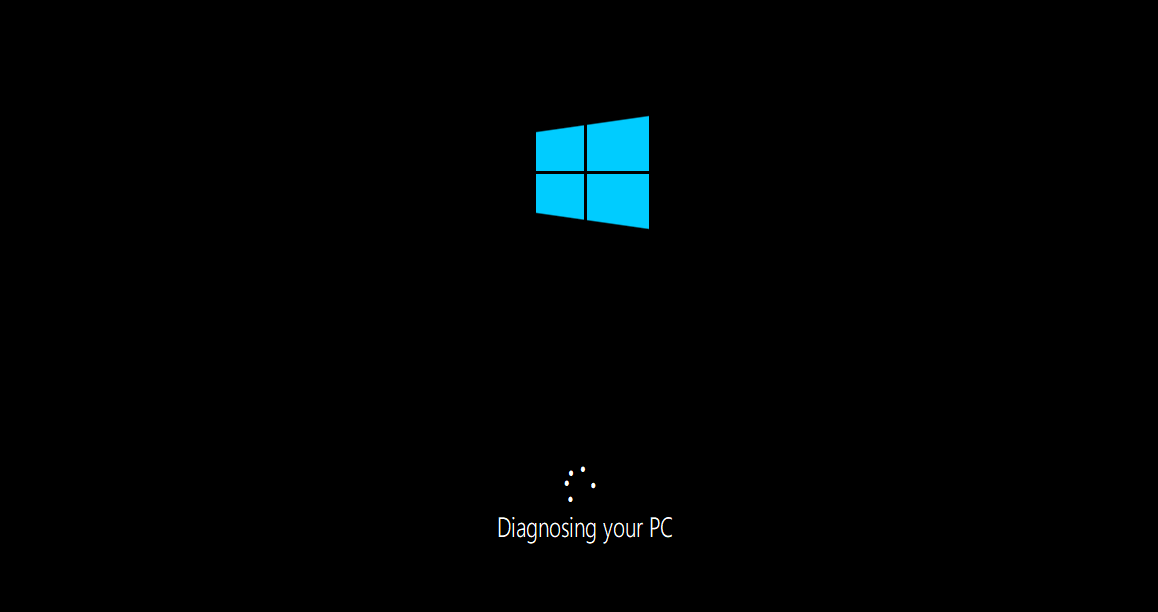
Si la réparation au démarrage de Windows ne résout pas votre problème, essayez la solution suivante.
Solution 4: Activer la prise en charge de Windows 8.1/10 WHQL dans BIOS
Le paramètre de la prise en charge de Windows 8.1/10 WHQL existe dans certains des OEM. Il possède deux fonctions de base : vérifier la présence de pilotes signés lors du processus de démarrage et vous permettre d’activer la prise en charge de l’UEFI.
Si vous utilisez Windows 8.1/10, vous devez l’activer et votre ordinateur pourra alors démarrer normalement. Cependant, s’il n’est pas sélectionné, il se peut que votre ordinateur démarre avec l’erreur 0xc000000e.
Vous pouvez donc accéder au BIOS pour voir si le paramètre de prise en charge de Windows 8.1/10 WHQL est activé. Si ce n’est pas le cas, activez-le à titre d’essai.
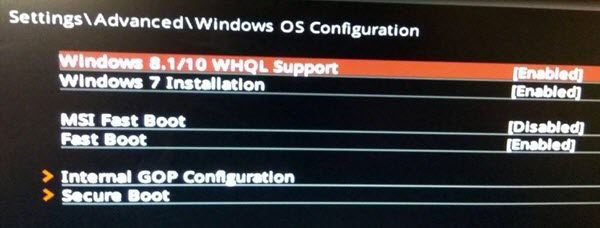
Vous devez noter que le paramètre de prise en charge de Windows 8.1/10 WHQL n’est pas pris en charge par tous les ordinateurs. Si votre ordinateur n’en dispose pas, vous pouvez aller vérifier si la prise en charge de l’UEFI est activée sur votre ordinateur. Si ce n’est pas le cas, vous pouvez l’activer pour voir si le code d’erreur 0xc000000e disparaît.
Si l’erreur de démarrage 0xc000000e sous Windows 10 apparaît encore après avoir activé le paramètre de prise en charge de Windows 8.1/10 WHQL ou de l’UEFI, vous devrez réinitialiser la configuration du BIOS/UEFI sur votre ordinateur.
Solution 5: Réinitialiser la configuration du BIOS/UEFI
Certains utilisateurs ont déclaré que leur problème d’erreur 0xc000000e a été résolu en réinitialisant la configuration du BIOS/UEFI. Donc, vous pouvez envisager d’essayer cette méthode pour voir si cela peut résoudre le problème.
Solution 6: Marquer le disque de démarrage comme étant en ligne
Si le disque de démarrage est marqué comme étant hors ligne par erreur, votre ordinateur ne pourra certainement pas démarrer. L’erreur de démarrage 0xc000000e sous Windows 10 est une forme de réaction. Dans une telle situation, vous devez marquer ce disque comme étant en ligne pour que votre ordinateur démarre avec succès.
Vous devez tout de même utiliser un support USB bootable pour accomplir cette tâche. Nous vous montrons ici un guide étape par étape:
1. Après avoir démarré votre ordinateur depuis la clé USB bootable, allez à Suivant > Réparer votre ordinateur. Ensuite, vous entrerez dans WinRE.
2. Allez dans Dépannage > Options avancées > Invite de commandes.
3. Sélectionnez votre compte d’utilisateur et entrez le mot de passe pour continuer.
4. Tapez diskpart dans la fenêtre de l’Invite de commandes et appuyez sur Enter pour lancer l’utilitaire Diskpart dans l’Invite de commandes.
5. Tapez list disk ou list volume, puis appuyez sur Enter pour répertorier tous les disques ou partitions de l’ordinateur.
6. Tapez select disk * ou select volume *, puis appuyez sur Enter pour sélectionner le disque ou la partition nécessaire contenant le système d’exploitation.
7. Tapez le disque en ligne ou le volume en ligne, puis appuyez sur Enter pour marquer le disque ou la partition sélectionné(e) comme étant en ligne.
8. Tapez exit et appuyez sur Enter pour quitter diskpart.
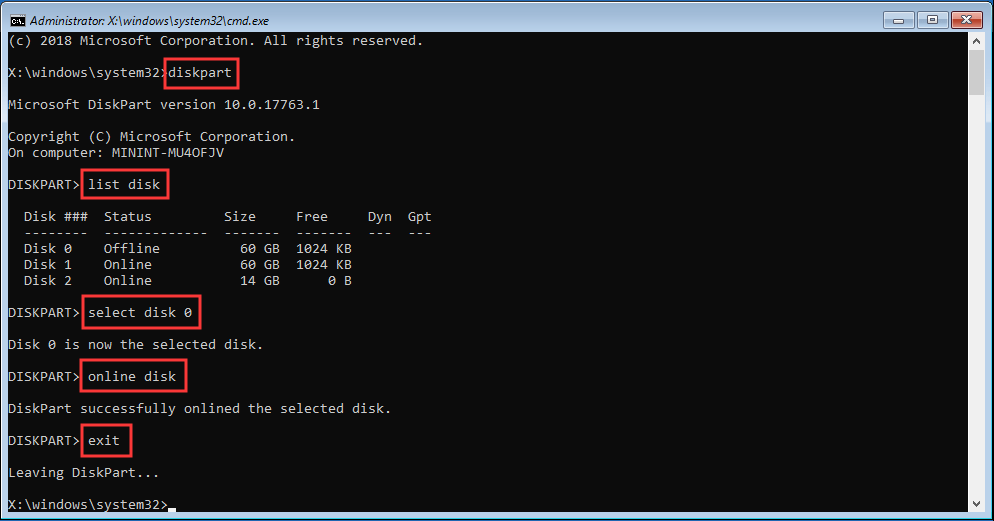
9. Fermez la fenêtre de l’Invite de commandes.
Après ces étapes, vous pouvez redémarrer votre ordinateur pour voir si l’erreur 0xc000000e a disparu.
Si, malheureusement, cette erreur vous incommode encore, vous devrez réinstaller votre Windows.
Solution 7: Récupérer vos données et réinstaller Windows
Étape 1: Récupérer vos données sur l’ordinateur
Pour assurer la sécurité de vos données informatiques, il est préférable de les récupérer sur votre ordinateur à l’aide d’un logiciel de récupération de données tiers.
Nous vous conseillons d’utiliser MiniTool Power Data Recovery parce qu’il s’agit d’un logiciel professionnel de récupération de données et que l’édition bootable vous permet de récupérer vos données depuis un ordinateur qui ne peut être démarré.
Vous devez utiliser un MiniTool snap-in WinPE bootable builder pour créer un support bootable vous permettant de démarrer votre ordinateur dans MiniTool Power Data Recovery Édition Bootable.
Vous devez accéder à la boutique officielle de MiniTool pour sélectionner une édition appropriée comprenant un bootable builder pour une utilisation ultérieure. De plus, vous devez également préparer un lecteur USB externe de stockage dotée d’une capacité suffisante pour enregistrer vos données.
Suivez ces deux guides pour créer un support bootable sur un ordinateur de travail normal, puis configurez votre ordinateur pour qu’il démarre depuis ce support:
- Comment créer des disques CD/DVD de démarrage et des clés USB de démarrage avec Bootable Media Builder?
- Comment démarrer depuis des disques CD/DVD bootables gravés ou une clé USB MiniTool?
Dès que l’ordinateur entre dans l’Édition Bootable de MiniTool Power Data Recovery, suivez les étapes ci-dessous pour récupérer vos données:
1. Une fois le logiciel ouvert, vous pouvez voir tous les lecteurs de votre ordinateur. Ensuite, vous devez sélectionner le lecteur à partir duquel vous souhaitez récupérer les données et cliquer sur le bouton Scan pour continuer.
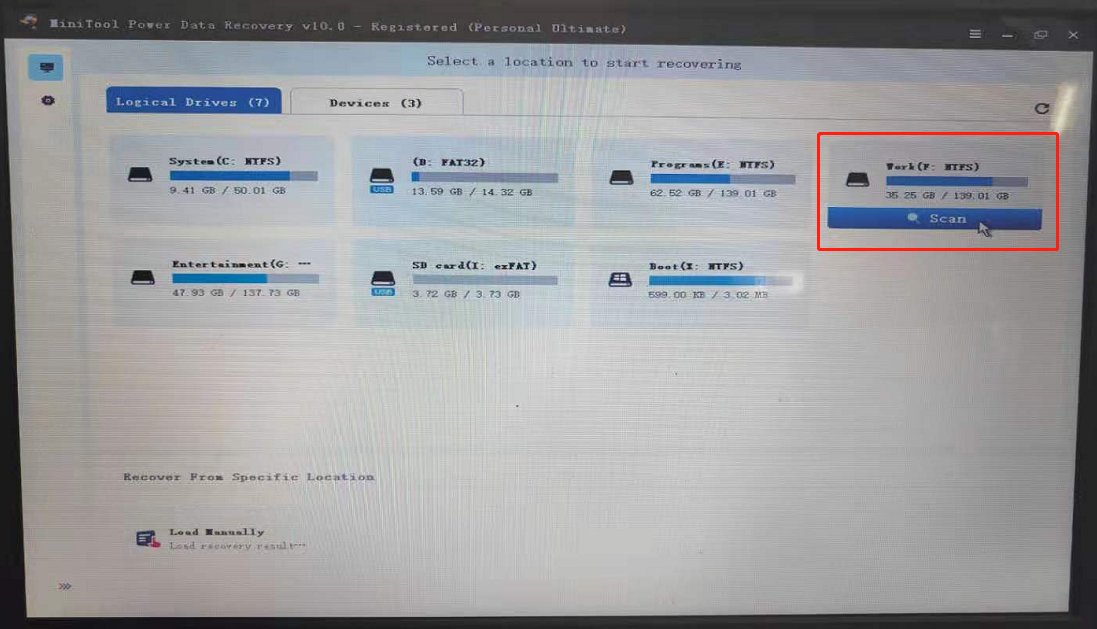
2. Le logiciel commencera à analyser le lecteur sélectionné. Une fois le processus terminé, vous pouvez voir les résultats de l’analyse. Ensuite, vous pouvez sélectionner les fichiers que vous souhaitez récupérer et cliquer sur le bouton Save pour sélectionner un emplacement approprié pour les enregistrer. Dans ce cas, vous devez sélectionner un lecteur externe pour enregistrer vos fichiers sélectionnés.
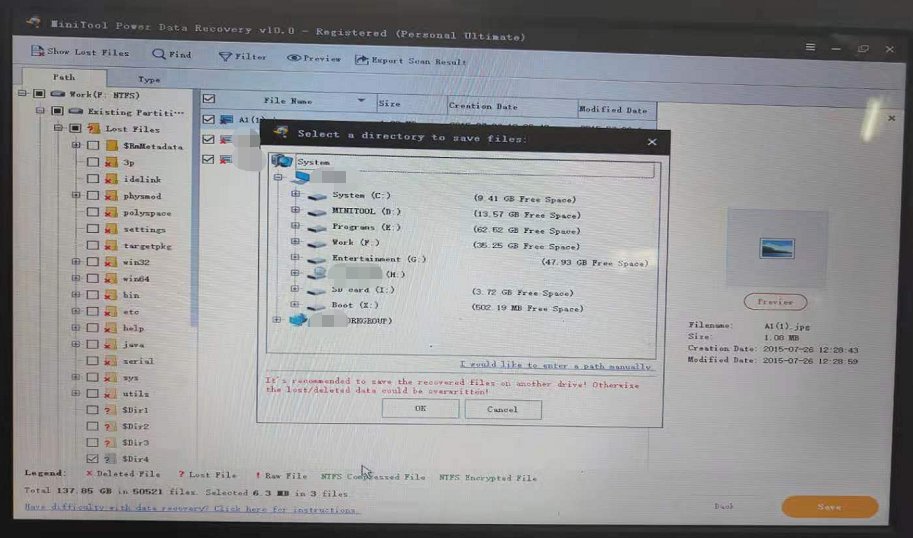
À présent, les fichiers requis sont enregistrés sur le lecteur externe de stockage. Vous pouvez fermer ce logiciel, éteindre l’ordinateur, puis réinstaller Windows 10 sur votre ordinateur.
Étape 2: Effectuer la réinstallation de Windows
1. Vous devez toujours utiliser le support USB bootable pour effectuer une réinstallation de Windows 10.
2. Configurez votre ordinateur pour qu’il démarre depuis la clé USB bootable.
3. Dès que vous verrez la première page suivant le démarrage, cliquez sur Suivant pour continuer.
4. Cliquez sur Installer maintenant.
Puisque votre système d’exploitation a déjà été activé, vous pouvez cliquer sur le lien « Je n’ai pas de clé de produit » pour accéder à la page suivante.
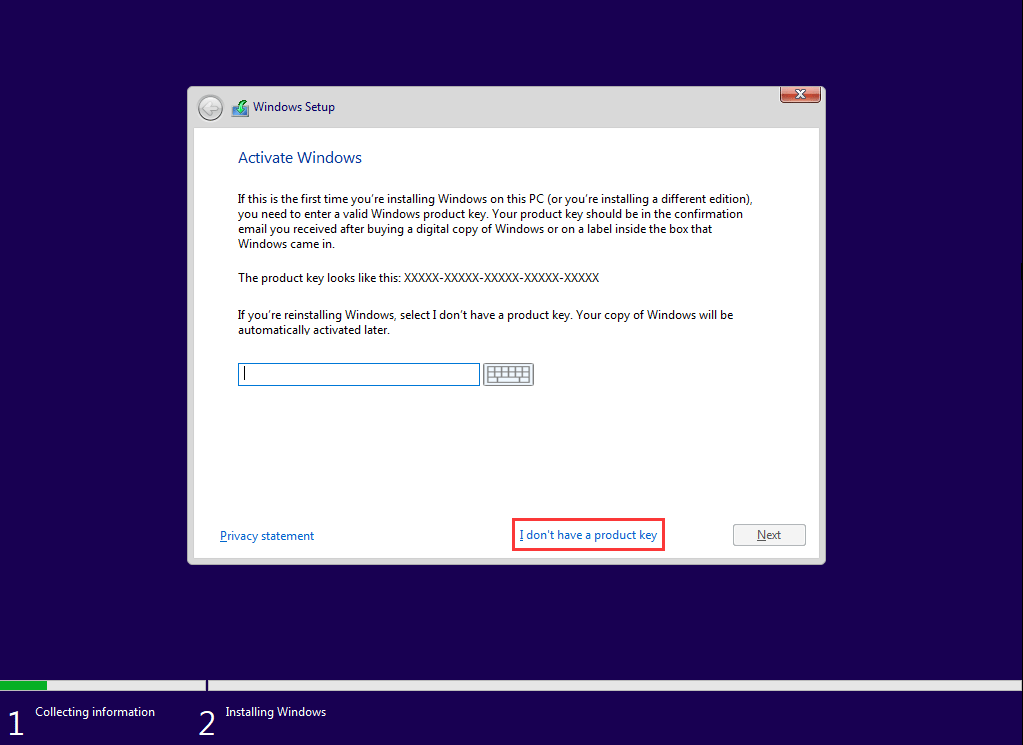
5. Sélectionnez le système d’opération désiré et appuyez sur Suivant.
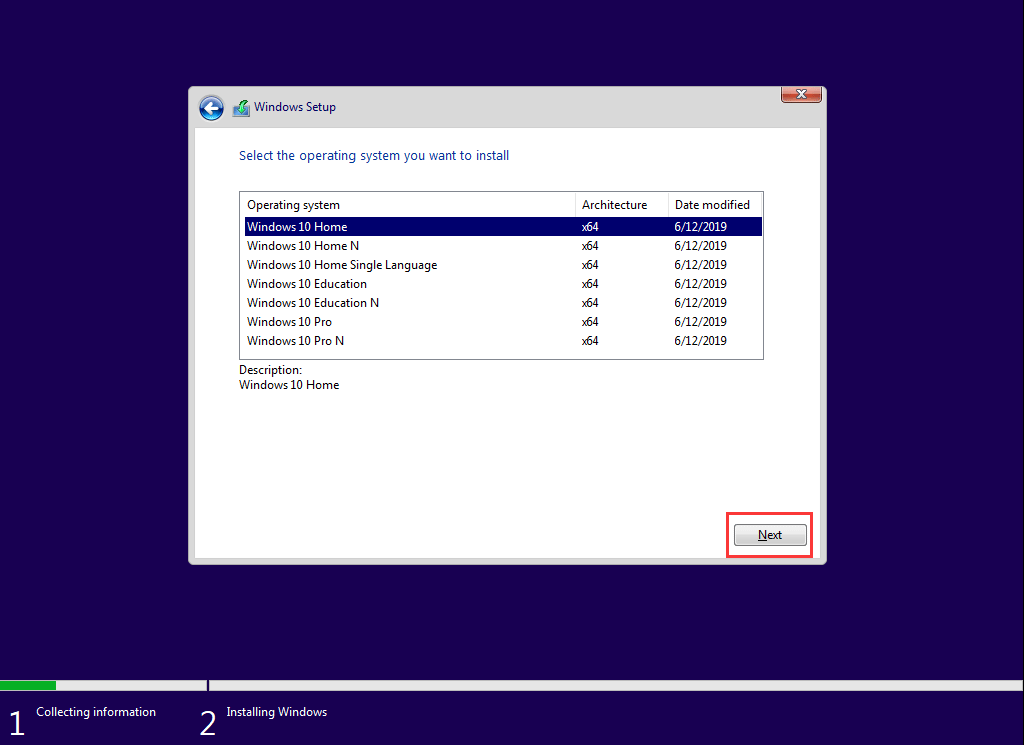
6. Cochez J’accepte les conditions de la licence.
7. Cliquez sur Suivant.
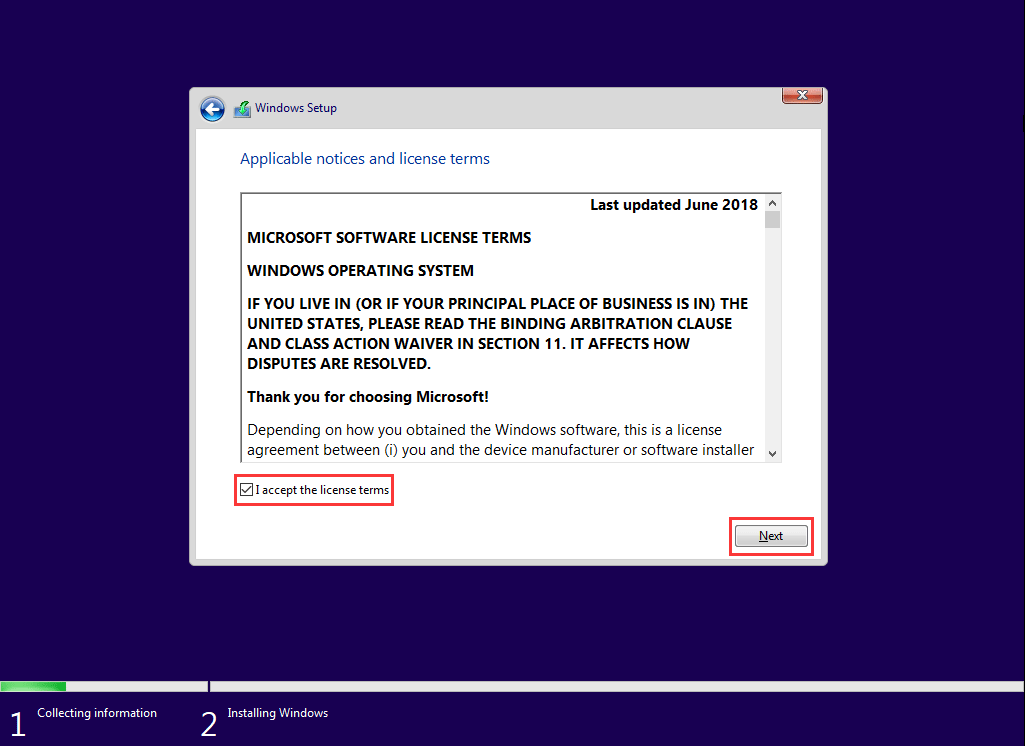
8. Sélectionnez Personnalisé: Installer seulement Windows (avancé).
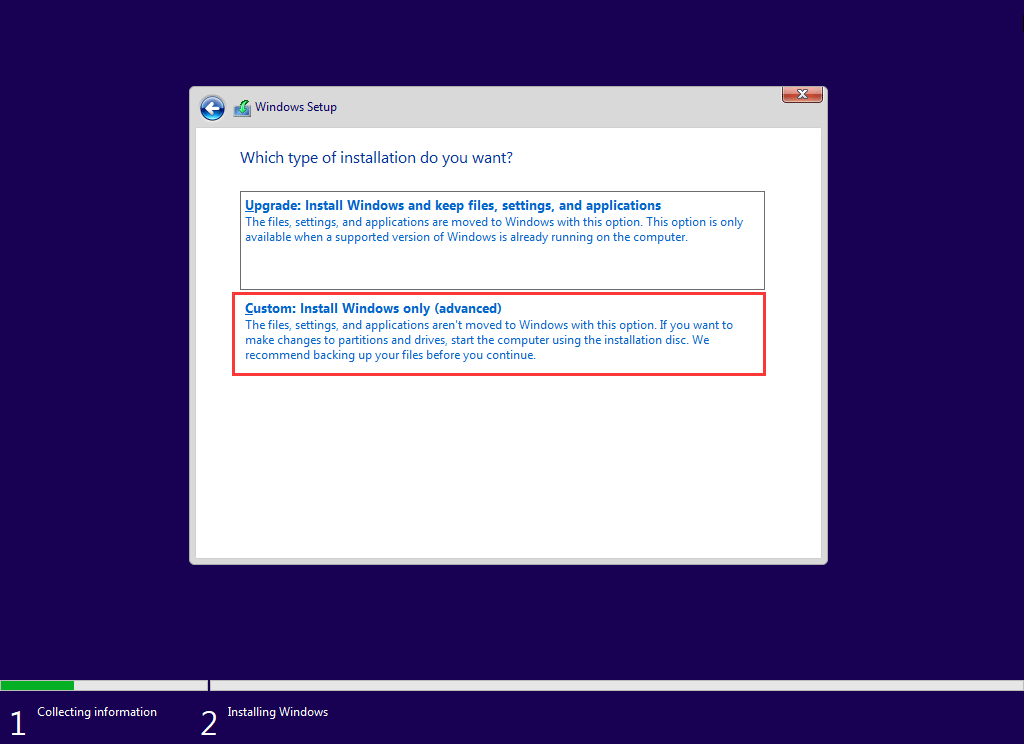
9. Sur la page suivante, vous devez sélectionner le lecteur de votre choix pour installer Windows 10. En général, il s’agit du lecteur 0. Il suffit de le sélectionner et de cliquer sur Supprimer pour enlever la partition du disque dur.
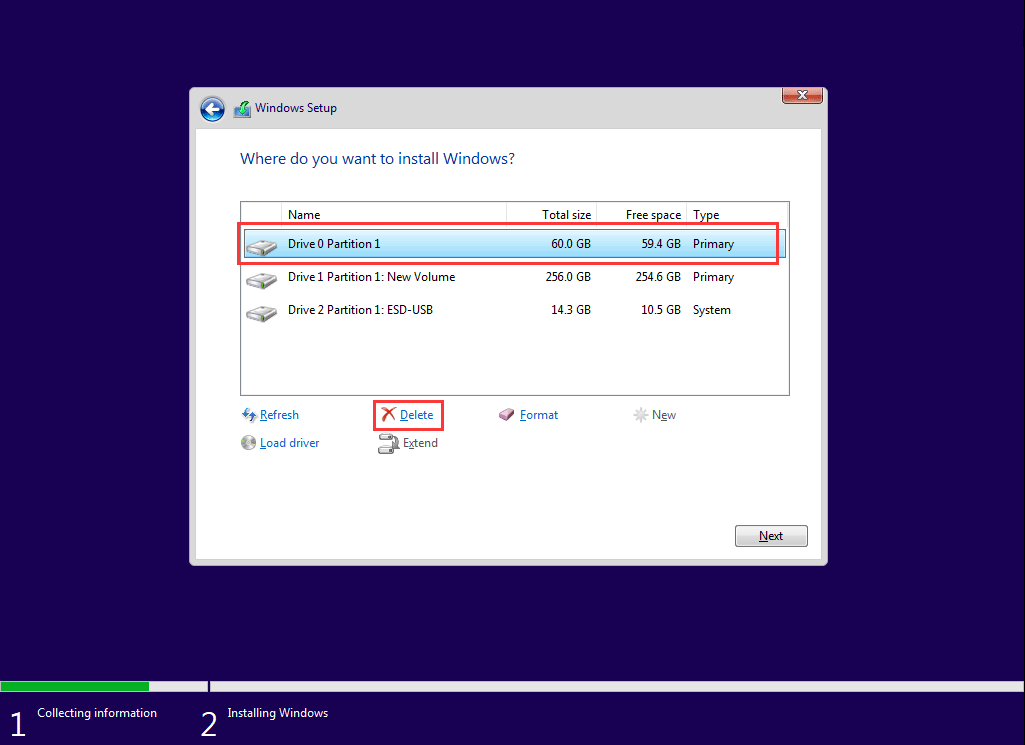
10. Cliquez sur OK.
11. Choisissez la partition vide.
12. Cliquez sur Suivant.
Le processus de réinstallation de Windows va commencer. Ensuite, vous pourrez créer un nouveau compte et configurer l’environnement en fonction de vos besoins réels.
À la fin du processus de réinstallation de Windows, votre ordinateur pourra démarrer normalement.
Nous espérons que ces solutions pourront résoudre votre problème de manière efficace.
Conclusion
Après avoir lu cet article, vous découvrirez qu’il n’est pas si difficile de corriger l’erreur de démarrage 0xc000000e sous Windows 10. Il existe toujours une méthode pour vous aider à vous débarrasser complètement de l’erreur.
Si vous avez d’autres problèmes avec ce code d’erreur 0xc000000e ou si vous voulez en savoir plus sur le logiciel MiniTool, vous pouvez simplement nous contacter via [email protected] ou nous en faire part dans les commentaires.
FAQ sur le code d’erreur 0xc000000e
- Vérifier les connexions des périphériques physiques
- Recréer le fichier de données de la configuration de démarrage
- Exécuter la réparation au démarrage de Windows
- Activer la prise en charge de Windows 8.1/10 WHQL dans BIOS
- Réinitialiser la configuration du BIOS/UEFI
- Marquer le disque de démarrage comme étant en ligne
- Récupérer vos données et réinstaller Windows
- Exécuter la réparation automatique/au démarrage
- Exécuter la vérification du disque et le vérificateur de fichiers système
- Recréer BCD
- Créer BCD
- Définir la bonne partition comme étant active
- Réinstaller Windows
- Vérifier et remplacer le câble de données
- Utiliser la réparation au démarrage dans l’environnement de récupération de Windows
- Utiliser MiniTool Partition Wizard pour recréer MBR
- Utiliser l’Invite de commandes pour corriger l’erreur