Se, infelizmente, o seu computador Windows inicializar com o erro 0xc000000e, você sabe como corrigi-lo? Esse problema pode ser causado por diferentes motivos e as soluções são várias. Neste artigo, MiniTool Software irá mostrar-lhe as soluções, bem como as informações relativas para ajudá-lo a resolver este problema.
Seu PC/dispositivo precisa ser reparado 0xc000000e.
Ao usar o computador, você pode encontrar diferentes tipos de problemas de Tela Azul da Morte e Tela Preta da Morte. O código de erro de recuperação 0xc000000e, seu PC precisa ser reparado é representantativo.
O que você pode ver quando seu computador inicializa no código de erro 0xc000000e?
Quando o computador inicializa com o erro 0xc000000e, você verá uma tela azul com a mensagem de erro a seguir:
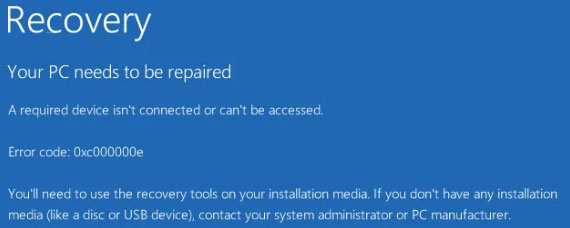
Essa mensagem de erro indica que há uma falha de hardware ou uma configuração de unidade com defeito em seu computador Windows. A mensagem de erro especificada que você recebe pode ser diferente:
- Ocorreu um erro inesperado.
- O dispositivo necessário está inacessível.
- A entrada selecionada não pôde ser carregada.
- Um dispositivo necessário não está conectado ou não pode ser acessado.
- A entrada selecionada não pôde ser carregada porque o aplicativo está ausente ou corrompido.
- A seleção de boot falhou porque um dispositivo necessário está inacessível.
- E mais…
Os motivos do erro de inicialização do Windows 10 0xc000000e.
As causas exatas do erro 0xc000000e são várias, incluindo o arquivo winload.exe que não está acessível ou está corrompido, ou o local de inicialização do sistema operacional não pode ser localizado.
Quando você estiver enfrentando o problema do erro 0xc000000e de inicialização do Windows 10, primeiro verifique os cabos das unidades para ver se as conexões estão boas. Se as conexões estiverem OK, você precisará tomar algumas medidas profundas para fazer o seu computador inicializar do sistema operacional com sucesso.
Procuramos na Internet se o seu PC/dispositivo necessita de reparação 0xc000000e e descobrimos algumas soluções que estão comprovadamente disponíveis para resolver o problema. Se também estiver procurando por soluções relacionadas, você pode ler este artigo para saber o que deseja.
Como corrigir o código de erro 0xc000000e no Windows 10?
Coletamos as seguintes soluções para resolver o erro 0xc000000e. Mas, você pode não saber o motivo exato desse problema. Assim, você pode tentar essas soluções para ajudá-lo.
- Verificar as conexões físicas do dispositivo.
- Reconstruir arquivo de dados de configuração de inicialização.
- Executar o utilitário de reparo do Windows.
- Habilitar configuração de suporte WHQL do Windows 8.1 10 no BIOS.
- Redefinir a configuração do BIOS/UEFI.
- Marcar disco de inicialização como online.
- Reinstalar Windows 10.
Solução 1: Verificar as conexões físicas dos dispositivos.
Esta é a solução mais fácil, mas mais esquecida.
Quando o computador inicializa com o erro 0xc000000e, você pode primeiro verificar se há algum outro dispositivo conectado ao computador.
Por que você precisa fazer essa verificação?
Isso ocorre porque a configuração do BIOS ou UEFI pode ser configurada de tal forma que qualquer dispositivo externo conectado tenha uma prioridade de inicialização mais alta do que a do disco rígido. Nesse caso, o computador pode tentar inicializar a partir do disco conectado externamente, mas não da unidade que contém o sistema operacional. E então, seu computador pode inicializar com o erro 0xc000000e.
Sugerimos verificar estes dispositivos: dispositivos externos de armazenamento USB, pen drives, CDs, DVDs, etc.
No entanto, se o seu computador ainda não inicializar normalmente após a verificação desses dispositivos, você precisará tomar algumas outras medidas para se livrar do erro 0xc000000e. Você pode continuar lendo.
Solução 2: Reconstruir o arquivo de dados de configuração de inicialização.
Os dados de configuração de inicialização, também conhecidos como BCD, contêm os parâmetros de configuração de inicialização sobre como iniciar o sistema operacional Windows. Se o arquivo de configuração estiver corrompido, o Windows 10 não conseguirá inicializar e inicializará com o erro 0xc000000e.
Para consertar o arquivo de configuração corrompido, você precisa reconstruir o BCD em seu computador.
Já que seu Windows não pode ser inicializado agora, você precisa criar um meio USB inicializável a partir de uma ISO para Windows 10 e, em seguida, inicialize a partir dele. Depois disso, você pode seguir estas etapas para reconstruir o BCD em seu computador.
1. Clique em Avançar quando você vê a primeira tela após inicializar seu computador a partir do meio USB inicializável.
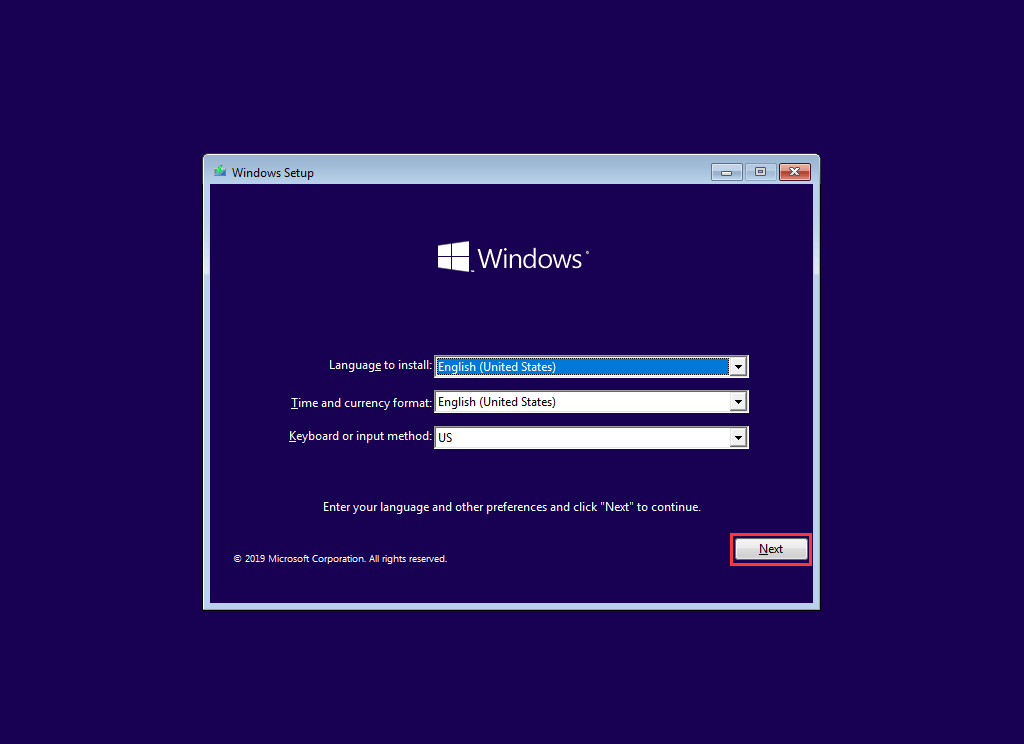
2. Você verá Instalar agora, mas não deve pressionar o botão Instalar agora. Você precisa pressionar no link Reparar o computador que está no canto esquerdo inferior para continuar.
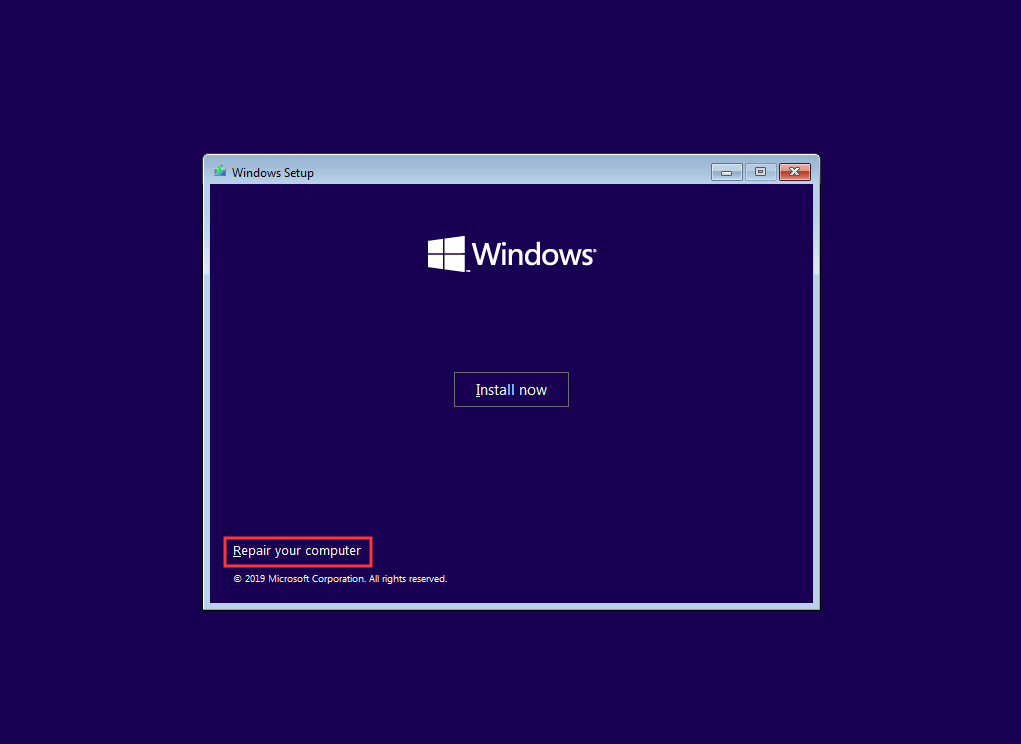
3. Vá para Soluções de problemas > Opções avançadas > Prompt de comando.
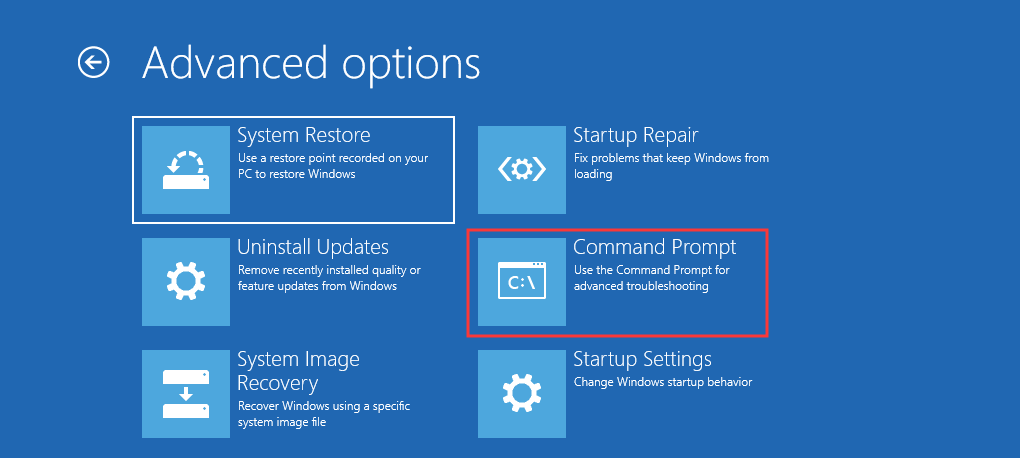
4. Escolha a conta que você está usando para continuar.
5. Se você definiu uma senha para o seu computador, insira-a para continuar.
6. Digite o seguinte comando e pressione Enter: bootrec /rebuildbcd
7. Quando uma instalação do Windows é encontrada, você precisa pressionar Y no teclado para permitir que ele inicialize a partir da lista. Isso irá reconstruir BCD.
8. Quando a operação for concluída, você precisa digitar bootrec /fixmbr e bootrec /fixboot sucessivamente de apertar Enter após cada comando.
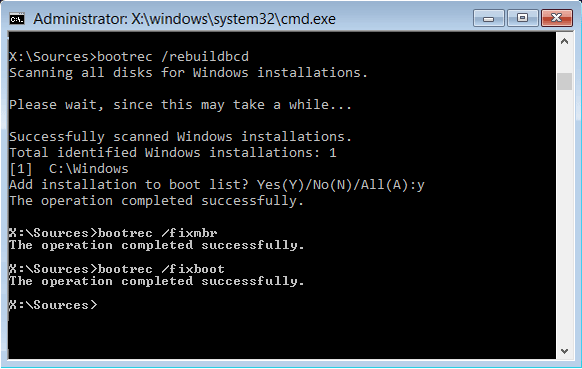
Quando todo o processo terminar, você pode reiniciar o computador para ver se ele pode inicializar sem o erro 0xc000000e.
Se a reconstrução do BCD não puder corrigir o erro 0xc000000e, você pode executar o Reparo de Inicialização do Windows para tentar.
Solução 3: Executar o reparo de inicialização do Windows.
O Reparo de Inicialização é capaz de diagnosticar e corrigir os problemas encontrados. Por exemplo, ele pode verificar automaticamente os arquivos do sistema, configurações do registro, configurações etc. e tentar corrigir o problema sozinho. O Reparo de Inicialização é especialmente útil quando o computador não inicializa.
Como o computador não inicializa, o Windows pode inicializar no WinRE automaticamente. Embora, se não aparecer, você pode interromper o processo de inicialização três vezes seguidas e, em seguida, a tela do WinRE aparece.
Alternativamente, se você tiver uma mídia USB inicializável, você também pode configurar seu computador para inicializar a partir dela e ir para Reparar seu computador para entrar no WinRE.
Então, você deve ir para Solução de problemas > Opções avançadas > Iniciar Reparação.
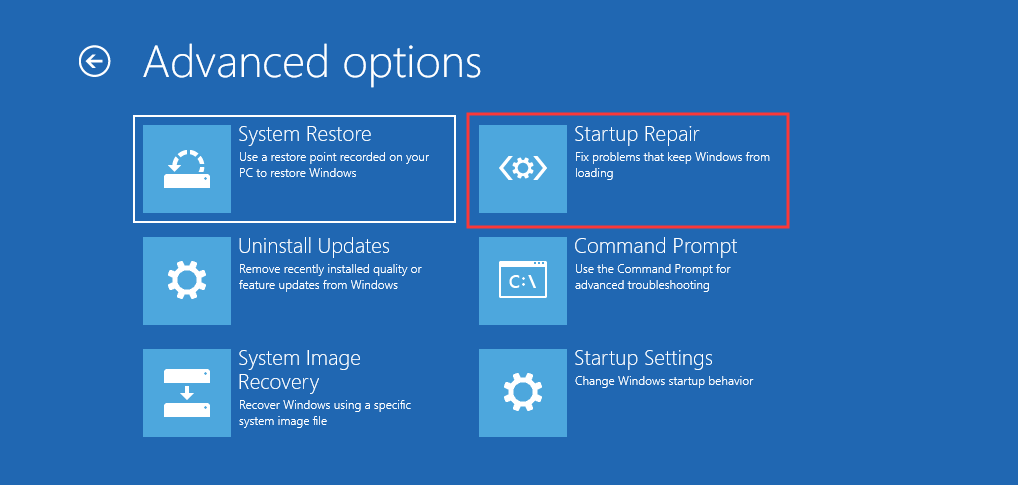
O Windows começará a diagnosticar seu computador automaticamente. Quando o processo terminar, o computador será reiniciado automaticamente. Você pode esperar para ver se ele pode inicializar com sucesso.
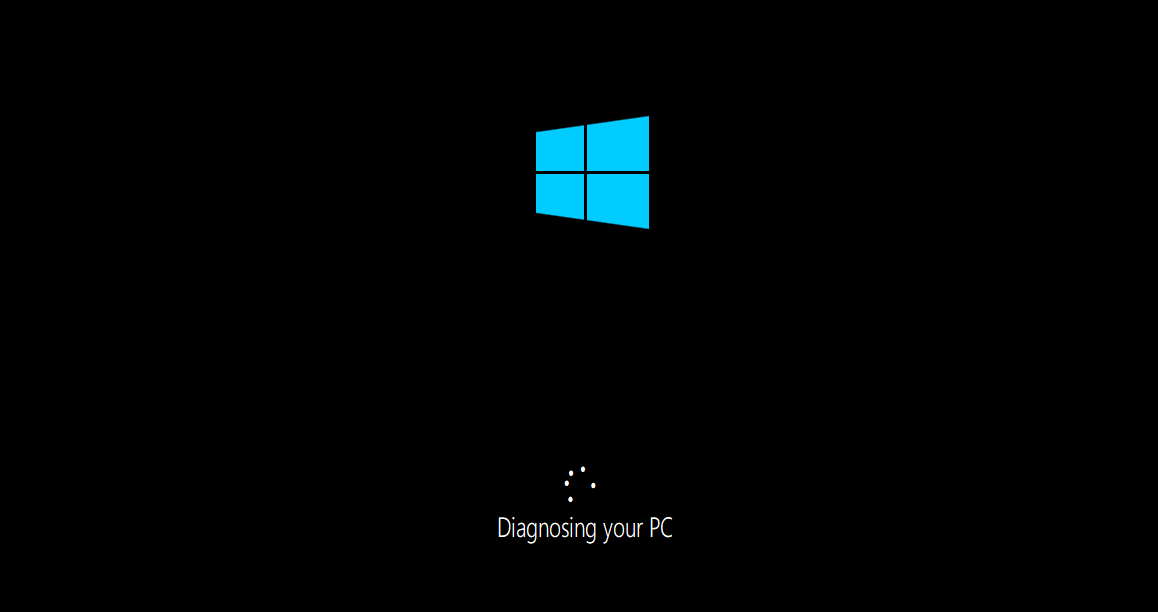
Se o Reparo de inicialização do Windows não resolver seu problema, você precisa tentar a próxima solução.
Solução 4: Ativar suporte a WHQL do Windows 8.1/10 na BIOS.
A configuração de Suporte WHQL do Windows 8.1/10 existe em alguns dos OEMs. Ele tem duas funções básicas: verifica se há drivers assinados durante o processo de inicialização e permite que você habilite o suporte UEFI.
Se você estiver usando o Windows 8.1/10, será necessário habilitá-lo e o computador poderá inicializar normalmente. No entanto, se não estiver selecionado, o computador pode inicializar com o erro 0xc000000e.
Então, você pode acessar o BIOS para ver se a configuração de suporte WHQL do Windows 8.1/10 está habilitada. Se não, habilite-o para tentar.
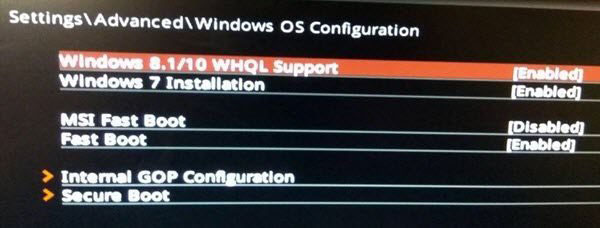
Você deve observar que a configuração de Suporte WHQL do Windows 8.1/10 não é compatível com todos os computadores. Se o seu computador não tiver, você pode verificar se o suporte UEFI está habilitado no seu computador. Caso contrário, você pode habilitá-lo para ver se o código de erro 0xc000000e desaparece.
Se o erro de inicialização 0xc000000e do Windows 10 ainda aparecer após a ativação da configuração de Suporte WHQL do Windows 8.1/10 ou suporte UEFI, pode ser necessário redefinir a configuração BIOS / UEFI em seu computador.
Solução 5: Redefinir a configuração do BIOS/UEFI.
Alguns usuários disseram que o problema do erro 0xc000000e foi resolvido por redefinir a configuração do BIOS/UEFI. Então, você pode tentar este método para ver se esse problema pode ser resolvido.
Solução 6: Marcar disco de inicialização como online.
Quando o disco de inicialização é marcado como offline por engano, o computador definitivamente não inicializará. O erro de inicialização do Windows 10 0xc000000e é uma forma de manifestação. Em uma situação como essa, você precisa marcar esse disco como online para fazer o computador inicializar com êxito.
Você ainda precisa usar uma mídia USB inicializável para fazer este trabalho. Mostraremos um guia passo a passo aqui:
- Depois de inicializar seu computador a partir da unidade USB inicializável, você precisa ir para Avançar > Reparar seu computador. Então, você entrará no WinRE.
- Vá para Solução de problemas > Opções avançadas > Prompt de comando.
- Selecione sua conta de usuário e insira a senha para continuar.
- Digite diskpart na janela do Prompt de comando e aperte Enter para iniciar o utilitário Diskpart.
- Digite list disk ou list volume, e aperte Enter para listar todos os discos ou partições no computador.
- Digite select disk * ou select volume *, e aperte Enter para selecionar o disco ou partição necessária que contém o sistema operacional.
- Digite online disk ou online volume, e aperte Enter para marcar o disco ou partição selecionada como Online.
- Digite exit e aperte Enter para deixar o diskpart.
- Feche a janela de Prompt de Comando.
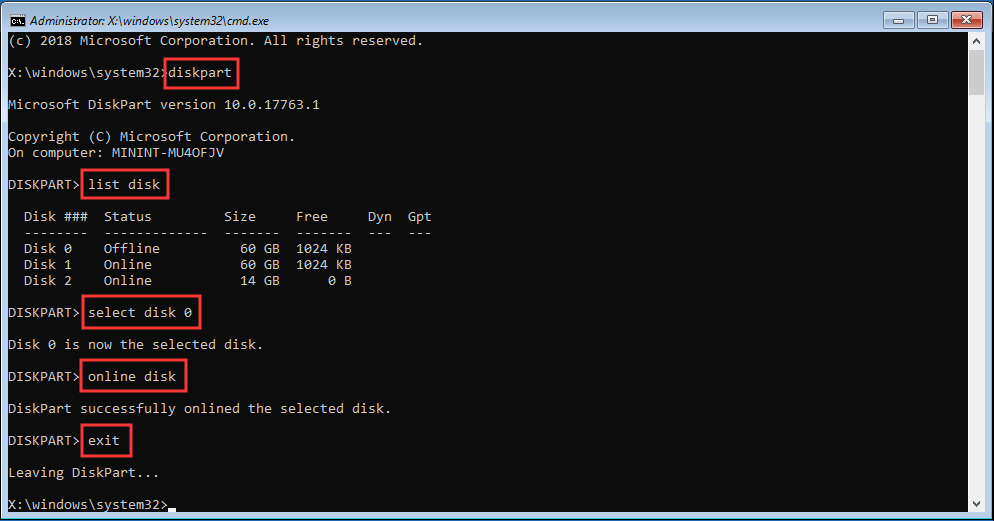
Após essas etapas, você pode reiniciar o computador para ver se o erro 0xc000000e desaparece.
Se, infelizmente, você ainda está incomodado com este erro, você precisará reinstalar o Windows.
Solução 7: Resgate seus dados e reinstale o Windows.
Passo 1: Resgate seus dados no computador.
Para manter os dados do seu computador protegidos, é melhor resgatá-los do seu computador usando um programa de recuperação de dados de terceiros.
Você pode considerar o uso de MiniTool Power Data Recovery porque é um software profissional de recuperação de dados e a edição inicializável permite que você recupere seus dados de um computador não inicializável.
Você precisa usar um construtor inicializável WinPE embutido no MiniTool para criar um meio inicializável que permite que você inicialize seu computador no MiniTool Power Data Recovery Bootable Edition.
Você precisa acessar o MiniTool official store para selecionar uma edição adequada que contenha um construtor inicializável para uso posterior. Além disso, você também precisa preparar uma unidade de armazenamento USB externa com capacidade suficiente para salvar seus dados.
Você pode seguir estes dois guias para criar uma mídia inicializável em um computador normal e então configurar seu computador para inicializar a partir dessa mídia:
- Como criar discos de CD/DVD e Pendrives com Bootable Media Builder?
- Como inicializar a partir de discos de CD/DVD gravados ou Pendrive?
Quando o computador entra no MiniTool Power Data Recovery Bootable Edition, você pode seguir estas etapas para resgatar seus dados:
1. Conecte a unidade externa ao seu computador por meio de um cabo USB.
2. Permaneça na interface This PC e clique na unidade que contém os dados necessários.
3. Clique no botão Scan para começar a verificar a unidade selecionada.
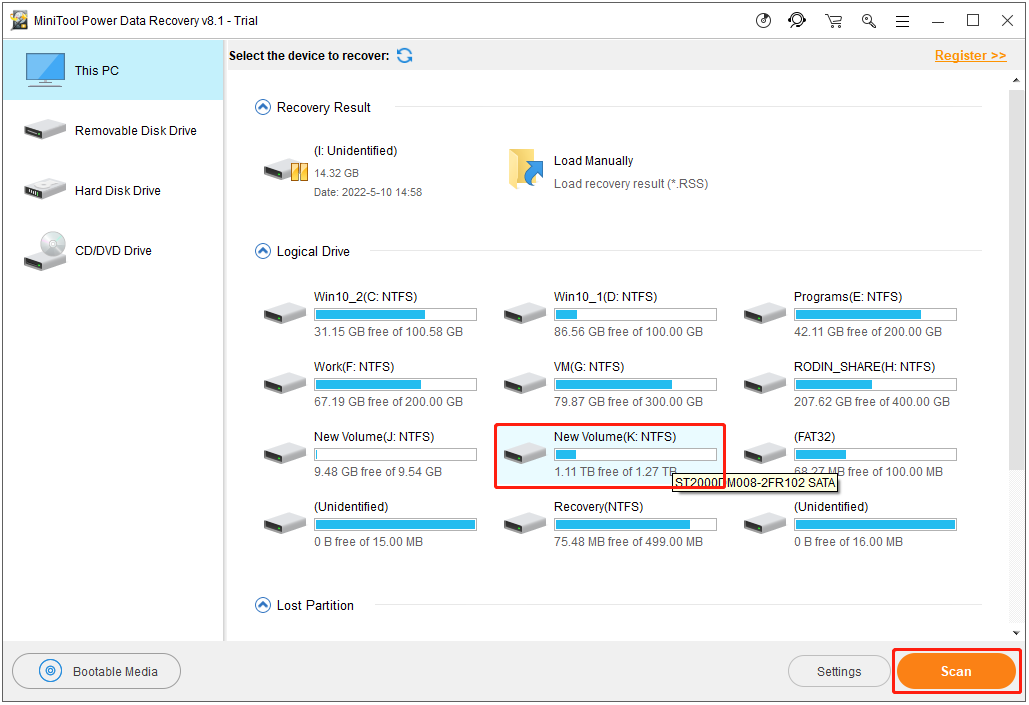
4. A verificação de toda a unidade levará algum tempo. Você precisa ser paciente até que todo o processo de verificação termine. Então, você verá os resultados como segue.
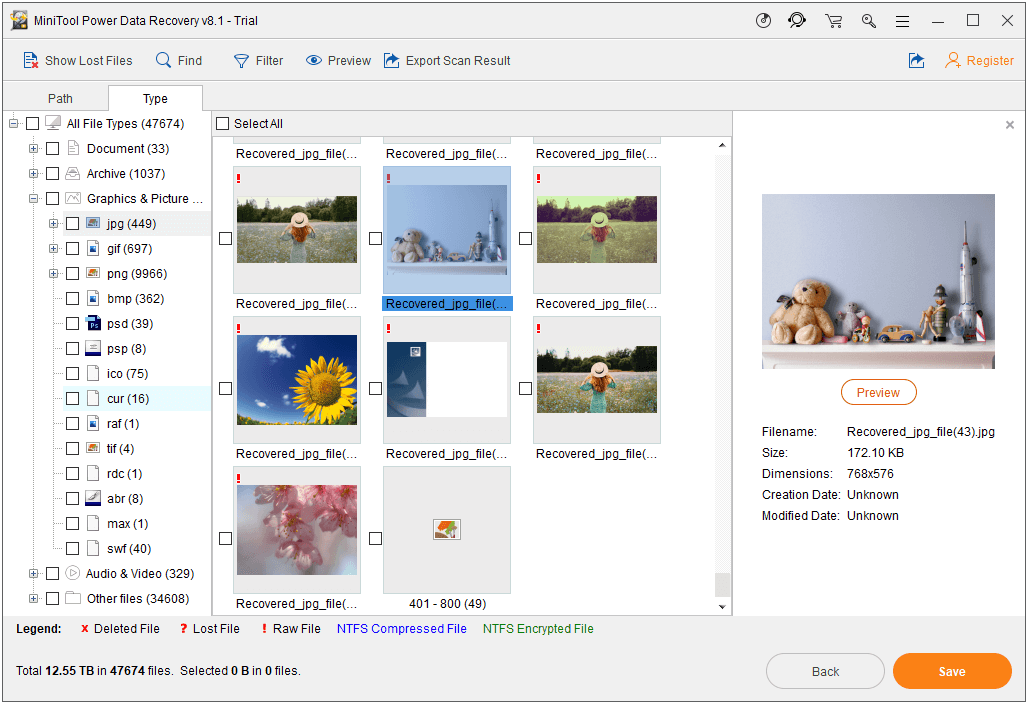
5. Selecione os arquivos necessários para continuar.
6. Clique Save e selecione a unidade externa conectada para salvar os arquivos selecionados.
Agora, seus arquivos necessários são salvos na unidade de armazenamento externo. Você pode fechar este software, desligar o computador e reinstalar o Windows 10 em seu computador.
Executar a reinstalação do Windows
Você ainda precisa usar a mídia USB inicializável para executar a reinstalação do Windows 10.
1. Configure seu computador para inicializar a partir da unidade USB inicializável.
2. Quando você vir a primeira página após a inicialização, clique em Avançar para continuar.
3. Clique em Instalar agora.
4. Como seu sistema operacional já foi ativado, você pode clicar no link Não tenho uma chave de produto para entrar na próxima página.
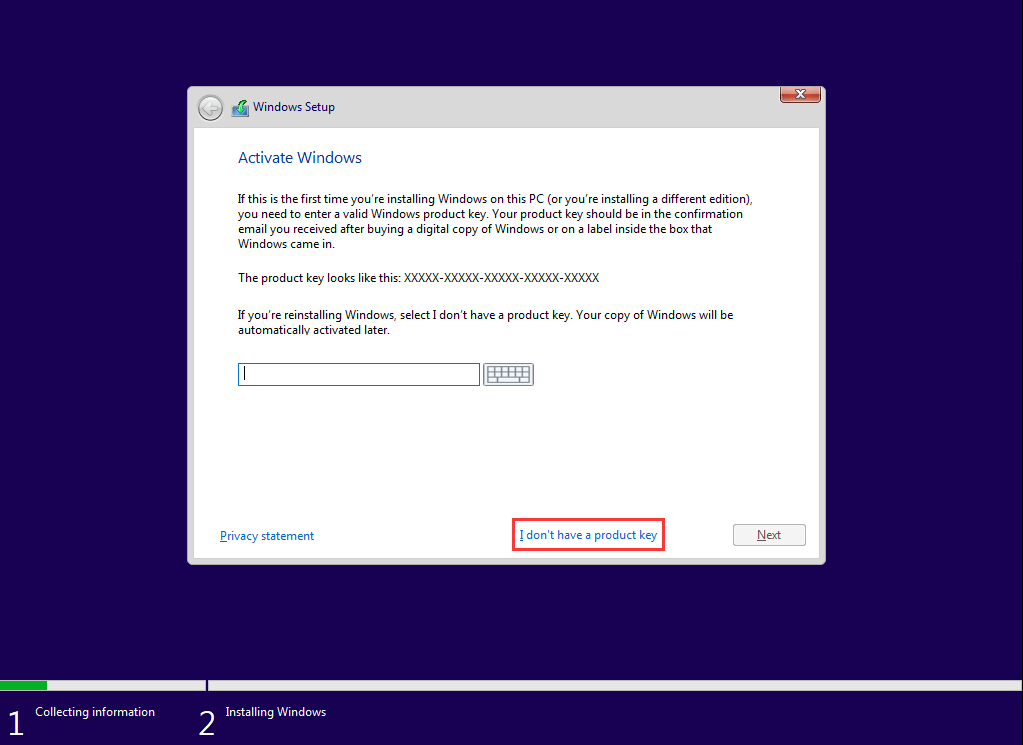
5. Selecione o sistema operacional necessário e pressione Avançar.
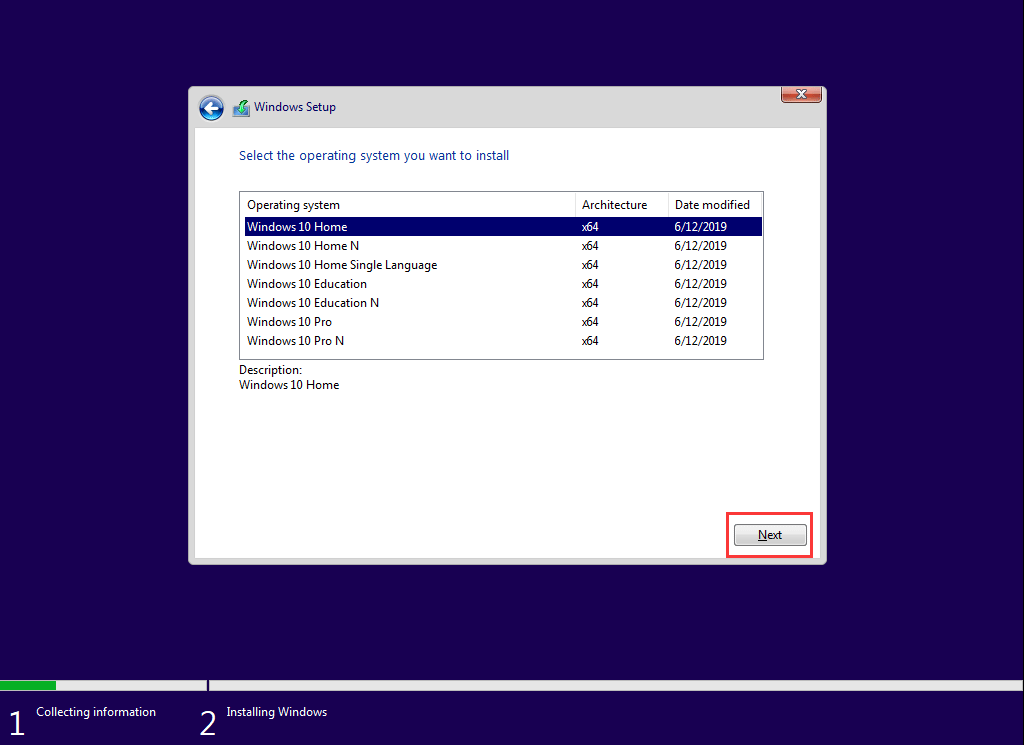
6. Marque Eu aceito os termos da licença.
7. Clique em Avançar.
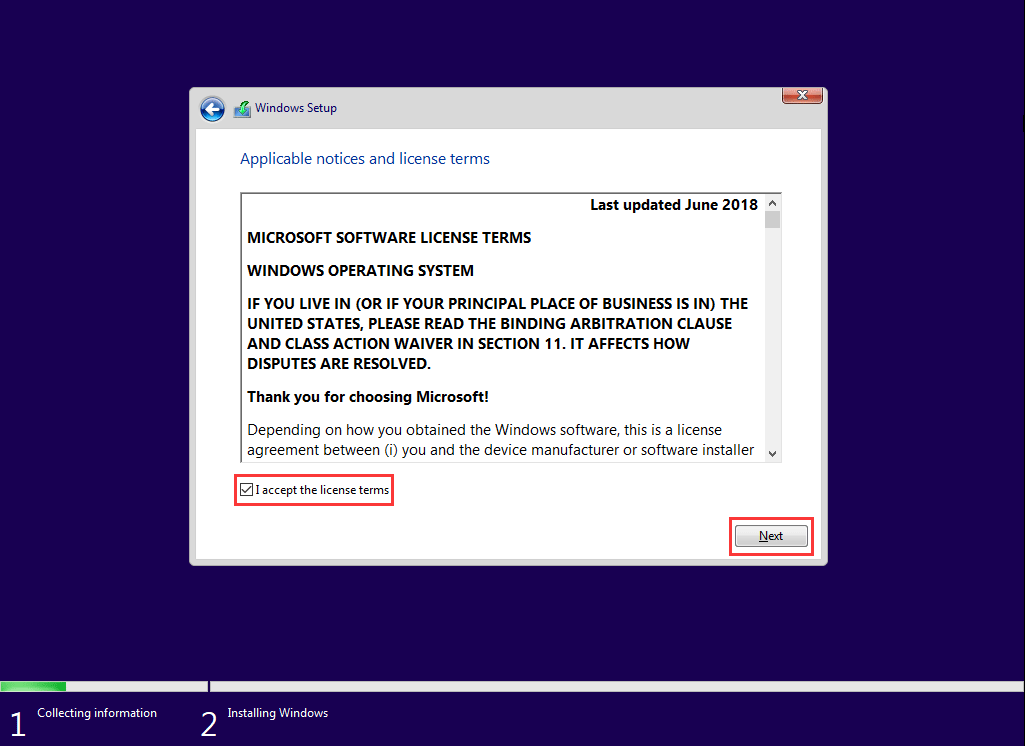
8. Selecione Personalizado: Instale apenas o Windows (avançado).
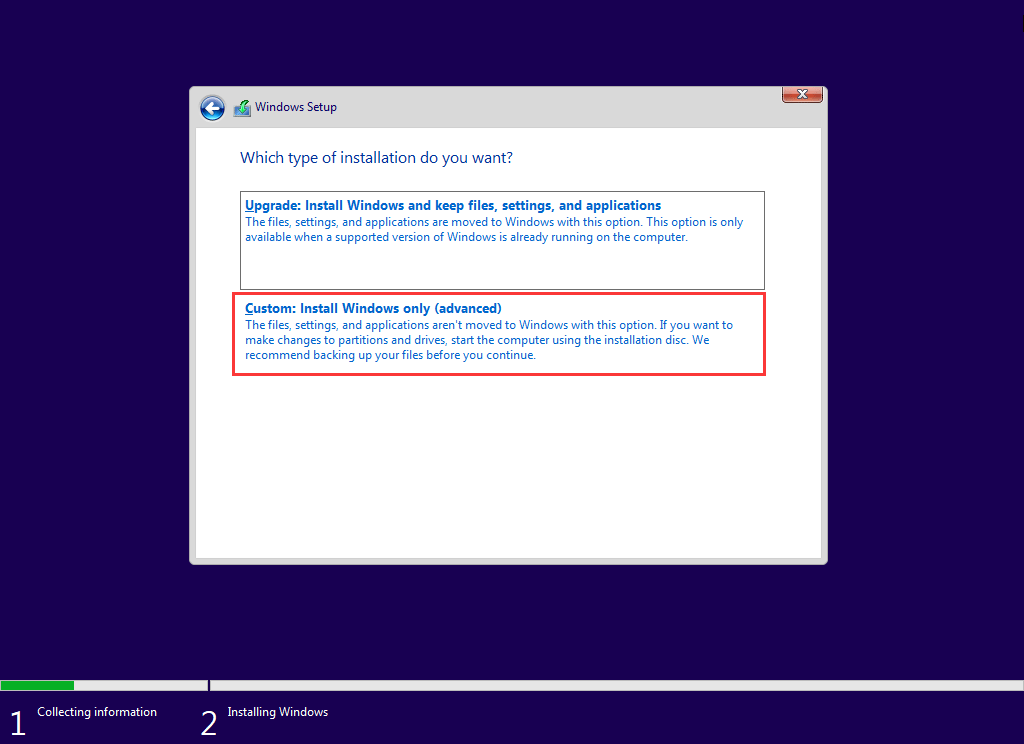
9. Na página seguinte, você precisa selecionar a unidade necessária para instalar o Windows 10. Normalmente, é a Drive 0. Basta selecioná-la e clicar em Excluir para remover a partição do disco rígido.
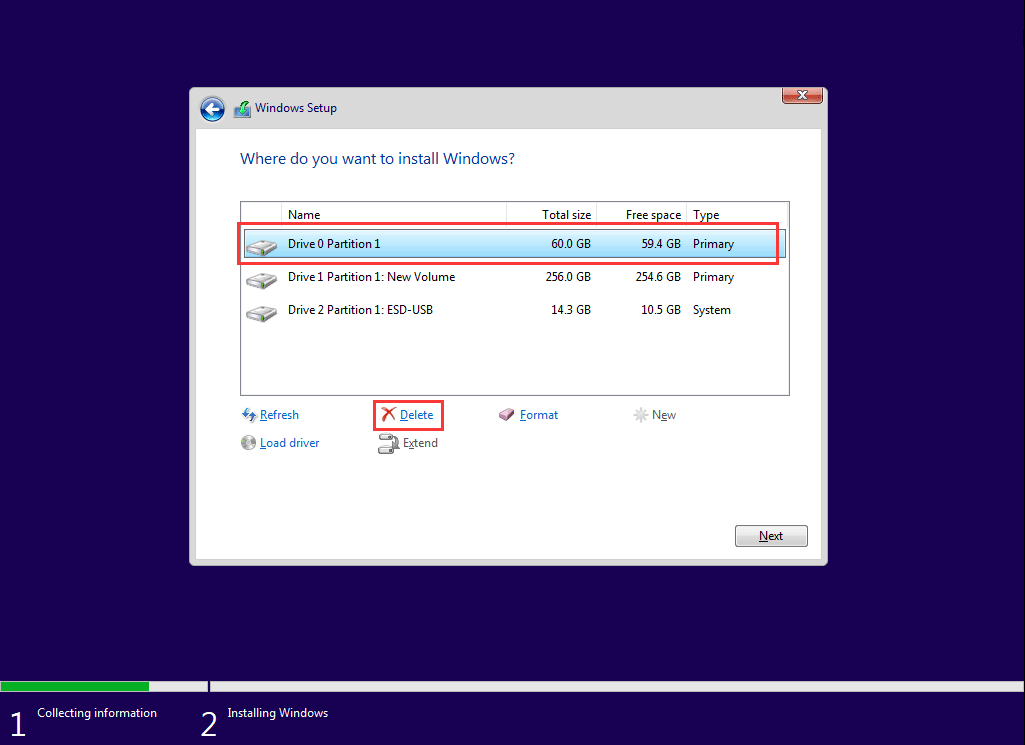
10. Clique em OK.
11. Escolha uma partição vazia.
12. Clique em Avançar.
O processo de reinstalação do Windows começará. Depois disso, você pode criar uma nova conta e configurar o ambiente com base em seus requisitos reais.
Quando todo o processo de reinstalação do Windows termina, o computador pode inicializar normalmente.
Esperamos que essas soluções possam resolver seu problema de forma eficaz.
Resumo
Depois de ler este artigo, você descobrirá que não é tão difícil corrigir o erro de inicialização 0xc000000e do Windows 10. Sempre existe um método que pode ajudá-lo a se livrar completamente do erro.
Se você ainda tiver outros problemas com este código de erro 0xc000000e ou quiser saber mais informações sobre o software MiniTool, basta entrar em contato conosco via [email protected] ou deixe-nos saber no comentário.
FAQ – Código de erro 0xc000000e.
- Verifique as conexões físicas do dispositivo.
- Reconstrua arquivo de dados de configuração de inicialização.
- Execute o reparo de inicialização do Windows,
- Habilite suporte a WHQL do Windows 8.1/10 no BIOS.
- 5. Redefina a configuração do BIOS/UEFI.
- Marque disco de inicialização como online.
- Resgate seus dados e reinstale o Windows.
- Execute inicialização/reparo automático.
- Execute uma verificação de disco e verificação de arquivo de Sistema.
- Reconstrua o BCD.
- Crie o BCD.
- Defina a partição correta como ativa.
- Reinstale o Windows.
- Verifique e substitua o cabo de dados.
- Use o reparo de inicialização no ambiente de recuperação do Windows.
- Use o Assistente de partição MiniTool para reconstruir o MBR.
- Use o prompt de comando para corrigir o erro.