¿Te has encontrado en problemas con tu PC cuando "el sistema de archivos es RAW"? ¿Cómo se soluciona? No te preocupes; en este artículo, MiniTool va a ofrecerte algunos métodos efectivos para recuperar archivos de una partición RAW, así como métodos para convertir RAW a NTFS sin perder datos o formatear RAW a NTFS en Windows 7/8/10.
Una partición de disco se convierte en RAW
Por lo general, RAW se refiere a un sistema de archivos que no ha sido formateado con un sistema de archivos NT, como son NTFS y FAT. Realmente, muchos dispositivos de almacenamiento pueden llegar a tener el problema RAW, por ejemplo, discos duros, discos duros externos, unidades flash USB, tarjetas SD y más.
Artículo relacionado: Cómo reparar un disco duro externo que se convirtió en RAW de repente
Si un dispositivo no dispone de un sistema de archivos, no pueden haber ni archivos ni carpetas en ese dispositivo. Es decir, una partición RAW no se puede utilizar para guardar datos antes de formatearse. En una palabra, si uno de tus discos se convierte en RAW, no podrás acceder a la partición de destino.
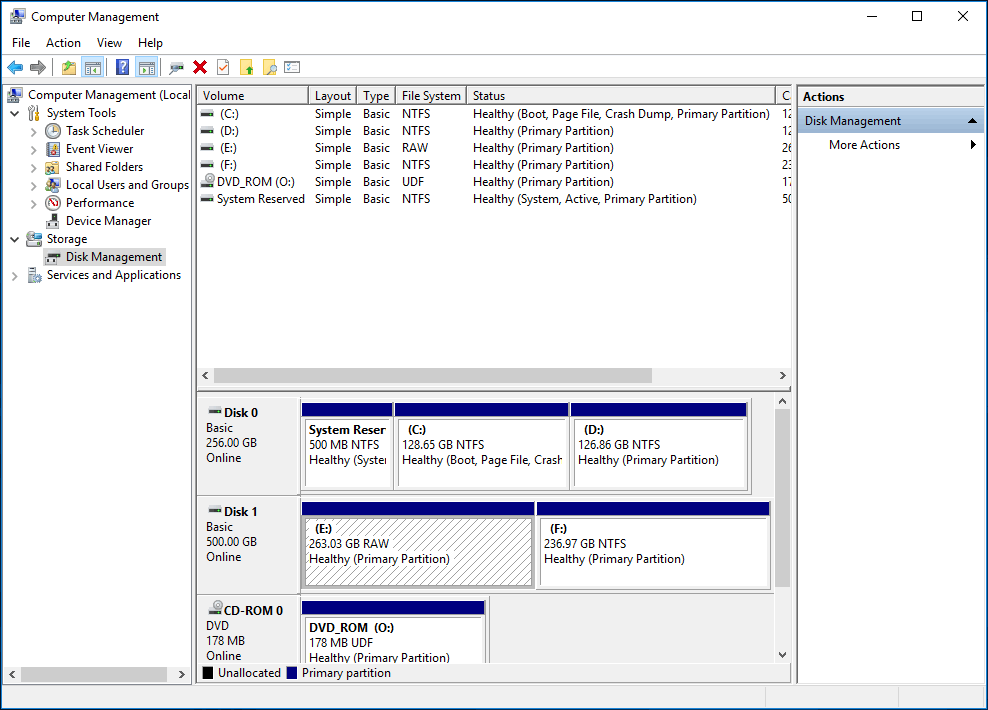
Normalmente, pueden ocurrir algunos problemas relacionados con un sistema de archivos RAW:
- Necesitarás formatear el disco en la unidad X antes de poder utilizarlo. ¿Quieres formatearlo?
- El tipo del sistema de archivos es RAW. CHKDSK no se encuentra disponible para unidades RAW.
- El espacio libre en el disco es de 0 bytes.
- Unidad de lectura con tipo de medios no válido. ¿Abortar, reintentar o cancelar?
- Los nombres de los ficheros contienen caracteres «raros» y se producen mensajes de error de tipo «Sector no encontrado» .
Si una de tus particiones NTFS se ha convertido en RAW, ¿cómo puedes convertir RAW a NTFS para recuperar tus datos? Encuentra las soluciones en la siguiente sección.
¿Cómo convertir RAW a NTFS sin perder datos en Windows 7/8/10?
Normalmente, las razones de este problema pueden variar en Windows 7/8/10. Las causas pueden ser que la tabla de partición haya sufrido daños, los sectores defectuosos, lo daños a la estructura del disco, daños en el propio disco, etcétera. Debido a distintas razones, las soluciones para convertir RAW a NTFS también son diferentes. Sigue leyendo para aprender cómo reparar una unidad de disco duro RAW y devolverla a NTFS en distintos casos.
Solución 1: recuperar una partición de RAW a NTFS por medio de la recuperación de la partición
Como puede que sepas, la tabla de particiones y el sector de arranque de un volumen son dos lugares en los que se guarda la información de la partición. Cuando una tabla de particiones del disco duro externo sufre daños o se corrompe, Windows ya no podrá leer este disco y presentará su disco como sin formato (RAW).
Aunque los datos sigan ahí, no se puede acceder a una partición RAW. En este caso, recuperar los datos debe ser lo primero que hagamos en Windows 7/8/10. ¿Cómo recuperar los datos de una partición RAW y formatear RAW a NTFS sin perder datos?
Afortunadamente, con MiniTool Partition Wizard tienes la posibilidad de recuperar datos de una partición RAW. Como gestor fiable y profesional de particiones, es compatible con distintos sistemas operativos, incluyendo Windows Vista/XP/7/8/8.1/10. Para recuperar los datos de una unidad formato RAW en disco duro, cuenta con una función muy útil denominada Partition Recovery.
MiniTool Partition Wizard FreeHaz clic para Descargar100%Limpio y seguro
Paso 1: elige una función
- Ejecuta MiniTool Partition Wizard para llegar a su interfaz principal.
- Elige la función de Partition Recovery del menú contextual o del menú desplegable Check Disk.
1. Si el problema de la partición RAW ha sido causado porque la tabla de particiones y los sectores de arranque se hayan dañado, encontrarás aquí todas las particiones de tu disco duro que se hayan convertido en espacio no asignado en Partition Wizard. (En el Administrador de disco, las particiones se muestran como «RAW») Este caso ha sido comprobado por usuarios de Windows 7, por favor haz clic en «Recuperar una unidad flash que se ha convertido en RAW» de los foros Sevenforums para revisar la información detallada.
2. Ten en cuenta que nunca debes crear una partición nueva en el espacio no asignado, o bien la recuperación de la partición no tendrá éxito.
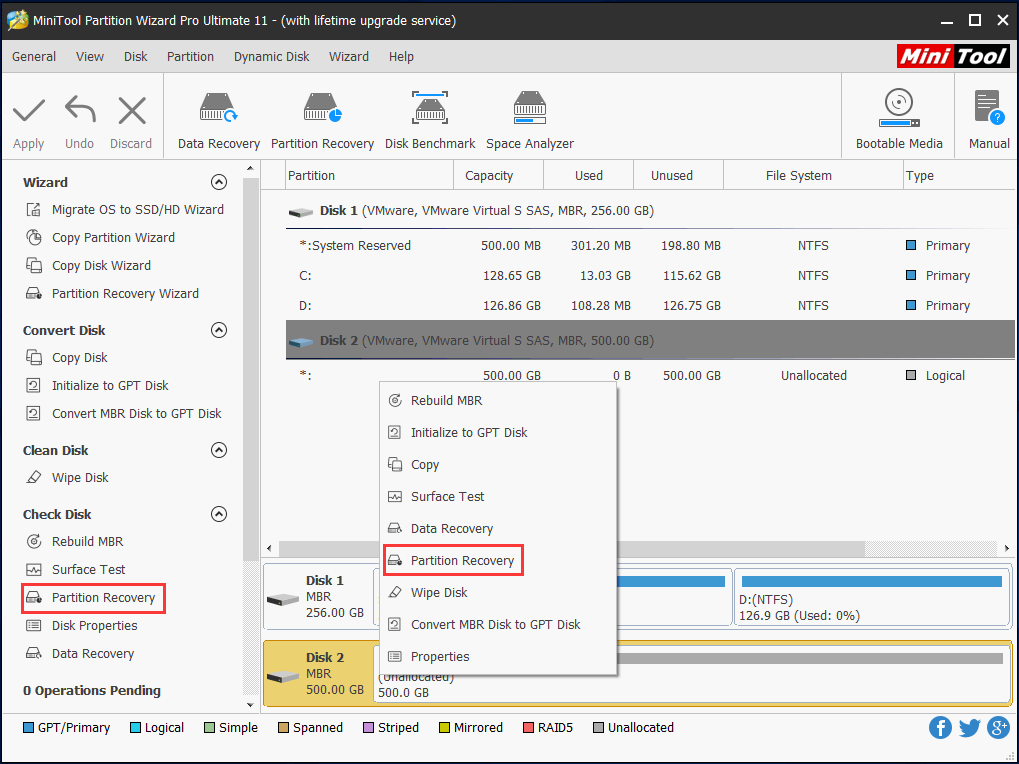
Paso 2: elige un intervalo de escaneo
- Full disk: este modo es apropiado para escanear el disco por completo.
- Unallocated Space: solo analiza el espacio libre del disco seleccionado.
- Specified Range: útil para escanear sectores específicos.
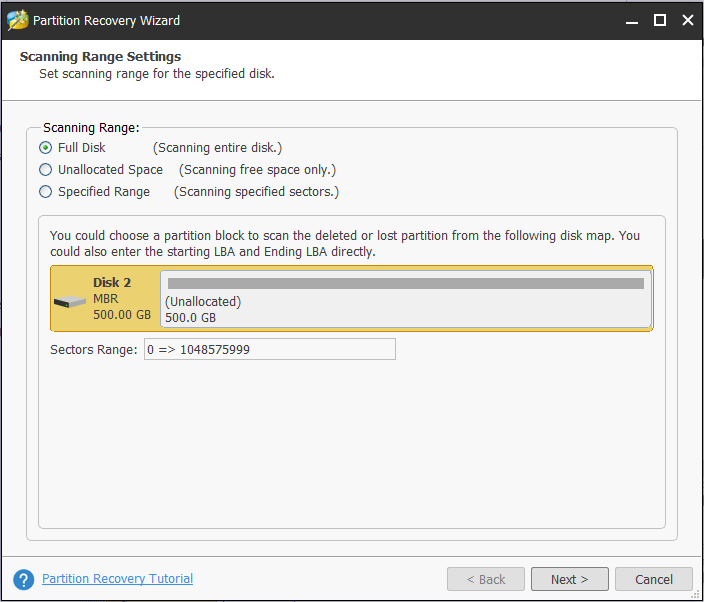
Paso 3: elige un método para escanear
- Establece el método de escaneo para un intervalo de exploración determinado.
- Los modos de escaneo Quick Scan (rápido) y Full Scan (completo) están disponibles. El primer método es capaz de restaurar las particiones perdidas o borradas que son continuas y el último método se ha diseñado para escanear todos los sectores dentro del rango que hayas elegido.
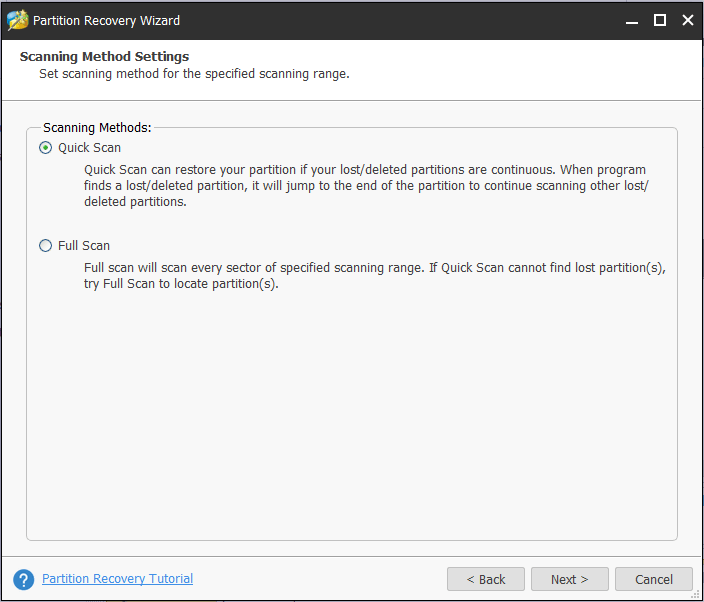
Paso 4: elige las particiones para continuar
- Después de haber finalizado el escaneo, todas las particiones de tu disco duro externo se mostrarán aquí, entonces puedes elegir las particiones que necesites.
- Haz clic en Finish.
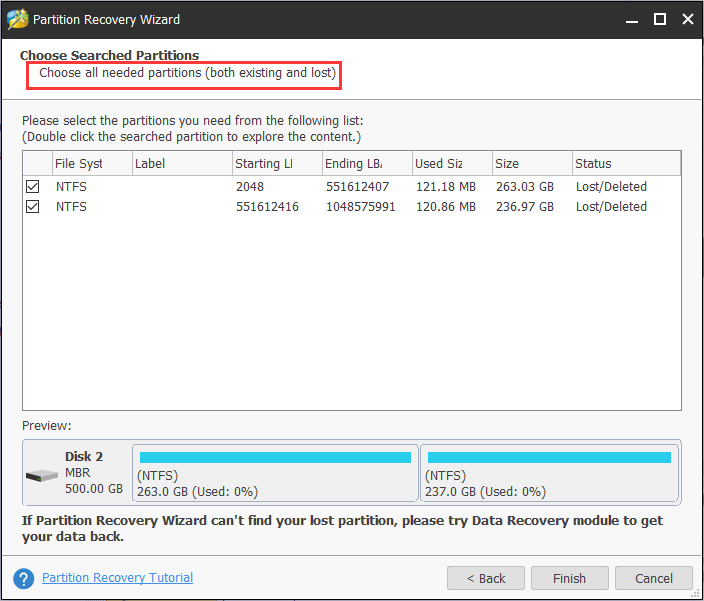
Cuando haces doble clic en la partición que se encuentra con el sistema de archivos RAW en el Administrador de discos, entonces se mostrarán todos los datos de la partición. Comprueba si encuentras los archivos que necesitas.

Paso 5: aplica todos los cambios
- Regresa a la interfaz principal de MiniTool Partition Wizard, así podrás previsualizar todas las particiones RAW que van a ser convertidas a NTFS.
- Pulsa en el botón Apply para recuperar una partición RAW en Windows 7/8/10.
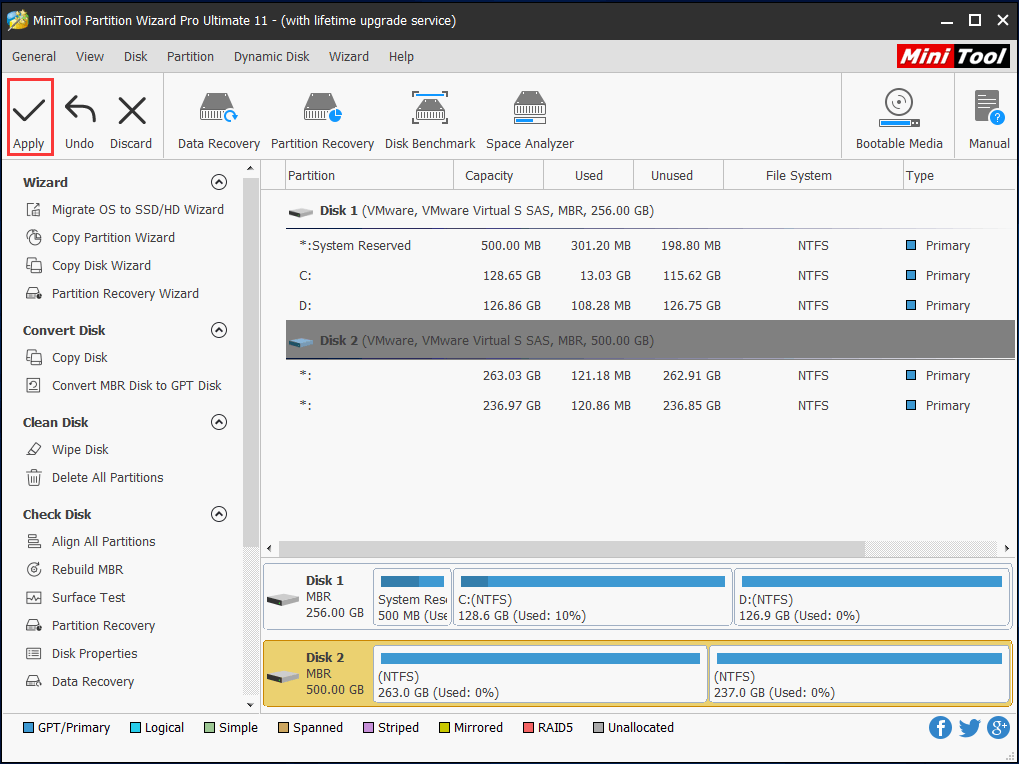
Con la ayuda de la función Partition Recovery es realmente fácil recuperar una partición RAW sin formato y convertir RAW a NTFS sin perder datos cuando sucede un problema de daño a la tabla de particiones. Simplemente, bájatelo, pruébalo y comparte con tus amigos.
Solución 2: Formatear disco RAW a NTFS
Si tu ordenador ha quedado en formato RAW en disco duro por el ataque de un virus, por un error de funcionamiento, por un corte eléctrico o por unos sectores defectusos, puedes intentar formatear disco RAW a NTFS para repararlo.
Sin embargo, si tienes muchos ficheros guardados en tu disco, formatear RAW a NTFS borrará esos archivos. Para convertir RAW a NTFS sin perder los datos, lo primero será recuperar los ficheros ubicados en formato RAW en disco duro y, a continuación, empezar a formatear RAW a NTFS.
Operación 1: recuperar datos de disco duro en formato RAW
Con esto puede ayudarte MiniTool Partition Wizard Pro Ultimate Edition con su función Data Recovery, que permite recuperar datos de una partición RAW sin formato fácilmente en Windows 7/8/10. ¿Cómo se pueden recuperar datos de una partición RAW? ¡Sigue estas instrucciones ahora mismo!
Paso 1: haz clic derecho en la unidad RAW y elige Data Recovery o elige esta función del menú Check Partition.
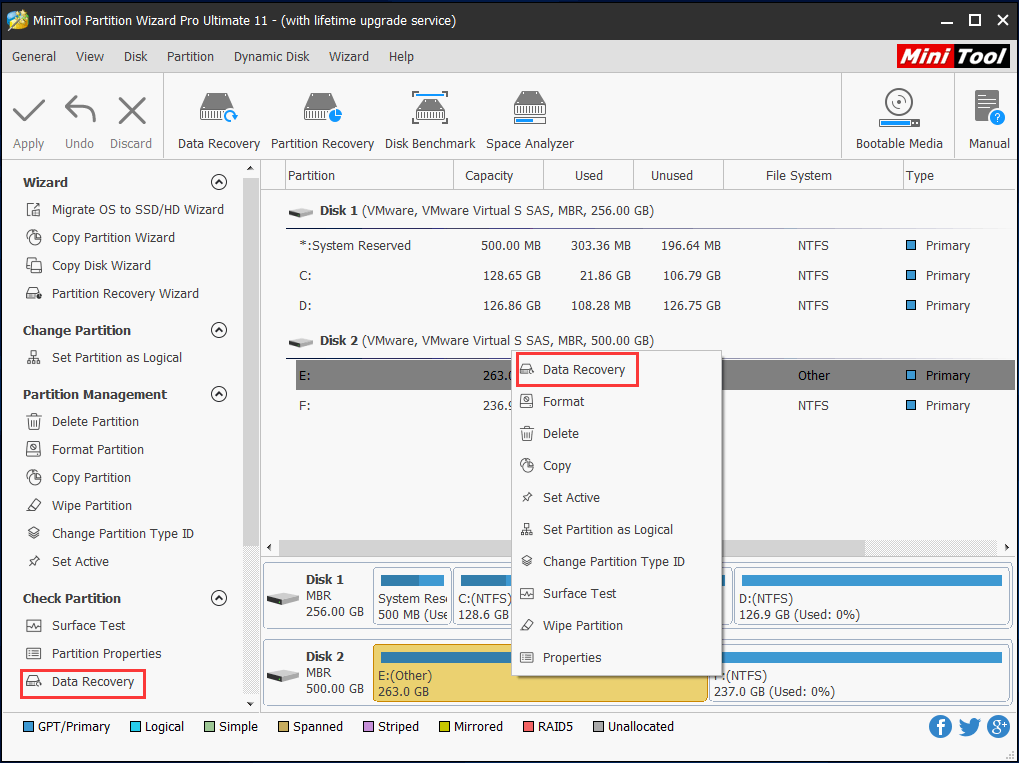
Paso 2: después, el convertidor RAW a NTFS empezará a escanear la partición. Simplemente tienes que esperar pacientemente.
Paso 3: después de finalizar el escaneo, busca los ficheros que necesites y compruébalos, luego pulsa en el botón Save para guardarlos a un lugar seguro.
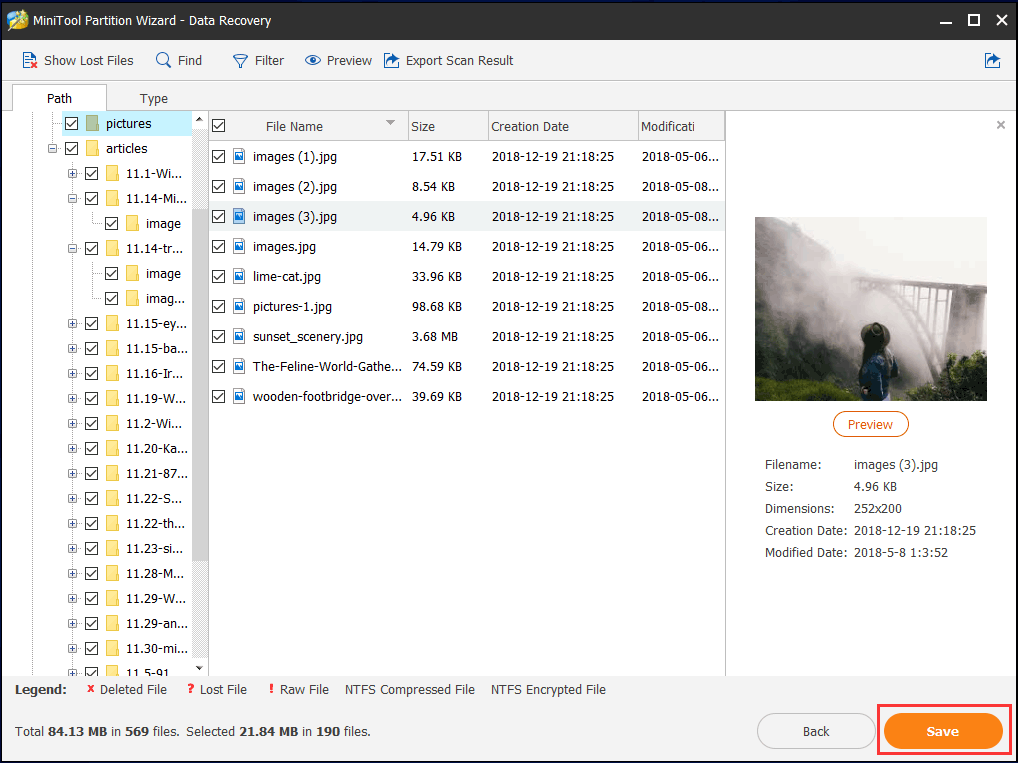
Operación 2: formatear disco RAW a NTFS
Una vez haya acabado la recuperación, es el momento de formatear disco RAW a NTFS. Sigue los cuatro métodos a continuación.
①Formatear unidad RAW en el Administrador de discos
Normalmente, en el Administrador de discos puedes hacer clic derecho en la unidad RAW sin formato y seleccionar Format para convertir RAW a NTFS en el disco duro externo en Windows 7/8/10.
Algunas veces, se puede hacer esto con éxito, sin embargo, en otras ocasiones nos aparece un mensaje de error diciendo «El formato no se completó correctamente » aparece. Por favor, inténtalo de otra manera.
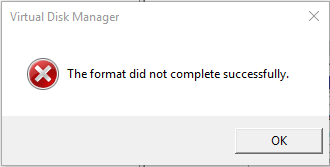
② Formatear en el el explorador de Windows
Cuando abres el explorador de Windows y haces clic en la partición RAW, aparecerá una advertencia como esta «Necesita formatear el disco en la unidad X antes de poder usarlo, ¿desea darle formato«. Si le das clic derecho para formatear la partición RAW del disco duro externo, en ocasiones da un mensaje de error «Windows no pudo completar el formato«.
¿Qué debes hacer si el Administrador de discos de Windows y el explorador de Windows dan error al formatear disco RAW a NTFS? Puedes intentar convertir RAW a NTFS con CMD.
③ Convertir RAW a NTFS con CMD
Cuando estás buscando respuestas a la pregunta «cómo solucionar el problema de disco duro externo RAW» en línea, en un tema sobre los fallos al formatear del foro de Tomshardware aparece una solución útil que es utilizar diskpart para recuperar la partición RAW y convertir disco RAW a NTFS en Windows 7/8/10. ¿Cómo puedo convertir RAW a NTFS con CMD? Solo tienes que seguir la guía.
Ejecuta el símbolo del sistema como Administrador y, a continuación, escribe los siguientes comandos (pulsa intro después de cada uno) para reparar el disco RAW formateándolo.
diskpart
list disk: se mostrarán todos los discos.
select disk n: n significa el número de tu disco duro externo que contiene la particion RAW sin formato
clean: elimina todas las particiones
create partition primary
active
Ahora ya se han demostrado todas las operaciones que se utilizan para convertir RAW a NTFS con CMD. Si no te gusta utilizar esta herramienta, prueba con la siguiente.
④Convertir de RAW a NTFS con MiniTool Partition Wizard
Además de las tres herramientas mencionadas anteriormente, también puedes pedir ayuda a MiniTool Partition Wizard. Este gestor de particiones puede ayudarte a convertir fácilmente una partición formato RAW en disco duro a formato NTFS.
Paso 1: en el Administrador de discos la partición se muestra en formato RAW. En la interfaz principal de Partition Wizard, verás que la unidad RAW se muestra como «Other». Por favor, haz clic en la opción Format Partition en la sección Partition Management o en Format desde el menú contextual.
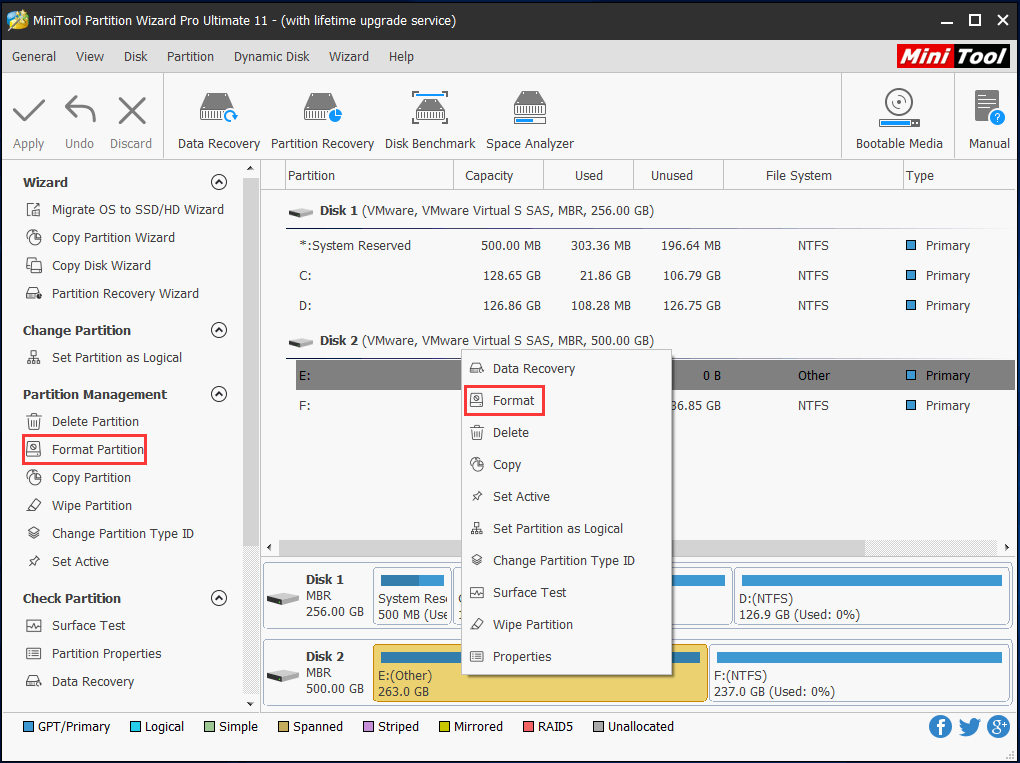
Paso 2: selecciona de la lista NTFS como sistema de archivos. Durante el proceso, se permite definir la etiqueta de la partición de destino.
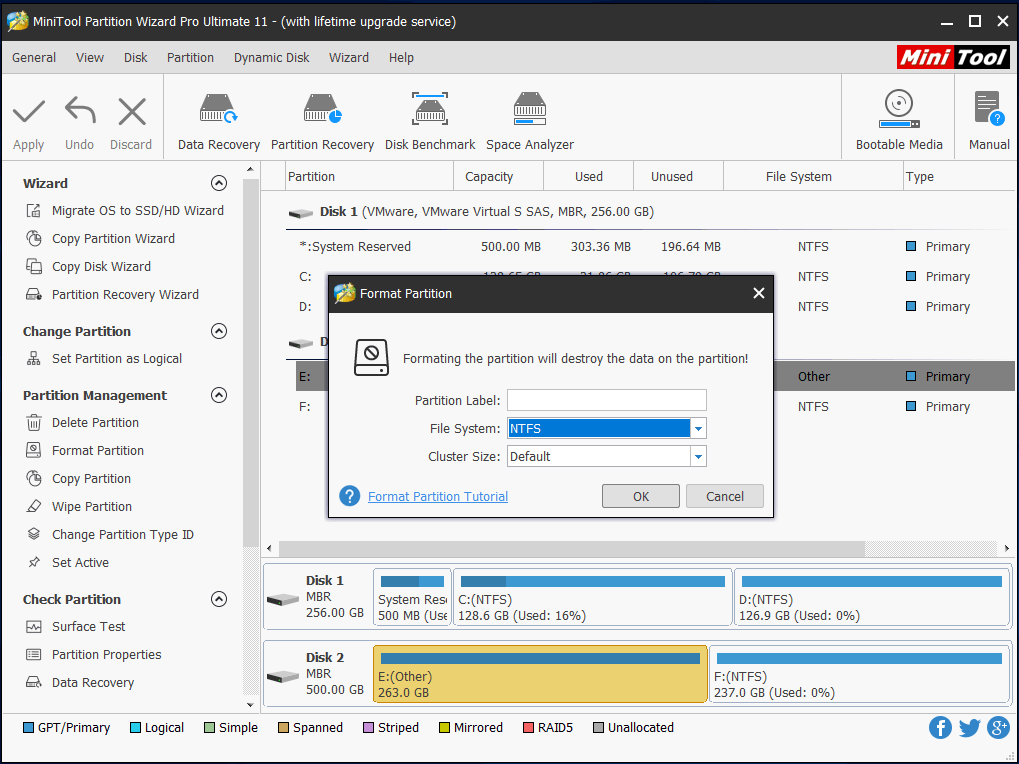
Paso 3: haz clic en Apply para aplicar el cambio.
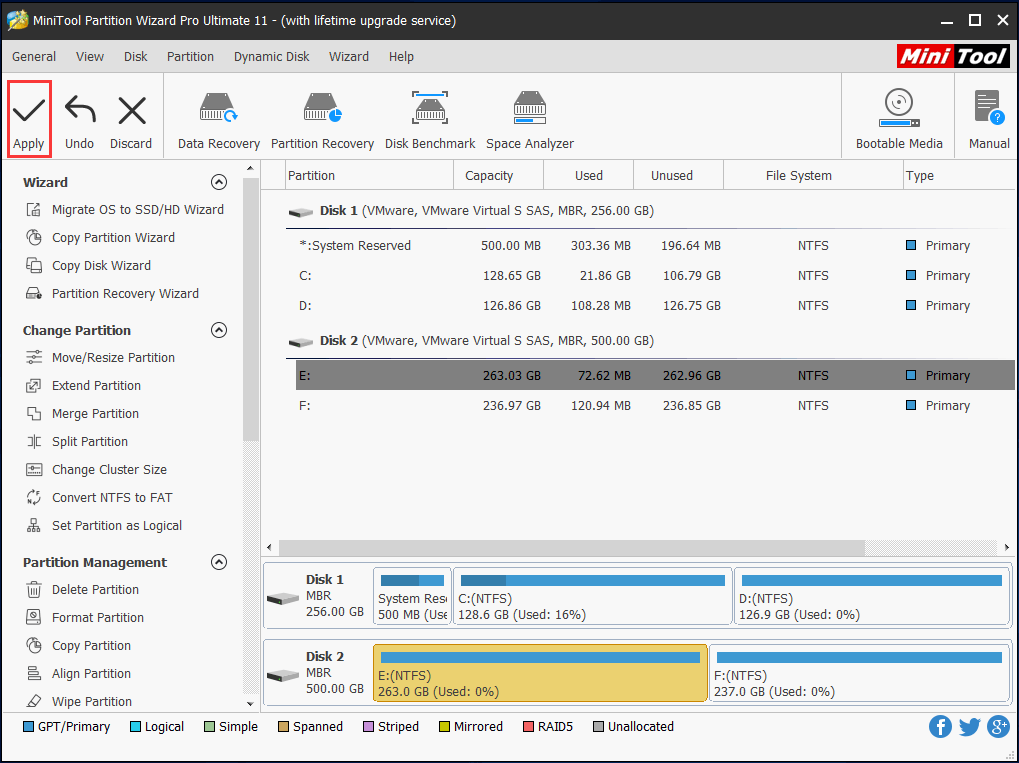
Si tienes otra partición RAW en tu disco duro que aparece como «unformatted», desde aquí también puedes formatearla directamente en NTFS en Windows 7/8/10, procediendo tal como muestran los pasos anteriores.
Solución 3: comprobar el sistema de archivos RAW
① Convertir RAW a NTFS sin perder datos con el símbolo del sistema
Si tu equipo se queda formato RAW en disco duro externo, es posible que puedas utilizar el comando CHKDSK desde cmd para buscar y corregir los errores del sistema de archivos y convertir RAW a NTFS sin perder datos. Normalmente, cuando se abre diskpart para iniciar la comprobación, aparece el error «CHKDSK no está disponible para unidades RAW» en pantalla.
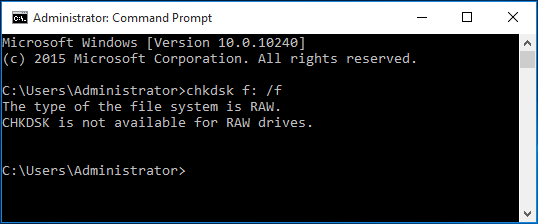
Sin embargo, en otras ocasiones «CHKDSK X: /f» si se realiza con éxito. ¿Por qué sucede esto? En ocasiones, el Administrador de discos muestra tu partición como RAW. Pero, en realidad, diskpart no la reconoce como tal por razones desconocidas. Por ello, puedes intentar esta solución para Convertir RAW a NTFS sin perder datos en Windows 7/8/10.
②Ejecuta MiniTool Partition Wizard
Si no puedes convertir tampoco de RAW a NTFS en un disco duro externo con CHKDSK, MiniTool Partition Wizard puede serte útil. Cuando lo ejecutas y llegas a la interfaz principal, es posible que tu partición que se muestra como RAW en el administrador de discos se muestre aquí como NTFS.
Ahora, puedes resetear tu equipo. Si la partición todavía aparece normal en Partition Wizard, es posible que la clave de información del sistema de archivos haya sufrido daños. Así que, por favor, comprueba y repara el sistema de archivos ahora.
Paso 1: haz clic derecho en la unidad de destino y elige Check File System.
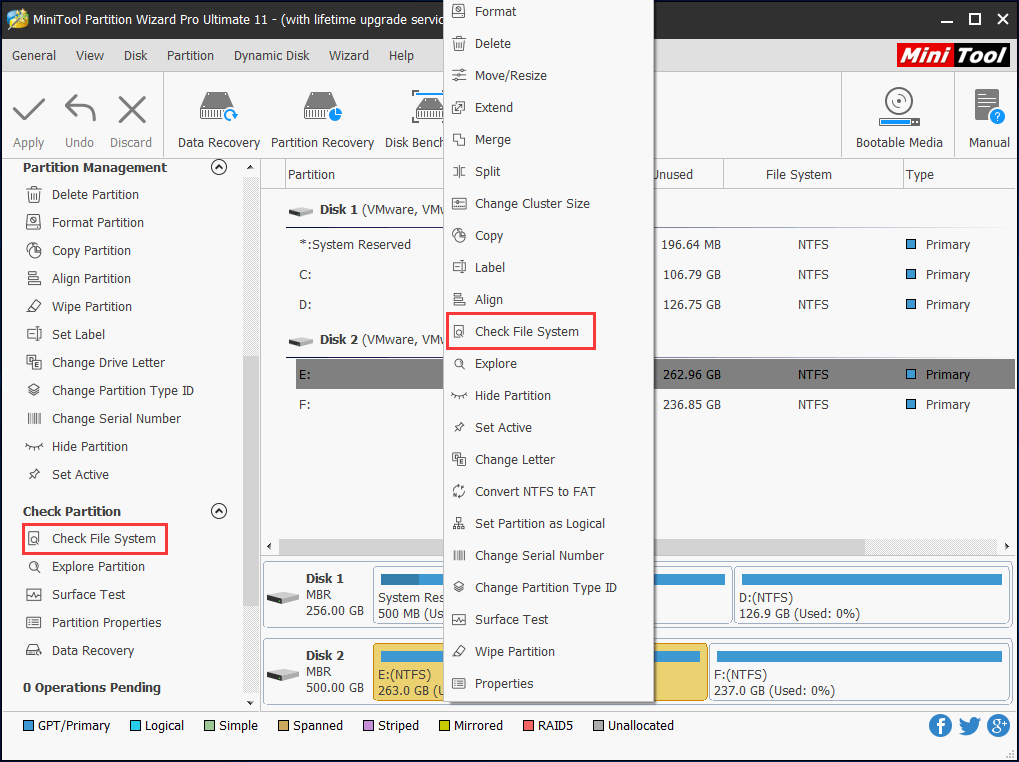
Paso 2: a continuación, en la ventana emergente, tienes dos opciones para elegir. Aquí debes seleccionar Check & fix detected errors. Después, haz clic en Start para continuar.
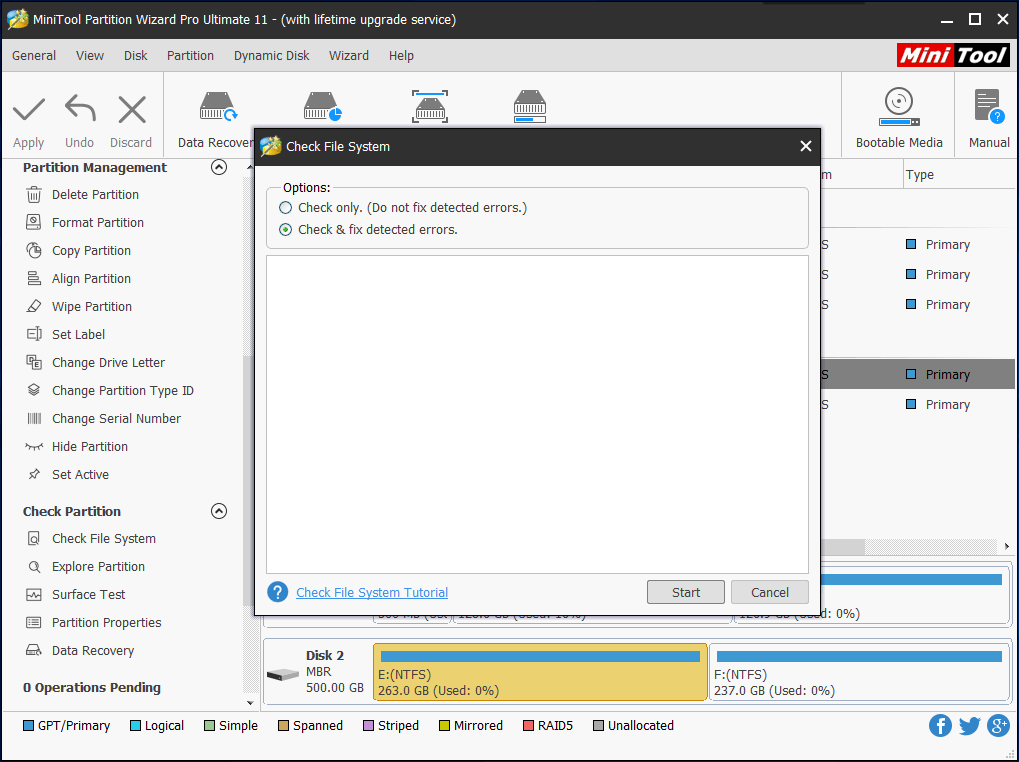
En las soluciones 2 y 3, MiniTool Partition Wizard Free Edition puede darle formato a la partición y comprobar el sistema de archivos, así como convertir disco RAW a NTFS sin formatear. Si te interesa esta herramienta, descarga este convertidor de RAW a NTFS gratis ahora mismo.
MiniTool Partition Wizard FreeHaz clic para Descargar100%Limpio y seguro
Además de las maneras anteriores, existen dos métodos posibles, como cambiar los niveles de autoridad y cambiar la letra de unidad. Si todos estos métodos no funcionan, es posible que el disco duro externo se encuentre dañado físicamente. En este caso, solo tendrás que cambiar este disco en Windows 7/8/10.
Conclusión
¿Se ha quedado tu disco duro externo RAW en Windows 10/8/7? Lo más importante ahora será convertir disco RAW a NTFS sin formatear. En este post te hemos presentado tres soluciones para recuperar los datos de una partición RAW y convertir partición RAW a NTFS de nuevo. Por favor, prueba estas soluciones según lo necesites.
Si tienes alguna sugerencia o alguna pregunta, dejar un comentario a continuación o envíanos un email a [email protected].