¿Sabes cómo convertir exFAT a FAT32? ¿Hay algún convertidor de exFAT a FAT32 gratuito? Si todavía no sabes cambiar formato exFAT a FAT32 en un disco duro externo o si todavía estás buscando un convertidor de exFAT a FAT32. Puedes seguir las instrucciones de este artículo para pasar de exFAT a FAT32.
Sobre los sistemas de archivos exFAT y FAT32
¿Qué son los sistemas de archivos exFAT y FAT32? ¿Son FAT32 y exFAT lo mismo? ¡Claro que no! Muchos estaréis confundidos con estos dos sistemas de archivos y es posible que no conozcáis sus diferencias principales. Así pues, antes de que te muestre cómo pasar de exFAT a FAT32 un dispositivo, me gustaría darte una breve introducción a los sistemas de archivos exFAT y FAT32.
FAT32
FAT es la abreviatura de File Allocation Table. FAT32 es la versión más común del sistema de ficheros FAT, creado por Microsoft allá por el año 1977. Como sistema de archivos antiguo, FAT32 goza de una gran compatibilidad. El sistema FAT32 se usa normalmente en las memorias USB, las tarjetas SD y en otras unidades de estado sólido, además de en muchos dispositivos portátiles e integrados.
exFAT
exFAT es la abreviatura de Extended File Allocation Table. Fue introducido por Microsoft allá por el año 2006, el sistema de archivos exFAT se puede utilizar en unidades flash USB y en tarjetas SD. Se parece al sistema de archivos FAT32, pero no tiene los límites del sistema de archivos FAT32. Es un reemplazo moderno para el sistema FAT32.
Muchos dispositivos extraíbles se formatean en formatos exFAT o FAT32 según sean compatibles o no. Aunque el sistema FAT32 tiene límites de tamaño de partición y de archivo, es compatible con muchos más sistemas operativos antiguos que el exFAT.
Por esta razón, por ejemplo, los usuarios pueden necesitar en cambiar formato exFAT a FAT32 en un disco duro externo por razones de compatibilidad. En estos casos, aprender cómo pasar de exFAT a FAT32 es realmente importante.
Cómo cambiar sistema de archivos exFAT a FAT32
Una vez que conoces las diferencias entre exFAT y FAT32, algunos pueden preguntarse: ¿cómo puedo convertir exFAT a FAT32?
En realidad, es bastante sencillo cambiar de exFAT a NTFS. Ya que no se puede convertir de exFAT a NTFS sin perder datos en Windows 10/8/7, la única manera de hacerlo es realizar una copia de seguridad de los archivos a otra unidad y, a continuación, formatear la unidad exFAT en FAT32. Así, puedes cambiar formato exFAT a FAT32 en un disco duro externo sin perder datos. Así, en primer lugar, necesitarás hacer una copia de seguridad a otro dispositivo manualmente y después formatear la unidad flash USB, disco duro externo o tarjeta SD con el sistema de archivos FAT32.
Bueno, ¿cómo puedo hacer una copia de seguridad de los archivos o realizar una copia de seguridad de la unidad al completo? ¿Existe alguna forma de realizar una copia de seguridad de una partición o del disco completo?
Copia de seguridad de los archivos entes de formatear el disco exFAT con el sistema de archivos FAT32
Para realizar la copia de seguridad de los archivos importantes antes de formatear el disco exFAT con el sistema de archivos FAT32, es recomendable utilizar MiniTool Partition Wizard Free Edition.
MiniTool Partition Wizard Free Edition es un gestor de particiones con una buena reputación que puede ayudarte, no solo a realizar una copia de seguridad de una partición y de un disco, sino que también te permite formatear un disco de Windows 10, cambiar el tamaño a una partición, comprobar el sistema de archivos, convertir de FAT a NTFS sin perder datos, convertir MBR a GPT, copiar discos o migrar un sistema operativo Windows a un SSD, etcétera.
Ahora, en primer lugar, vamos a realizar una copia de seguridad de los archivos importantes con MiniTool Partition Wizard Free Edition.
Primer paso. Descargar MiniTool Partition Wizard Free Edition, instalarlo en tu ordenador y ejecutarlo para llegar a su interfaz principal.
MiniTool Partition Wizard FreeHaz clic para Descargar100%Limpio y seguro
Segundo paso. Elige la partición exFAT de la que desees realizar una copia de seguridad y elige la opción Copy partition del panel de acciones ubicado a la izquierda para empezar a realizar la copia de seguridad de la partición.
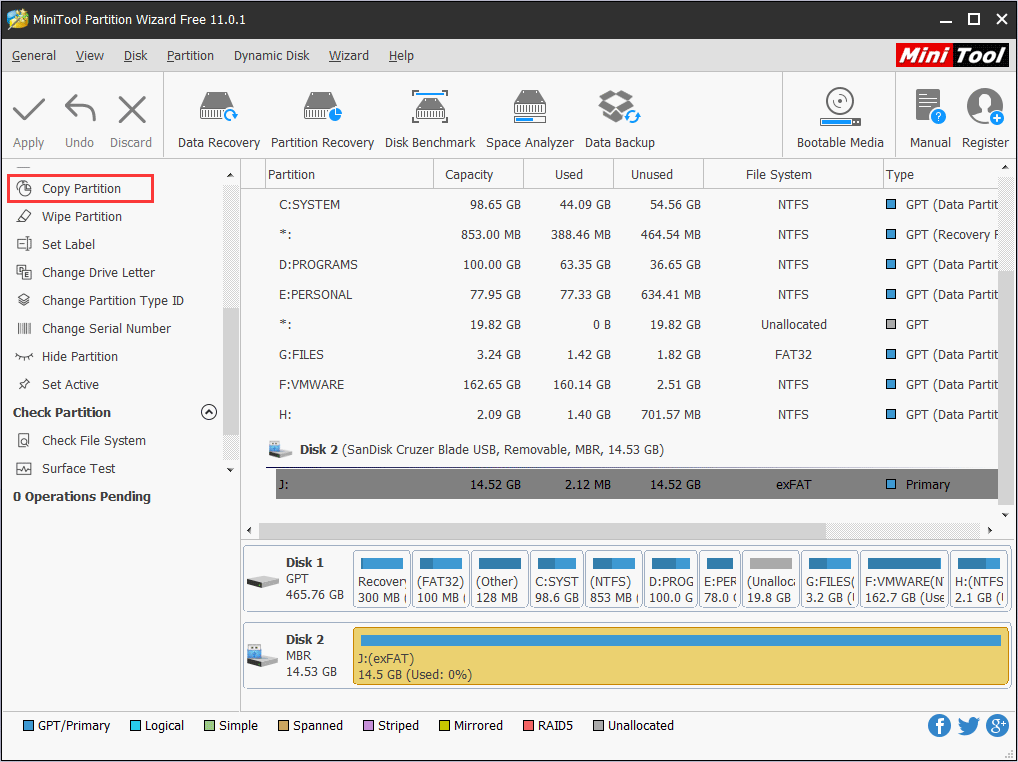
Tercer paso. Elige un espacio no asignado en otro disco para proceder a crear la copia de seguridad de la partición exFAT seleccionada. A continuación, haz clic en Next.
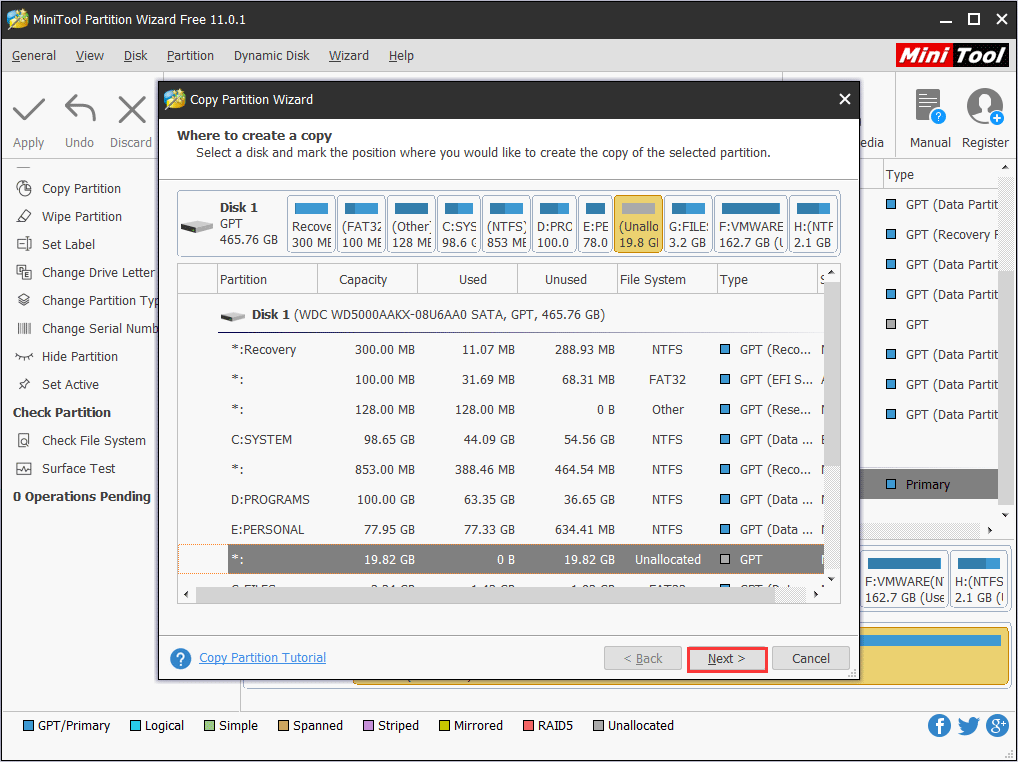
Cuarto paso. Ahora, puedes configurar el tamaño de la partición de destino arrastrando la flecha. Después de hacer eso, haz clic en Finish para continuar.
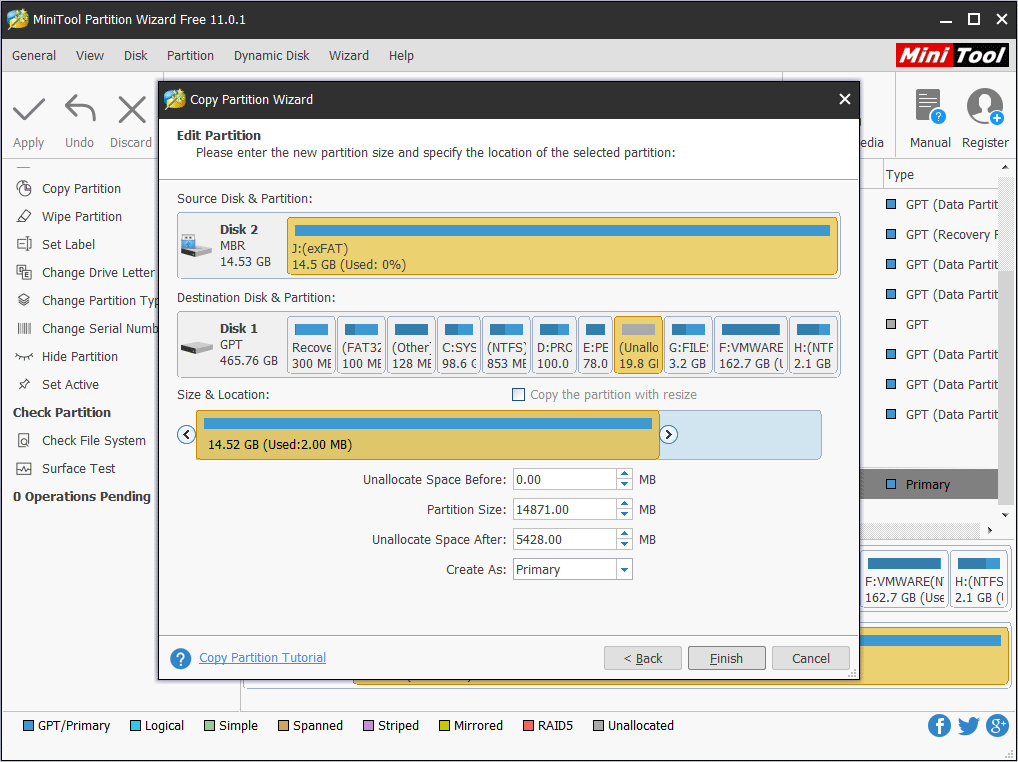
Paso 5. Volviendo a la interfaz principal, puedes previsualizar el volumen copiado con el sistema de archivos exFAT. Haz clic en la opción Apply ubicada en la esquina superior izquierda para aplicar los cambios.
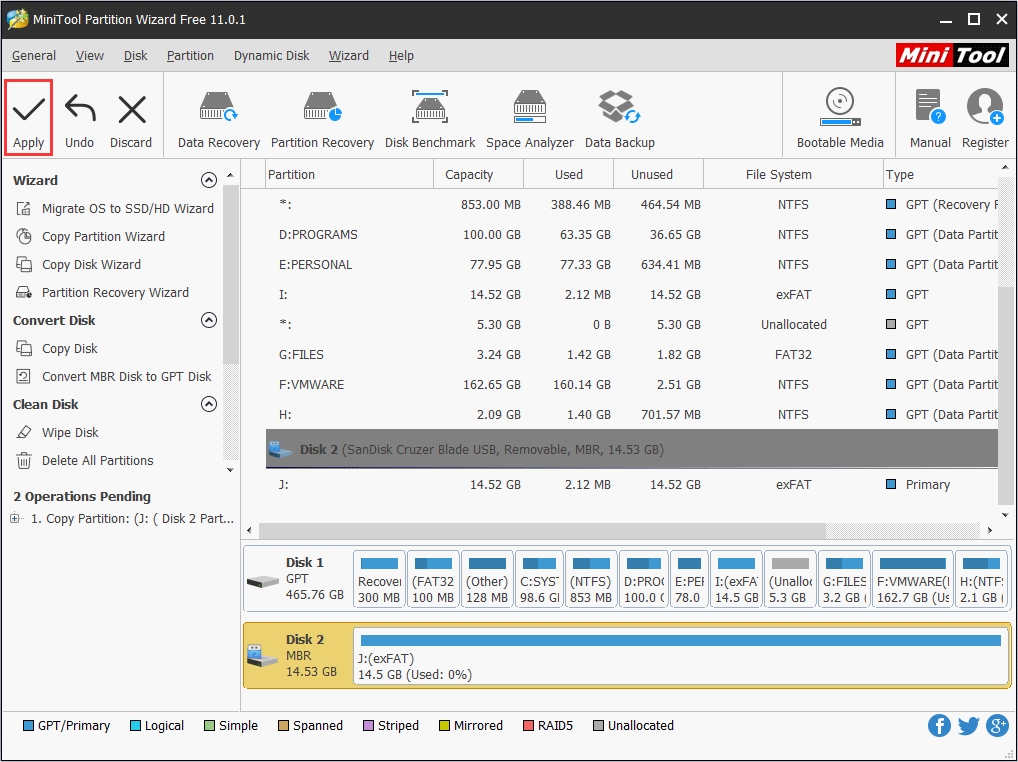
Como puedes ver, es realmente sencillo hacer una copia de seguridad de esta manera. Si guardas demasiados ficheros en tu partición exFAT, puedes seguir este procedimiento para hacer una copia de seguridad, ya que resulta más rápido que copiar y pegar. Consíguelo para realizar las copias de tus particiones y discos al instante.
MiniTool Partition Wizard FreeHaz clic para Descargar100%Limpio y seguro
Después de realizar la copia de los ficheros a la partición exFAT, puedes seguir los métodos siguientes para formatear exFAT en FAT32.
Solución 1. Formatear exFAT en sistema FAT32 utilizando una utilidad de formateo gratis
Con la intuitiva interfaz de usuario de MiniTool Partition Wizard Free Edition, puedes formatear exFAT en el sistema de archivos FAT32 fácilmente. Aquí encontrarás los pasos detallados y las capturas de pantalla que te muestran cómo formatear exFAT en FAT32 con MiniTool Partition Wizard Free Edition.
Primer paso. Descarga el convertidor de exFAT a FAT32 MiniTool Partition Wizard Free Edition haciendo clic en el botón siguiente. Instálalo y ejecútalo para llegar a su interfaz principal.
MiniTool Partition Wizard FreeHaz clic para Descargar100%Limpio y seguro
Segundo paso. Haz clic derecho en la partición exFAT en la interfaz principal y, después, elige Format partition para formatear exFAT a FAT32 en Windows 10.
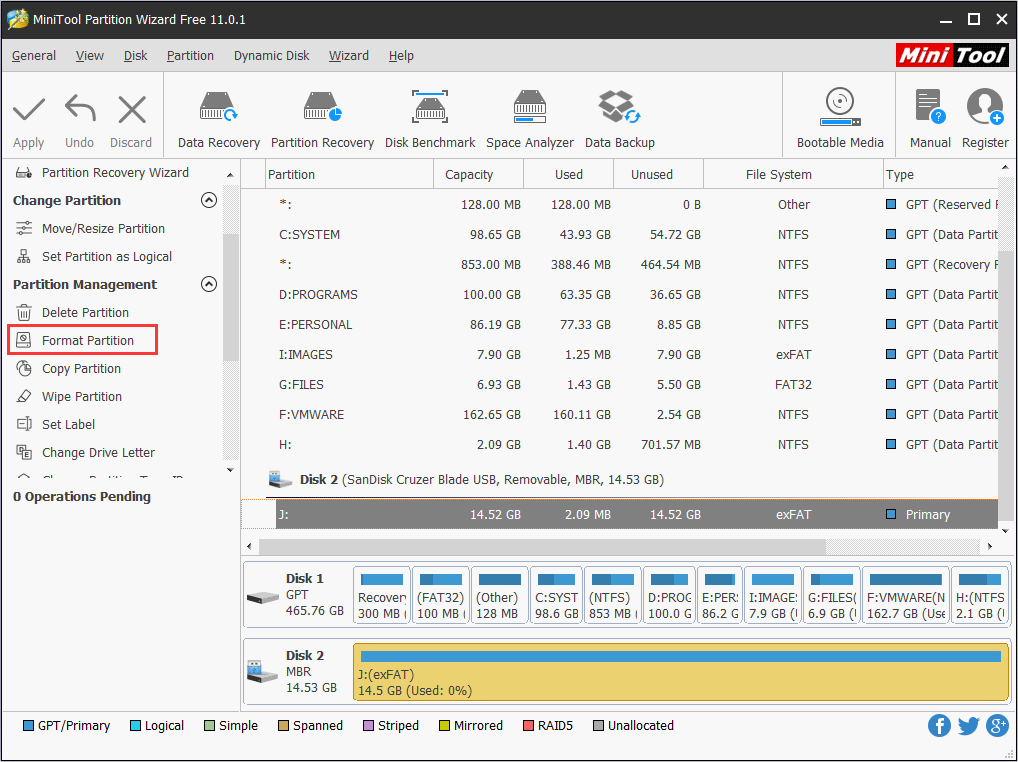
Tercer paso. En este momento puedes definir una etiqueta para la partición del sistema de archivos, aparte de definir el tamaño de clúster por ti mismo. Elige el sistema FAT32 del menú desplegable y haz clic en OK para continuar. Formateando la unidad, puedes convertir del sistema de archivos exFAT a FAT32.
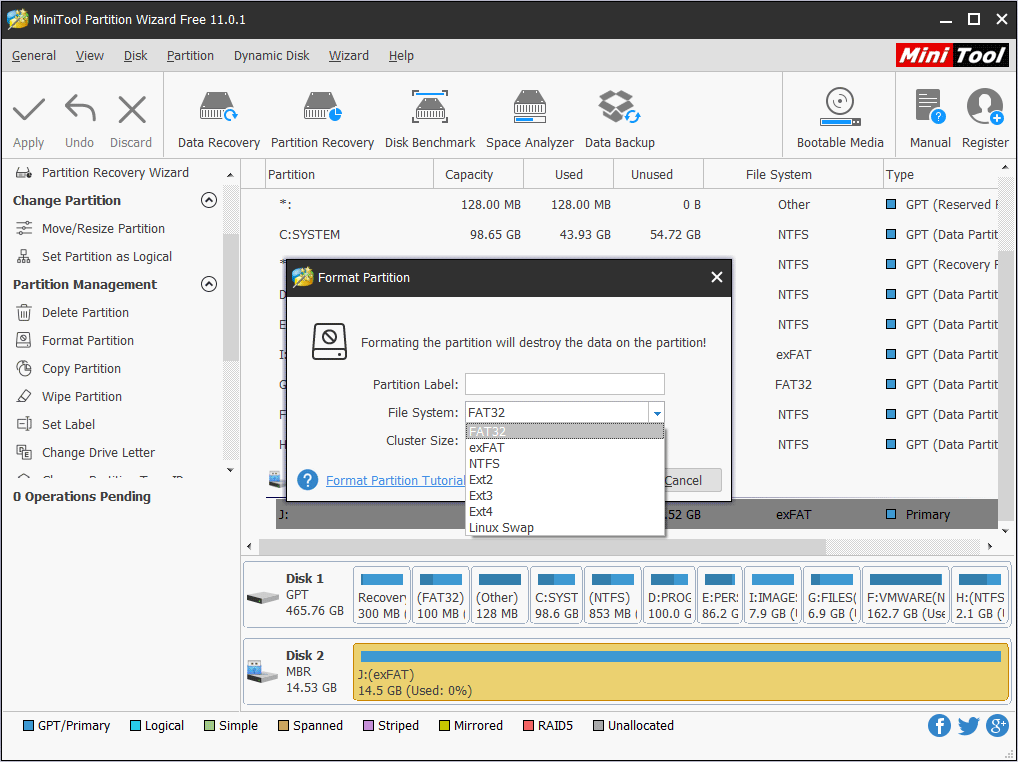
Cuarto paso. Por último, puedes hacer clic en Apply situado en la esquina superior derecha para realizar el último paso de pasar de exFAT a FAT32.
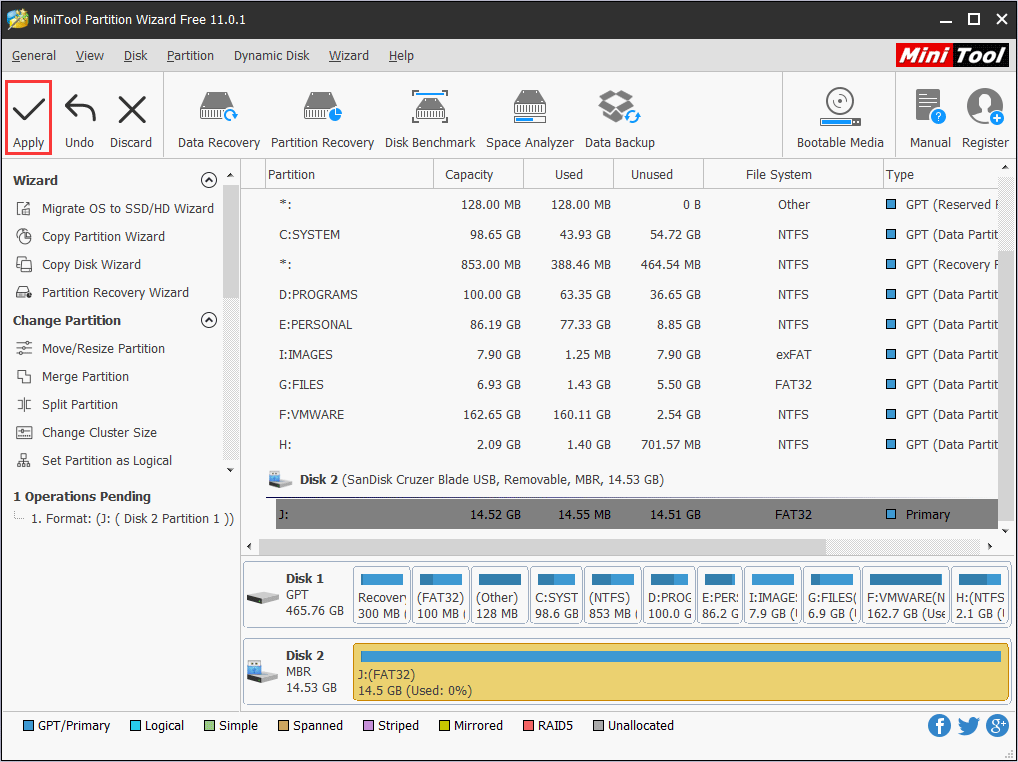
Ya ves que convertir exFAT a FAT32 con MiniTool Partition Wizard Free Edition es realmente sencillo, como has visto en los pasos anteriores. Si quieres pasar de exFAT a FAT32 formateando, prueba a hacerlo utilizando MiniTool Partition Wizard Free Edition.
MiniTool Partition Wizard FreeHaz clic para Descargar100%Limpio y seguro
Si no quieres recurrir a programas de terceros para formatear, puedes seguir las siguientes soluciones para convertir exFAT a FAT32.
Solución 2. Formatear exFAT a FAT32 por medio del Administrador de Discos
Puedes utilizar el Administrador de Discos para formatear de sistema exFAT a sistema FAT32. El Administrador de Discos es un particionador de discos incorporado en Windows, que puede ayudarte a realizar operaciones de particionado sencillas, como crear particiones, eliminar particiones, ampliar particiones (Ver: ¿por qué extender el volumen de una partición aparece en gris y cómo arreglarlo – MiniTool), reducir partición, formatear partición, etc.
El Administrador de discos de Windows no es tan potente como muchas de las herramientas de particionado de terceros, como por ejemplo MiniTool Partition Wizard, pero puede ser suficiente para que formatees una partición exFAT en sistema de archivos FAT32.
A continuación, vamos a ver los pasos para formatear exFAT en FAT32 con el Administrador de Discos.
Primer paso. Haz clic derecho en el botón Inicio de Windows y elige el Administrador de Discos para llegar a su interfaz principal.
Segundo paso. Haz clic derecho en la partición formateada con el sistema de archivos exFAT y, a continuación, elige Formatear… en la ventana emergente.
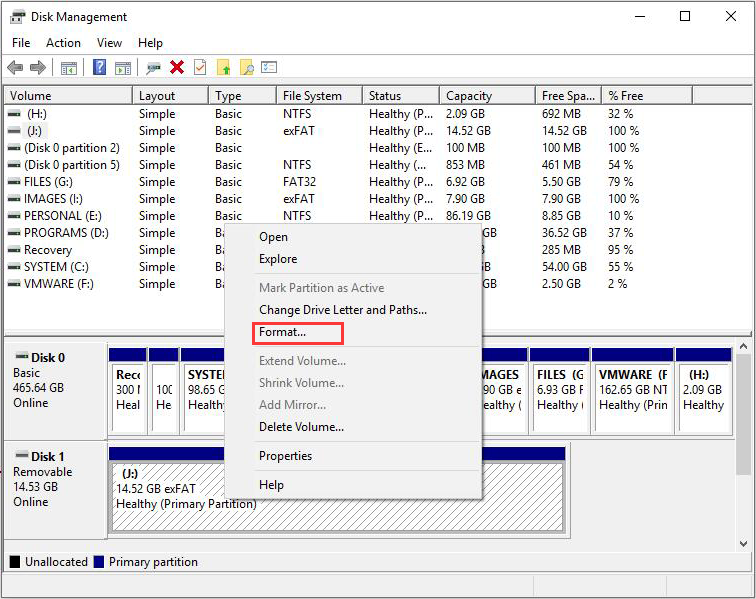
Tercer paso. Puedes darle un nombre al volumen, seleccionar el sistema de archivos y el tamaño de la unidad de asignación, después haz clic en OK. Recuerda pasar de exFAT a FAT32 en esta página.
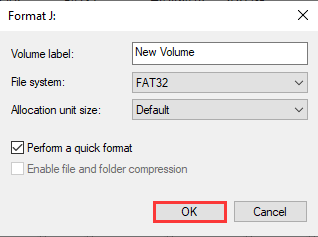
Cuarto paso. Haz clic en OK para asegurarte de que se formatea la unidad. Una vez has hecho clic en OK, el Administrador de Discos empezará a formatear la unidad de inmediatamente. Ten en cuenta que formatear la unidad borrará todos los datos contenidos en ella. Así pues, no olvides hacer una copia de seguridad de los ficheros importantes antes del formateo.
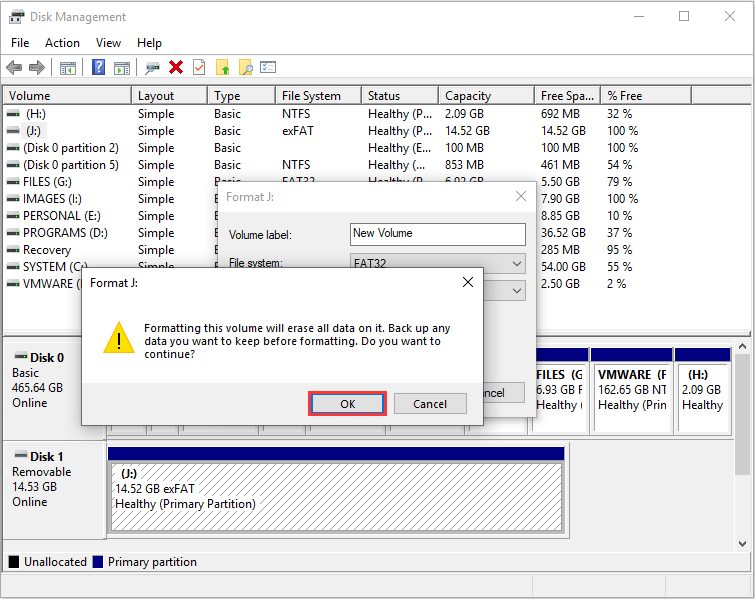
Paso 5. Cuando se haya terminado de formatear, podrás ver que la partición con el formato exFAT se ha cambiado a FAT32 en la interfaz principal. Ahora puedes cerrar el Administrador de Discos y empezar a utilizar esta unidad de nuevo.
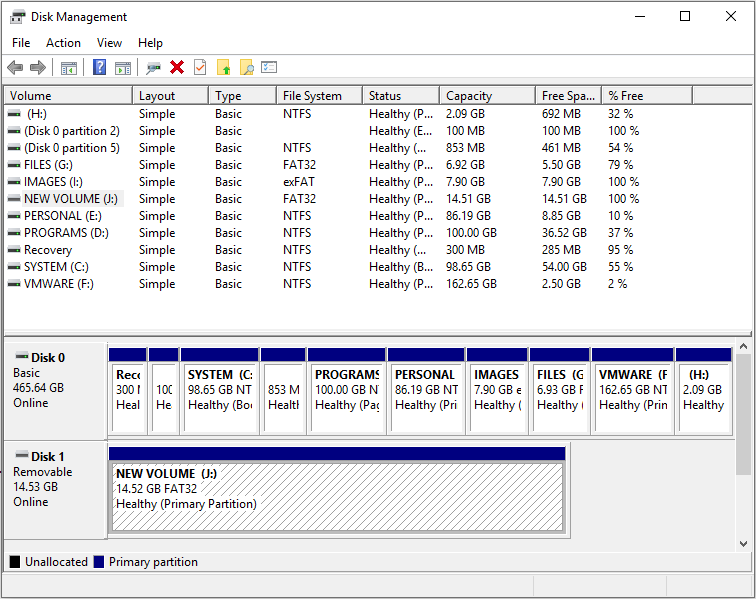
Además de utilizar la herramienta de particionado incorporada en el Administrador de Discos de Windows para formatear exFAT a FAT32, también puedes probar a utilizar comandos para cambiar directamente del sistema de archivos exFAT a FAT32.
Solución 3. Formatear exFAT a FAT32 con los comandos del símbolo del sistema
DiskPart es una herramienta de particionado de línea de comandos incorporada en todas las versiones de Windows, incluyendo Windows10/8/8.1/7. Este es la utilizad que sustituye a su predecesor, FDISK. Puedes utilizar Diskpart para crear una partición, eliminar una partición, formatear una partición y otras funciones más.
Por medio de Diskpart puedes formatear una partición exFAT en FAT32, aunque no es una herramienta de formato muy común. Muchos no están familiarizados con el uso de los comandos. Además, si introduces un comando equivocado al formatear una unidad, puedes perder datos de manera inesperada. Por lo tanto, realizar una copia de seguridad de los archivos importantes en el equipo es algo fundamental si te dispones a utilizar los comandos para convertir exFAT a FAT32.
En los siguientes pasos te indicamos cómo formatear exFAT en FAT32 con comandos.
Primer paso. Haz clic en el menú inicio de Windows 10 y elige Ejecutar. También puedes pulsar Windows +R para abrir el cuadro de diálogo de Ejecutar.
Segundo paso. En la ventana de Ejecutar, introduce diskpart y presiona intro.
Tercer paso. Introduce los siguientes comandos para formatear la partición exFAT en FAT32 y pulsa intro después de introducir cada uno de ellos.
- list disk
- select disk * (* representa el número del disco.)
- list partition
- select partition x (* representa la partición con el sistema de archivos exFAT).
- format fs=fat32 quick
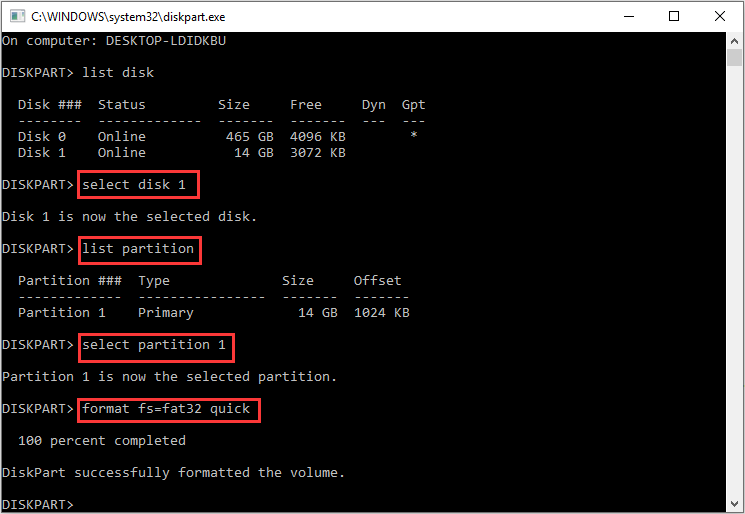
Después, puedes salir de la ventana de símbolo del sistema. Después de hacer esto, comprueba si tu partición exFAT ha sido convertido correctamente al sistema de archivos FAT32 en el Administrador de Discos.
Después de conocer los tres métodos mencionados, descubrirás que la manera más sencilla de formatear exFAT a FAT32 es utilizar MiniTool Partition Wizard Free Edition. Con esta herramienta gratuita de formateo puedes formatear un SSD, un disco duro, unidades USB flash y tarjetas SD con solo unos pocos clics. Además, antes de formatear exFAT a FAT32, puedes emplear este gestor de particiones para realizar una copia de seguridad de la partición de disco y ahorrar tiempo de esta manera.
Resumiendo, MiniTool Partition Wizard Free Edition es todo lo que necesitas para cambiar formato exFAT a FAT32 en un disco duro externo u otro dispositivo.
MiniTool Partition Wizard FreeHaz clic para Descargar100%Limpio y seguro
Conclusión
Te hemos enseñado en este post 3 métodos para cambiar de exFAT a FAT32. Si no sabes cómo convertir exFAT a FAT32 o cómo formatear exFAT a FAT32, puedes probar uno de los tres sencillos métodos que detallamos en este post.
Y si todavía tienes alguna duda de cómo cambiar sistema de ficheros exFAT a FAT32 en Windows 10 o cómo formatear exFAT en FAT32 con MiniTool Partition Wizard Free Edition, puedes dejarnos un mensaje en la siguiente sección de comentarios. Te contestaremos lo antes posible. Si necesitas cualquier tipo de ayuda para utilizar el software de MiniTool, puedes ponerte en contacto con nosotros por medio de [email protected].