É possível converter o disco MBR em GPT sem perder nenhum dado? Na verdade, é possível converter facilmente um disco MBR em GPT, desde que você utilize um software gerenciador de partições profissional. Este artigo mostrará como converter MBR em GPT com uma ferramenta de partição gratuita.
MBR e GPT são dois estilos de partição diferentes (clique aqui para saber as suas diferenças). O disco GPT vem se tornando cada vez mais popular devido aos seus recursos superiores, assim, muitas pessoas convertem seus discos MBR para GPT.
Você pode se perguntar: quais são as vantagens do disco GPT? Como converter MBR em GPT no Windows 10? A conversão de MBR em GPT apagará todas as partições do disco? Se você quiser saber as respostas a essas perguntas, leia o conteúdo a seguir.
As Vantagens do Disco GPT
Comparado a um disco MBR, o disco GPT tem as seguintes vantagens.
1. É possível criar mais de 4 partições primárias em um disco GPT.
Em um disco GPT, você pode criar até 128 partições primárias, enquanto em um disco MBR (Leia: Como Criar Mais De 4 Partições No Disco MBR No Windows 10), você só tem permissão para criar quatro partições primárias no máximo ou 3 partições primárias e uma partição estendida (muitas partições lógicas podem ser criadas).
2. O disco GPT suporta até 18EB de capacidade.
O disco GPT suporta até 18EB de capacidade, mas o disco MBR suporta apenas até 2 TB. Se o seu disco for maior que 2 TB, você perceberá que o espaço restante em disco será mostrado como Não Alocado no Gerenciamento de Disco, pois o Windows só reconhece 2 TB de um disco MBR.
3. O disco GPT é mais seguro que o disco MBR.
Se a sua tabela de partição ficar corrompida, o disco MBR torna-se inutilizável. Já o disco GPT possui o cabeçalho da tabela de partição GUID principal no início do disco rígido e o cabeçalho da tabela de partição GUID de backup no final do disco. Uma vez que são detectados erros no GPT primário, é possível recuperar toda a tabela de partição a partir do cabeçalho da tabela de partição GUID de backup.
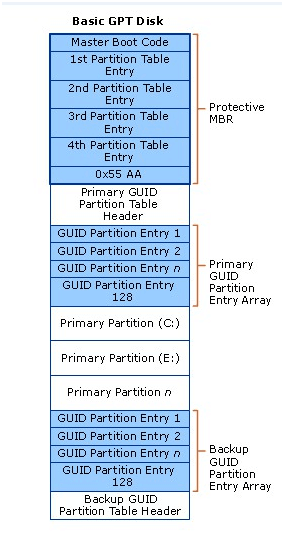
Assim sendo, se você deseja ultrapassar os limites do disco MBR ou se você tem arquivos muito importantes no disco e teme perder os seus dados, é melhor converter MBR em GPT.
Maneiras de Converter MBR em GPT no Windows 10
Em geral, existem 3 maneiras de converter MBR em GPT:
1. Converta MBR para GPT no Windows 10 com o Gerenciamento de Disco.
Abra o Gerenciamento de Disco, clique com o botão direito do mouse no disco que deseja converter e exclua todos os volumes do disco. Em seguida, selecione o mesmo disco e clique com o botão direito do mouse para escolher o recurso Converter em disco GPT.
2. Converta MBR em GPT com o Diskpart.
Em primeiro lugar, os usuários precisam prestar atenção ao número de discos que serão convertidos para GPT. Em seguida, execute estas operações: abra o Prompt de Comando, digite os seguintes comandos e pressione Enter após cada um.
- diskpart
- list disk
- select disk * (* representa o número do disco de destino)
- clean
- convert gpt
3. Converta MBR em GPT sem perder dados com uma ferramenta de particionamento externa.
Embora os dois primeiros métodos possam alterar o MBR para GPT no Windows 10, será necessário excluir todas as partições existentes no disco, o que causará a perda de dados. Se você não quiser excluir partições de seus discos, neste caso, é recomendável usar um gerenciador de partição de terceiros gratuito para converter MBR em GPT.
Aqui, utilizamos o gerenciador de partição gratuito MiniTool Partition Wizard, por exemplo. Vamos ver como converter MBR em GPT sem perder dados usando o MiniTool Partition Wizard Free Edition.
Como Converter MBR em GPT sem Perder Dados com o MiniTool Partition Wizard
Aqui, usaremos um disco que não é do sistema como exemplo para mostrar como converter MBR em GPT sem perder dados.
Passo 1. Baixe o MiniTool Partition Wizard Free Edition clicando no botão a seguir, instale-o em seu computador e execute-o para abrir a interface principal.
MiniTool Partition Wizard FreeClique para baixar100%Limpo e seguro
Passo 2. Selecione o disco de destino e escolha Converter Disco MBR em Disco GPT no painel esquerdo.
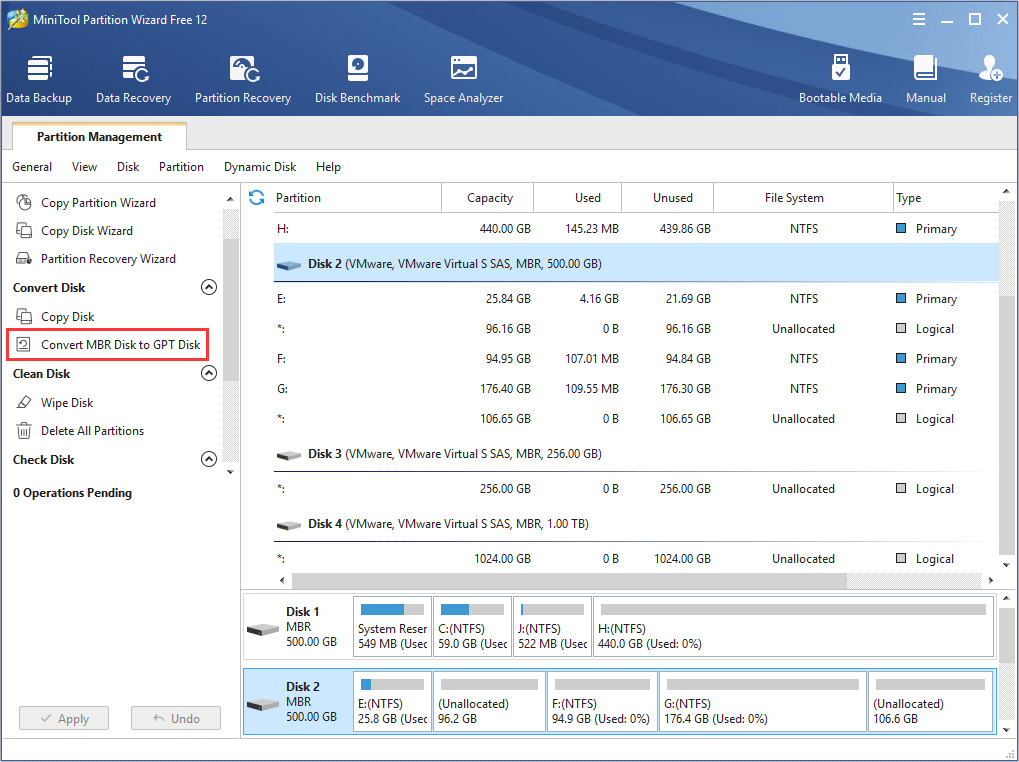
Passo 3. Essa interface é a pré-visualização do resultado da conversão. Clique em Aplicar para permitir a alteração.
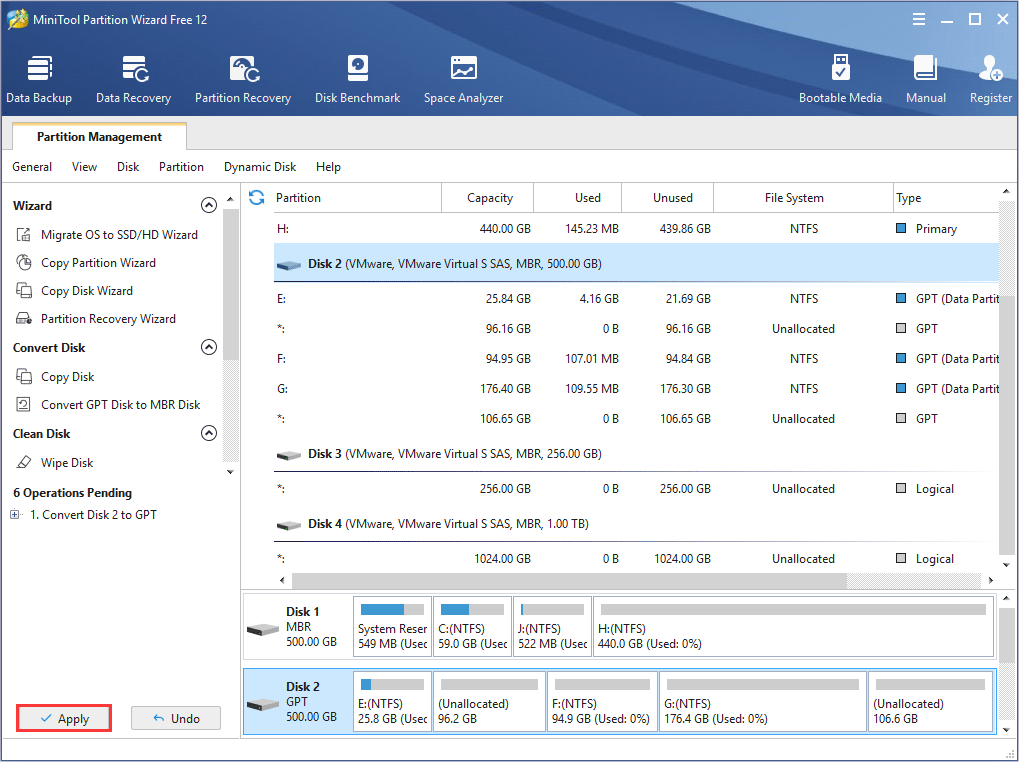
Conclusão
Como você pode ver, é muito simples converter um disco MBR em GPT sem perder dados usando o MiniTool Partition Wizard Free Edition. Se você quiser aproveitar as vantagens de um disco GPT, tente usar o MiniTool Partition Wizard para converter o seu disco agora mesmo!
Caso você tenha alguma dúvida sobre como converter MBR em GPT sem perder dados ou conheça outras soluções melhores, pode deixar uma mensagem na seção de comentários abaixo e responderemos o mais breve possível. Se precisar de ajuda ao usar o software MiniTool, você pode nos contatar através de [email protected].