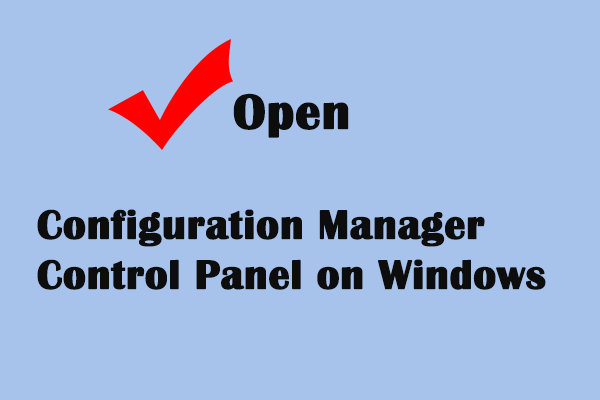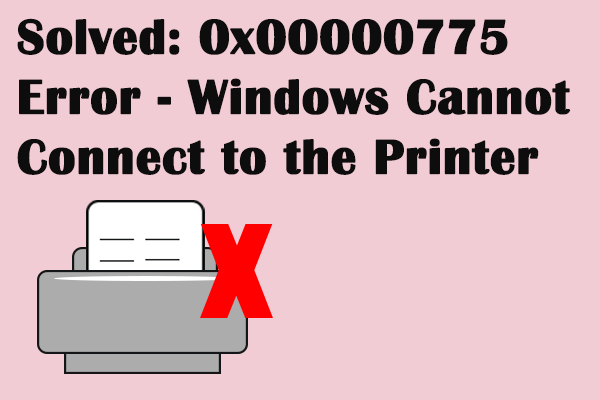This post teaches you how to create a Control Panel shortcut on Windows 10/11 in 3 ways. For more computer tips and tricks, you can visit MiniTool Software official website.
If you need to frequently open Control Panel on Windows 10/11, you can create a desktop shortcut for Windows Control Panel. If you don’t have a desktop shortcut for Control Panel yet, you can check the 3 ways for how to create a Control Panel shortcut below.
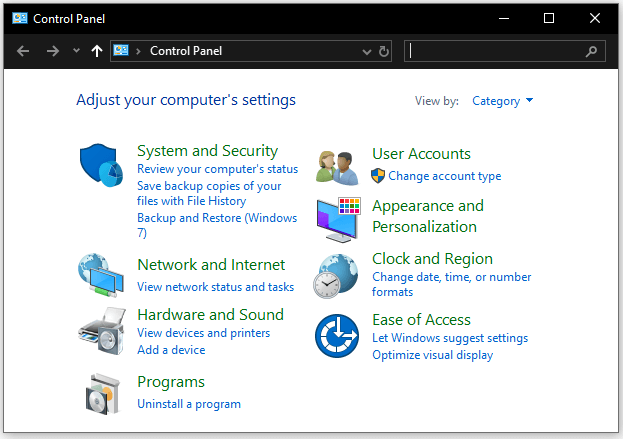
Way 1. Create a Control Panel Shortcut from Desktop
The normal way to make a desktop shortcut for Control Panel is through your computer’s desktop.
- Right-click any blank area on your desktop, and click New -> Shortcut.
- Type control panel in the “What item would you like to create a shortcut for?”. Click Next.
- Type Control Panel for the name of this shortcut. Click the Finish button to create a desktop shortcut for Windows Control Panel on Windows 10/11.
Way 2. Create a Desktop Shortcut for Control Panel from Start
- Click the Start menu. For Windows 11, you need to click the All apps icon to list all apps.
- >Scroll down to find and click Windows System.
- Right-click Control Panel and select Pin to Start.
- Click and hold the Control Panel icon in Start and drag your mouse to the desktop. It will create a Control Panel desktop shortcut.
Way 3. Create a Control Panel Shortcut from File Explorer
- Still, find Control Panel from the Start menu.
- Right-click Control Panel and select More -> Open file location to locate Control Panel app in File Explorer.
- Right-click the Control Panel icon in File Explorer and click Send to -> Desktop (create shortcut) to create a desktop shortcut for Windows Control Panel.
Another quick way to open Control Panel is to use the Windows Run command. You can press Windows + R, type control panel in the Run dialog, and press Enter to quickly launch Windows Control Panel.
What Is Control Panel Used For?
Control Panel is a component of the Microsoft Windows system that mainly lets users view and change various system settings. It contains a bulk of applets, for instance, add or remove software or hardware, control user accounts, change accessibility options, access and change network settings, and more.
About MiniTool Software
MiniTool Software is a top software development company that mainly helps users deal with computer issues. It releases several products you might find useful.
MiniTool Power Data Recovery is a professional free data recovery program for Windows. You can use it to recover any deleted or lost files, photos, videos, etc. from Windows computers, USB flash drives, memory cards, external hard drives, SSDs, etc. It can help you tackle various data loss situations.
MiniTool Partition Wizard is a professional free disk partition manager for Windows. You can use it to manage your hard drives by yourself. You can use this tool to easily create, delete, merge, split, extend, resize, format, wipe partitions, etc. You can also use it to migrate OS to SSD, check and fix disk errors, test hard drive speed, analyze hard drive space, and more.
MiniTool ShadowMaker is a professional free PC backup program. You can use it to backup and restore your Windows OS, and backup files/folders/partitions to external hard drives, USB flash drives, etc.