Computador com Alerta de Pouca Memória no Windows 7/8/10
Ao usar seu computador, o Microsoft Windows pode mostrar a seguinte mensagem de erro:
“O computador está com pouca memória
Para restaurar memória suficiente para os programas funcionarem corretamente, salve os arquivos e feche ou reinicie todos os programas abertos.”
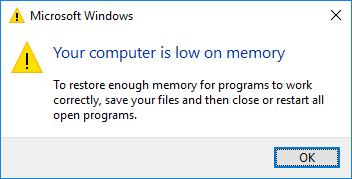
Em outros casos, o Windows exibe avisos como: “Fechar programas para impedir perda de informações. Memória insuficiente no computador. Salve os arquivos e feche os programas.” Esse erro pode ocorrer quando você abre o Outlook 2013, um jogo pesado ou qualquer programa.
Quando você encontra o erro de memória insuficiente, isso significa que o computador está ficando sem RAM e com pouca memória virtual. Por que o computador está com pouca memória? Isso ocorre porque alguns programas em seu PC ocupam muita alocação de memória.
Dica: RAM e memória virtual são totalmente diferentes do espaço em disco. RAM é o hardware físico dentro do seu computador que já vem instalado ao comprar o sistema. Memória virtual refere-se a uma técnica de gerenciamento de memória implementada usando hardware e software.
A memória pode se tornar insuficiente quando você executa mais programas do que a RAM instalada no computador foi projetada para suportar. Esse problema também pode ocorrer quando um programa não libera a memória que não precisa mais. Isso caracteriza o uso excessivo de memória ou vazamento de memória.
Se a falta de memória no computador é um incômodo, o que fazer para melhorar essa situação? Continue lendo a próxima parte e confira as soluções.
Soluções – Computador Com Pouca Memória no Windows 10/8/7
No Windows, existem recursos integrados que podem ser usados para solucionar problemas facilmente, principalmente os causados por incompatibilidades. No entanto, essa mensagem de erro sobre memória insuficiente não pode ser corrigida usando métodos tradicionais de solução de problemas nem pela operação de reinicialização.
Neste post, mostraremos quatro maneiras de aumentar a memória no Windows 10/8/7. Basta testar essas soluções uma a uma.
Dica: Se o seu computador estiver com pouca memória no Windows Server 2016, você também pode tentar os métodos mostrados neste post.
1º Método: Encerre Qualquer Programa Usando Muita Memória
Normalmente, quando há muitos processos em execução ou seus programas estão usando muita memória, o aviso “seu computador está com pouca memória” é exibido no Windows 10/8/7. Nesse caso, sua memória RAM não suporta todos esses processos, por isso você precisa encerrar alguns programas.
Assim, a solução óbvia é finalizar o processo que está usando muita memória e que não é essencial. Lembre-se: se você encerrar um processo do sistema, o sistema operacional pode ser danificado. Por isso, proceda com cuidado.
Passo 1: No Windows 10/8/7, inicie o Gerenciador de Tarefas clicando com o botão direito do mouse na barra de tarefas e selecionando a opção Gerenciador de Tarefas. Se preferir, você também pode abrir este aplicativo pressionando as teclas Shift, Ctrl e Esc.
Dica: Às vezes, o Gerenciador de Tarefas pode apresentar problemas de execução. Se isso ocorrer, confira o post 8 Soluções: O Gerenciador de Tarefas Não Responde no Windows 7/8/10.
Passo 2: Em seguida, na janela principal do Gerenciador de Tarefas, vá para a aba Processos e clique em Memória para classificar seus processos por uso de memória.
Passo 3: Clique com o botão direito do mouse no processo que está ocupando muita memória e escolha a opção Finalizar tarefa para fechá-lo. Se houver mais de um processo com uso elevado de memória, basta repetir este passo.
Essa operação pode ajudar a evitar erros e avisos relacionados à pouca memória em seu computador.
2º Método: Desative Programas de Inicialização
O alerta de pouca memória também pode aparecer quando há muitos programas de inicialização. Nesse caso, sugerimos desabilitar a função que habilita esses programas a iniciarem juntamente com o sistema. Veja como fazer isso no Windows 10.
Passo 1: Pressione as teclas Win + R para abrir a caixa Executar.
Passo 2: Digite msconfig e clique em Enter.
Passo 3: Na aba Inicialização, clique em Abrir Gerenciador de Tarefas e clique com o botão direito do mouse em um programa para escolher a opção Desativar.
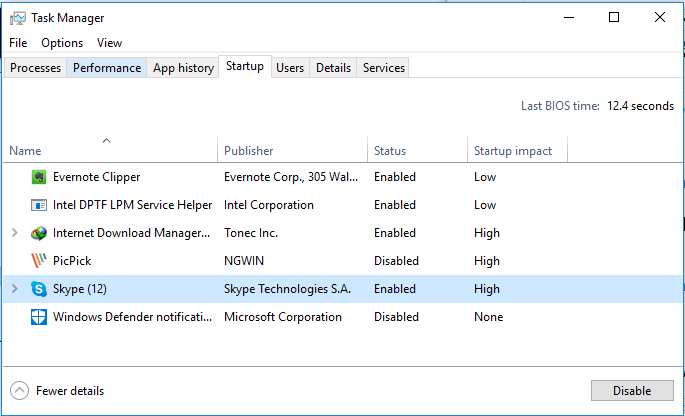
Se esse método não ajudar a melhorar a memória no Windows 10/8/7, continue lendo.
3º Método: Aumente a Memória Virtual Manualmente
Outra forma de resolver o problema ou alerta de pouca memória é aumentar sua memória virtual. Você terá que fazer isso manualmente, pois não há programas dedicados à execução dessa tarefa.
A operação pode ser realizada facilmente. Basta seguir o guia abaixo para se livrar da mensagem “seu computador está com pouca memória, salve seus arquivos e feche esses programas”.
Passo 1: Abra a caixa de pesquisa do Windows 10/8/7, digite configurações avançadas do sistema e clique no primeiro resultado da pesquisa. Se preferir, você também pode pressionar o logotipo do Windows e a tecla R ao mesmo tempo para abrir a caixa de diálogo Executar. Depois, digite sysdm.cpl e clique no botão OK para abrir a janela de Propriedades do Sistema.
Passo 2: Vá para a aba Avançado e clique no botão Configurações na seção Desempenho.
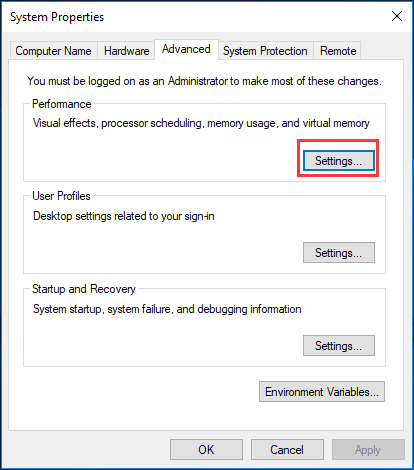
Passo 3: Na janela pop-up, acesse a aba Avançado novamente, marque a opção “ajustar para melhor desempenho dos programas” e clique no botão Alterar no painel Memória Virtual.
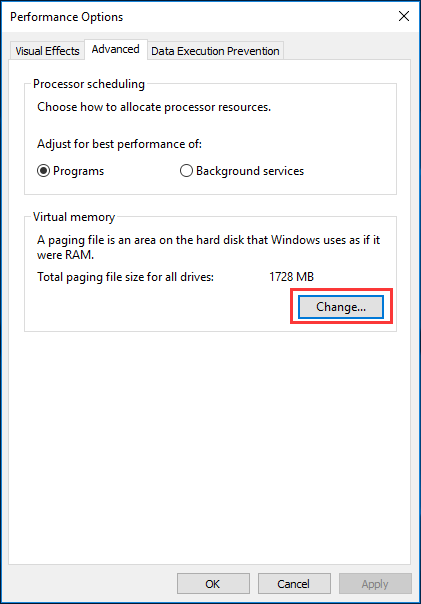
Passo 4: Desmarque a caixa Gerenciar automaticamente o tamanho do arquivo de paginação para todas as unidades.
Passo 5: Clique em uma unidade e escolha a opção Tamanho personalizado. Você deve adicionar um novo tamanho em MB nessas duas seções, incluindo Tamanho inicial (MB) e Tamanho máximo (MB). Observe que os tamanhos definidos devem ser maiores do que o tamanho recomendado.
Por fim, clique nos botões Definir e OK para salvar as alterações.
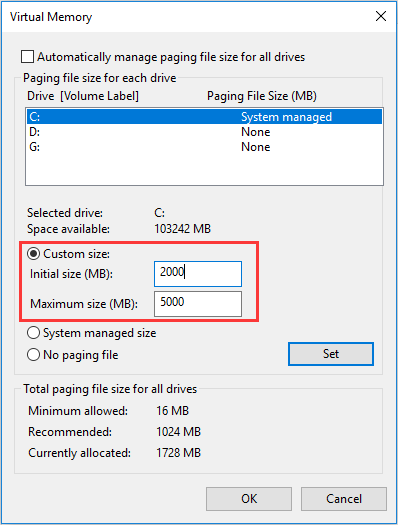
Observação: Alguns usuários do Reddit relatam que, mesmo quando esse alerta é exibido, a memória do PC realmente está funcionando corretamente. Parece que, de alguma forma, o computador interpreta mal vários indicadores de memória (por exemplo, 16 GB de RAM são usados apenas pela metade, mas o aviso continua aparecendo). Com base nos comentários, é possível constatar que a solução nesses casos é definir o arquivo de paginação de volta para a configuração Gerenciado Pelo Sistema e nunca desativá-lo. Dessa forma, seu problema provavelmente será resolvido.
Esta ação aumenta o tamanho do arquivo de paginação e adiciona memória virtual ao sistema. Após esse procedimento, confira se a mensagem de erro sobre memória insuficiente continua aparecendo.
Dica: Ao procurar as soluções para o erro de memória insuficiente, você encontrará alguns artigos que recomendam o uso da Limpeza de Disco para limpar alguns arquivos e pastas temporários, verificar erros de disco, verificar seu sistema ou remover as atualizações instaladas recentemente para corrigir o problema. Em nossa opinião, essa não é a melhor solução. As três soluções detalhadas acima costumam ser mais eficazes.
Se você experimentou os 3 métodos acima, mas o aviso “seu computador está com pouca memória” continua aparecendo no Windows 10/8/7, a única coisa que resta fazer é adicionar memória física ao seu computador ou fazer upgrade da RAM. Nos parágrafos seguintes, entraremos em detalhes sobre essas operações.
4º Método: Faça Upgrade da RAM ou Adicione Memória
Quando se trata de upgrade de componentes, é sempre preciso analisar a melhor opção de acordo com seu orçamento e suas habilidades. Em relação a este último aspecto, felizmente a memória física é de fácil instalação.
De modo geral, ter mais RAM é melhor, mas a recomendação para a maioria dos usuários médios é de pelo menos 8 GB de RAM. Este é o nível padrão ideal. Se você roda jogos pesados ou precisa executar muitos programas de alta demanda, a opção mais adequada estaria em torno de 12 ou 16 GB.
Além disso, antes de instalar uma nova memória, você deve saber quanta memória RAM seu computador pode suportar. Esse requisito se baseia nas versões do Windows e da placa-mãe. Por fim, é necessário determinar que tipo de RAM seu computador pode usar.
Esses fatores são muito importantes e requerem sua atenção, caso contrário, a nova memória não será compatível com o seu computador. Após certificar-se de todos os requisitos, basta abrir o gabinete do computador e instalar a nova memória no slot. Para mais informações sobre como fazer o upgrade ou substituir sua RAM, você pode ler o documento de ajuda do howtogeek.
Após a instalação, vá para Configurações > Sistema> Sobre para verificar a quantidade de RAM reconhecida. Dessa forma, seu PC não apresentará mais problemas relacionados à memória.
Importante: Você deve estar atento a uma situação especial. As versões de 32 bits do Windows 10 suportam apenas 4 GB de RAM, seja a edição Home, Professional ou Enterprise (geralmente, você só poderá acessar cerca de 3,2 GB).
Isso ocorre devido às limitações de endereçamento de memória. A mesma situação também acontece no Windows 7 de 32 bits. Mas com um sistema operacional de 64 bits, você pode ter acesso total a todos os 4 GB.
Portanto, se você adicionar uma nova memória ou fizer upgrade da sua RAM no Windows 7 e 10 de 32 bits, ainda assim poderá ficar impedido de usar a memória redundante. Para poder usar o restante da memória normalmente, você precisa de um sistema de 64 bits. Se você usa um sistema de 32 bits do Windows 7 e 10, precisará reinstalar o sistema e instalar um de 64 bits.
Dica: Antes de instalar um sistema de 64 bits, é recomendável fazer backup de seus arquivos importantes, pois a reinstalação pode causar perdas de dados. Para fazer esse trabalho, você pode precisar da ajuda de um software de backup.
Faça backup de arquivos importantes antes de instalar o sistema operacional de 32 bits
Para fazer backup de arquivos essenciais facilmente, recomendamos o MiniTool ShadowMaker, um software de backup para Windows. Um programa de backup profissional e confiável, esta ferramenta pode ajudá-lo a fazer backup de arquivos, do sistema operacional, de discos e partições em um arquivo de imagem com apenas alguns cliques. Para resgatar arquivos em caso de perda de dados, basta realizar uma restauração.
Além disso, este programa pode ajudá-lo a sincronizar arquivos em outro local para manter seus dados seguros. Ao localizar o caminho, você pode usar diretamente os arquivos. Basta fazer download do MiniTool ShadowMaker no botão abaixo e instalar este programa em seu sistema de 32 bits para iniciar um backup de arquivos.
MiniTool ShadowMaker TrialClique para baixar100%Limpo e seguro
Passo 1: Inicie o MiniTool ShadowMaker.
Passo 2: Na interface principal deste software, você pode ver os recursos de Backup e Sincronização na barra de ferramentas. Basta escolher a opção mais adequada para continuar. Aqui, usaremos a sincronização de arquivos como exemplo.
Na janela Sincronização, clique na seção Origem para escolher os arquivos dos quais você precisa fazer backup.
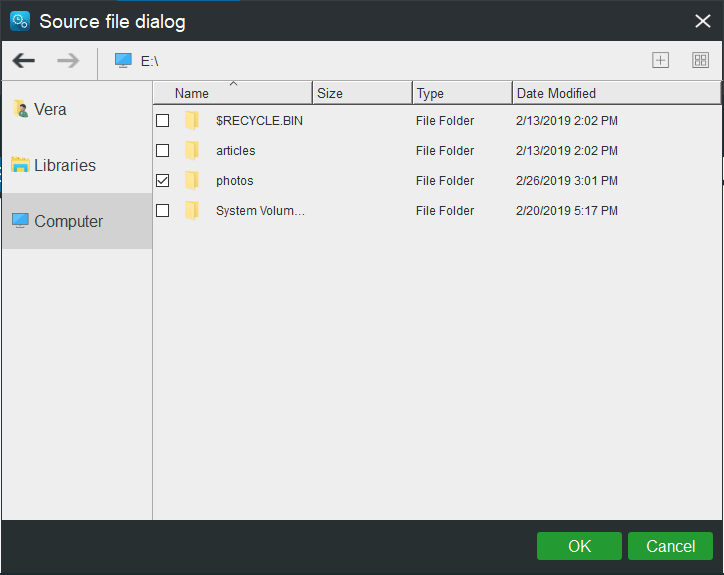
Em seguida, vá para a seção Destino para escolher um caminho de armazenamento. Aqui, você pode usar um HD externo, pen drive, NAS ou rede disponível.
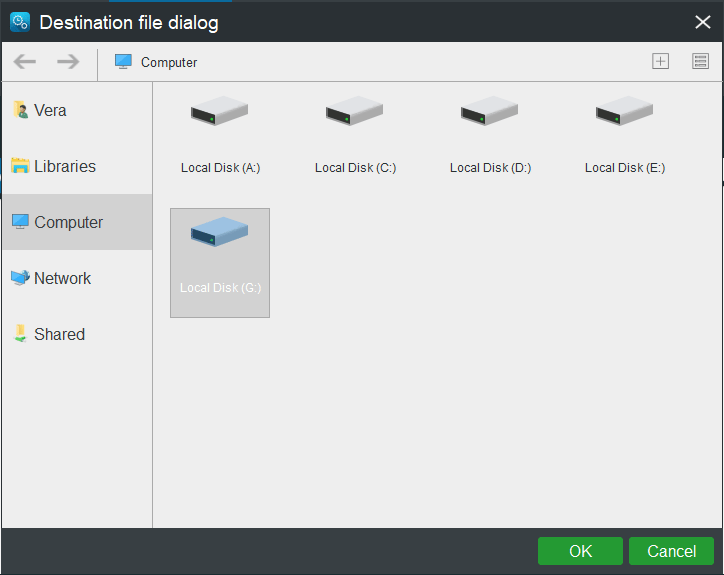
Passo 3: Ao retornar para a interface abaixo, clique no botão Sincronizar Agora para executar a operação imediatamente.
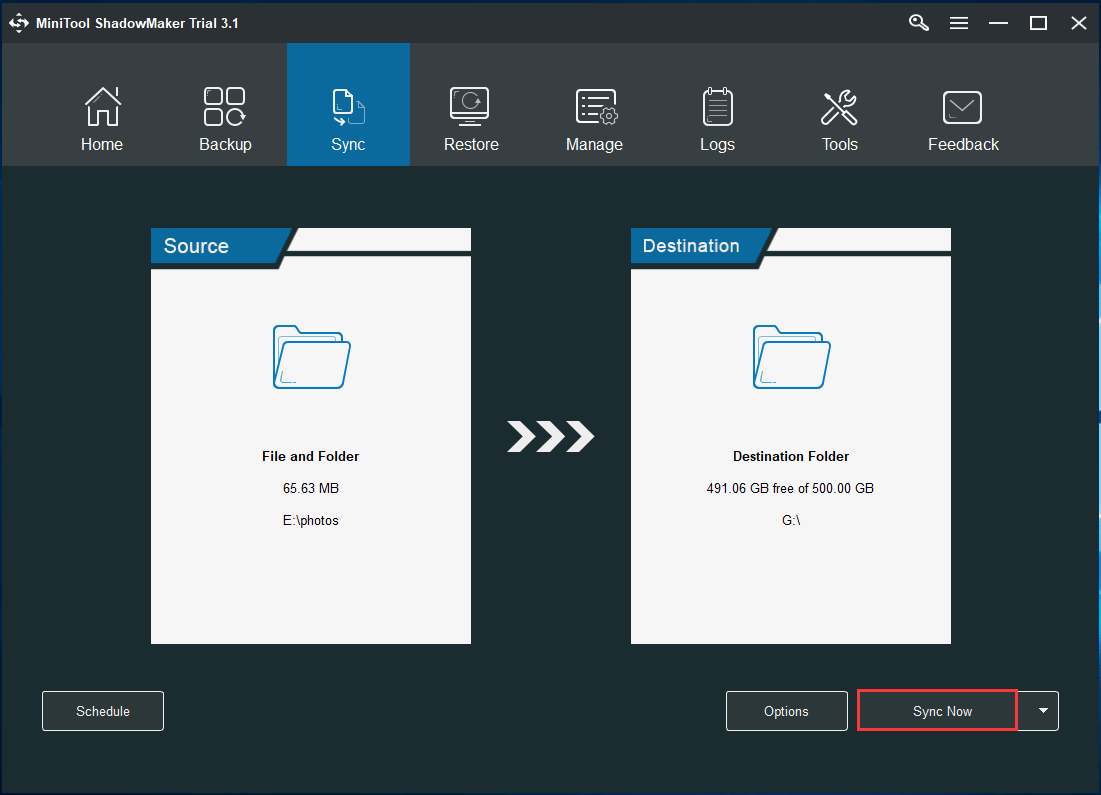
Se quiser usar o recurso Backup para fazer backup de seus arquivos importantes, leia este post: Como Fazer Backup de Arquivos no Windows 10.
Depois disso, você pode instalar o sistema operacional Windows 7 ou 10 de 32 bits para aproveitar a memória adicional.
Dica: Se você também encontrou o problema de pouca memória em seu dispositivo Mac, recomendamos buscar por tutoriais específicos. Esta postagem mostra apenas tutoriais aplicáveis à correção do erro de memória insuficiente no Windows.
Conclusão
Você se deparou com a mensagem “Seu computador está com pouca memória” no Windows 7/8/10? Se você não está conseguindo executar programas normalmente devido à memória insuficiente, não entre em pânico. Este artigo mostra quatro soluções úteis para corrigir problemas de falta de memória no computador. Basta experimentá-las uma a uma.
Se você tiver alguma sugestão para problemas relacionados à falta de memória, envie um e-mail para [email protected] ou compartilhe suas ideias na seção de comentários abaixo.
Perguntas Frequentes Sobre Pouca Memória no PC
Se o seu computador exibir um alerta informando que está com pouca memória, isso significa que o computador está sem RAM e com pouca memória virtual. Ou seja, você pode limpar a memória ou aumentar a RAM para corrigir esse problema.
Quando o computador estiver com pouca memória, a máquina começará a usar o espaço em disco como memória virtual. Se o computador usar muita memória virtual, ele será executado cada vez mais lentamente.
Como você deve proceder se o seu celular Android tiver pouca memória? É fácil corrigir esse problema. Você pode tentar limpar o cache do aplicativo, transferir vídeos ou fotos para o seu PC, salvar fotos e vídeos em um cartão SD externo em vez da memória interna, desinstalar aplicativos indesejados etc. O post [SOLUÇÃO] Espaço ou Armazenamento Insuficiente (Android) mostra alguns detalhes.
- Vá para Iniciar > Configurações.
- Digite desempenho e pressione Enter.
- Clique em Ajustar a aparência e o desempenho do Windows.
- Vá para a aba Avançado e clique em Alterar na seção Memória virtual.
- Não marque ou desmarque a opção Gerenciar automaticamente o tamanho do arquivo de paginação para todas as unidades.
- Escolha Personalizar tamanho e digite um valor nas caixas Tamanho inicial e Tamanho máximo.
- Salve as novas configurações.
