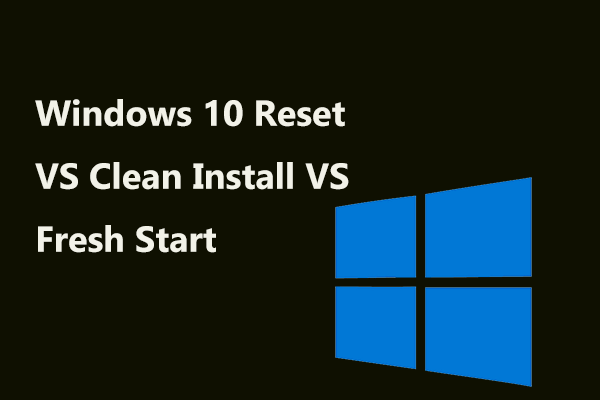¿Sabes cómo instalar un SSD en un PC, incluyendo en tu ordenador portátil o tu ordenador de sobremesa? Para conseguir un rendimiento mejor, es posible que tengas que configurar el SSD como unidad principal. En este artículo, MiniTool te ofrece una herramienta para instalar un SSD sin tener que reinstalar Windows, además de presentarte una guía detallada de cómo instalar un SSD.
Es bastante importante instalarle un SSD al PC
Sobre los tipos de discos duros, los SSD y los discos duros (HDD) son dos de los tipos más comunes. El HDD es un disco duro de los de toda la vida, que puede ofrecernos una capacidad de almacenamiento grande, pero con un tiempo de arranque relativamente lento y rendimiento bajo del PC. Los SSD, de estado sólido son populares entre los usuarios, por su velocidad alta, porque no hacen ruido, por su buen rendimiento, etcétera.
Consejo: para conseguir más información comparativa de los SSDs y los discos duros, puedes consultar nuestra anterior publicación: SSD VS HDD: ¿Qué diferencia hay? ¿Cuál deberías utilizar en tu PC?
Posiblemente quieras instalar un SSD en tu ordenador para que Windows arranque rápidamente o para que los programas también se carguen más rápido y que el PC pueda responder con prontitud. Es muy posible que algunos de vosotros queráis cambiar el disco duro por un SSD o que otras personas quieran mantener los dos discos duros en el ordenador y configurar el SSD como unidad principal y el disco duro como disco para el almacenamiento de los datos.
En esta publicación, te vamos a mostrar cómo instalar un SSD en un PC sin tener que reinstalar Windows.
Dos consejos que debes seguir
Cuando vayas a instalar un SSD, tendrás que prepararlo antes. También, es muy posible que te preguntes qué SSD debes utilizar en tu PC. Es muy importante elegir una buena unidad de estado sólido.
Aquí, tienes dos artículos relacionados para que elijas:
- El mejor disco duro interno SSD de 1 TB para ordenadores portátiles y ordenadores de sobremesa
- Los mejores SSDs M.2 del 2020: aquí tienes los 4 mejores SSDs M.2 para ti
Nota: tendrás que contactar con el fabricante de tu PC para asegurarte de qué interfaz SSD soporta tu máquina antes de comprar un SSD nuevo. Además, posiblemente te interese este tema: SSD M.2 vs SSD SATA cuál es el más adecuado para tu PC.
Después de conectar el SSD a tu ordenador, tienes que ir a la Administración de discos haciendo clic derecho sobre Este equipo o Mi PC para elegir la opción Administrar e inicializar el disco en modo mbr (en caso de que tu ordenador sea antiguo).
A continuación, veremos cómo instalar un SSD en el PC.
Transferir los datos y el sistema operativo a tu nuevo SSD
¿Cómo instalar un SSD en el PC sin volver a instalar Windows?
Si lo que quieres es instalar un SSD como unidad principal, lo primero que debes hacer es transferir el sistema operativo al SSD por medio de una operación de clonado de disco. Para dejar solo el SSD en tu ordenador, también puedes transferir los datos al mismo.
Para mover el sistema y los archivos de Windows a tu unidad de estado sólido, necesitarás un software de clonación para PC con el fin de clonar el disco duro a un SSD. Aquí, te recomendamos encarecidamente utilizar MiniTool ShadowMaker.
A primera vista, descubrirás que este es un software de copias de seguridad. Además, es también un programa que puedes utilizar para llevar a cabo una clonación de discos con su función Clonar disco. Todo, incluyendo el sistema operativo Windows, la configuración, las aplicaciones, las claves de registro, los archivos guardados, etcétera, serán clonados a tu SSD.
Esto es, el disco de destino (SSD) será exactamente igual al disco duro original (HDD). Para arrancar tu PC desde el SSD, solo tendrás que instalarlo en esa máquina. Los pasos para llevar a cabo la configuración serán descritos más adelante y para esto vamos a descargar MiniTool ShadowMaker Trial Edition haciendo clic en el botón que tienes a continuación para dar comienzo a la clonación del disco.
MiniTool ShadowMaker TrialHaz clic para Descargar100%Limpio y seguro
Consejo: la edición de prueba solo permite utilizar este software libremente durante los 30 días posteriores a su instalación. Si te interesa el programa y quieres utilizarlo durante más tiempo, actualízate a una versión completa por medio de la MiniTool Store.
Ahora, vamos a ver cómo puedes un SSD en el PC sin tener que reinstalar Windows: la primera operación es clonar el disco.
Paso 1: conecta tu SSD al ordenador y asegúrate de que lo reconoce.
Paso 2: haz doble clic sobre el icono de MiniTool ShadowMaker para iniciar el programa.
Paso 3: ve a la pestaña Herramientas, encuentra y dale a la función de Clonar disco para continuar.
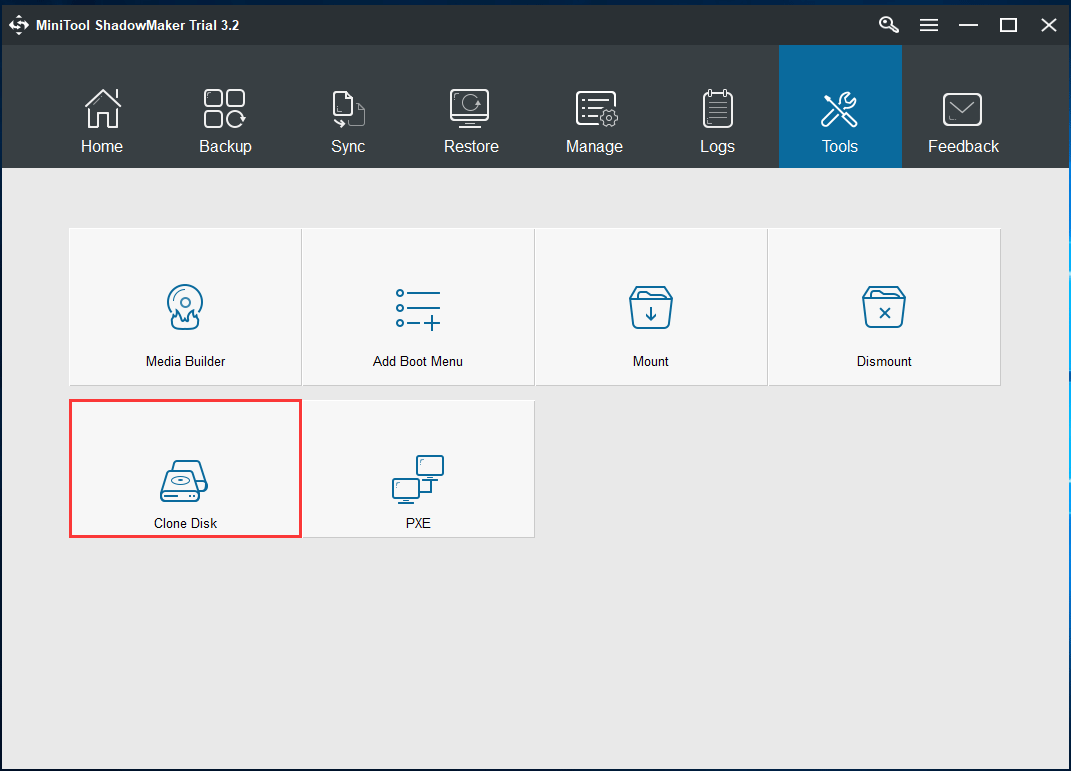
Paso 4: en la ventana emergente, haz clic sobre los correspondientes módulos para elegir el disco de origen y el de destino. Aquí, el disco duro debe ser la unidad de origen y tu nuevo SSD la de destino. Después, haz clic sobre Aceptar.
Consejo: te aparecerá un aviso informándote de que la operación de clonado borrará los datos que tengas guardados en el disco de destino. En caso de que el SSD sea nuevo o no tenga archivos importantes guardados, puedes hacer clic tranquilamente sobre Aceptar para seguir adelante.
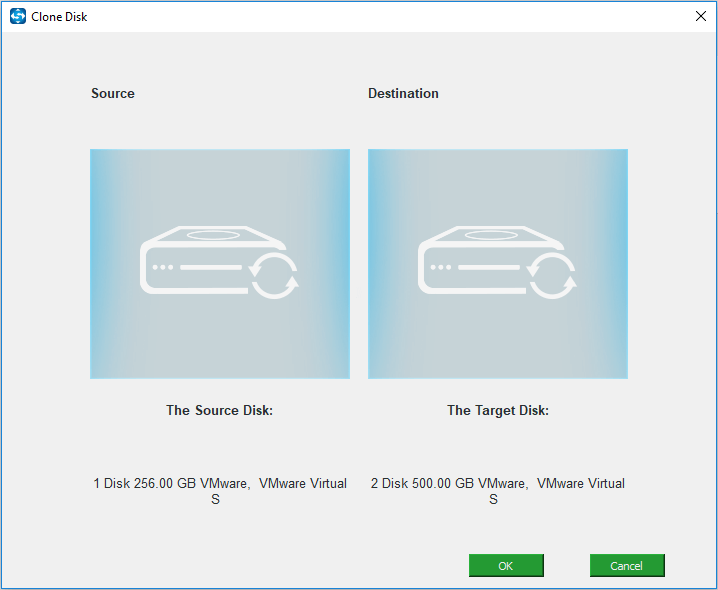
Paso 5: ahora se estará llevando a cabo la operación de la clonación del disco. Espera pacientemente durante unos minutos.
Siguiendo unos pocos pasos, podrás clonar fácilmente tu disco duro a un SSD sin tener que reinstalar el sistema operativo Windows. Si te es necesario instalar un SSD en tu PC, descarga primero MiniTool ShadowMaker para dar inicio al proceso de clonación.
MiniTool ShadowMaker TrialHaz clic para Descargar100%Limpio y seguro
Cuando termine la clonación del disco, desconecta el SSD de tu equipo y podrás realizar la instalación del SSD en tu PC para arrancar desde el SSD clonado y así obtener un rendimiento mejor.
Consejo: en caso de que solo quieras migra el sistema operativo Windows a un SSD y mantener los dos discos duros conectados, el SSD y el disco duro (HDD) en ese PC, puedes valerte del software MiniTool Partition Wizard para realizar la migración del sistema. En este artículo: Migrar Windows 10 a un SSD fácilmente sin reinstalar el sistema operativo ahora, puedes ver todos los pasos detallados para llevar a cabo la migración.
Ahora, tendrás que realizar una segunda operación: la instalación del SSD.
Cómo instalar un SSD en un PC
Las operaciones a realizar para la instalación de un SSD son algo complicadas y deberás seguir las instrucciones que te presentamos a continuación. Aquí, te vamos a mostrar cómo instalar un SSD en un ordenador portátil y en un ordenador de escritorio.
Consejo: los siguientes pasos versan sobre la instalación de un SSD SATA y de un SSD M.2.
Cómo instalar un SSD en un ordenador portátil
Para un SSD SATA:
Paso 1: desconectar el cable de alimentación, utilizar un destornillador para quitar los tornillos de la parte trasera de tu portátil y retirar la carcasa que cubre la parte inferior del ordenador.
Paso 2: quitar la batería del equipo.
Paso 3: encontrar la bahía de almacenamiento y quitar el disco duro original.

Paso 4: sujetar tu SSD al soporte correspondiente. Si hay algo sujeto al disco antiguo, tendrás que quitarlo y ponerlo en el SSD del mismo modo.
Consejo: el soporte del disco se utiliza para proteger el disco de las vibraciones. Normalmente, esto es aplicable a los discos duros de 2,5 pulgadas. Además, hay algunos ordenadores portátiles que pueden no tenerlo.
Paso 5: sujetar el soporte, instalar el nuevo SSD en el ordenador portátil por medio de una conexión SATA y volver a poner la batería.
Paso 6: volver a montar la cubierta de la parte inferior del ordenador portátil y atornillar las sujeciones.
Para un SSD M.2
Paso 1: también hay que abrir el panel inferior del ordenador portátil.
Paso 2: dentro del SSD M.2 al zócalo M.2 en la placa base. Ten en cuenta que la parte que lleva la información y las etiquetas del producto se debe poner hacia arriba.
Paso 3: utiliza el destornillador para sujetar el SSD en su sitio.
Paso 4: asegúrate de que todo está en su lugar y vuelve a atornillar la tapa del ordenador portátil.
Cuando hayas seguido estos pasos, verás que es bastante sencillo instalar un SSD en un ordenador portátil. Si utilizas un ordenador de escritorio, vamos a ver cómo instalar un SSD en un ordenador sobremesa.
Consejo: ¿Cómo instalar un SSD y un disco duro juntos? Si quieres instalar el SSD en el PC y también quieres seguir utilizando el disco duro original, puedes leer este artículo: Cómo instalar un segundo disco duro en tu ordenador portátil y en tu PC de sobremesa.
Cómo instalar un SSD en un ordenador de escritorio
Instalar un SSD SATA
Paso 1: desconecta la fuente de alimentación, retira todos los cables y ponlos en un sitio seco y fresco.
Paso 2: retira la tapa de la carcasa y podrás ver el disco duro que está instalado.
Paso 3: conecta tu SSD a la placa base con el cable SATA y utiliza el cable de alimentación SATA para enchufar el SSD a su fuente de alimentación.
Paso 4: coloca el SSD en su correspondiente bandeja de montaje y desliza la bandeja en la carcasa.

Paso 5: vuelve a montar la carcasa del ordenador de escritorio.
Consejo: si solo quieres dejar el SSD tu equipo de sobremesa, saca el disco duro original y procede a realizar la instalación.
Instalar un SSD M.2
Paso 1: abre también la carcasa de la computadora.
Paso 2: elija una ranura M.2 en la que quieras hacer la instalación y pon el SSD M.2 en la placa base.
Paso 3: aprieta un tornillo y vuelve a colocar la carcasa.
Consejo: este es un artículo que puede te interese: Guía completa para configurar un SSD y un disco duro en Windows 10.
Arranca tu PC desde el SSD nuevo
Cuando finalices la instalación del SSD, otra cosa que debes hacer es configurar el ordenador para que arranque desde él.
Nota: si tienes un PC con solo un disco duro, no tienes que hacer esto. Pero tendrás que hacer esto si tienes dos discos duros.
Reinicia tu ordenador para acceder al menú de la BIOS dándole a la tecla correspondiente. Según la marca del ordenador, la tecla a presionar es diferente, pero puede ser Supr, F2, F10, F12, etcétera. Para obtener más información sobre esto, consulta este post: Cómo acceder a la BIOS en Windows 10/8/7 (HP/Asus/Dell/Lenovo, cualquier PC).
A continuación, en el menú de la BIOS, busca las opciones de arranque. Además, dependiendo del PC que tengas, la opción se encontrará en un lugar diferente. Después, cambia la primera opción de inicio al SSD que has instalado, guarda los cambios y tu ordenador arrancará desde el SSD a gran velocidad. Ahora, la máquina funcionará bastante más ágil sin necesidad de reinstalar nada.
Otra forma: instalar Windows 10 en un SSD nuevo
Si no quieres utilizar el sistema operativo original, puedes elegir realizar una instalación limpia de Windows 10 en el SSD nuevo. Aquí, tendrás que contar con la ayuda de la herramienta de creación de medios para llevar a cabo esta tarea. Solo tienes que descargarla de Internet y crear una unidad flash USB de inicio. Después, inicia el PC desde esa unidad USB de arranque y comienza a realizar una instalación limpia.
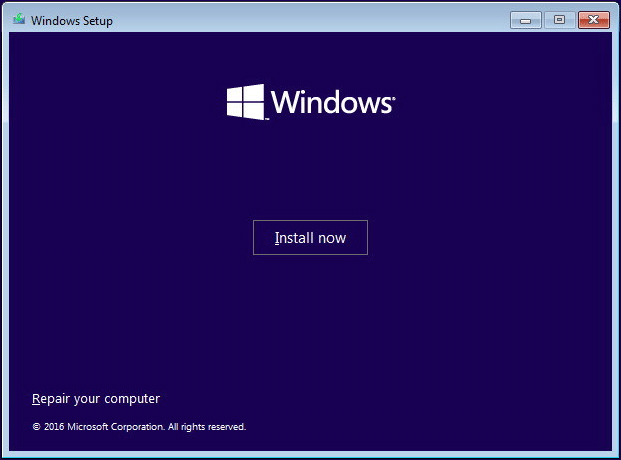
Conclusión
Ahora, ya hemos alcanzado el final de este post. De este artículo, ya debes saber cómo instalar un SSD en un PC, incluyendo en un ordenador portátil o en un ordenador sobremesa, además de cómo iniciar el PC desde un SSD. Si necesitas instalar un SSD, solo tienes que seguir la guía anterior: transferir el sistema (y los datos) de un disco duro a un SSD e instalar el SSD en tu PC.
Si tienes alguna otra idea sobre cómo instalar un SSD dentro de un PC, no te olvides de comentárnosla. Puede ponerte en contacto con nosotros por medio de nuestro correo electrónico [email protected] o dejarnos un comentario en la siguiente sección. Te damos las gracias por adelantado.
Preguntas frecuentes sobre cómo instalar un SSD en un PC
Claro, puedes ponerle un SSD a tu equipo de sobremesa y configurarlo como unidad principal para que tu PC se inicie desde él a una velocidad muy rápida.
- Primero transfiere los datos y el sistema de tu disco duro original al SSD.
- Luego procede a instalar un SSD en tu PC siguiendo la anterior guía para que tus juegos tengan un rendimiento mejor.
Después de conectar el SSD al PC, inícialo en MBR o GPT. Además, puedes utilizar un cable de conexión adecuado, como un cable SATA para conectarlo. Si tu Windows no es capaz de reconocer tu nuevo SSD, entonces consulta esta publicación para buscar las soluciones: Solución rápida a SSD no aparece en Windows 10/8/7 sin pérdida de datos.
Si tu ordenador lleva un soporte, debes utilizarlo. Algunos ordenadores no lo tienen, por lo que sí se puede instalar un SSD sin soporte.