Se você é um dos muitos usuários com dúvidas sobre como instalar o Ubuntu no VirtualBox, vale a pena ler este post. Neste artigo, a MiniTool introduz as vantagens, os requisitos e as etapas detalhadas da instalação do Ubuntu no VirtualBox.
Uma Visão Geral do VirtualBox
VirtualBox, um programa de virtualização multiplataforma, permite aos usuários instalar sistemas operacionais como Windows, MacOS, Solaris e Linux sem alterar seus sistemas de computador atuais. Ao usar o VirtualBox, você pode criar e executar um sistema operacional convidado (máquina virtual) por meio de uma janela do sistema operacional host.
Como a máquina virtual (VM) possui um ambiente autônomo, você pode realizar algumas operações sem o risco de danificar o sistema operacional host. Com isso, o VirtualBox tem algumas outras vantagens que listamos a seguir.
- Fácil de instalar e usar
- Gratuito
- Executa outros sistemas com segurança
- Permite testar seus projetos de desenvolvimento em vários ambientes de sistema
- Pode ser executado em locais variados, de sistemas integrados a notebooks
- Adequado para testes e recuperação de desastres
Em suma, o VirtualBox oferece inúmeras vantagens.
Recomendação: Solução Rápida para o Código de Resultado do VirtualBox: E_Invalidarg (0x80070057)
Por Que Instalar o Ubuntu no VirtualBox
Em muitos casos, pode surgir a necessidade de instalar o Ubuntu no VirtualBox. Por exemplo, quando você vai testar algum software e não quer danificar seu sistema operacional atual, para migrar do Windows ou MacOS ao Linux ou testar aplicativos/rede.
Dica: Muitas pessoas não sabem que o Linux é dividido em várias distribuições, sendo o Ubuntu uma delas. Ubuntu é uma distribuição baseada em Debian. É gratuito, fácil de personalizar, seguro, de código aberto e de uso fácil para iniciantes.
Além disso, instalar o Ubuntu no VirtualBox como uma máquina virtual oferece outras vantagens. Por exemplo, você pode criar uma visualização instantânea e reverter as alterações para o estado anterior da VM se houver algo errado com o ambiente.
É fácil clonar uma VM em diferentes VirtualBoxes suportados por sistemas operacionais host. De forma geral, instalar o Ubuntu no VirtualBox pode apresentar diversas utilidades.
Requisitos Para Instalar o Ubuntu no VirtualBox
Para instalar o Ubuntu no VirtualBox com sucesso, você deve cumprir os requisitos de sistema listados abaixo. Caso contrário, a instalação do Ubuntu pode vir a falhar ou encontrar alguns erros.
#1: Memória e Espaço em Disco Suficientes
A instalação do Ubuntu no VirtualBox requer espaço em disco e memória suficientes. Esta operação precisa de pelo menos 4GB de RAM e 30GB de espaço livre em disco. Portanto, você deve realizar primeiro uma verificação completa das especificações do PC para conferir as informações detalhadas de RAM e espaço em disco disponível.
Se a sua RAM não atender ao requisito mínimo, você pode adicionar alguma RAM à sua máquina com a ajuda deste guia. Se o espaço livre disponível não for suficiente, você precisará realizar algumas ações para aumentar o espaço em disco. Nesse caso, você pode aumentar o disco através de um programa profissional de gerenciamento de partições.
O MiniTool Partition Wizard conta com todos os recursos que você precisa. Trata-se de um programa especializado em gerenciamento de partições, que permite executar várias operações como Teste de Superfície, Benchmark de Disco, Verificação do Sistema de Arquivo, Estender Partição, Formatar Partição, Limpar Disco, etc.
MiniTool Partition Wizard FreeClique para baixar100%Limpo e seguro
O procedimento de Estender Partição é recomendado nos dois casos a seguir. Basta consultar as etapas abaixo para aumentar o espaço em disco.
1. Estender uma partição para espaço não alocado ou livre não contíguo.
2. Não há espaço não alocado ou livre na unidade de disco.
Passo 1: Abra o MiniTool Partition Wizard em sua interface principal. Clique na partição que deseja ampliar e clique na opção Estender Partição no painel esquerdo.
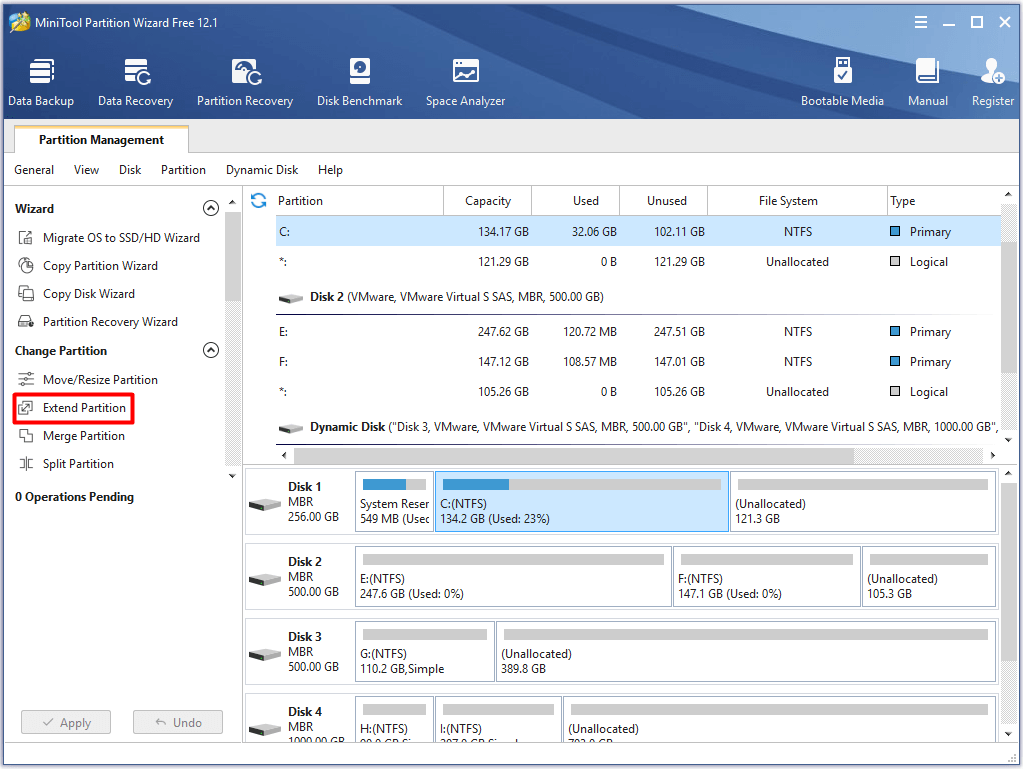
Passo 2: Na próxima janela, escolha uma unidade de onde deseja tomar espaço emprestado e mova a barra para decidir o espaço a ser estendido. Em seguida, clique em OK e Aplicar para salvar e executar as alterações.
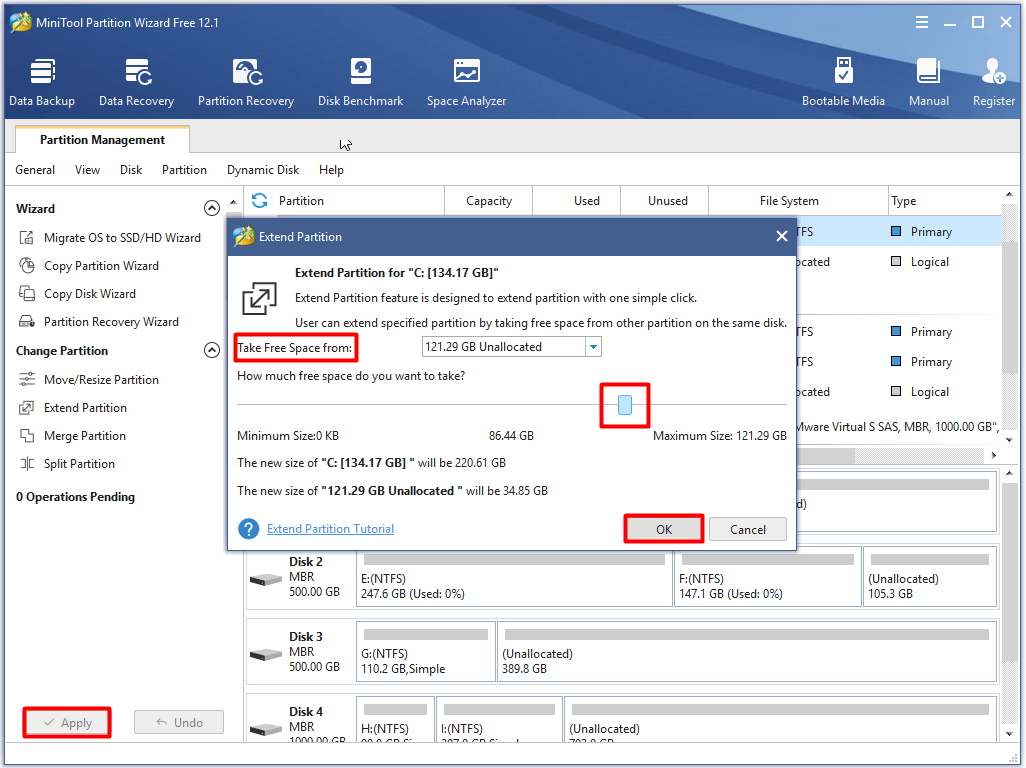
Para mover/redimensionar uma partição, certifique-se de que haja espaço não alocado contíguo disponível no disco. Em seguida, consulte este tutorial.
MiniTool Partition Wizard FreeClique para baixar100%Limpo e seguro
Como mostra a imagem, você deve selecionar a partição desejada e clicar na opção Mover/Redimensionar no painel de ações à esquerda. Ajuste o tamanho e a localização da partição movendo a barra na janela solicitada. Depois disso, clique em OK e Aplicar para salvar e realizar as alterações feitas.
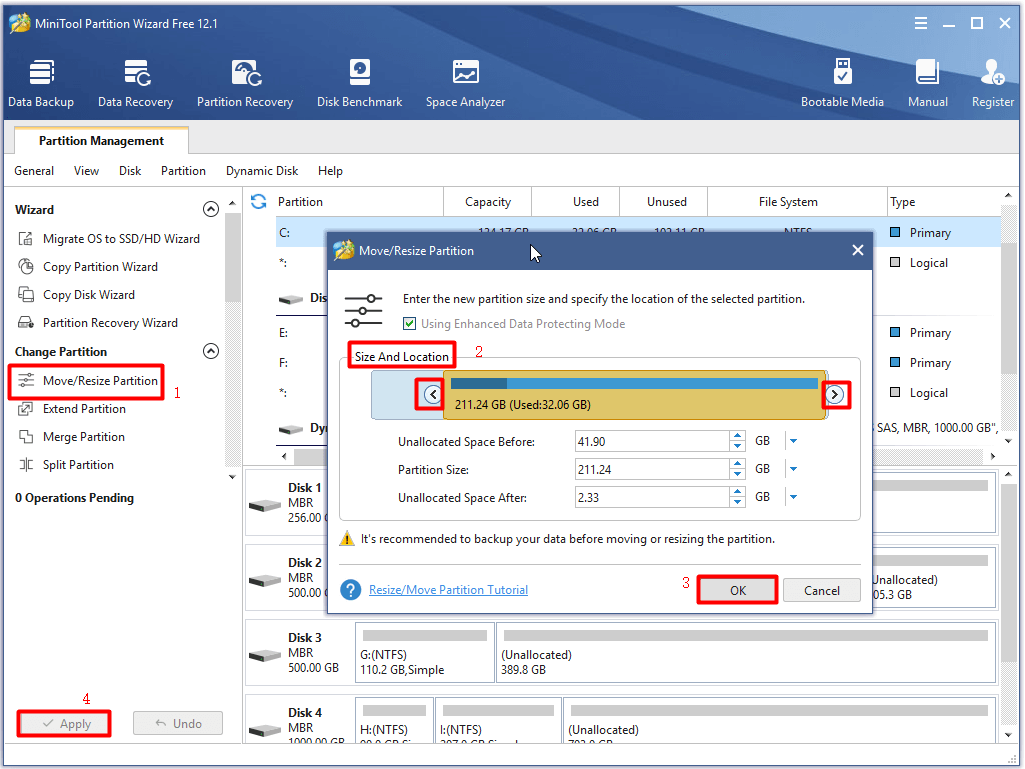
#2: Boa Conexão com a Internet
Uma boa conexão com a internet em velocidade alta e estável também é essencial para instalar o Ubuntu no VirtualBox. Isso porque você deve baixar o software e a ISO do Linux.
#3: O Recurso de Virtualização de Hardware Intel VT-x ou AMD-v Deve ser Suportado e Estar Habilitado
Além disso, a CPU (Unidade Central de Processamento) do seu computador deve suportar o recurso de virtualização de hardware Intel VT-x ou AMD-v. Mais importante, você deve garantir que o recurso esteja ativado no UEFI/BIOS antes de instalar o Ubuntu no VirtualBox.
Como Instalar o Ubuntu com o VirtualBox
Esta seção mostra como instalar o Ubuntu no Windows 10 usando o VirtualBox. Como se trata de um procedimento complexo, dividimos todo o processo em 5 partes. Basta conferir cada um deles passo a passo.
Você também pode se interessar pelo artigo: Como Instalar o Linux (Ubuntu) no Windows 10 [Guia Completo Para]
1ª Parte: Baixe o Ubuntu
Inicie a operação de instalação do Ubuntu com o VirtualBox baixando e instalando o sistema Ubuntu. Siga os passos abaixo.
Passo 1: Visite o website oficial do Ubuntu e clique no botão Download para começar a baixar.
Dica: Se for preciso escolher uma versão, selecione a opção de 64 bits.

Passo 2: Em seguida, salve o arquivo ISO conforme solicitado.
2ª Parte: Baixe e Instale o VirtualBox no Computador
Como o VirtualBox não é um programa que já vem integrado, você precisa baixar e instalar o software manualmente.
Passo 1: Acesse o site oficial do Oracle VirtualBox para baixá-lo.
1. Clique aqui para abrir para o site. Após entrar na página, clique no botão Download VirtualBox.
2. Na próxima página, clique em distribuições Linux.
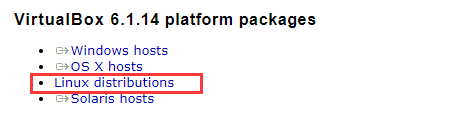
3. Escolha a opção adequada na lista de pacotes.
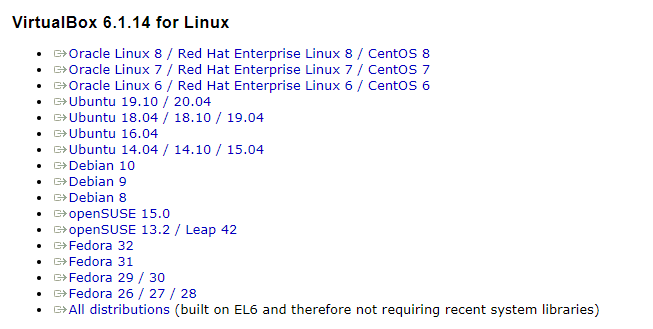
Passo 2: Clique no arquivo que você acabou de baixar. Você verá a seguinte janela. Clique em Avançar para continuar.
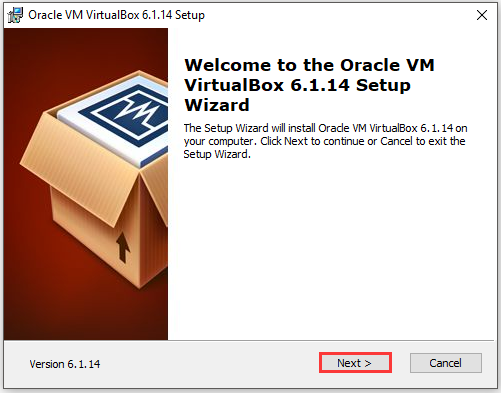
Passo 3: Na janela exibida, clique no botão Avançar.
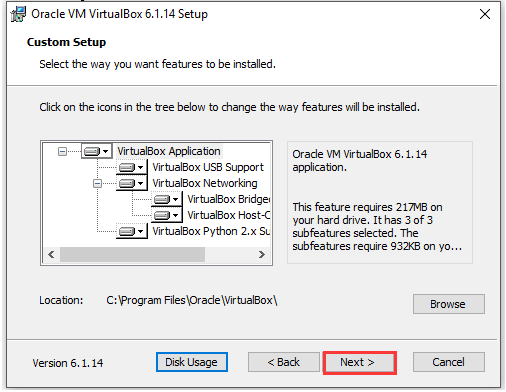
Passo 4: Na janela seguinte, clique em Sim.
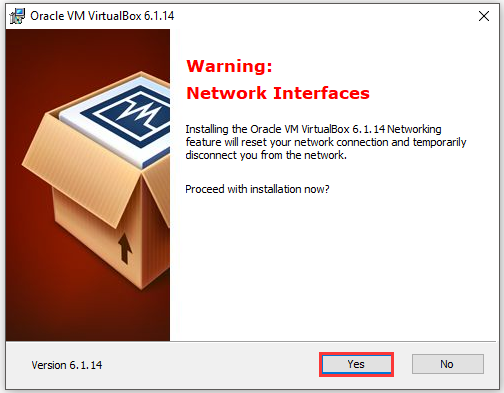
Passo 5: Após clicar no botão Instalar, o programa será instalado automaticamente.
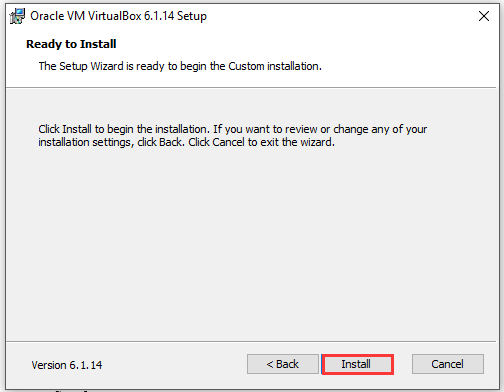
Passo 6: Quando a instalação for finalizada, clique em Concluir.
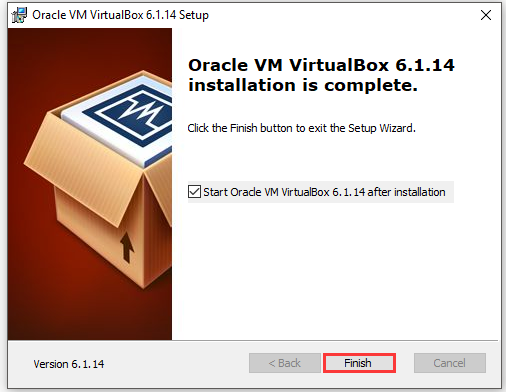
3ª Parte: Configurando uma Máquina Virtual
Depois de executar os processos de download e instalação do VirtualBox, você deve configurar uma máquina virtual no VirtualBox. Após concluir as etapas acima, você verá a seguinte janela. Siga estes passos para configurar uma máquina virtual agora.
Passo 1: Clique na aba Novo na janela do Oracle VM VirtualBox Manager.
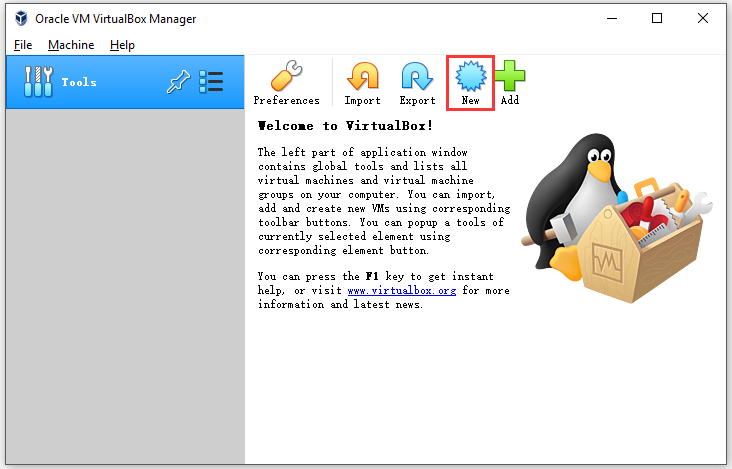
Passo 2: Na janela elevada, digite Ubuntu na seção Nome. Escolha Linux como Tipo e Ubuntu (64 bits) como Versão. Em seguida, clique em Avançar.
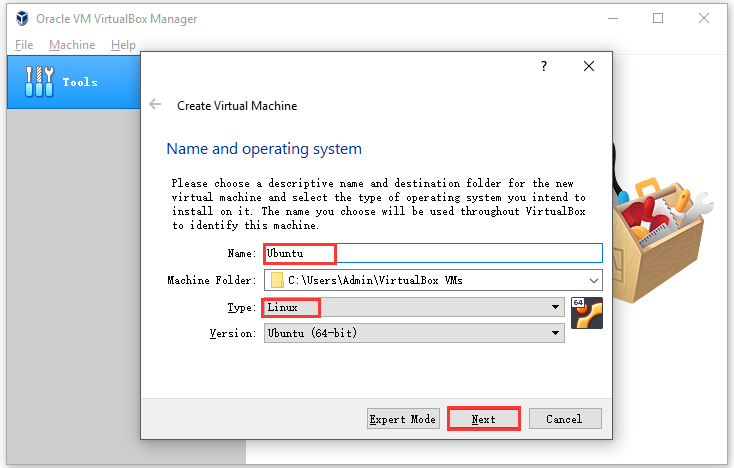
Passo 3: Nesta janela, o tamanho da memória será definido. De modo geral, o tamanho da memória estará pré-definido em um valor ideal – caso contrário, você deve configurá-lo diretamente. Lembre-se de consultar o tamanho recomendado. Em seguida, clique em Avançar.
Dica: Não defina o tamanho da memória em qualquer ponto da seção vermelha.
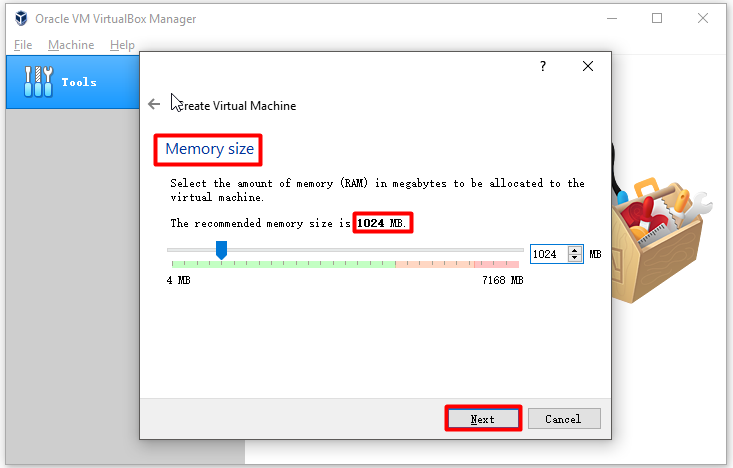
Passo 4: Na janela Criar Máquina Virtual, clique no botão Criar.
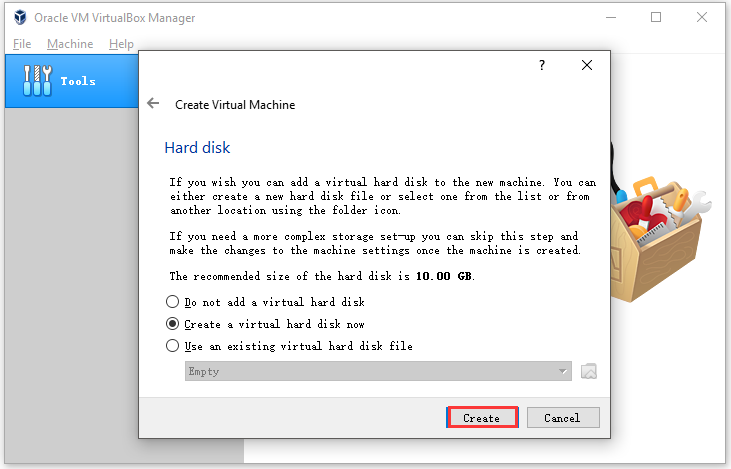
Passo 5: Nesta janela, você precisa escolher um tipo de arquivo de disco rígido. Selecione VHD (Disco Rígido Virtual) e clique no botão Avançar. Este disco rígido serve como HD do sistema Linux virtual que armazena arquivos neste sistema.
Dica: Você também pode selecionar a opção VDI (Imagem de Disco VirtualBox).
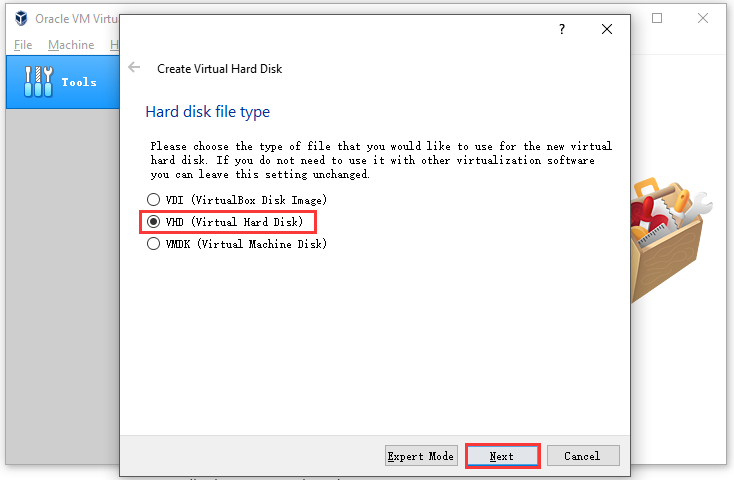
Passo 6: Caso seja exibida uma mensagem com a opção de armazenamento em um HD físico, clique em Avançar diretamente. Selecione Alocado dinamicamente ou Tamanho fixo como preferir. Na janela Local e tamanho do arquivo, você pode configurar o tamanho ou seguir usando o tamanho padrão. Em seguida, clique em Criar para iniciar o processo de criação.
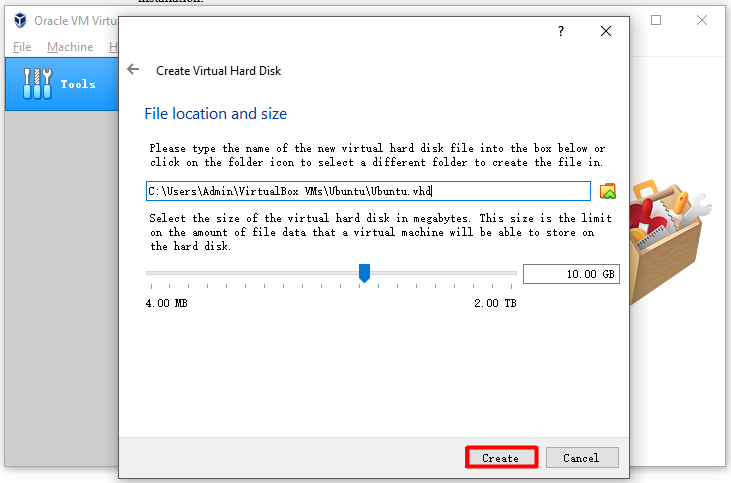
4ª Parte: Habilite o Ubuntu
Agora, você pode habilitar o Ubuntu no VirtualBox com os seguintes passos
Passo 1: Clique duas vezes na opção Ubuntu no painel esquerdo. Um menu abrirá automaticamente.
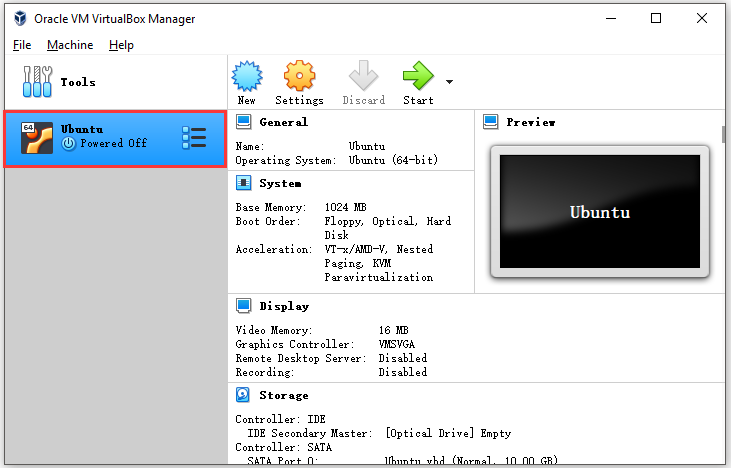
Passo 2: Na janela exibida, clique no ícone na parte inferior direita. Selecione o arquivo ISO que você salvou no computador e clique no botão Abrir.
Passo 3: Clique no botão Iniciar para continuar.
Passo 4: Na próxima janela, clique em Instalar Ubuntu.
Passo 5: Após selecionar as duas opções listadas, clique em Continuar na janela Preparando para instalar o Ubuntu.
Passo 6: Marque a opção Apagar disco e instalar o Ubuntu e clique em Instalar agora.
Observação: Mesmo que você selecione essa opção, nada no seu computador será excluído.
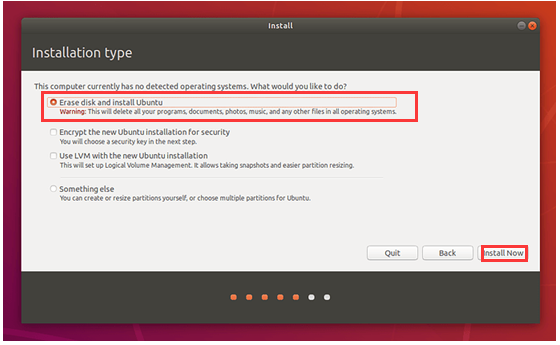
5ª Parte: Configure o Ubuntu
Após executar as etapas acima, o Ubuntu será instalado sem problemas. Antes de começar a usar o Ubuntu, você precisa fazer algumas configurações. Basta seguir os passos detalhados a seguir.
Passo 1: Você verá uma janela após a instalação do Ubuntu. Selecione um fuso horário que corresponda à sua localização atual e o Layout do teclado [ex: Inglês (EUA)]. Em seguida, clique em Continuar para iniciar o processo.
Dica: Como o Ubuntu exige a instalação de drivers para funcionar com o teclado, você não poderá utilizar o teclado até que o sistema seja completamente instalado.
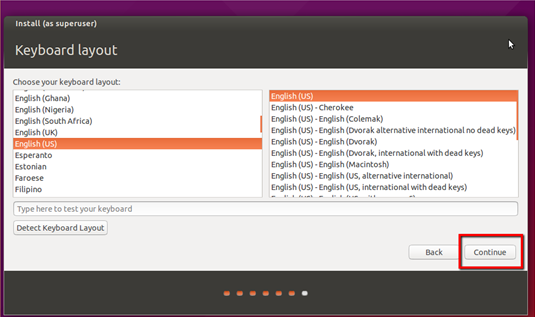
Passo 2: Na próxima janela, insira as informações correspondentes no local apropriado, como “Seu nome”, “senha”, “nome de usuário”, etc. Depois, clique em Continuar para prosseguir com a instalação.
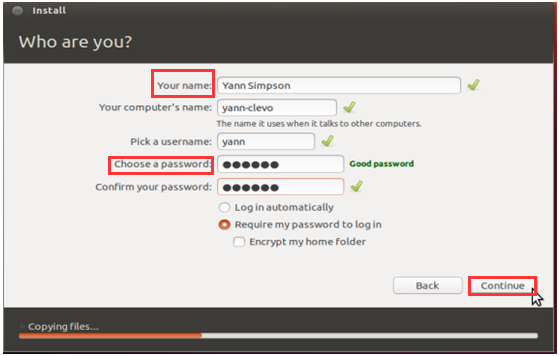
Passo 3: Aguarde pacientemente até o final do processo. Depois, basta seguir as instruções na tela para reiniciar a máquina virtual. Quando a VM for reiniciada normalmente, você poderá usá-la. Com isso, o processo de instalação do Ubuntu com VirtualBox foi concluído.
Conclusão
Este post introduziu todos os detalhes sobre a instalação do Ubuntu no VirtualBox, incluindo o programa VirtualBox, suas vantagens, requisitos e as etapas de instalação do Ubuntu no VirtualBox. Este guia completo ajudará você a instalar o Ubuntu no Windows 10.
Se quiser compartilhar alguma ideia sobre a instalação do Ubuntu no VirtualBox, deixe um comentário na seção abaixo. Para dúvidas e perguntas sobre o MiniTool, você pode nos enviar um e-mail em [email protected].
Como Instalar o Ubuntu com o VirtualBox – Perguntas Frequentes
Para instalar o Ubuntu em uma máquina virtual:
- Abra o VirtualBox clicando duas vezes nele.
- Clique em Novo para criar uma máquina virtual.
- Digite Ubuntu como o nome e escolha Linux como o tipo. Selecione a versão do Ubuntu (64 bits) e clique em Avançar para continuar. Em seguida, siga as instruções exibidas para concluir a instalação.
Todo o processo de instalação do Ubuntu VirtualBox pode levar cerca de 45 minutos, enquanto uma instalação mínima leva cerca de 20 a 25 minutos.
- Para fazer isso, você deve primeiro selecionar a máquina virtual no menu principal do VirtualBox e clicar no botão Configurações.
- Depois, clique na aba Armazenamento no menu Configurações. Você verá a imagem de um disco e a palavra “Vazio” na seção Controlador.
- Clique em Vazio e no ícone de CD/DVD. Clique em Escolher um arquivo de disco de CD/DVD virtual e vá para o arquivo ISO que você vai importar para a máquina virtual. Siga as instruções mostradas para concluir o processo.
Na maioria das vezes, é bastante seguro usar o VirtualBox para executar programas em uma máquina virtual. No entanto, há casos em que a má configuração ou a execução de programas suspeitos permite que um código malicioso escape da máquina virtual, o que pode causar alguns problemas.