O que é o Samsung 860 EVO? Como instalar o SSD SSD Samsung 860 EVO em um notebook ou PC desktop? É possível instalar o Samsung 860 EVO sem reinstalar o sistema operacional? Esta postagem da MiniTool traz detalhes, dicas e tutoriais sobre a instalação do SSD Samsung 860 EVO no Windows 10.
O que é o SSD Samsung 860 EVO?
Como é de conhecimento geral, a Samsung tem ampla popularidade na indústria eletrônica e desenvolve vários dispositivos de armazenamento, incluindo unidades de estado sólido, SSDs portáteis, cartões de memória, entre outros. Os SSDs produzidos pela Samsung possuem apresentações em várias séries diferentes, como 470, 750, 830, 850, 860, 950, 960 e 970.
Dentre os modelos disponíveis, o Samsung 850 EVO e Samsung 860 EVO são escolhidos pela maioria dos usuários devido ao seu alto desempenho, recursos úteis e preços acessíveis. Em particular, o SSD Samsung 860 EVO é mais popular, pois utiliza o V-NAND mais recente e um controlador robusto baseado em algoritmo, além de contar com uma ampla variedade de formatos e capacidades compatíveis.
Além disso, o SSD Samsung 860 EVO possui alta velocidade de leitura e gravação. Sua velocidade de leitura e gravação sequencial pode atingir, respectivamente, até 550 MB/s e 520 MB/S. Ele também tem grande capacidade de armazenamento, alcançando até 4TB.
Devido ao seu bom desempenho e grande capacidade, o SSD Samsung 860 EVO é a escolha de um grande número de pessoas que buscam melhorar o desempenho de seus notebooks ou PCs desktop. No entanto, muitos usuários não sabem como realizar a instalação adequada do SSD Samsung 860 no Windows 10.
Portanto, na parte a seguir, mostraremos como instalar o Samsung 860 EVO em um PC desktop ou notebook sem reinstalar o sistema operacional. Em geral, esse processo inclui 3 etapas principais.
Como Instalar o Samsung 860 EVO Sem Reinstalar o Sistema Operacional (3 Etapas)
- 1ª Etapa: Inicializar o SSD Samsung 860 EVO
- 2ª Etapa: Clonar o sistema operacional para o SSD Samsung 860 EVO
- 3ª Etapa: Instalar o SSD Samsung 860 EVO no notebook ou computador desktop
Como Instalar o Samsung 860 EVO Sem Reinstalar o Sistema Operacional (3 etapas)
Como todos os dados importantes do seu computador são armazenados no disco rígido, se você substituir o seu HD por um novo, esses dados serão perdidos. Assim, se você deseja instalar o SSD Samsung 860 EVO sem perder dados ou sem reinstalar o sistema operacional, continue lendo. Mostraremos como executar a instalação do SSD Samsung 860 EVO no Windows 10 com um guia passo a passo.
1ª Etapa: Inicializar o SSD Samsung 860 EVO
Para instalar o SSD Samsung 860 EVO, é necessário inicializá-lo primeiro. Você pode fazer isso no Gerenciamento de Disco.
Confira o tutorial abaixo.
- Conecte o SSD Samsung 860 EVO ao seu computador. Você pode conectá-lo com o cabo SATA.
- Em seguida, comece a inicializar o SSD Samsung 860 EVO.
- Pressione a tecla Windows e a tecla R juntas para abrir a caixa de diálogo Executar.
- Digite diskmgmt.msc na caixa e clique em OK para abrir o Gerenciamento de Disco. Clique aqui para saber mais sobre o Gerenciamento de Disco.
- Em seguida, a janela Inicializar Disco aparecerá automaticamente. Você pode optar por inicializar o SSD Samsung 860 EVO como mbr ou GPT. Clique em OK para continuar. Confira a postagem Guia MBR x GPT: Saiba as Diferenças e Qual é a Melhor Opção para saber mais.
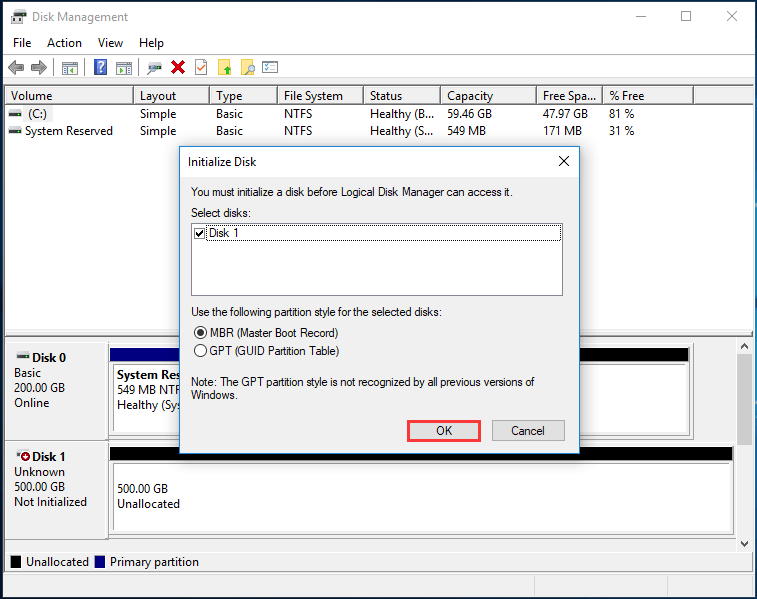
Após inicializar o SSD Samsung 860 EVO, você pode criar novas partições nele.
2ª Etapa: Clonar o Sistema Operacional Para o SSD Samsung 860 EVO
Para instalar o Samsung 860 EVO sem reinstalar o sistema operacional e sem perder dados, você pode optar por clonar o SO e todos os arquivos do disco rígido original para o novo. Portanto, esta seção mostrará como clonar o sistema operacional para o SSD Samsung 860 EVO.
Para clonar o SO de um HDD para SSD sem perder dados, você pode utilizar o software de backup profissional do Windows MiniTool ShadowMaker. Seu recurso Clonar Disco permite clonar o sistema operacional para o SSD Samsung 860 EVO sem perda de arquivos.
Além de clonar o disco, o MiniTool ShadowMaker também pode fazer backup de arquivos, pastas, discos, partições e do sistema operacional. Este programa também ajuda a restaurar o sistema operacional para uma data anterior, desde que a imagem do sistema seja criada antes.
Assim, com tantos recursos poderosos e fáceis de usar, você pode usar este programa para clonar o sistema operacional para um novo SSD antes de executar a instalação do Samsung SSD 860 no Windows 10.
Confira o tutorial.
1. Clique no botão a seguir para baixar o MiniTool ShadowMaker. Se preferir, você pode optar por comprar uma edição avançada.
MiniTool ShadowMaker TrialClique para baixar100%Limpo e seguro
2. Instale o programa em seu computador.
3. Clique em Continuar Teste.
4. Clique em Conectar na seção Este Computador para entrar na interface principal.
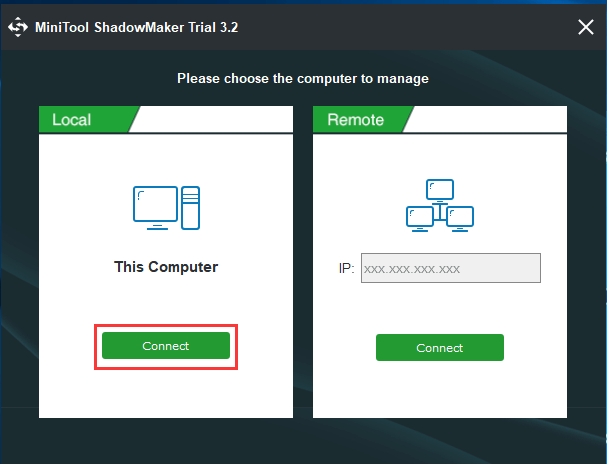
5. Após entrar em sua interface principal, vá para a página Ferramentas.
6. Clique em Clonar Disco para continuar.
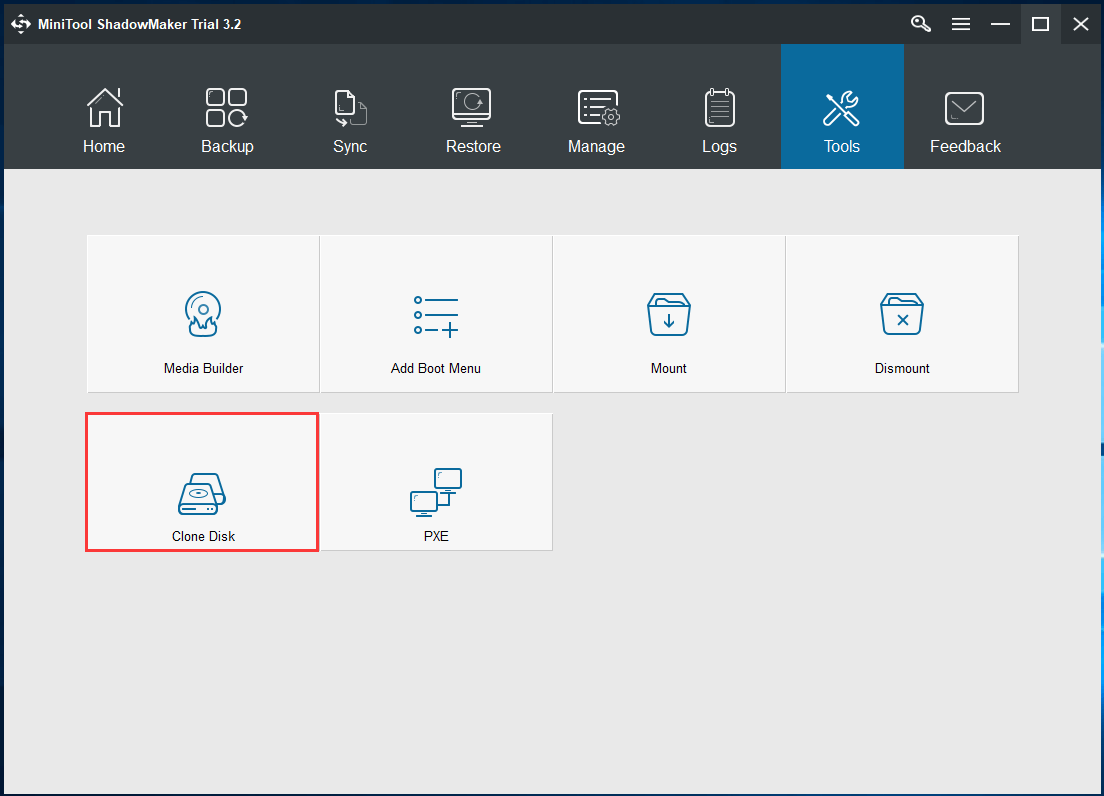
7. Na janela pop-up, você deve selecionar a origem da clonagem do disco. Clique no módulo Origem para continuar. Aqui, selecione o disco rígido original como fonte e clique em Concluir para continuar.
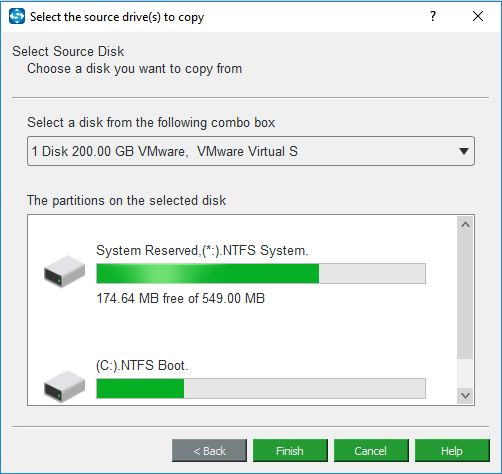
8. Em seguida, clique no módulo Destino para selecionar o disco onde você deseja salvar todos os arquivos e o sistema operacional. Aqui, você deve selecionar o SSD Samsung 860 EVO como o disco de destino. Por fim, clique em Concluir.
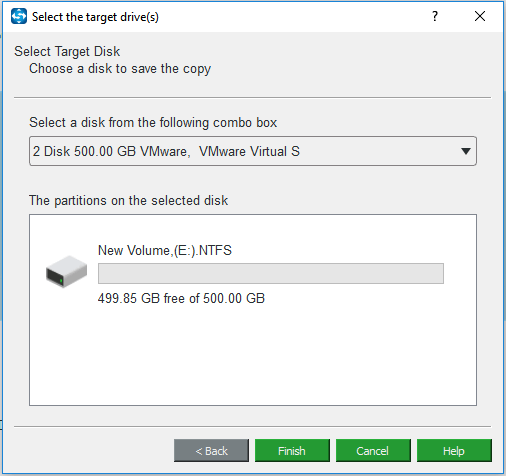
9. Clique em OK.
Dica: Você receberá uma mensagem de aviso informando que todos os dados no disco de destino serão destruídos durante o processo de clonagem. Se você tiver arquivos importantes no disco onde quer gravar o resultado da clonagem, por favor, faça backup desses dados primeiro.
10. Depois disso, a clonagem de disco terá início. O processo pode demorar um pouco e o tempo total depende do número de arquivos em seu disco rígido original. Por favor, não interrompa o andamento até que esteja concluído.
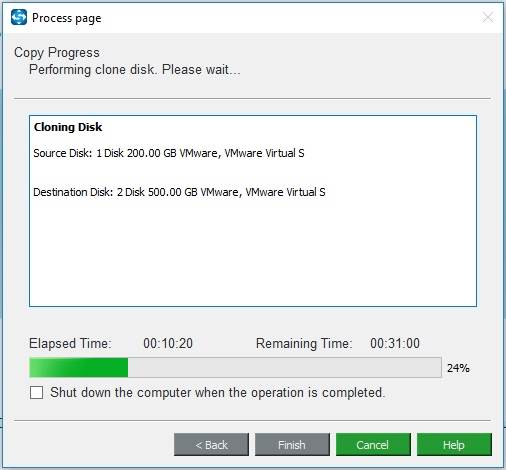
Quando o processo de clonagem do disco for concluído, você receberá uma mensagem de aviso informando que o disco de origem e o disco de destino têm a mesma assinatura. Assim, você precisa remover ou desconectar qualquer um deles. Observe que, se você deseja inicializar o computador a partir do disco de destino, deve alterar primeiro as configurações do BIOS.
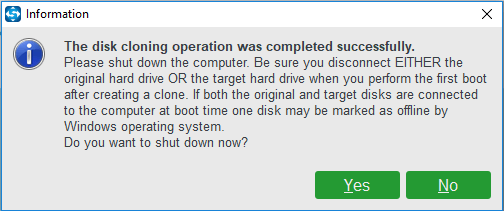
Quando todas as etapas forem concluídas, você terá clonado o sistema operacional para o SSD Samsung 860 EVO com sucesso. Agora, é hora de instalar o SSD Samsung 860 EVO no seu notebook ou PC desktop.
Observação: Além do MiniTool ShadowMaker incluir o recurso de clonagem do SO para o SSD Samsung 860 EVO, o gerenciador de partição profissional MiniTool Partition Wizard também pode executar esse tipo de tarefa.
MiniTool Partition Wizard FreeClique para baixar100%Limpo e seguro
3ª Etapa: Instale o SSD Samsung 860 EVO no Notebook ou PC Desktop
Agora que todos os dados e o sistema operacional foram migrados para o Samsung 860 EVO, você pode começar a instalar o SSD no notebook ou PC desktop. Mostraremos como executar a instalação do SSD Samsung 860 EVO no Windows 10 no guia abaixo.
Como instalar o SSD Samsung 860 EVO no notebook
Primeiro, vamos orientá-lo sobre como instalar o SSD Samsung 860 EVO no notebook.
Confira o tutorial.
- Desligue o seu notebook.
- Para instalar o SSD Samsung 860 EVO no notebook, você precisa remover o original primeiro.
- Remova a bateria e desconecte todos os dispositivos externos do notebook.
- Em seguida, remova a tampa do HDD do notebook.
- Remova a montagem do disco rígido e retire o HD original dos conectores com cuidado. Para saber mais detalhes sobre como remover o disco rígido do notebook, leia o post 7 Passos: Como Remover o Disco Rígido do Notebook.
- Depois de remover o disco rígido original, insira o SSD Samsung 860 EVO.
- Aperte o SSD Samsung 860 EVO para prendê-lo no notebook.
- Encaixe novamente a tampa do notebook e ligue o computador.

Depois disso, você pode ligar o notebook e verificar se ele inicializa a partir do SSD Samsung 860 EVO. Caso ocorra algum problema, consulte o post 5 Soluções Para Erros ao Iniciar um SSD no Windows 10 – MiniTool e ajuste seu notebook para torná-lo mais adequado para o SSD Samsung 860 EVO.
As etapas acima mostram como instalar o Samsung 860 EVO em um notebook. Na próxima parte, mostraremos como instalar o Samsung no computador desktop.
Como Instalar o Samsung 860 EVO em um PC Desktop
Instalar o SSD Samsung 860 EVO no PC desktop é mais complicado do que instalar o SSD no notebook. Por outro lado, tirar o case e acessar o drive costuma ser bem mais fácil do que na maioria dos notebooks.
Para instalar o SSD Samsung 860 EVO no PC desktop, você vai precisar uma chave de fenda e um cabo SATA. Se você estiver substituindo completamente a unidade original, poderá usar o cabo SATA que já está instalado. Caso contrário, você precisará de um cabo adaptador.
Agora, mostraremos como instalar o SSD Samsung 860 EVO no PC desktop.
1. Desligue o computador e desconecte todos os cabos.
2. Remova a tampa frontal do chassi retirando os parafusos e, em seguida, empurre a tampa para o lado.
3. Se estiver usando um computador desktop convencional, você verá a placa-mãe com a fonte de alimentação em forma de caixa na parte superior ou inferior do gabinete e o disco rígido montado na frente do gabinete.
4. Remova todos os cabos do disco rígido. Alguns cabos têm um pequeno mecanismo de travamento de aba que você terá que apertar primeiro.
5. Desaperte o disco rígido e retire-o do suporte.
6. Insira o SSD Samsung 860 EVO no lugar do antigo, deslize-o para o local certo no gabinete e depois prenda-o.
7. Conecte os cabos no novo SSD Samsung 860 EVO com uma extremidade no disco rígido e a outra no slot embutido no chassi.

8. Em seguida, remonte a tampa do chassi.
Quando todas as etapas estiverem concluídas, ligue o PC e verifique se ele pode inicializar com êxito. Estas são todas as etapas da instalação do SSD Samsung 860 EVO no computador desktop.
Ao executar esses tutoriais, você pode instalar o SSD Samsung 860 EVO no notebook ou PC desktop sem precisar reinstalar o sistema operacional nem perder dados.
Conclusão
Para resumir, este post introduziu o SSD Samsung 860 EVO e mostrou em detalhes como instalar o Samsung 860 EVO sem reinstalar o sistema operacional.
Se você deseja realizar a instalação do SSD Samsung 860 EVO no Windows 10 sem perder dados, basta seguir as 3 etapas mostradas acima.
Caso encontre algum problema ao usar o MiniTool ShadowMaker, fique à vontade para entrar em contato pelo e-mail [email protected] e nós responderemos a você o mais breve possível.
Perguntas Frequentes – Como instalar o Samsung 860 EVO
O SSD Samsung 860 EVO tem velocidade de leitura e gravação rápida e grandes capacidades de armazenamento. Portanto, muitos usuários adquirem o SSD Samsung 860 EVO para melhorar o desempenho do computador. Para saber como configurar o SSD EVO 860, você pode ler as etapas detalhadas na parte acima.
- Desparafuse e remova as laterais do gabinete do seu computador.
- Remova o disco rígido original.
- Coloque o novo SSD em seu suporte de montagem e parafuse-o.
- Conecte os cabos ao SSD e a outra extremidade à porta SATA.
- Encaixe novamente a tampa do computador.
- Por fim, ligue o computador.
Os produtos OEM não vêm com o cabo SATA, mas as versões convencionais vendidas em lojas fornecem o cabo. Se você precisar de um cabo SATA, pode optar por comprá-lo na maioria das lojas de informática online e físicas.
Existem várias maneiras de formatar a unidade SSD. Você pode executar essa tarefa usando o Gerenciamento de disco, CMD, Explorador de Arquivos ou o MiniTool Partition Wizard. Leia a postagem 3 Métodos Diferentes de Formatar um SSD sem Causar Danos para obter orientações mais detalhadas.

