Introdução ao Arch Linux
Lançado em 2002, o Arch Linux é uma distribuição Linux baseada em arquitetura x86-64. Como uma das distribuições Linux mais populares, o Arch Linux tem as seguintes características:
- É gratuito e de código aberto.
- Incentiva a comunidade a participar de sua construção.
- Possui gerenciador de pacotes pacman e Repositório de Usuário Arch (AUR).
- Adere ao princípio KISS (máxima simplicidade). Dessa forma, você pode escolher os componentes do sistema que quer usar durante a instalação para evitar qualquer excesso de softwares pré-instalados inúteis. Isso também significa um alto nível de personalização.
- Ele adota um modelo de lançamento contínuo, ou seja, não há a chamada atualização de versão principal – cada atualização regular manterá o sistema e o software no estado mais recente.
- Não possui interface gráfica (requer instalação manual adicional), por isso o processo de instalação é mais difícil.
Observação: Desde 2017, o Arch Linux interrompeu o suporte à arquitetura i683 (32 bits).
Como instalar o Arch Linux
Se você é um iniciante no Linux, recomendamos que faça dual boot (inicialização dupla) no Arch Linux e no Windows para evitar maiores problemas. Quanto ao guia de instalação do Arch Linux, você pode seguir os passos abaixo:
Passo 1: Acesse a página oficial de download do Arch Linux para obter o arquivo ISO. Em seguida, grave a imagem ISO em uma unidade USB com Etcher, Rufus ou outras ferramentas de gravação.
Passo 2: Clique no botão abaixo para baixar grátis o MiniTool Partition Wizard. Esta ferramenta pode ajudá-lo a instalar o Arch Linux com mais facilidade.
MiniTool Partition Wizard FreeClique para baixar100%Limpo e seguro
Passo 3: Inicie o MiniTool Partition Wizard e fique atento ao tipo de disco (mbr ou GPT) onde o Arch Linux deve ser instalado. Em seguida, clique com o botão direito do mouse em uma partição no disco e escolha Mover/Redimensionar.
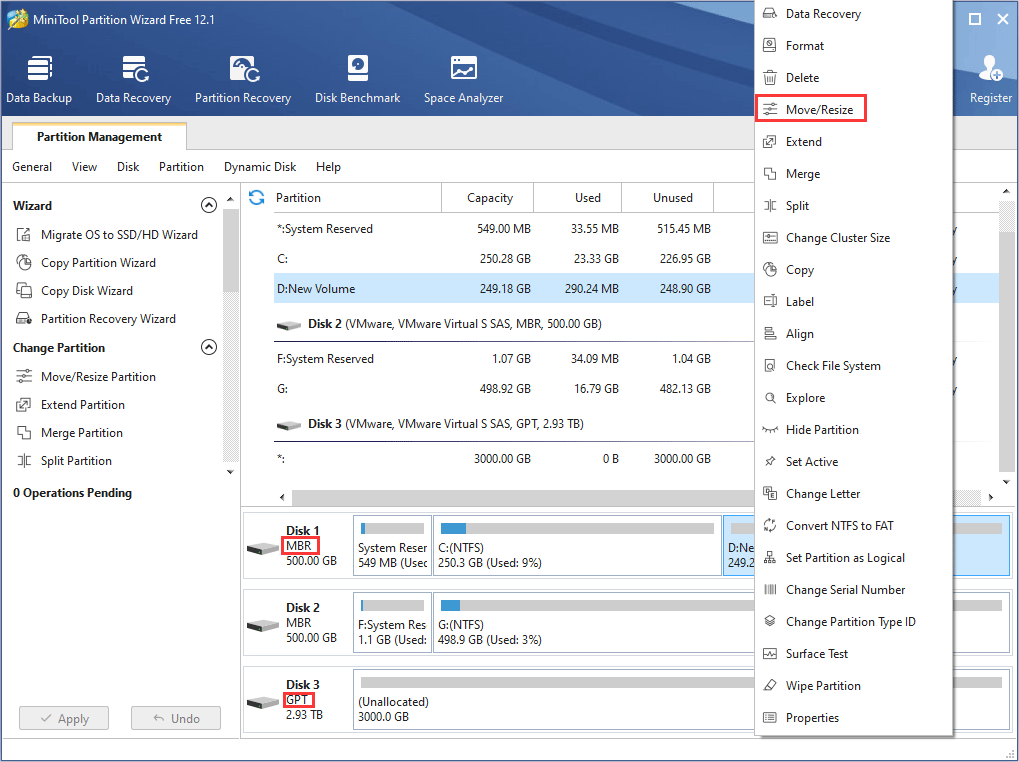
Passo 4: Na janela pop-up, você tem duas opções: 1. arrastar a seta para redimensionar (reduzir ou estender) a partição; 2. arrastar a caixa de partição para mover a partição. Com esses métodos, você pode redimensionar e mover todas as partições para criar espaço não alocado. Por fim, clique no botão OK.
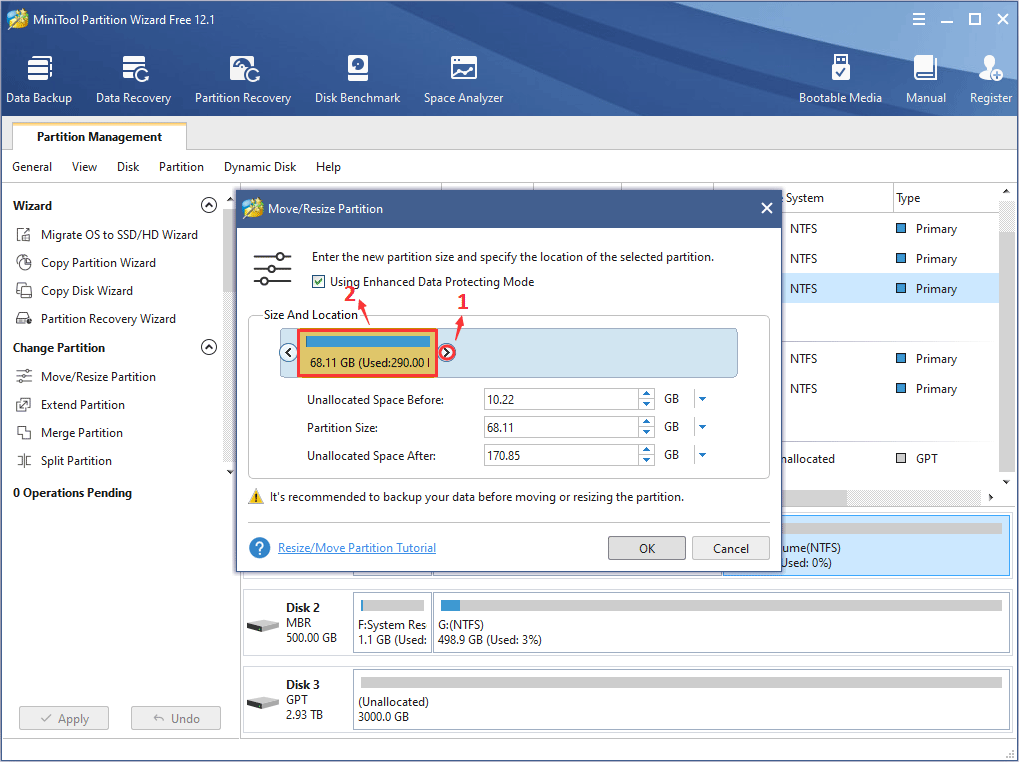
Passo 5: Clique no botão Aplicar para executar a operação pendente (ao mover/redimensionar certas partições, como a unidade C, o PC pode exigir uma reinicialização).
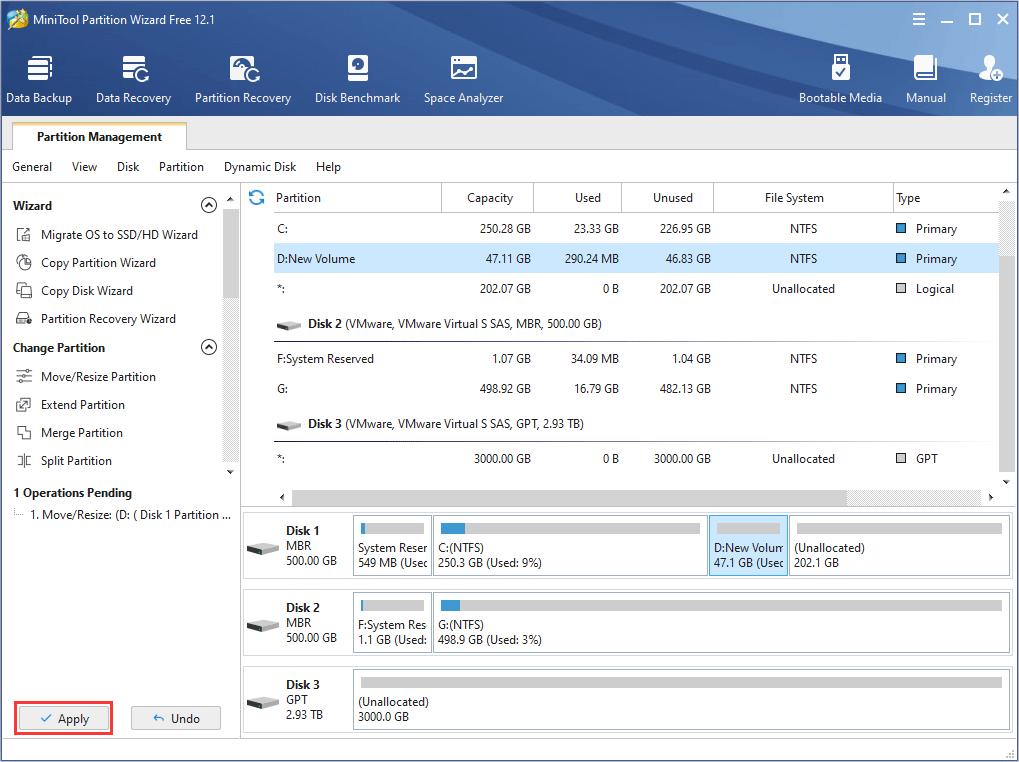
Passo 6: Clique com o botão direito do mouse no espaço não alocado e selecione Criar.
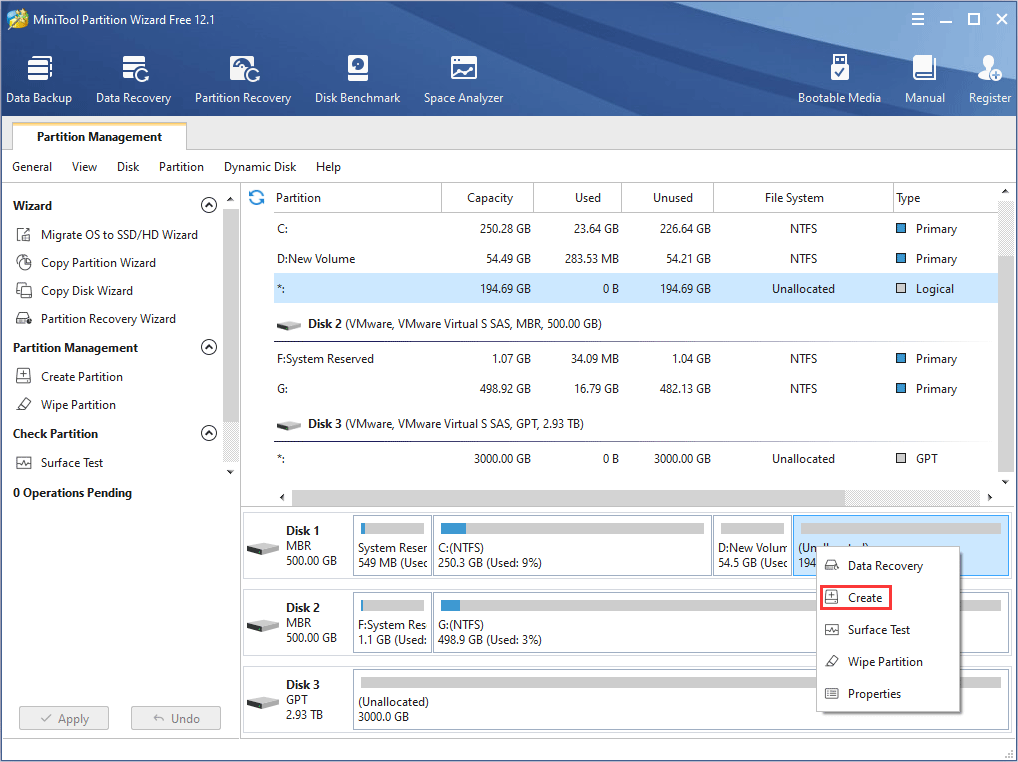
Passo 7: Na janela pop-up, você deve prestar atenção aos seguintes pontos:
- Na caixa ao lado de Criar Como, escolha Primário para um disco GPT ou escolha Lógico para um disco MBR (o disco MBR não pode conter mais de 4 discos primários. Para saber mais, confira o artigo MBR x GPT).
- Na caixa ao lado de Sistema de Arquivo, escolha a opção Linux Swap ou Ext4. Desta forma, você pode criar uma partição swap ou Ext4. Muitos usuários podem querer criar várias partições Ext4 para montar em diretórios como “/boot“, “/”, “/home“, etc.
- Em Tamanho e Local, arraste a seta para redimensionar a partição. Por fim, clique em OK
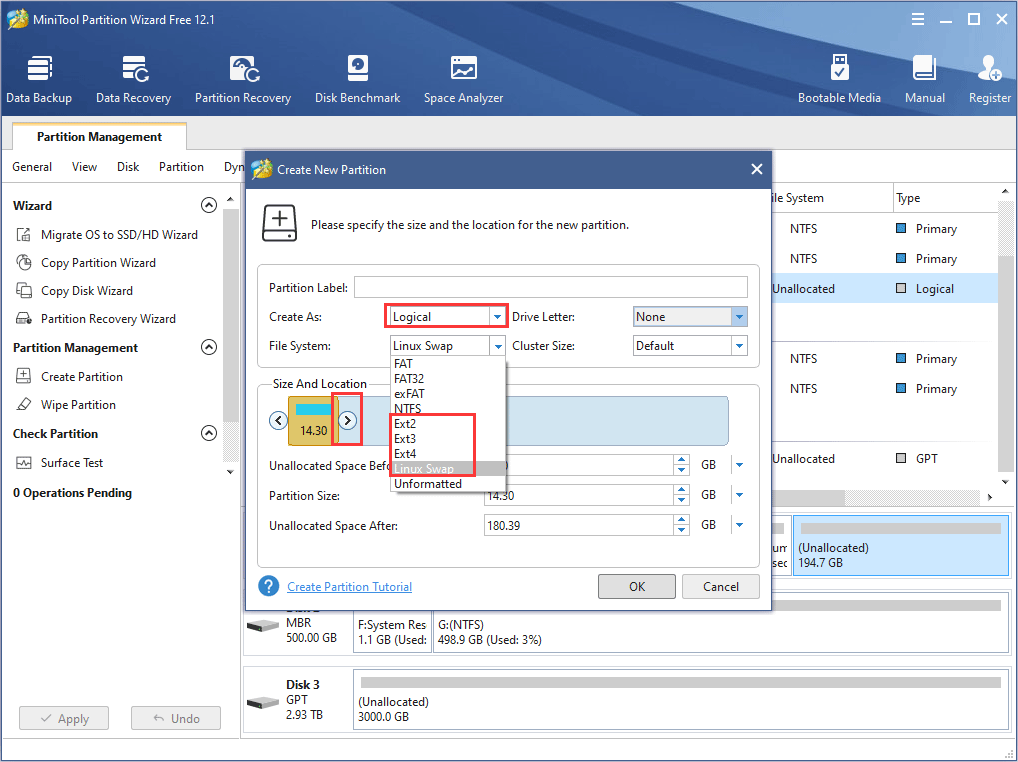
Passo 8: Repita o processo de criação de partição até criar partições suficientes. Depois, verifique o layout das partições e clique no botão Aplicar se estiver tudo OK.
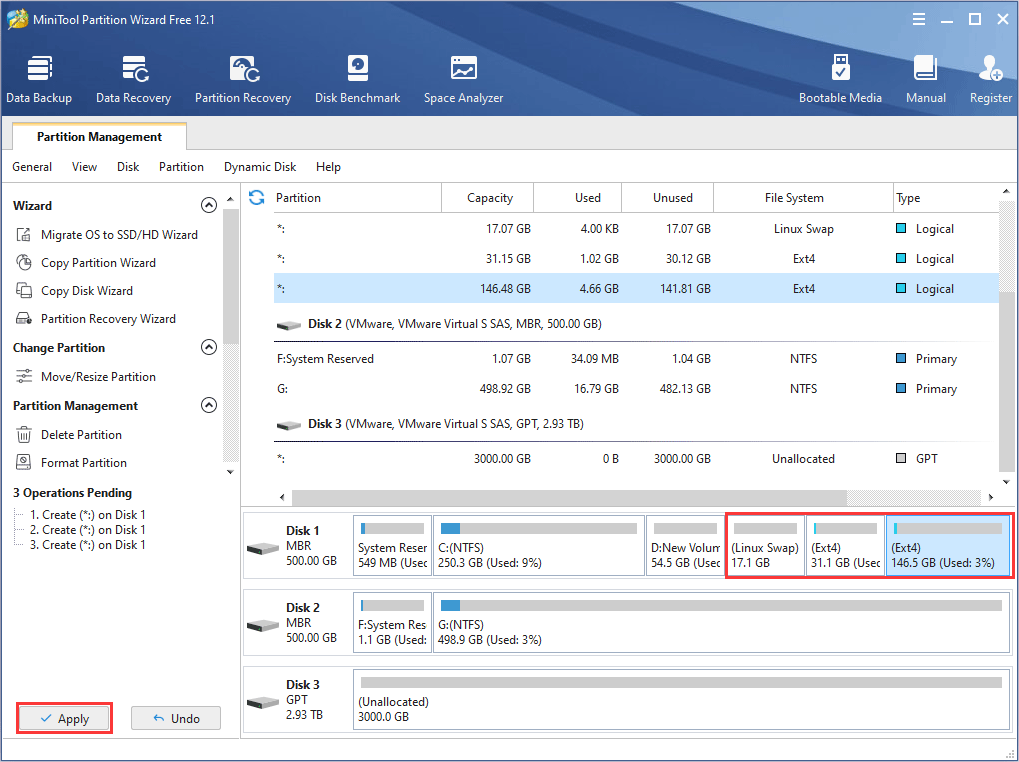
Leitura adicional:
Se você decidir instalar o Arch Linux em um novo HD (por exemplo, o Disco 3 na figura acima), você deve inicializar o disco em MBR ou GPT primeiro. Depois disso, você pode continuar a executar as operações acima.
Passo 9: Conecte o disco ou pen drive de instalação do Arch Linux ao seu PC e reinicie o computador. Depois que o PC for reinicializado, pressione a tecla BIOS que aparece na tela para entrar no Firmware. No firmware, defina a sequência de inicialização para fazer o computador inicializar a partir do disco ou pen drive (ou você pode pressionar a tecla do menu de inicialização para fazer o PC inicializar a partir do pen drive mais rapidamente).
Passo 10: Após inicializar a partir do pen drive ou disco, você deverá ver a imagem a seguir. Se entrar no Windows diretamente, verifique se a sequência de inicialização foi definida com sucesso. Caso não veja esta interface, verifique se a mídia de instalação USB foi criada corretamente. Na imagem, escolha a opção Boot Arch Linux (x86_64).
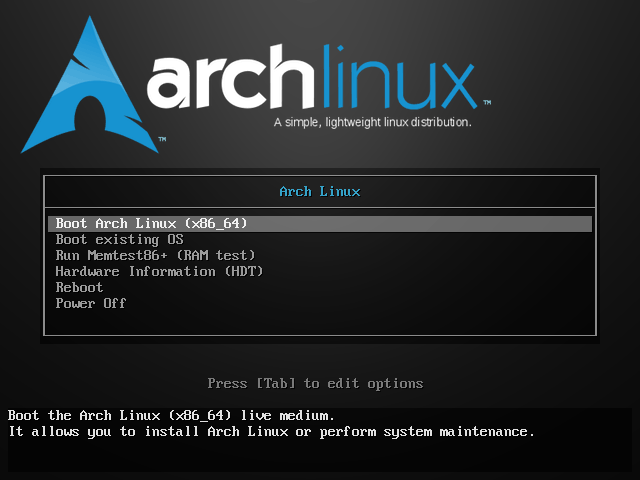
Passo 11: O Arch começará a carregar os arquivos. Após a conclusão do carregamento, você entrará em uma interface com um prompt de comando. Nesta interface, você deve executar uma série de comandos para instalar o Arch Linux em seu disco. Se você não estiver familiarizado com as operações comuns na linha de comando, aprenda as seguintes teclas de atalho úteis com antecedência:
- Tab: Linha de comando de preenchimento automático.
- ↑(Ctrl+p): Mostrar o comando anterior.
- ↓(Ctrl+n): Mostrar o próximo comando.
- Ctrl-C: Encerrar o comando atualmente em execução.
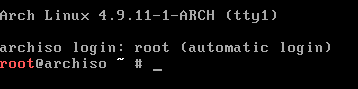
Passo 12: Defina o layout do teclado. Se você não quiser alterar o layout de teclado padrão dos EUA, pule esta etapa.
- Use o comando “ls /usr/share/kbd/keymaps/**/*.map.gz” para listar todos os layouts de teclado disponíveis
- Use o comando “loadkeys KEYMAP” para definir o mapa de teclas que você deseja usar.
Passo 13: Conecte-se à Internet. A instalação do Arch Linux não pode ser concluída offline, porque o sistema precisa baixar os componentes necessários. Para conectar-se, consulte os passos abaixo:
Se você usa uma rede com fio e o roteador suporta DHCP:
- Conecte o cabo de Internet e execute o comando “dhcpcd” para obter o endereço IP.
- Execute o comando “ping -c 3 google.com” para determinar se a conexão de rede está normal. Se você consegue ver algo como a imagem a seguir, isso significa que você está conectado à rede:

Se você usa uma rede sem fio:
- Execute o comando “iwctl” para entrar em um ambiente de linha de comando começando com [iwd].
- Execute o comando “device list” para listar todos os dispositivos de placa de rede disponíveis atualmente. Lembre-se do nome da placa de rede sem fio que você está usando (wlan0 neste exemplo) na coluna Name, porque os comandos a seguir pedirão esse nome.
- Execute o comando “station wlan0 scan” para fazer uma varredura de rede sem fio. No comando, você deve substituir “wlan0” pelo nome da placa de rede sem fio que está usando.
- Execute o comando “station wlan0 get-networks” para listar as redes sem fio que estão sendo verificadas. Substitua “wlan0” pelo nome da sua rede sem fio.
- Execute o comando “station wlan0 connect CatAndPomelo” para conectar sua placa de rede (wlan0) à rede designada (CatAndPomelo). Você deve substituir os nomes dos dois itens de acordo com seu caso e suas definições pessoais.
- Se a rede tiver uma senha, você será solicitado a digitá-la e pressionar Enter para confirmar.
- Se tudo correr bem, você estará conectado à rede. Em seguida, execute o comando “quit” para sair do iwd. Depois disso, use o comando ping acima para testar a conexão de rede.
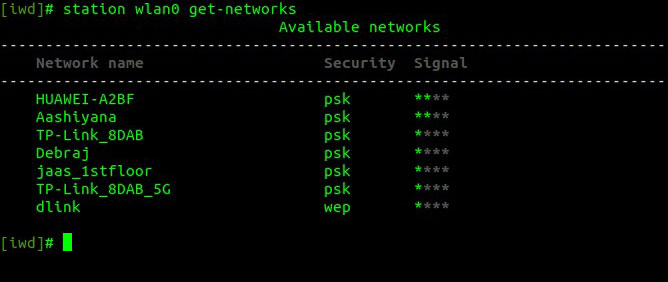
Observação: Se você encontrar problemas ao configurar a rede, confira algumas soluções nas seguintes postagens: Configuração de rede e Configuração de rede sem fio.
Passo 14: Após verificar se você tem uma conexão com a Internet em funcionamento, execute o comando “timedatectl set-ntp true” para ativar o Network Time Protocol (NTP), ou Protocolo de Tempo para Redes, permitindo que o sistema atualize a hora pela rede. Em circunstâncias normais, este comando não dá saída.
Passo 15: Execute o comando “fdisk -l” para verificar o layout da partição atual. Nesta etapa, você deve prestar atenção a esses dois pontos:
- Se o seu disco for GPT e houver outro sistema operacional instalado, deve haver uma partição EFI. Se você não encontrar a EFI, será necessário criar essa partição manualmente (se estiver usando um disco MBR, pule esta etapa).
- Anote o nome dessas partições (como /dev/sda1, /dev/sda2, etc.) e seus tipos (EFI, swap, sistema de arquivos Linux, etc.) para uso futuro.
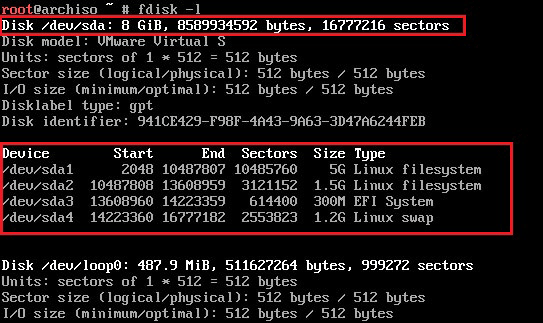
Leitura adicional:
Em geral, o problema “partição EFI não encontrada no disco GPT” costuma ocorrer em novos HDs. Neste caso, você deve fazer o seguinte:
- Execute o comando “fdisk /dev/sdx” para entrar no ambiente operacional do fdisk (“sdx” deve ser substituído de acordo, por exemplo, por sda, sdb, etc.).
- Se o disco GPT não for inicializado, digite “g” para criar uma nova tabela de partição GPT, caso contrário, você pode pular esta etapa.
- Digite “n” para começar a criar uma nova partição. Nesta etapa, você deve escolher o tipo de partição (primária ou lógica), definir o número da partição, definir o tamanho da partição, etc.
- Digite “p” para verificar a partição recém-criada.
- Digite “t” e selecione o número da partição recém-criada para alterar seu tipo. Em seguida, digite “ef” para alterar o tipo de partição para EFI (Ao digitar “l“, serão listados todos os tipos suportados).
- Digite “P” para verificar a partição novamente. Em seguida, digite “w” para gravar todas as operações anteriores no disco para que tenham efeito.
- Digite “fat -F32 /dev/sdxY” para formatar a partição EFI (“sdxY” é o número da partição EFI).
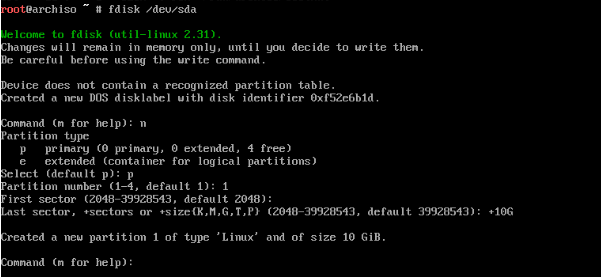
Passo 16: Se estiver tudo OK, agora você deve montar as partições que criou anteriormente.
- Use o comando “mount /dev/sdx* /mnt” para criar uma partição no diretório “/“.
- Use o comando “swapon /dev/sdX2” para ativar o espaço de troca.
- Para usar o método de inicialização EFI/GPT, você deve usar o comando “mkdir /mnt/boot” para criar o diretório “/boot” e, em seguida, usar o comando “mount /dev/sdx* /mnt/boot” para montar uma partição no diretório “/boot” (se estiver usando um disco MBR, você pode pular esta etapa).
Passo 17: Use o comando “vim /etc/pacman.d/mirrorlist” para selecionar uma cópia apropriada. Quando encontrar uma cópia adequada, no modo normal, pressione dd para copiar o link da cópia, depois pressione gg para retornar ao topo da lista e pressione a letra P maiúscula para colar o link no início da lista. A primeira imagem tem a prioridade mais alta. Por fim, salve e saia com o comando “wq“.
Dica: A partir desta etapa, você precisa realizar algumas operações para editar os arquivos de configuração. Por isso, será necessário dominar algumas operações básicas do Vim, um editor de linha de comando bastante conhecido. Se você é um iniciante, aprenda mais neste post: Aprenda a Usar o Vim Passo a Passo.
Passo 18: Execute o comando “pacstrap /mnt base-devel linux linux-firmware dhcpcd” para baixar a cópia do Arch Linux e instalá-lo no disco. Por favor, aguarde alguns instantes. Quando o prompt de comando reaparecer, você pode prosseguir para a próxima etapa.
Passo 19: Execute o comando “genfstab -L /mnt >> /mnt/etc/fstab” para gerar o arquivo fstab. Este arquivo determina como um disco rígido (partição) é usado ou integrado (montado) em todo o sistema Linux. Para usuários de sistemas operacionais duplos Windows e Linux, o fstab pode montar partições no formato FAT e NTFS, permitindo que eles compartilhem recursos no sistema Windows a partir do Linux.
Observação: Este passo é muito importante. Por favor, use o comando "cat /mnt/etc/fstab" para verificar se o arquivo fstab está correto (se as partições estão montadas corretamente).
Passo 20: Execute o comando “arch-chroot /mnt” para dar o direito de controle ao sistema Arch Linux recém-instalado. Após realizar esta etapa, as operações serão executadas no sistema recém-instalado no disco.
Passo 21: Use os dois comandos a seguir para definir o fuso horário.
- ln -sf /usr/share/zoneinfo/REGION/CITY /etc/localtime. Neste comando, REGION e CITY (região e cidade) representam seu fuso horário.
- hwclock –systohc.
Passo 22: Gere o arquivo de localidade para definir as opções de idioma que você deseja usar.
- Execute “vim /etc/locale.gen” e remova a marca de comentário de quaisquer localidades que você deseja usar (retire a marca #).
- Execute o comando “locale-gen” para gerar o arquivo de localidade.
- Execute “vim /etc/locale.conf” para abrir o arquivo de configuração de localidade. Em seguida, na primeira linha do arquivo, adicione o seguinte conteúdo “LANG=en_US.UTF-8” para defini-lo como a localidade que você deseja usar. Por fim, salve e saia.
Passo 23: Defina o nome do host.
- Execute o comando “vim /etc/hostname” e digite seu nome de host na primeira linha do arquivo. Salve e saia.
- Execute “vim /etc/hosts” e adicione o seguinte conteúdo no final do arquivo (“viseator” deve ser substituído pelo seu nome de host). Salve e saia.
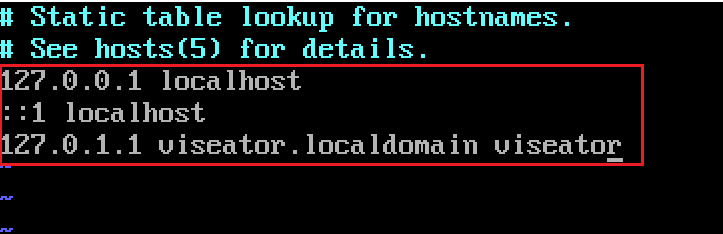
Passo 24: Execute o comando “passwd” para definir a senha raiz.
Passo 25: Use o gerenciador de pacotes Pacman para instalar o Bootloader.
- Execute “pacman -S os-prober ntfs-3g” para esses pacotes.
- Para o método de inicialização BIOS/MBR, execute “pacman -S grub” para instalar o pacote grub, execute “grub-install –target=i386-pc /dev/sdx” para executar o grub (por favor, substitua “sdx” de acordo com o seu caso), e então execute “grub-mkconfig -o /boot/grub/grub.cfg” para gerar o arquivo de configuração.
- Para o método de inicialização EFI/GPT, execute “pacman -S grub efibootmgr“, “grub-install –target=x86_64-efi –efi-directory=/boot –bootloader-id=grub” e depois “grub -mkconfig -o /boot/grub/grub.cfg“.
- Execute “vim /boot/grub/grub.cfg” para verificar se a entrada de cada sistema foi gerada com sucesso (se você tiver vários sistemas). No arquivo, verifique se você consegue ver o Windows ou outras entradas de nome de sistema perto do final da seção de entrada do menu. Se a entrada do sistema não for gerada normalmente, não haverá entrada do sistema durante a inicialização.
Leitura adicional:
Ao executar esta etapa, você pode encontrar vários problemas por vários motivos. Por exemplo:
- Se você já instalou o Linux, mas não excluiu o Grub original, o computador não poderá iniciar com êxito.
- Se você não conseguir ver a entrada do sistema Arch Linux ou o arquivo não existir, pode ser que o kernel do Linux não tenha sido implementado corretamente. Verifique se o diretório /boot não foi montado corretamente.
Em resumo, se suas operações não estiverem corretas, você poderá encontrar problemas. Nesse caso, dê uma olhada em alguns fóruns Linux online para encontrar soluções.
Passo 26: O último passo consiste em reiniciar o computador. Execute o comando “exit” e depois o comando “reboot“. No entanto, se você montou “/mnt/boot” antes, execute os três comandos a seguir em ordem: “umount /mnt/boot“, “umount /mnt” e “reboot“. Se você reinicializar e fizer login no Arch Linux sem problemas, a instalação do Arch Linux será concluída.
Observação: O sistema já está instalado, mas você ainda precisa definir certas configurações básicas. Se quiser usar uma interface gráfica, precisará instalá-la separadamente.
Conclusão
Este post foi útil para você? Você conseguiu instalar o Arch Linux sem problemas seguindo este guia? Você encontrou problemas ao instalar o Arch Linux? Por favor, deixe um feedback na seção de comentários abaixo. Além disso, se você encontrar problemas ao criar uma partição Linux Swap ou Ext4, entre em contato conosco pelo e-mail [email protected]. Retornaremos o mais breve possível.