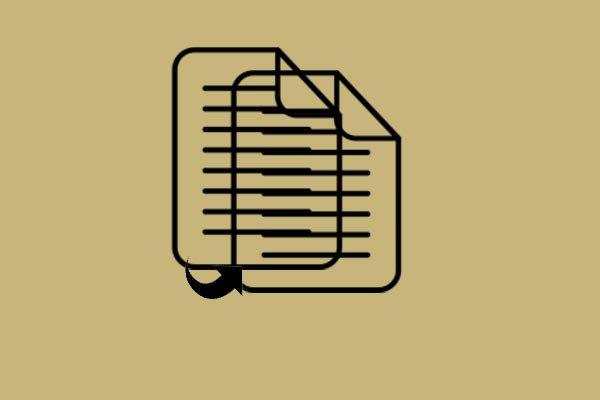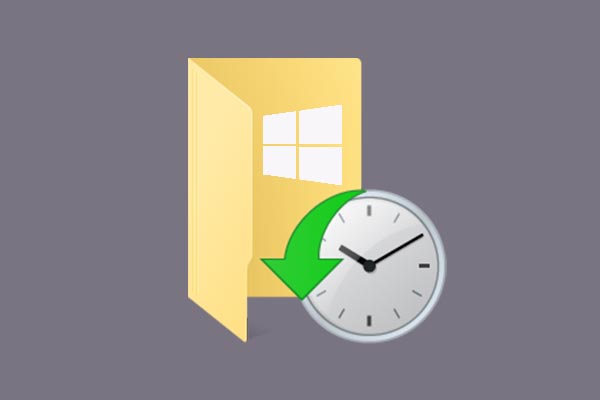¿Cómo deshabilitar OneDrive en Windows 10? ¿Cómo desinstalar o quitar OneDrive en Windows 10? Este artículo te mostrará las mejores soluciones para deshabilitar o quitar OneDrive en Windows 10 y también te muestra una buena alternativa a OneDrive.
¿Qué es OneDrive?
OneDrive es una plataforma de almacenamiento basada en Internet que dispone de una gran cantidad de espacio que te proporciona a través de una cuenta de Microsoft.
OneDrive fue lanzada por primera vez en agosto del año 2007. Te permite guardar archivos y datos en la nube. Además, OneDrive también te permite compartir y sincronizar archivos entre dispositivos móviles Android, IOS, y ordenadores con Windows o Mac OS.
OneDrive ofrece 5 GB de espacio de almacenamiento gratis a los usuarios. Sin embargo, si necesitas más espacio, tendrás que pagarlo.
OneDrive también cuenta con algunas características poderosas. Por ejemplo:
- OneDrive te permite sincronizar imágenes de manera automática. OneDrive carga imágenes desde el dispositivo a la nube de manera automática y las guarda sin intervenir manualmente. Así, también puedes descargar y ver las imágenes de la nube incluso si falla el dispositivo.
- Microsoft ha añadido la función de Office Online a OneDrive. Así, te permite cargar, crear, editar y compartir documentos de Word, Excel, PowerPoint y OneNote directamente en el navegador web. Los archivos editados en línea se almacenan en tiempo real para una mejor protección de los datos.
- Puedes compartir los archivos y las carpetas en OneDrive enviando el enlace a cualquiera.
OneDrive ya existe en Windows 10, por lo que no tienes que descargarlo e instalarlo. Si está encendido, puede ayudarte a sincronizar archivos o carpetas para que puedas mantener tus datos seguros.
OneDrive es un programa de sincronización bidireccional. Además, los archivos sincronizados se almacenan en la carpeta OneDrive del Explorador de archivos de manera predeterminada. Además, puedes elegir cambiar la ubicación.
¿Cómo desactivar OneDrive en Windows 10?
Aunque, hasta cierto punto, OneDrive es útil, existen situaciones en las que querrás desactivarlo o eliminarlo de tu ordenador.
Por lo tanto, ¿sabes cómo deshabilitar OneDrive o quitar OneDrive de Windows 10?
Si no lo sabes, por favor, sigue leyendo y te mostraremos las soluciones en la siguiente parte. Así, te mostraremos cómo desactivar OneDrive Windows 10 de tres maneras diferentes.
Guía rápida en vídeo:
Método 1. Desactivar OneDrive por medio de la configuración
Paso 1: abrir OneDrive
- Elegir el icono de OneDrive de la barra de tareas.
- Haz clic derecho para abrir OneDrive.
Paso 2: cómo deshabilitar OneDrive
- En el menú contextual, elige Más para continuar.
- Después, haz clic en Ajustes.
- En la ventana emergente, por favor, dirígete a Ajustes. Después, desmarca la opción Iniciar OneDrive automáticamente cuando inicie sesión en Windows.
- A continuación, ve a la pestaña de Cuenta y haz clic en Desvincular este PC.
- Haz clic en Desvincular cuenta para continuar.
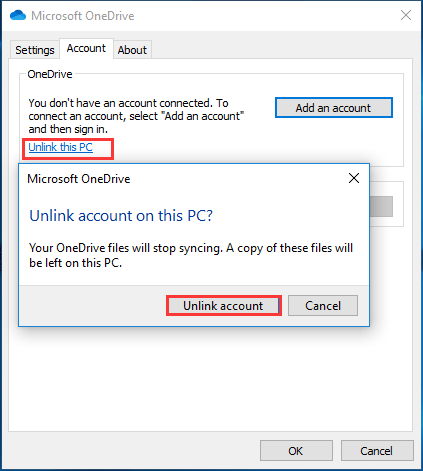
Después de hacer esto, podrás ver una ventana emergente en la que se te pide introducir tu dirección de correo electrónico. Debes introducir la información necesaria y esperar a que se complete el proceso de deshabilitación. Pasado un tiempo, se cerrará la sesión de OneDrive en su computadora completamente. Después de hacer esto, ya has terminado de parar la sincronización de OneDrive en Windows 10.
Método 2. Desactivar OneDrive por medio de la directiva de grupo
Ahora, te mostraremos el segundo método de cómo deshabilitar OneDrive. Es posible detener la sincronización de OneDrive con Windows 10 por medio de la política de grupo.
Ahora, te mostraremos los tutoriales detallados.
Paso 1: Abre la política de grupo
- Presiona las teclas Windows y R juntas para abrir el diálogo de Ejecutar.
- Introduce msc en el cuadro y haz clic en Aceptar para continuar.
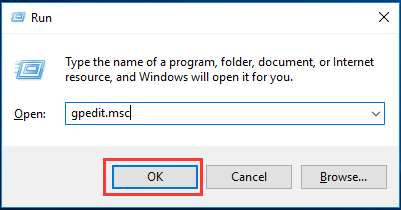
Paso 2: deshabilitar OneDrive
1. En la ventana del editor de políticas de grupo local, navega hasta la carpeta OneDrive siguiendo la ruta: Configuracion de Computadora > Plantillas Administrativas > Componentes de Windows > OneDrive
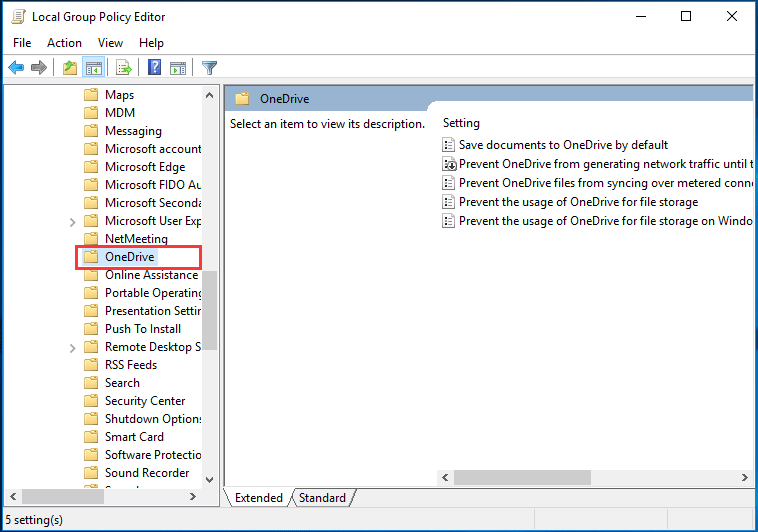
2. A continuación, elige la opción de Evitar el uso de OneDrive para el almacenamiento de archivos y haz doble clic sobre la misma.
3. En la ventana emergente, elige Activado y haz clic en Aplicar y luego en Aceptar para confirmar los cambios.
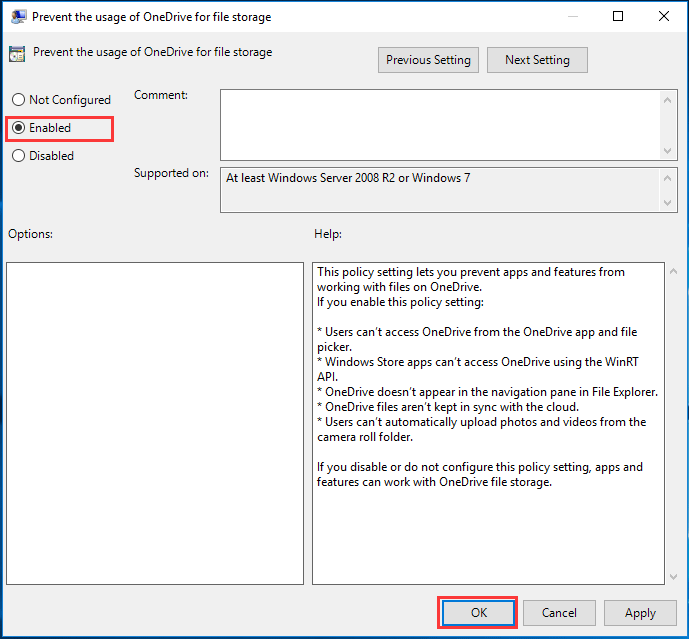
Cuando hayas terminado todos estos pasos, ya puedes reiniciar tu ordenador. Después de hacer esto, puedes ver que OneDrive todavía aparece en el explorador de archivos, pero que ya no se encuentra disponible.
Y si lo que quieres es volver a habilitar OneDrive, puedes cambiar el estado de Evitar el uso de OneDrive para el almacenamiento de archivos a No configurado.
Método 3. Deshabilitar OneDrive por medio del editor del registro
Ahora, te vamos a mostrar el tercer método para apagar OneDrive en Windows 10. Puedes utilizar el editor del registro para deshabilitar OneDrive en Windows 10.
El editor de registro es una herramienta muy poderosa y editarlo es bastante arriesgado, porque cambiar ciertos valores y claves puede hacer que nuestro ordenador quede inútil. Por lo tanto, antes de seguir adelante, lo mejor será hacer una copia de seguridad del registro. Así, puedes probar a utilizar el software de copia de seguridad de Windows MiniTool ShadowMaker.
MiniTool ShadowMaker TrialHaz clic para Descargar100%Limpio y seguro
También leer: ¿Cómo hacer una copia de seguridad de Windows para proteger tu equipo? ¡Prueba MiniTool!
Después de haber hecho una copia de seguridad del editor de registro o del ordenador, puedes proceder a deshabilitar OneDrive en Windows 10.
Paso 1: abre el editor de registro
- Presiona las teclas Windows y R juntas para abrir el diálogo de Ejecutar.
- Introduce regedit en el cuadro y haz clic en Aceptar para continuar.
Paso 2: deshabilitar OneDrive
1. En la ventana del editor del registro, navega hasta la clave siguiente: HKEY_LOCAL_MACHINE\SOFTWARE\Policies\Microsoft\Windows
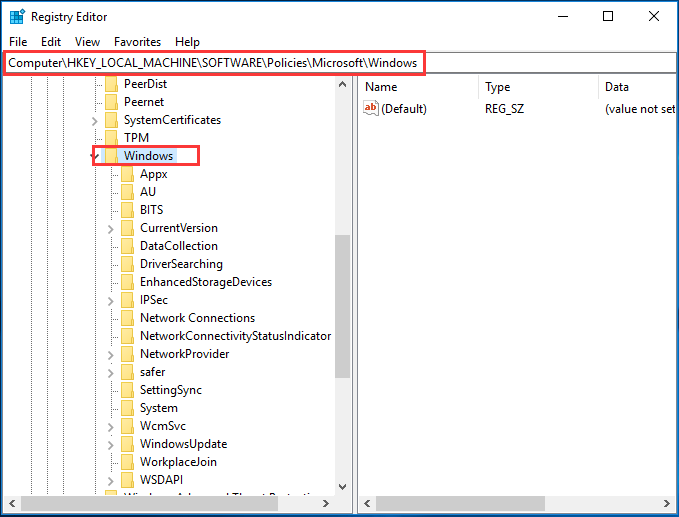
2. Haz clic derecho sobre la clave de Windows y elige Nuevo > Clave para continuar.
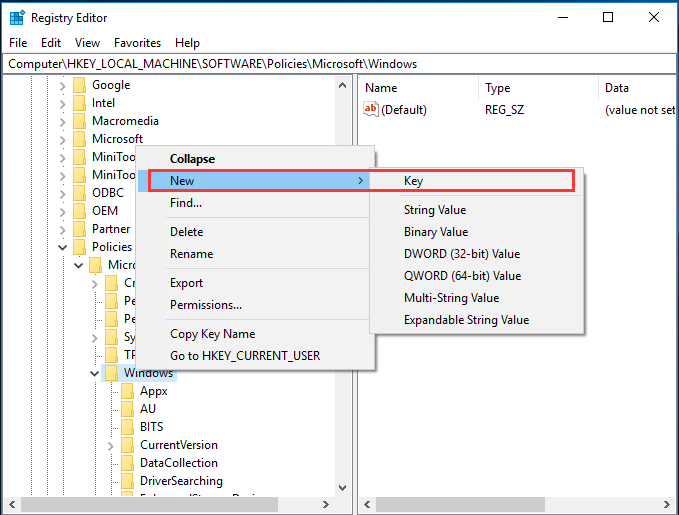
3. Ponle a la clave de nombre OneDrive.
4. Elige la clave OneDrive y haz clic derecho en el área blanca a la derecha. Entonces, elige Nuevo > Valor DWORD (32 bits) para continuar.
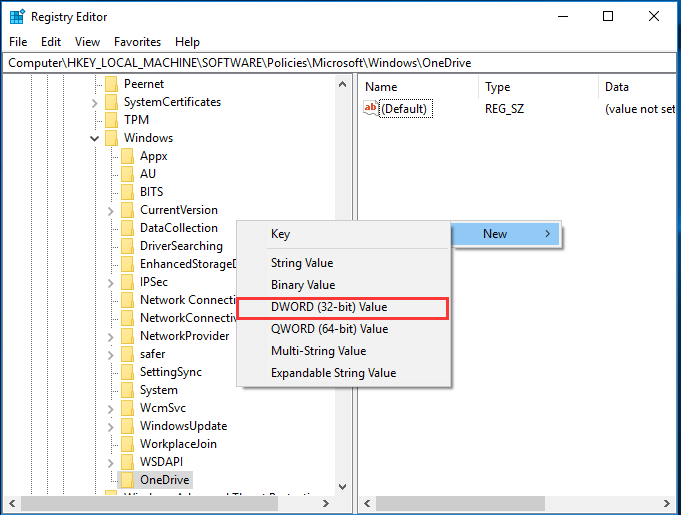
5. Ponle a la clave el nombre as
6. Entonces, haz doble clic en nueva clave y cambia Value Data a 1.
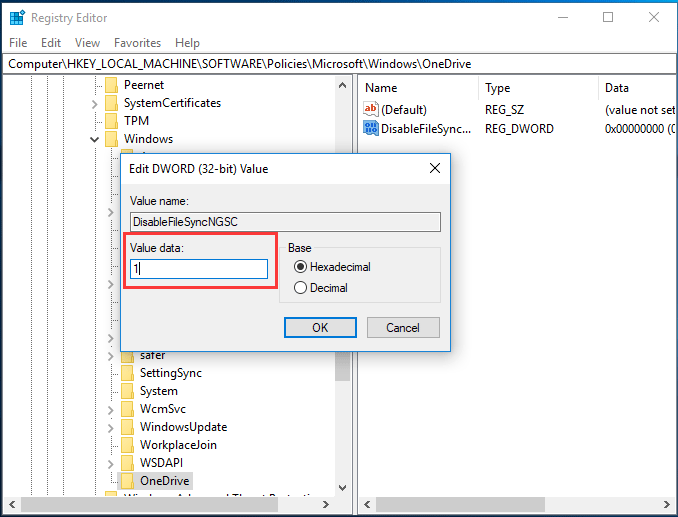
Cuando ya hayas terminado todos los pasos, puedes cerrar la ventana del editor del registro y reiniciar tu ordenador. Después de hacer esto, el OneDrive de tu ordenador será desactivado.
Si necesitas utilizar OneDrive de nuevo o quieres sincronizar archivos con OneDrive, puedes volver a activarla.
Sin embargo, hay algunas personas que se preguntan si existe alguna forma de desinstalar o eliminar OneDrive de manera permanente, porque ya no quieren utilizarlo nunca más.
Por supuesto, la respuesta es positiva. Si no lo necesitas más, puedes elegir quitarlo. Además, en la siguiente parte, te vamos a mostrar cómo quitar OneDrive Windows 10 de manera permanente.
¿Cómo desinstalar o quitar OneDrive de Windows 10?
De hecho, para quitar o desinstalar OneDrive de Windows 10, puedes echar un vistazo a los contenidos siguientes.
Paso 1: Abrir el Panel de control
- Introducir Panel de control en el cuadro de búsqueda de Windows
- Elige la mejor coincidencia para continuar.
Paso 2: desinstalar OneDrive
- En la ventana emergente, haz clic en Desinstalar un programa, que se encuentra bajo Programa para continuar.
- Entonces podrás ver todos los programas de tu computadora enumerados ahí. Elige Microsoft OneDrive y luego Desinstalar en el menú contextual para quitarlo.
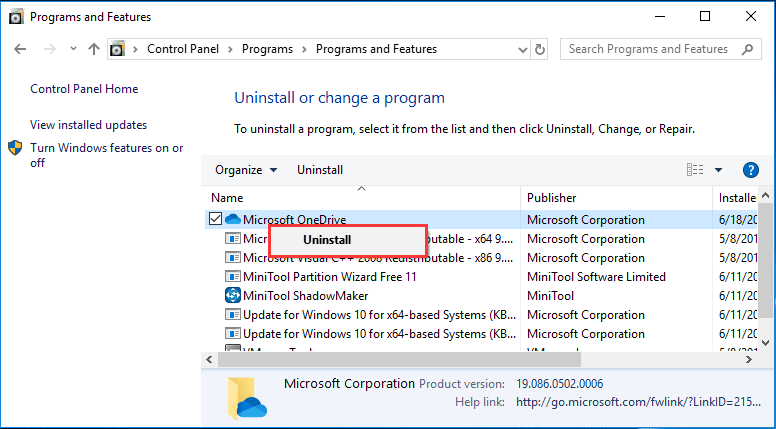
Después de completar los pasos anteriores, ya habrás conseguido desinstalar o quitar OneDrive de tu ordenador correctamente.
Además de este método, también puedes probar a desinstalar OneDrive con comandos. Así, solo tienes que ejecutar el símbolo del sistema como administrador. Luego, introducir los siguientes comandos para continuar:
- taskkill /f /im OneDrive.exe
- %SystemRoot%\System32\OneDriveSetup.exe /uninstall (para Windows 10 de 32-bit)
- %SystemRoot%\SysWOW64\OneDriveSetup.exe /uninstall (para Windows 10 de 64-bit)
Por favor, ve dándole al intro después de cada comando.
Cuando hayas terminado de introducir los pasos anteriores, ya habrás desinstalado o eliminado correctamente OneDrive de tu ordenador.
Alternativas a OneDrive en Windows 10/8/7
En esta parte, te vamos a mostrar alternativas a OneDrive en Windows 10//7, que pueden desempeñar un papel importante cuando hayas quitado OneDrive. La alternativa a OneDrive no solo puede servir para sincronizar archivos, sino que también puede servir para hacer una copia de seguridad del sistema operativo y mantener así tu ordenador seguro.
La mejor alternativa a OneDrive en Windows 10/8/7 es MiniTool ShadowMaker. Es un software de sincronización de archivos que te permite sincronizar archivos o carpetas a dos o más ubicaciones para mantener tus datos seguros.
Además, MiniTool ShadowMaker también es un software de respaldo que ha sido diseñado para hacer copias de seguridad de archivos, carpetas, discos, particiones e incluso de todo el sistema operativo. Por lo tanto, si lo que quieres es mantener tus datos seguros, además de la sincronización de los archivos, también puedes elegir crear una imagen.
Con tantas funciones poderosas, puedes descargarte MiniTool ShadowMaker Trial desde el botón siguiente o elegir comprar una edición avanzada.
MiniTool ShadowMaker TrialHaz clic para Descargar100%Limpio y seguro
Ahora, te mostraremos cómo utilizar MiniTool ShadowMaker para sincronizar los archivos y para mantener tus datos seguros.
Paso 1: ejecutar MiniTool ShadowMaker
- Descargar MiniTool ShadowMaker e instalarlo.
- Ejecutarlo.
- Hacer clic en Seguir probando.
- Haz clic en Conectar en Este equipo para acceder a su interfaz principal.
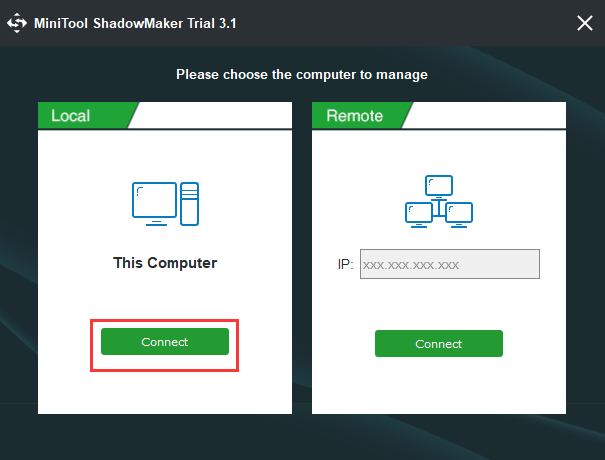
Paso 2: elige la fuente para la sincronización
- Después de acceder a su interfaz principal, dirígete a la página de Sincronizar.
- Haz clic en el módulo Fuente para elegir la fuente de la sincronización y haz clic en Aceptar.
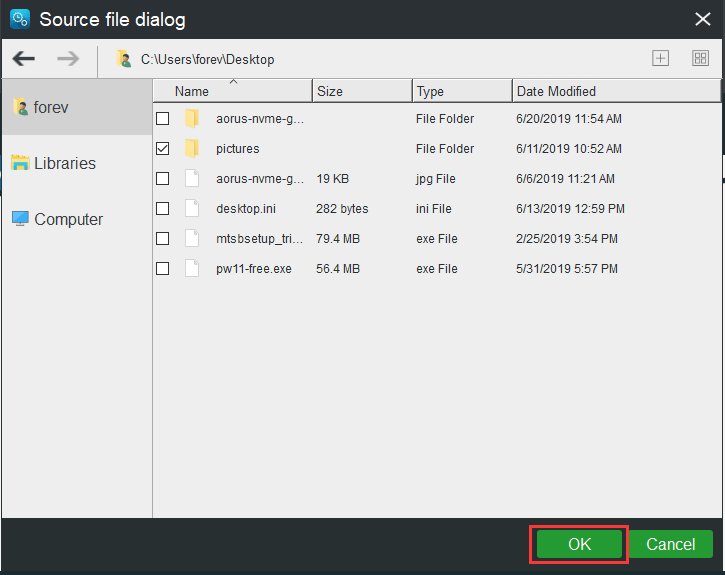
Paso 3: elige un disco de destino
- Haz clic en el módulo Destino para continuar.
- Elige un disco de destino en el que guardar los archivos sincronizados. Aquí, puedes elegir cinco rutas de destino distintas. Es recomendable elegir un disco duro externo.
- Haz clic en Aceptar.
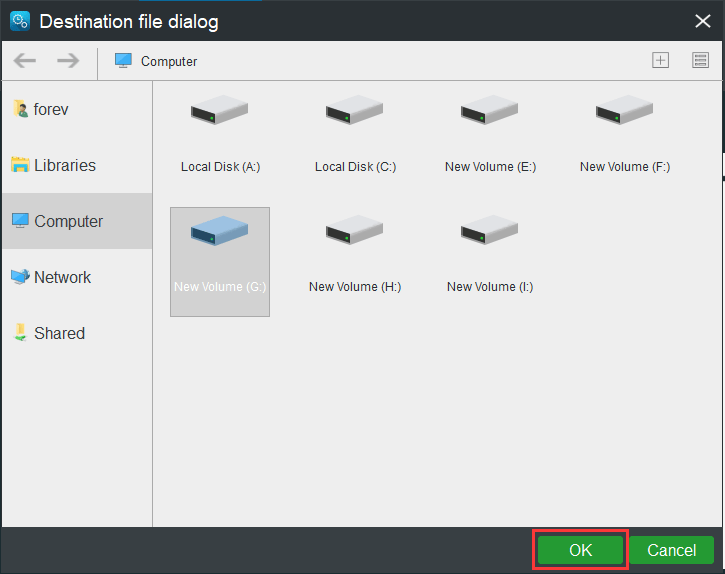
Lectura adicional:
- MiniTool ShadowMaker te permite sincronizar tus archivos automáticamente. Solo tienes que hacer clic en Programación para activar esta función.
- También puedes configurar algunos parámetros avanzados para la sincronización de archivos. Solo tienes que hacer clic en Opciones para continuar.
Paso 4: empieza a sincronizar los archivos
- Después de haber elegido la fuente de la sincronización, puedes hacer clic en Sincronizar ahora para iniciar la tarea de inmediato.
- O también puedes hacer clic en Sincronizar más tarde para demorar la tarea. Pero tendrás que reiniciarla luego en la página Administrar.
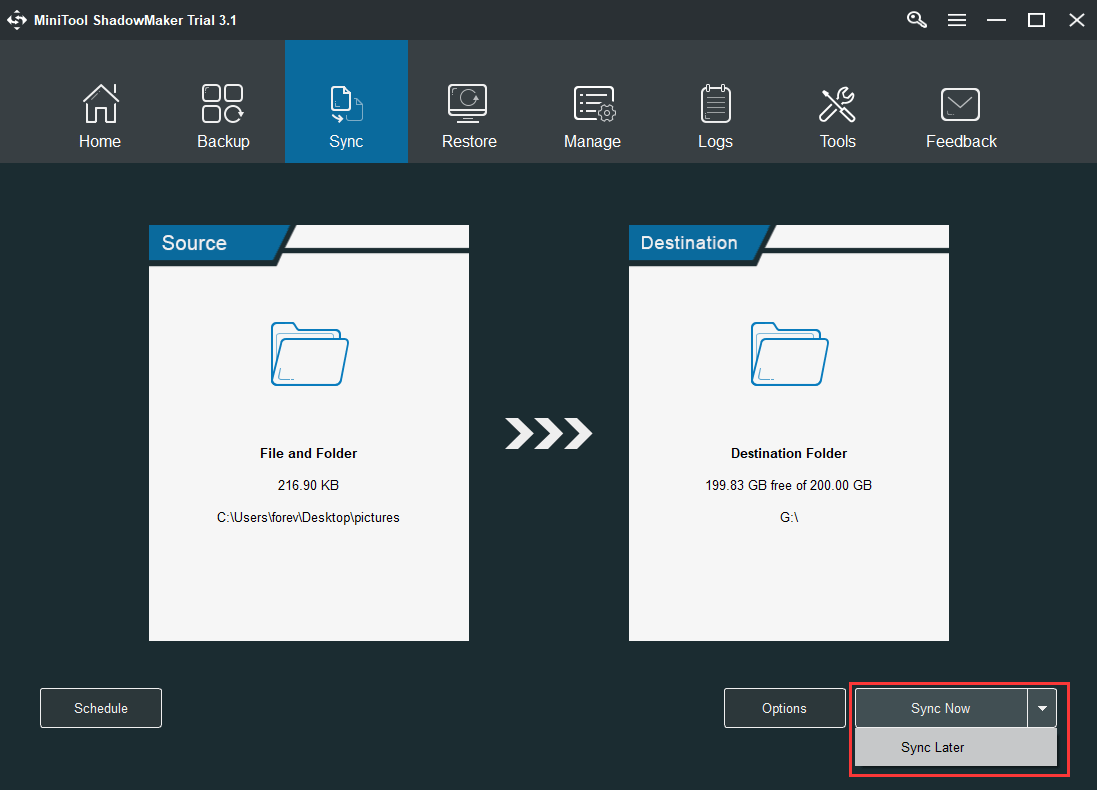
Cuando hayas terminado todos los pasos, ya habrás sincronizado correctamente todos los archivos a otra ubicación. Además, podrás ver que MiniTool ShadowMaker también te permite crear una imagen del sistema.
Cuando ya no quieras sincronizar los archivos, tampoco es necesario que lo desactives, porque el programa no se iniciará automáticamente.
De la información presentada anteriormente, puedes ver que MiniTool ShadowMaker juega un papel fundamental cuando hayas desactivado o eliminado OneDrive de Windows 10.
MiniTool ShadowMaker TrialHaz clic para Descargar100%Limpio y seguro
Conclusión
Resumiendo, este artículo te ha presentado qué es OneDrive y también te ha mostrado cómo deshabilitar OneDrive empleando tres métodos. Además, este artículo te ha presentado cómo quitar o desinstalar OneDrive de Windows 10.
Si tienes cualquier método mejor de cómo deshabilitar OneDrive o cómo eliminar OneDrive, puedes compartirlo con nosotros en la zona de comentarios.
Del mismo modo, si tienes cualquier problema con MiniTool ShadowMaker, no dudes en enviarnos un correo electrónico a [email protected] y te contestaremos lo antes como nos sea posible.