Habrán muchos archivos en tu ordenador. A veces, es posible olvidar la ubicación exacta en la que se encuentra un archivo. Cuanto quieras utilizar ese archivo, se complican las cosas. ¿Cómo buscar archivos en Windows 10? MiniTool te mostrará algunos métodos enfocados en distintas situaciones. Puedes elegir un método adecuado correspondientemente.
¿Dónde están mis archivos en Windows 10?
Físicamente, puedes guardar tus archivos en el disco duro de tu ordenador o en algún otro tipo de dispositivo de almacenamiento de datos digitales, como en una tarjeta SD, una tarjeta de memoria, un pendrive y otros más. Además, también es posible guardar tus archivos utilizando OneDrive (si estás utilizando Windows 10, OneDrive ya viene instalado en tu ordenador).
Conforme pasa el tiempo, tus archivos son cada vez más. A no ser que tengas buena memoria, es realmente difícil recordar la ubicación exacta en la que está un archivo, carpeta o programa específico en tu ordenador. Por ejemplo, si has guardado un archivo en tu ordenador y no lo has utilizado durante un tiempo. De repente, un día necesitas utilizarlo, pero te olvidas dónde lo guardaste.
Aquí surge la pregunta: ¿cómo buscar en Windows 10?
A continuación, te mostramos algunas situaciones diferentes:
- Si los archivos que necesitas todavía están en el ordenador y todavía recuerdas sus, o parte de los mismos, puedes hacer una búsqueda de archivos de Windows para localizar estos archivos uno por uno.
- Si has olvidado el nombre de los archivos, es posible que aún recuerdes el contenido de texto que llevaba. En una situación como esta, puedes buscar el contenido del archivo en Windows 10 y así encontrar el archivo que necesitas. Pero, este método de búsqueda de archivos de Windows 10 siempre está limitado a ciertos tipos de archivos que contienen texto.
- Si los dos métodos que se han presentado anteriormente no te ayudan a encontrar los archivos que necesitas, es posible que estos elementos no estén en tu computadora. Para encontrar archivos perdidos, puedes probar un software de recuperación de datos. Recomendamos utilizar MiniTool Power Data Recovery.
Te proponemos distintas ideas para solucionar los problemas en diferentes situaciones. A continuación, te mostraremos cómo llevar a cabo estas ideas en los siguientes contenidos.
¿Cómo buscar archivos en Windows 10?
¿Cómo buscar archivos en Windows 10?
- Buscar los archivos utilizando la barra de tareas.
- Buscar los archivos utilizando el explorador de archivos.
- Buscar los archivos usando Everything.
Existen tres métodos que puedes utilizar para buscar los archivos en Windows 10. Puedes elegir uno según sea tu situación real. Además, puedes utilizar estos tres métodos para buscar archivos en los discos duros instalados en nuestro ordenador, en One Drive, en tarjetas SD, en tarjetas de memoria y otros dispositivos de almacenamiento más.
Método 1: buscar los archivos utilizando la barra de tareas (por nombre)
Este método es muy sencillo. Puedes seguir estos pasos para buscar los archivos por el nombre o por palabra clave.
- Presiona las teclas Windows + X y elige Buscar del menú WinX para abrir el cuadro de búsqueda de Windows 10. O puedes hacer clic en Cortana directamente para abrirlo.
- Introduce el nombre o una palabra clave del archivo que quieres buscar en el recuadro de la búsqueda y podrás ver los resultados de esa búsqueda en tu equipo computadora y en OneDrive en Mejor coincidencia.
Puedes elegir el archivo para abrirlo y comprobar si es el archivo que quieres buscar.
Si crees que este método no puede ayudarte a encontrar los archivos necesarios o si necesitas buscar por el contenido de los archivos en Windows 10, puedes utilizar el explorador de archivos.
Método 2: buscar los archivos con el Explorador de archivos (por nombre/contenido de los archivos/tipo…)
Llevar a cabo una búsqueda de archivos de Windows 10 utilizando el explorador de archivos es un método comúnmente utilizado para encontrar archivos necesarios.
Aquí tienes una guía paso a paso:
- Ve al explorador de archivos y accede a la unidad que debe contener los archivos que quieres buscar. Si no estás seguro de la ubicación del archivo, puedes elegir Este PC en la lista que tienes a la izquierda para que el explorador de archivos te muestre todas las unidades conectadas a Este PC.
- El cuadro de búsqueda está en la esquina superior derecha del Explorador de archivos. Tienes que introducir el nombre del archivo o una palabra clave. Entonces, el proceso de búsqueda de archivos de Windows 10 será iniciado automáticamente.
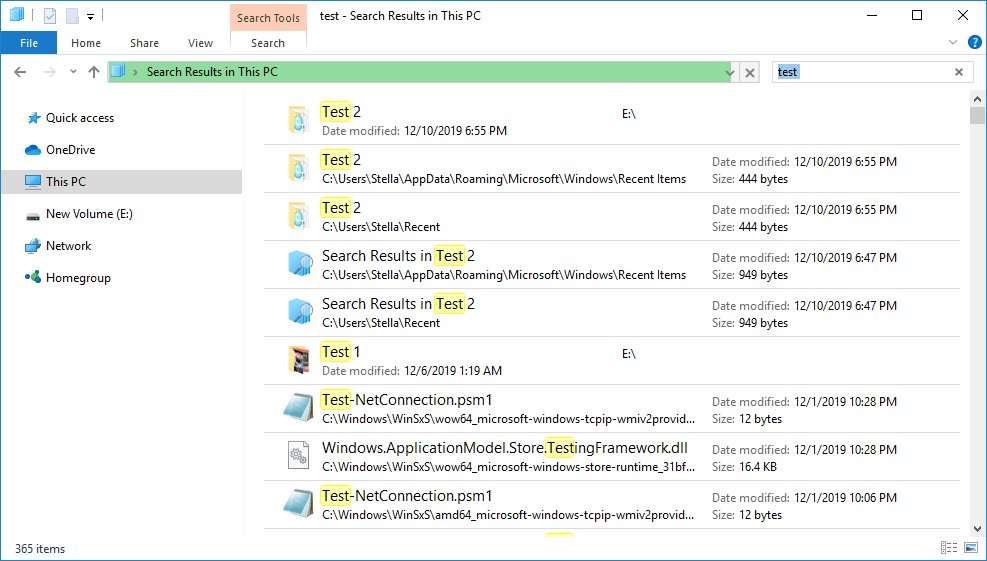
Cuando termine el proceso, podrás ver los resultados de la búsqueda. Es bastante posible que puedas ver más de una opción. A continuación, tienes que descubrir el objetivo de entre los resultados.
Realizar una búsqueda avanzada en el explorador de archivos:
Si hay demasiados archivos, puedes hacer una búsqueda avanzada desde el explorador de archivos. Puedes hacer clic en la flecha que hay a continuación del signo de interrogación, en la esquina superior derecha, y después seleccionar opciones adicionales, como el tamaño de archivo, el tipo de archivo, su fecha de modificación, etcétera. Puedes utilizar estas funciones según las necesites en tu situación.
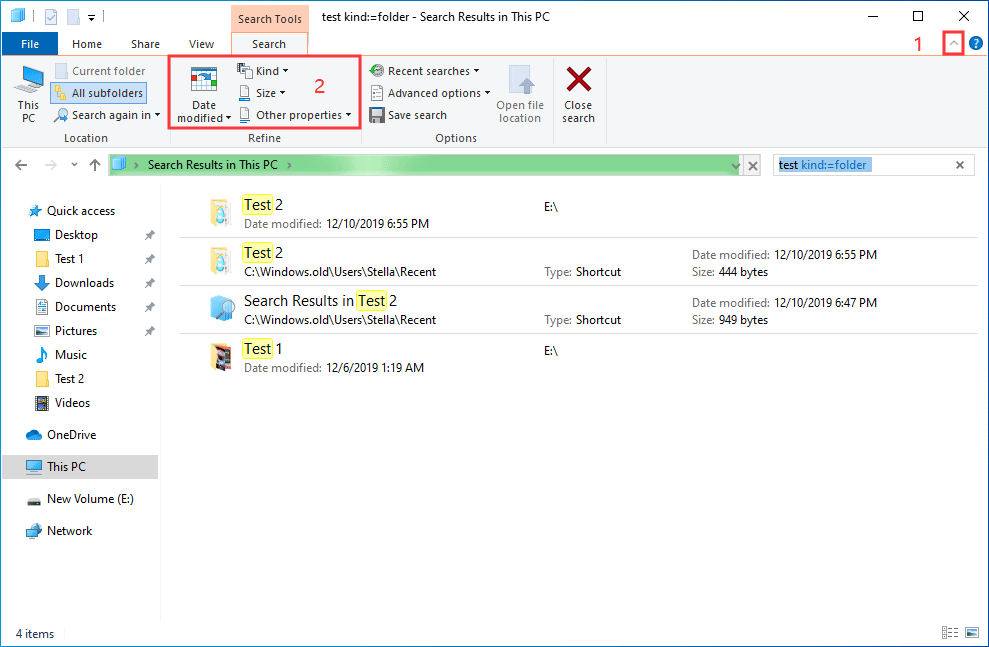
¿Cómo buscar en el contenido de los archivos en Windows 10?
La guía anterior solo es una guía de búsqueda archivos universal con el explorador de archivos. Es posible que te interese hacer la búsqueda con otro enfoque: buscar en el contenido de los archivos en Windows 10
Es posible que quieras encontrar un archivo de Word, Excel o un archivo de texto. Pero, que hayas olvidado el nombre del archivo. Tranquilo. Puedes intentar recordar algunos de los contenidos de texto dentro de ese archivo y buscar a continuación en el contenido de los archivos con el explorador de archivos.
Para hacer esto, debes realizar algunos preparativos antes: habilitar la función de Contenido de archivo en la búsqueda de archivos de Windows 10 en el propio explorador de archivos. Sigue estos pasos para habilitar esta función de búsqueda en el contenido del archivo:
- Abre el explorador de archivos.
- Haz clic en la Búsqueda (el icono de la lupa) que está en la esquina superior derecha.
- Haz clic en buscar, en la barra de herramientas de la parte superior.
- Haz clic en el botón de la flecha hacia abajo que tienes en las opciones avanzadas.
- Elige Contenido del archivo del menú desplegable.
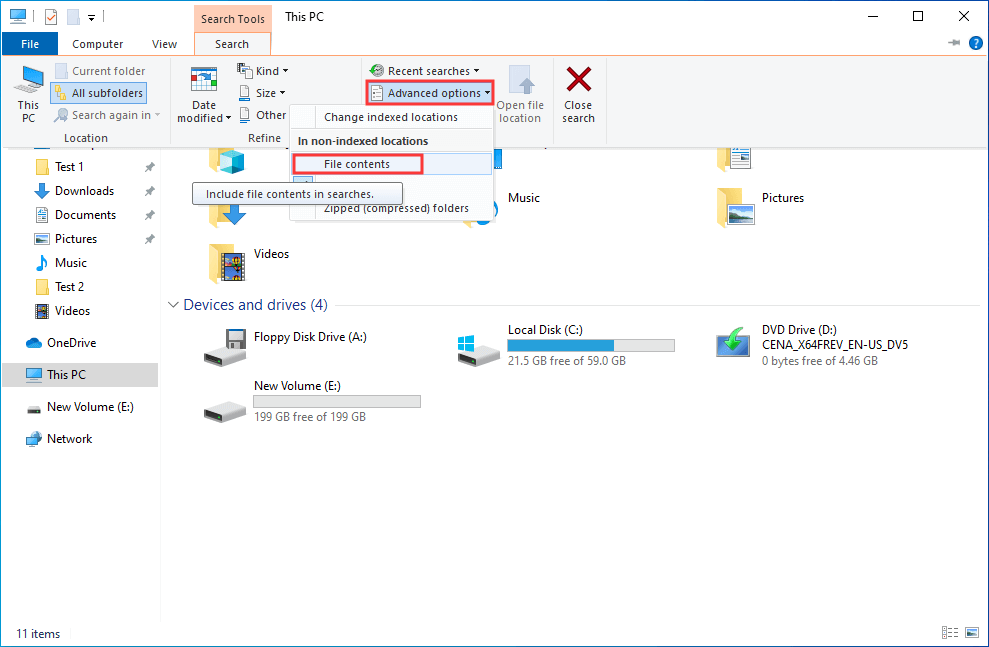
Ahora, ya has activado la función de búsqueda en el contenido del archivo. Puedes introducir texto del contenido del archivo en el cuadro de búsqueda para proceder a buscar los archivos necesarios.
Método 3: buscar los archivos utilizando Everything (por nombre/tipo)
Además de utilizar la herramienta incluida en Windows para buscar archivos en Windows 10, también puedes utilizar una utilidad de terceros para realizar este trabajo. Everything es una de estas herramientas.
Everything es una utilidad de escritorio para hacer búsquedas en Windows. Puedes utilizarla para buscar los archivos y las carpetas que necesites por su nombre. Además, esta utilidad también sirve para mostrarte todos los archivos de un ordenador por su tipo (función limitada a ciertos tipos de archivos). Si solo recuerdas el tipo de archivo que quieres buscar, puedes configurar esta herramienta para que solo te muestre el tipo de archivo que deseas.
Es una herramienta totalmente gratis. Puedes ir a https://www.voidtools.com/ para descargarla gratis en tu ordenador para su uso futuro.
Buscar archivos por nombre en Windows 10:
- Abre Everything.
- Introduce un nombre del archivo para que la herramienta muestre los elementos relacionados.
- Busca los archivos que necesitas de la lista de los resultados de la búsqueda.
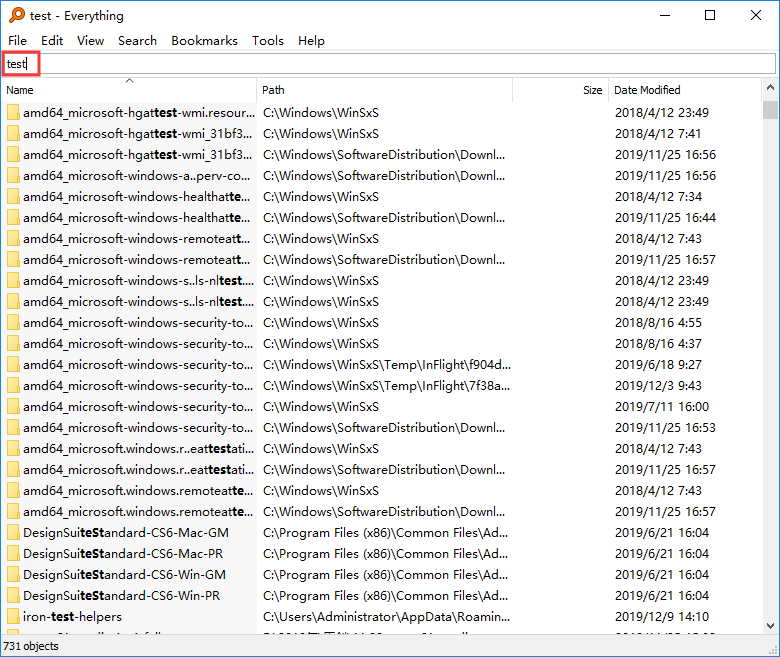
Si hay muchos resultados de búsqueda, puedes hacer clic en Buscar en la barra de herramientas y elegir el tipo de archivo de destino para reducir tu rango de búsqueda.
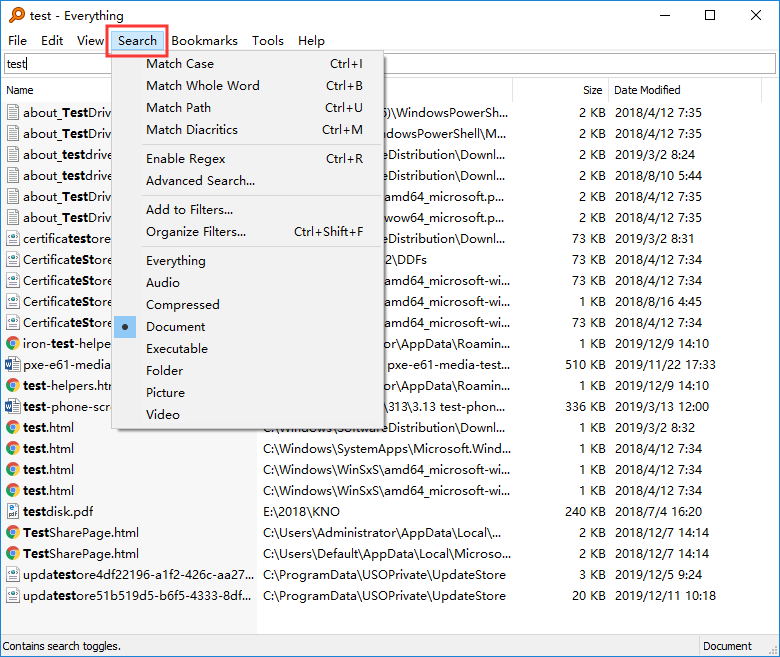
Después de encontrar el archivo que necesitas, haz clic en él para abrirlo de inmediato. O, puedes ir a Archivo > Abrir ruta para acceder a la ubicación del almacenamiento.
Buscar archivos en Windows 10 por tipo:
Si realmente has olvidado el nombre del archivo, puedes utilizar la función de búsqueda de Everything para elegir el tipo de datos del archivo que necesitas. Esto nos puede ser útil para reducir relativamente el tiempo de búsqueda.
Por ejemplo, si quieres buscar todos los archivos de vídeo en Windows 10, puedes presionar en Buscar y después elegir Vídeo en el menú desplegable. Everything te mostrará todos los archivos de vídeo.
Otros tipos de archivos que puedes buscar por categoría son los archivos de audio, los archivos comprimidos, los documentos, los archivos ejecutables, las carpetas y las imágenes.
Everything también tiene otras funciones útiles, como copiar los archivos seleccionados a otra carpeta, mover un archivo seleccionado a otra carpeta y otras funciones más. Puedes descubrir más funciones por tu cuenta.
¿Cómo buscar archivos perdidos en Windows 10? (Utilizando MiniTool)
Si has perdido los archivos que quieres utilizar, los métodos mencionados anteriormente no se pueden aplicar. Tendrás que utilizar un software de recuperación de datos que te ayude a recuperar tus datos perdidos. Te recomendamos utilizar MiniTool Power Data Recovery.
Esta es una herramienta de recuperación de archivos gratuita. Siempre y cuando los archivos eliminados no hayan sido sobrescritos con datos nuevos, puedes utilizar este software para restaurar archivos de los discos duros de un ordenador, de tarjetas de memoria, de tarjetas SD y otros dispositivos de almacenamiento más.
Con la edición de prueba de este software, puedes comprobar si te es posible encontrar los archivos que quieres recuperar. Ahora, puedes presionar el botón siguiente para descargar este software gratuito.
MiniTool Power Data Recovery TrialHaz clic para Descargar100%Limpio y seguro
Después de descargar e instalar el software en tu ordenador, puedes seguir esta guía para recuperar tus datos perdidos:
1. Abrir MiniTool Power Data Recovery.
2. Elegir la unidad de destino y presionar el botón Escanear para iniciar el proceso de escaneo.
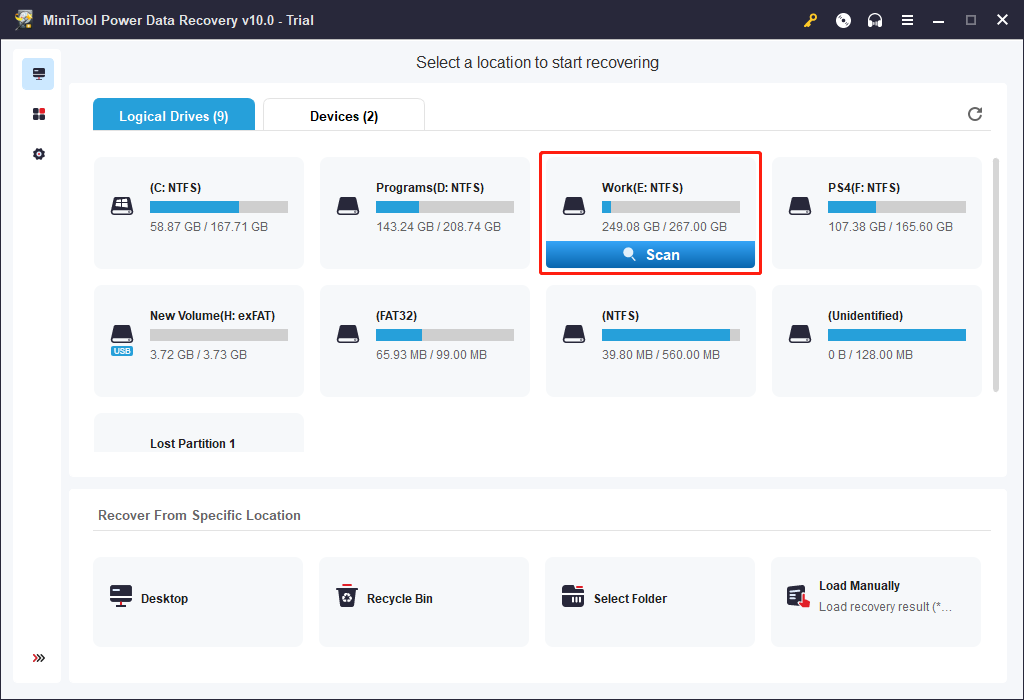
3. Tendrás que esperar hasta que termine el proceso de escaneo al completo. Entonces, este software te mostrará los resultados del análisis clasificados por su ruta. Puedes abrir cada una de las rutas para encontrar los datos que necesitas.
Al mismo tiempo, también puedes utilizar la función Tipo para buscar los archivos por su tipo o utilizar la función Encontrar para buscar los archivos por su nombre. Puedes utilizar estas dos funciones según sea tu situación real.
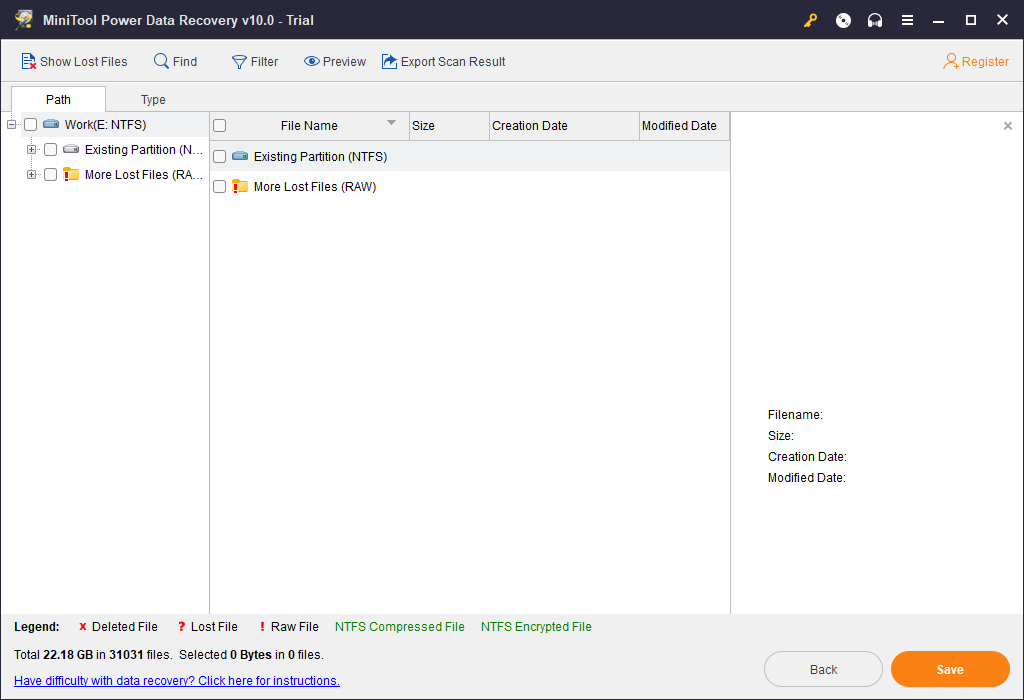
4. Si ya has descubierto que tu software puede encontrar todos los archivos que necesitas, puedes actualizar este software a una edición completa para recuperarlos todos sin límites. Si es un usuario personal, la edición Personal Ultimate puede ser suficiente para satisfacer plenamente tus requisitos.
5. Cuando adquieras una edición completa, puedes elegir los archivos que necesitas y hacer clic en Guardar para elegir una ubicación adecuada en la que almacenar tus archivos. Los archivos recuperados pueden ser utilizados directamente.
Después de leer esta parte, ya debes saber cómo encontrar tus archivos perdidos en Windows 10. Solo tienes que utilizar este software de MiniTool para que te ayude.
Conclusión
Cuando no puedas encontrar un archivo en Windows 10, puedes leer este artículo para saber cómo buscar archivos en Windows 10. Si quieres buscar tus archivos por el nombre, por su tipo o por el contenido del archivo, siempre puedes encontrar una buena solución aquí.
Si tienes cualquier tipo de pregunta a la hora de hacer una búsqueda de archivos en Windows 10 o al utilizar el software de MiniTool , puedes contactar con nosotros por medio de support@minitool.com, o dejarnos un comentario.