L’importance d’installer un SSD sur PC
Concernant les types de disques durs, les SSD et les HDD sont courants. Le HDD est un disque dur traditionnel offrant une grande capacité de stockage mais un temps de démarrage relativement lent et de faibles performances. Un SSD (solid-state drive) est populaire auprès de nombreux utilisateurs en raison de sa vitesse rapide, de son absence de bruit, de ses bonnes performances, etc.
Conseil: Pour en savoir plus sur la comparaison entre les SSD et les HDD, reportez-vous à notre précédent post SSD VS HDD: Quelle est la différence? Lequel devez-vous utiliser pour votre PC?
Il se peut que vous souhaitiez installer un SSD sur votre ordinateur afin que Windows puisse démarrer ou s’éteindre plus rapidement, que les programmes se chargent plus vite et que le PC puisse réagir rapidement. Certains d’entre vous peuvent vouloir remplacer le HDD par un SSD ou certains veulent conserver ces deux disques durs dans l’ordinateur et définir un SSD comme lecteur primaire et un HDD comme disque de stockage.
Dans ce post, nous vous montrerons comment installer un SSD dans un PC sans réinstaller Windows.
Deux conseils avant de commencer
Lorsque vous voulez installer un SSD, vous devez préparer un SSD au préalable. Ensuite, vous pourriez vous demander quel SSD utiliser dans votre PC? Le choix d’un bon SSD est important.
Et ici, deux articles connexes vous sont proposés pour faire votre choix:
- Meilleur disque dur interne SSD de 1 To pour ordinateur portable et de bureau
- Les meilleurs SSD M.2 2020: Voici 4 des meilleurs SSD M.2 pour vous
Remarque: Vous devez contacter le fabricant de votre PC pour savoir quelle interface SSD est prise en charge par votre ordinateur avant d'acheter un nouveau SSD. Par ailleurs, vous pourriez être intéressé par ce sujet M.2 SSD vs. SATA SSD: Lequel est le mieux adapté à votre PC.
Après avoir connecté le SSD à votre ordinateur, vous devez accéder à la Gestion de disques en faisant un clic droit sur Ce PC ou Mon ordinateur pour choisir Gérer et initialiser le disque en mbr (si votre ordinateur est vieux).
Ensuite, voyez comment installer un SSD sur un PC.
Transférer les données et le système vers votre nouveau SSD
Comment installer un SSD sur un PC sans réinstaller Windows?
Si vous souhaitez installer un SSD comme lecteur principal, la première étape consiste à transférer le système d’exploitation vers le SSD via le clonage de disque. Pour ne conserver que le SSD dans votre ordinateur, vous pouvez également y transférer des données.
Pour déplacer le système Windows et les fichiers vers votre SSD, vous devez utiliser un logiciel de clonage de PC pour cloner le HDD vers le SSD. Ici, nous vous recommandons fortement d’utiliser MiniTool ShadowMaker.
À première vue, ce logiciel est un logiciel de sauvegarde. Par ailleurs, il s’agit également d’un programme pouvant être utilisé pour effectuer un clonage de disque grâce à sa fonctionnalité Cloner un disque. Tout, y compris le système d’exploitation Windows, les paramètres, les applications, les clés de registre, les fichiers, notamment, est cloné vers votre SSD.
Autrement dit, le disque cible (SSD) est exactement le même que le disque dur d’origine (HDD). Pour démarrer le PC depuis le SSD, il suffit de l’installer sur l’ordinateur. Les étapes d’installation seront décrites plus tard, et ici nous obtiendrons MiniTool ShadowMaker Edition Essai en cliquant sur le bouton de téléchargement suivant pour démarrer le clonage de disque.
MiniTool ShadowMaker TrialCliquez pour télécharger100%Propre et sûr
Conseil: L'édition Essai vous permet seulement d'utiliser ce logiciel gratuitement pendant 30 jours. Si ce programme vous intéresse et que vous souhaitez l'utiliser en permanence, passez à une édition complète via la Boutique MiniTool.
Voyons maintenant comment installer un SSD sur un PC sans réinstaller Windows: première opération – clonage de disque.
Étape 1: Connectez votre SSD à votre ordinateur et assurez-vous qu’il peut être reconnu par l’appareil.
Étape 2: Double-cliquez sur l’icône de MiniTool ShadowMaker pour le lancer.
Étape 3: Allez dans l’onglet Outils, localisez et cliquez sur la fonctionnalité Cloner un disque pour continuer.
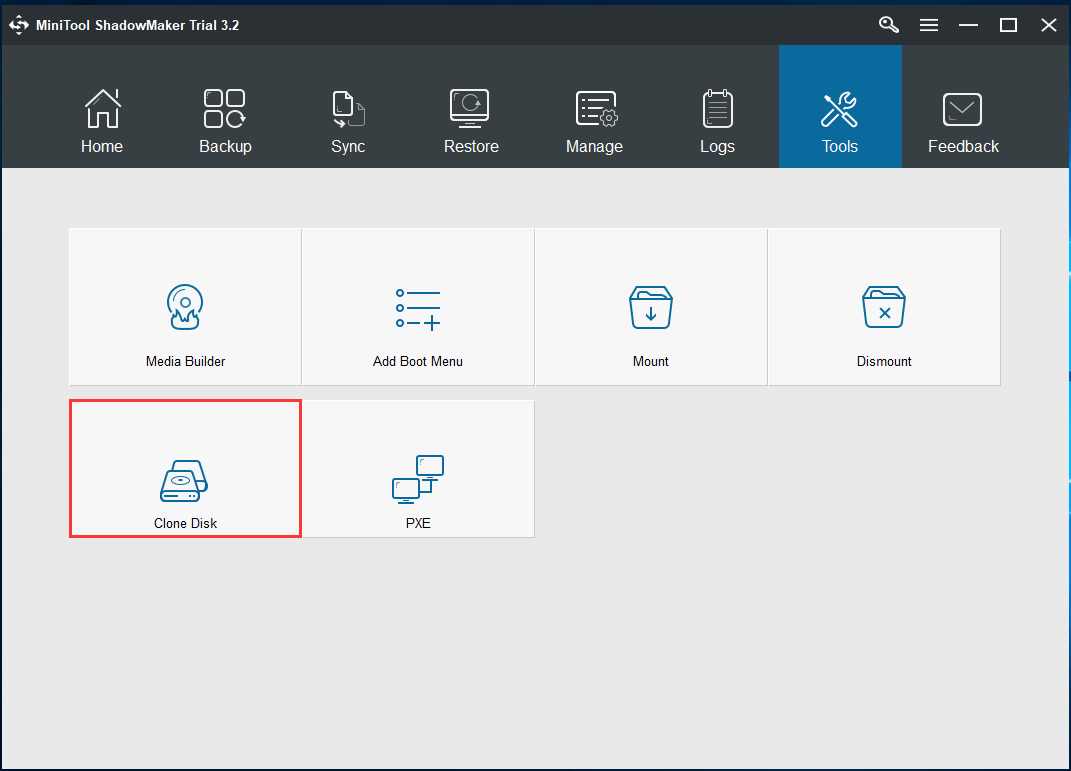
Étape 4: Dans la fenêtre pop-up, cliquez sur les modules correspondants pour choisir votre disque d’origine et de cible. Ici, le HDD doit être le disque source et votre SSD doit être le disque cible. Puis, cliquez sur OK.
Conseil: Vous obtiendrez une invite vous indiquant que l'opération de clonage effacera vos données du disque cible. Si le SSD est neuf ou s'il ne contient pas de fichiers importants, cliquez sur Oui pour continuer.
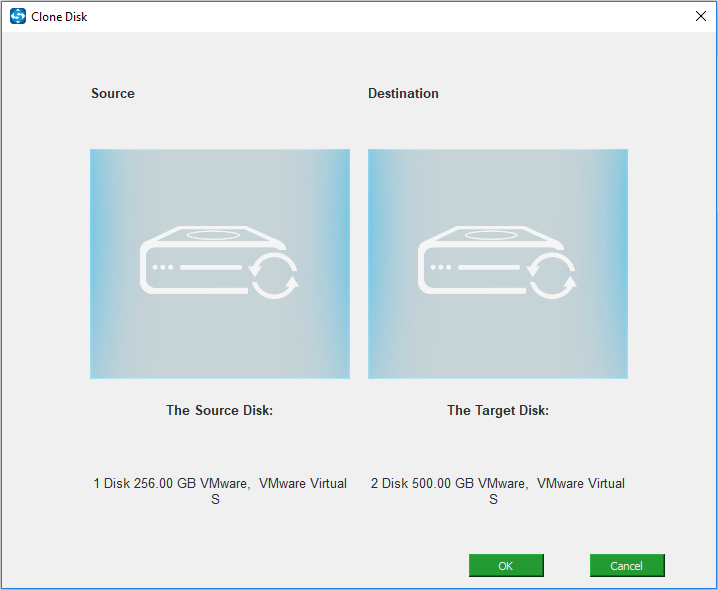
Étape 5: L’opération de clonage de disque est en cours. Patientez quelques minutes.
En peu d’étapes, vous pourrez facilement cloner votre HDD en SSD sans réinstaller le système d’exploitation Windows. Si vous avez besoin d’installer un SSD sur votre PC, il vous suffit de vous procurer MiniTool ShadowMaker pour démarrer le clonage.
MiniTool ShadowMaker TrialCliquez pour télécharger100%Propre et sûr
Après avoir terminé le clonage du disque, déconnectez le SSD de votre ordinateur et vous pouvez effectuer l’installation du SSD sur votre PC afin de démarrer l’ordinateur depuis le SSD cloné pour de meilleures performances.
Conseil: Si vous souhaitez uniquement migrer votre système d'exploitation Windows vers le SSD et conserver les deux disques durs (SSD et HDD) du PC, utilisez le logiciel de migration de système MiniTool Partition Wizard. Dans ce post Migrer facilement Windows 10 vers SSD sans réinstaller l'OS maintenant, vous connaîtrez les étapes détaillées.
Maintenant, vous devez effectuer la deuxième opération: l’installation du SSD.
Comment installer SSD sur PC
Les opérations d’installation d’un SSD sont un peu compliquées, et vous devez suivre les instructions ci-dessous. Ici, nous vous montrerons comment installer un SSD dans un ordinateur portable et un ordinateur de bureau.
Conseil: Les étapes concernent l'installation d'un SSD SATA et d'un SSD M.2.
Comment installer un SSD sur un ordinateur portable
Pour un SSD SATA:
Étape 1: Débranchez le câble d’alimentation, utilisez un tournevis pour retirer les vis à l’arrière de votre ordinateur portable et enlevez le couvercle inférieur de l’ordinateur.
Étape 2: Enlevez la batterie de l’appareil.
Étape 3: Localisez la baie de stockage et enlevez le disque dur d’origine.

Étape 4: Fixez votre SSD au support. Si quelque chose est attaché à l’ancien disque, enlevez-le et mettez-le sur le SSD de la même manière.
Conseil: Le support de disque est utilisé pour protéger le disque des vibrations. Il s'applique généralement aux disques durs de 2,5 pouces. Par ailleurs, certains ordinateurs portables peuvent ne pas en être équipés.
Étape 5: Fixez le support, placez le nouveau SSD sur l’ordinateur portable via la connexion SATA et remettez la batterie en place.
Étape 6: Remontez le panneau inférieur de l’ordinateur portable et vissez les attaches.
Pour un SSD M.2
Étape 1: Ouvrez également le panneau inférieur de l’ordinateur portable.
Étape 2: Introduisez le SSD M.2 dans la fente M.2 de la carte mère. Notez que le côté avec les informations sur le produit et les étiquettes doit être vers le haut.
Étape 3: Utilisez le tournevis pour visser le SSD en place.
Étape 4: Assurez-vous que tout est en place et revissez le couvercle de l’ordinateur portable.
Après avoir suivi ces étapes, il est facile d’installer un SSD sur votre ordinateur portable. Si vous utilisez un ordinateur de bureau, voyons maintenant comment installer un SSD sur un ordinateur de bureau.
Conseil: Comment installer un SSD et un HDD ensemble? Si vous souhaitez installer le SSD sur le PC et conserver le HDD d'origine, reportez-vous à ce post Comment installer un second disque dur sur votre ordinateur portable ou de bureau.
Comment installer SSD sur un ordinateur de bureau
Installer un SSD SATA
Étape 1: Débranchez l’alimentation, enlevez tous les câbles, et mettez-le dans un endroit frais et sec.
Étape 2: Enlevez le couvercle du boîtier et vous verrez le disque dur installé.
Étape 3: Connectez votre SSD à la carte mère via le câble SATA et utilisez le câble d’alimentation SATA pour connecter le SSD au PSU.
Étape 4: Placez le SSD sur le plateau de montage et faites glisser le plateau dans le boîtier.

Étape 5: Remontez le boîtier de bureau.
Conseil: si vous ne souhaitez conserver que le SSD sur le bureau, enlevez le disque dur d'origine et effectuez l'installation.
Installer un SSD M.2
Étape 1: Ouvrez également le boîtier de l’ordinateur.
Étape 2: Choisissez la fente M.2 à utiliser et placez le SSD M.2 sur la carte mère.
Étape 3: Serrez la vis et remettez le boîtier en place.
Conseil: Voici un post qui pourrait vous intéresser: Un guide complet sur la configuration des SSD et des HDD sous Windows 10.
Démarrer votre PC depuis le nouveau SSD
Après avoir terminé l’installation du SSD, vous devez encore indiquer à l’ordinateur de démarrer depuis celui-ci.
Remarque: pour un PC avec un seul disque dur, ce n'est pas nécessaire. Mais si vous avez deux disques durs, cette tâche est indispensable.
Redémarrez votre ordinateur pour entrer dans le menu de son BIOS en appuyant sur une touche spécifique. Selon la marque de l’ordinateur, la touche diffère et peut être Del, F2, F10, F12, etc. Pour plus d’informations, consultez ce post Comment entrer dans le BIOS de Windows 10/8/7 (HP/Asus/Dell/Lenovo, tout PC).
Ensuite, dans le menu du BIOS, recherchez les options de démarrage. Elles se trouvent également à un endroit différent selon le PC. Ensuite, changez la première séquence de démarrage pour le SSD, enregistrez le changement et votre ordinateur s’exécutera depuis le SSD à une vitesse rapide. Maintenant, l’ordinateur sera nettement plus rapide sans avoir à réinstaller quoi que ce soit.
Autre méthode: installer Windows 10 sur un nouveau SSD
Si vous ne voulez pas utiliser le système d’exploitation d’origine, le choix est possible d’effectuer une installation propre de Windows 10 sur le nouveau SSD. Ici, l’outil de création de supports peut être utilisé pour cette tâche. Il suffit de l’obtenir sur Internet et de créer une clé USB bootable. Ensuite, démarrez le PC depuis la clé USB et lancez l’installation propre.
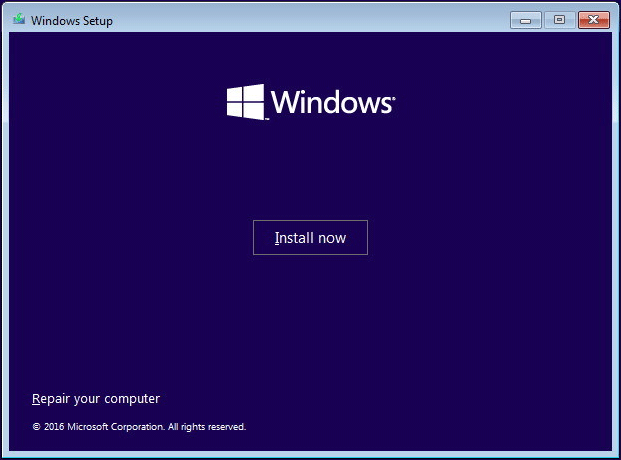
Conclusion
Nous arrivons maintenant à la fin de ce post. Grâce à celui-ci, vous savez comment installer un SSD sur un PC, y compris un ordinateur de bureau ou portable, et comment démarrer le PC depuis le SSD. Si vous avez besoin d’effectuer l’installation d’un SSD, suivez simplement le guide ci-dessus: transférer le système (et les données) du HDD au SSD et installer un SSD dans un PC.
Si vous avez d’autres idées sur l’installation d’un SSD sur un PC, n’oubliez pas de nous en faire part. Pour cela, contactez-nous par le biais de l’e-mail [email protected] ou laissez un commentaire dans la partie suivante. Merci d’avance.
