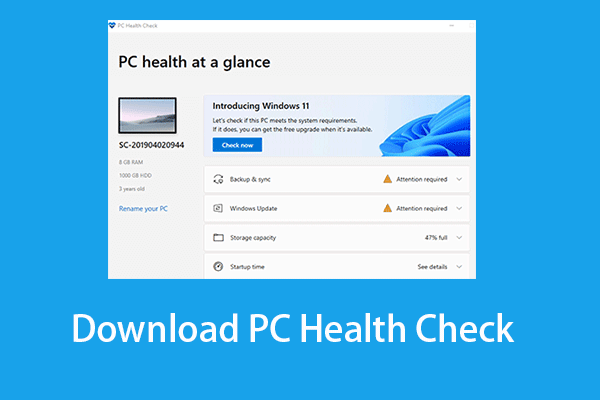Si vous ne voulez pas mettre à jour votre système Windows 11 pour certaines raisons, ce post fournit 5 méthodes pour arrêter les mises à jour de Windows 11. Consultez le guide étape par étape pour désactiver les mises à jour automatiques sur Windows 11. Sur le site officiel du logiciel MiniTool, vous trouverez d'autres conseils et astuces informatiques, ainsi que des logiciels utiles comme MiniTool Power Data Recovery, etc.
Comment arrêter une mise à jour de Windows 11? Ce tutoriel vous propose 5 méthodes avec des guides étape par étape pour vous y aider.
À propos de Windows 11
Windows 11 sera disponible le 5 octobre 2021. Si vous le souhaitez, vous pouvez effectuer une mise à niveau de Windows 10 vers Windows 11 dès sa sortie officielle, ou rester sous Windows 10 (jusqu’au 14 octobre 2025). Microsoft affirme qu’elle ne forcera pas les utilisateurs de Windows 10 à faire une mise à niveau vers Windows 11 dès le lancement.
Microsoft fournira régulièrement des mises à jour pour Windows 11, apportant de nouvelles fonctionnalités, des correctifs de sécurité, etc. En général, votre ordinateur installera automatiquement les dernières mises à jour de Windows 11. Si vous ne voulez pas faire la mise à jour de Windows 11 pour certaines raisons et rester avec la version de mise à jour actuelle, allez voir les 5 méthodes ci-dessous pour arrêter les mises à jour automatiques de Windows 11.
Méthode 1. Comment arrêter temporairement la mise à jour de Windows 11
Microsoft vous permet de suspendre temporairement la mise à jour de Windows 11 pendant 7 jours. Pour ce faire, allez sur l’écran de mise à jour de Windows.
1. Appuyez sur Windows + I ou cliquez sur Démarrer -> Paramètres pour ouvrir l’écran Paramètres de Windows.
2. Cliquez sur Mise à jour Windows dans le panneau de gauche pour accéder à l’écran Mise à jour de Windows. Sur cet écran, vous pouvez vérifier les mises à jour de Windows 11, afficher l’historique des mises à jour, suspendre les mises à jour, rejoindre le programme Windows Insider, régler d’autres paramètres de mise à jour, etc.
3. Vous pouvez cliquer sur le bouton Suspendre pendant 1 semaine à côté de l’option Suspendre les mises à jour.

Cette méthode permet d’arrêter les mises à jour de Windows 11 pendant 7 jours, mais après cela, Windows téléchargera et installera automatiquement toutes les mises à jour en attente sur votre ordinateur. Si vous souhaitez désactiver définitivement les mises à jour de Windows 11, essayez les autres méthodes ci-dessous.
Lirez aussi: Téléchargement, installation, réinstallation de Windows Defender sur Win 10/11
Méthode 2. Comment arrêter la mise à jour automatique de Windows 11 avec les services Windows
Pour arrêter les mises à jour automatiques sur Windows 11, il suffit d’arrêter les services de mise à jour de Windows. Vérifiez comment le faire ci-dessous.
1. Appuyez sur Windows + R, tapez services.msc dans la boîte de dialogue Exécuter, puis appuyez sur Enter pour ouvrir les services Windows.
2. Faites défiler la liste des services vers le bas et trouvez le service Mise à jour de Windows. Double-cliquez sur le service Mise à jour Windows pour ouvrir la fenêtre de ses propriétés.
3. Sous l’onglet Général, à côté de l’option Type de démarrage, cliquez sur l’icône déroulante pour sélectionner l’option Désactivé.
4. Cliquez sur Appliquer et sur OK pour appliquer les changements. Ainsi, les mises à jour automatiques de Windows 11 seront définitivement désactivées.
Si vous souhaitez réactiver les mises à jour automatiques de Windows 11, accédez de nouveau aux Services Windows pour activer le service de mise à jour de Windows.
Lirez aussi: Téléchargement de l’outil de suppression des logiciels malveillants de Windows 64 bits/32 bits
Méthode 3. Désactiver les mises à jour de Windows 11 avec l’Éditeur de registre
Vous pouvez également éditer le Registre Windows pour désactiver les mises à jour automatiques sur Windows 11. Consultez les étapes ci-dessous. Mais éditer un registre peut être risqué, il est conseillé de sauvegarder le registre de Windows d’abord. En cas de problème, vous pourrez facilement restaurer les paramètres du registre sur votre ordinateur.
1. Appuyez sur Windows + R, tapez regedit. exe dans la boîte de dialogue Exécuter pour ouvrir l’Éditeur de registre sur Windows 11.
2. Ensuite, naviguez jusqu’au chemin dans le panneau de gauche: HKEY_LOCAL_MACHINE\SOFTWARE\Policies\Microsoft\Windows\WindowsUpdate\AU.
3. Faites un clic droit sur l’espace vide dans la fenêtre de droite et cliquez sur Nouveau -> Valeur DWORD (32 bits) pour créer une nouvelle valeur appelée NoAutoUpdate. Double-cliquez sur la nouvelle valeur et définissez sa valeur sur 1.
4. Enregistrez le changement et redémarrez votre ordinateur pour exécuter les changements.
Méthode 4. Désactiver les mises à jour automatiques de Windows 11 avec l’Éditeur de stratégie de groupe
Quant à comment arrêter une mise à jour de Windows 11, vous pouvez aussi utiliser l’Éditeur de stratégie de groupe de Windows pour le faire.
1. Pour ouvrir rapidement l’Éditeur de stratégie de groupe, appuyez sur Windows + R, tapez gpedit.msc, puis sur Enter.
2. Ensuite, cliquez sur ce qui suit : Stratégie de l’ordinateur local > Configuration de l’ordinateur > Modèles d’administration > Composants Windows > Mise à jour Windows > Gérer l’expérience de l’utilisateur final.
3. Double-cliquez sur Configurer les mises à jour automatiques dans la fenêtre de droite et sélectionnez l’option Désactivé pour désactiver les mises à jour de Windows 11.
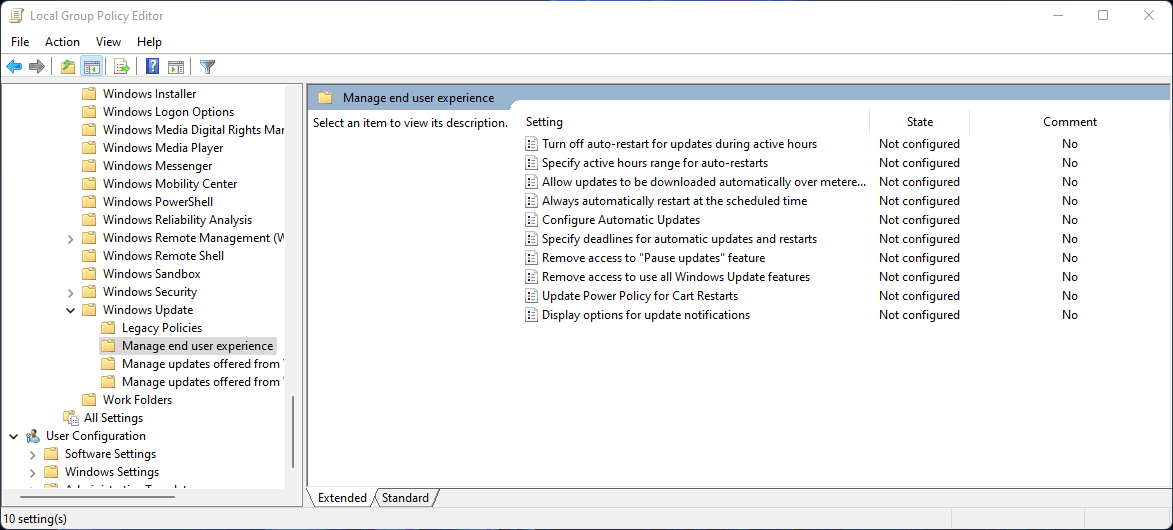
Méthode 5. Arrêter la mise à jour de Windows 11 en configurant une connexion limitée
Windows 11 ne téléchargera pas automatiquement les mises à jour sous des connexions limitées. Vous pouvez configurer une connexion limitée sur Windows 11 qui permettra de limiter les mises à jour automatiques de Windows 11. Suivez les étapes ci-dessous.
1. Cliquez sur Démarrer -> Paramètres pour ouvrir les paramètres de Windows 11.
2. Cliquez sur Réseau et Internet dans le panneau de gauche.
3. Cliquez sur Propriétés dans la fenêtre de droite.
4. Activez l’option de connexion limitée.
5. Cliquez ensuite sur Mise à jour Windows dans le panneau de gauche et cliquez sur Options avancées dans la fenêtre de droite. Désactivez également l’option « Télécharger les mises à jour via des connexions limitées ».
Meilleur logiciel gratuit de récupération de données pour Windows 11/10
L’ordinateur peut parfois avoir des problèmes et provoquer des pertes de données. Si vous avez perdu certaines données nécessaires dans votre ordinateur Windows, essayez d’utiliser MiniTool Power Data Recovery pour récupérer les données perdues.
MiniTool Power Data Recovery est un logiciel professionnel de récupération de données pour Windows. Il vous permet de récupérer facilement des fichiers, des photos, des vidéos, entre autres, supprimés/perdus depuis un PC ou un ordinateur portable Windows, une carte mémoire, une carte SD, une clé USB, un disque dur externe, un SSD, etc.
Ce programme vous aide à restaurer des données dans diverses situations de perte de données, par exemple la suppression de fichiers par erreur, BSOD, l’infection par un logiciel malveillant/virus, le plantage du système, la défaillance du disque dur, d’autres problèmes informatiques, etc. Il vous aide également à récupérer des données lorsque le PC ne veut pas démarrer, ou à récupérer des données depuis un disque dur corrompu ou formaté.
Téléchargez et installez MiniTool Power Data Recovery sur votre ordinateur Windows, et vérifiez ci-dessous comment récupérer les données depuis les ordinateurs Windows ou d’autres périphériques de stockage.
MiniTool Power Data Recovery TrialCliquez pour télécharger100%Propre et sûr
1. Ouvrez le logiciel MiniTool Power Data Recovery.
2. Sur l’interface principale, vous verrez Lecteurs logiques et Périphériques. Vous pouvez sélectionner le lecteur cible et cliquer sur Analyser, ou bien cliquer sur l’onglet Périphériques et sélectionner le disque/périphérique entier à analyser.
3. Laissez MiniTool Power Data Recovery terminer l’analyse. Dans la fenêtre des résultats de l’analyse, la liste peut être parcourue pour trouver les fichiers recherchés, les cocher, et cliquer sur le bouton Enregistrer. Dans la fenêtre pop-up, vous pouvez sélectionner une destination pour stocker les fichiers récupérés.
Dans le panneau gauche de l'interface principale, cliquez sur l'icône Paramètres d'analyse pour sélectionner des types de fichiers particuliers à analyser et à récupérer.
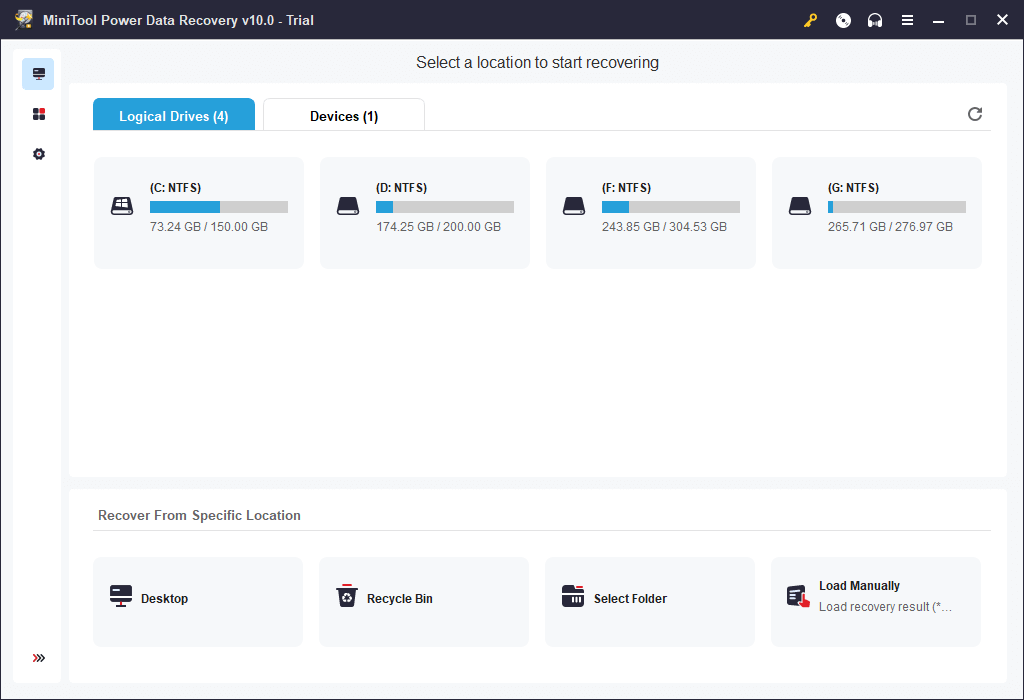
Meilleur gestionnaire de partitions de disque gratuit pour Windows 11/10
Pour les utilisateurs de Windows, vous pourriez aussi aimer un gestionnaire de partitions de disque gratuit qui vous permet de gérer facilement vos disques durs par vous-même.
MiniTool Partition Wizard est un gestionnaire de partitions de disque professionnel pour Windows. Il vous permet de créer, supprimer, étendre, redimensionner, formater, effacer une partition, entre autres. Ce gestionnaire de partitions tout-en-un vous permet également de convertir le format du disque, de vérifier et de corriger les erreurs de disque, de tester la vitesse du disque dur, de migrer l’OS, d’analyser l’espace du disque dur, de cloner le disque, et plus encore. Extrêmement facile à utiliser.
Téléchargez et installez MiniTool Partition Wizard sur votre PC ou ordinateur portable Windows et utilisez-le pour gérer vos disques en toute simplicité.
MiniTool Partition Wizard FreeCliquez pour télécharger100%Propre et sûr
Vous pouvez lancer MiniTool Partition Wizard. Sur son interface principale, vous verrez les informations sur le disque et certaines options de gestion du disque en haut ou sur le panneau de gauche. Vous pouvez choisir un disque ou une partition, et sélectionner l’opération qui vous convient dans le menu de gauche, ou vous pouvez faire un clic droit sur le disque ou la partition et sélectionner l’opération préférée. Il vous permet de gérer les disques et les partitions sous tous les aspects.
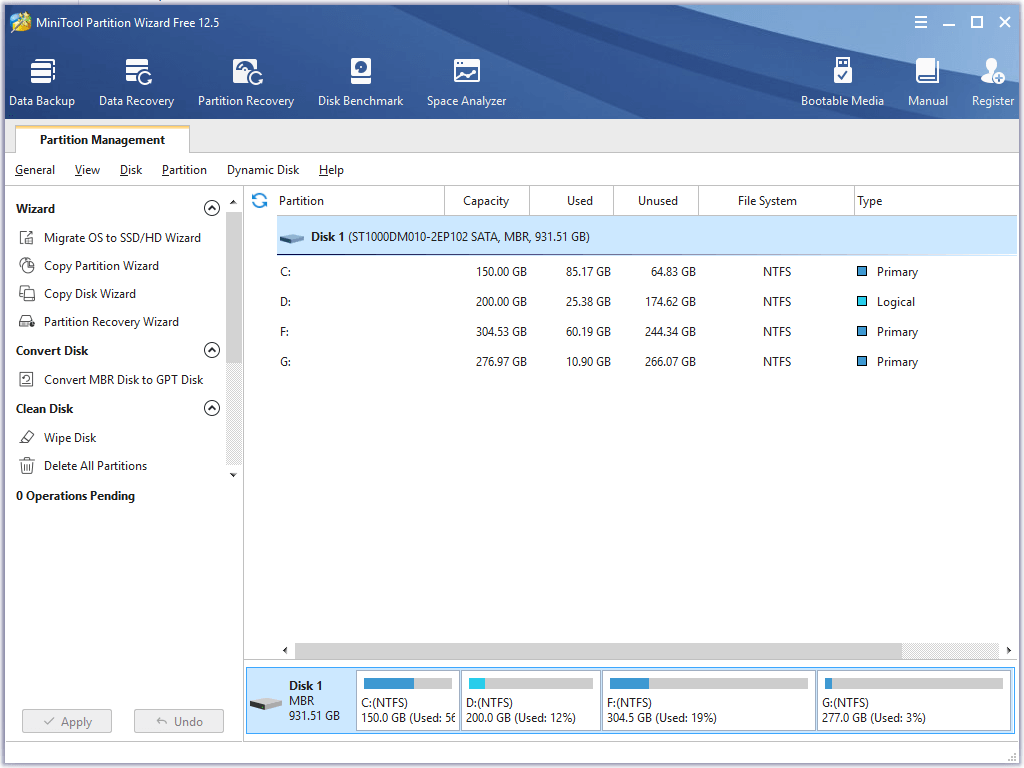
Logiciel de sauvegarde de PC facile et gratuit pour Windows 11/10
Pour la sécurité des données, un programme professionnel de sauvegarde de PC peut être utile. MiniTool ShadowMaker est un outil de sauvegarde PC gratuit qui vous permet de sauvegarder facilement les données et le système de votre ordinateur.
MiniTool ShadowMaker vous permet de faire facilement une sauvegarde du système et des données de Windows vers un emplacement sûr. Vous pouvez l’utiliser pour sauvegarder et restaurer le système d’exploitation Windows facilement. Vous pouvez également sélectionner des fichiers, des dossiers, des partitions ou le contenu entier du disque pour les sauvegarder sur un disque dur externe, une clé USB ou un lecteur réseau.
MiniTool ShadowMaker offre deux modes de sauvegarde: sauvegarde et synchronisation. Il prend également en charge la sauvegarde automatique et vous permet de configurer une planification pour sauvegarder régulièrement les données sélectionnées. Vous pouvez également créer des sauvegardes incrémentielles pour ne conserver que la dernière version de la sauvegarde d’image et supprimer les anciennes sauvegardes d’image système. Il est également équipé de WinPE Bootable Media Builder. Interface et fonctionnement extrêmement intuitifs.
MiniTool ShadowMaker TrialCliquez pour télécharger100%Propre et sûr
Vous pouvez ouvrir MiniTool ShadowMaker. Cliquez sur le module Sauvegarde. Cliquez sur la section Source pour choisir les données sources à sauvegarder. Ensuite, cliquez sur la section Destination pour choisir un chemin de destination pour stocker les sauvegardes. Après la sélection, cliquez sur le bouton Sauvegarder maintenant pour démarrer le processus de sauvegarde.
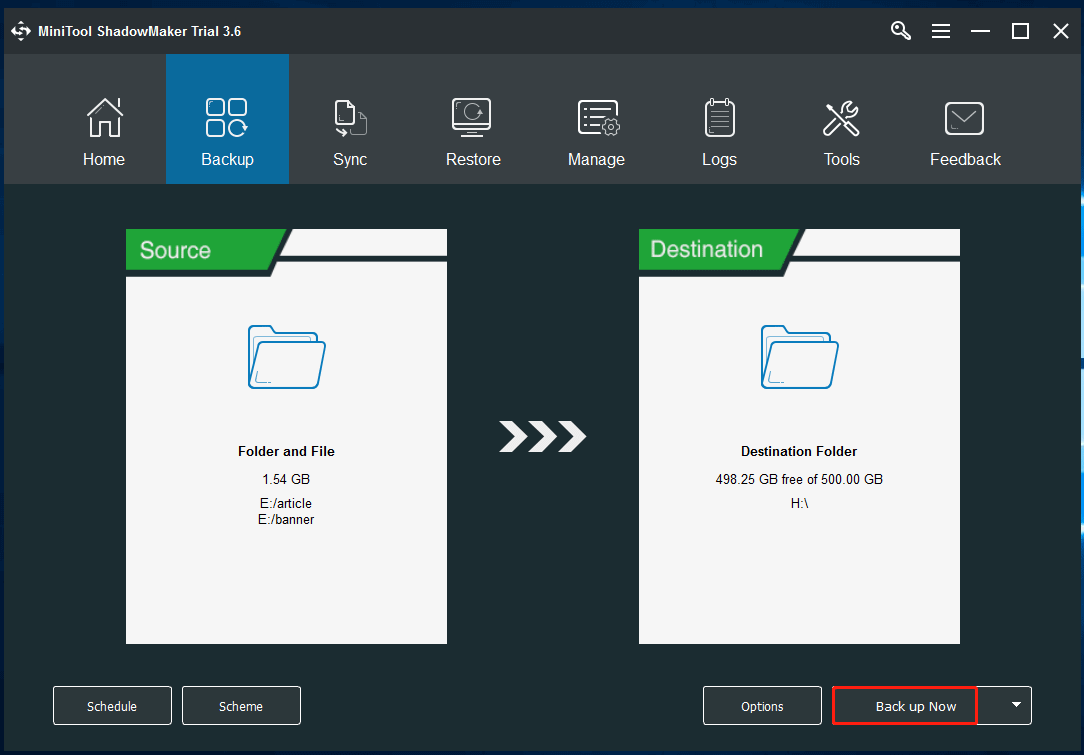
Plus de logiciels faciles à utiliser pour Windows 11 de MiniTool
En tant que développeur de logiciels de premier plan, le logiciel MiniTool propose également d’autres produits logiciels faciles à utiliser. Par exemple, MiniTool Video Repair vous aide à réparer les fichiers vidéo MP4/MOV corrompus gratuitement; MiniTool MovieMaker vous permet d’éditer des vidéos et de créer des vidéos percutantes avec une opération facile; MiniTool Video Converter vous permet de convertir n’importe quel format vidéo ou audio, d’enregistrer l’écran du PC (avec du son), de télécharger des vidéos YouTube pour une lecture hors ligne, etc.
Conclusion
Ce post fournit 5 méthodes pour arrêter une mise à jour de Windows 11. Vous pouvez désactiver les mises à jour automatiques de Windows 11 avec les services Windows, l’Éditeur de registre, la stratégie de groupe, entre autres. Des guides détaillés, étape par étape, sont inclus. Nous espérons que cela vous aidera.
Certains logiciels informatiques utiles pour Windows 11/10 offerts par MiniTool sont également proposés. Nous vous invitons à les télécharger et à les essayer. Si vous avez des problèmes lors de l’utilisation des produits Minitool, contactez [email protected].