What command can be used to check for file system errors? How to run the command and what should you notice before running it? All these questions are discussed in this MiniTool’s post and now start reading.
Run CHKDSK to Check for File System Errors
What command can be used to check for file system errors? In Windows, you can run the CHKDSK command.
CHKDSK is an abbreviation of “Check Disk”. As its full name implies, it is used to check for hard drive errors including file system errors. So, you can use the CHKDSK command to check for file system errors in Windows.
What should notice before running the command? Here are the matters:
- Stop all running programs because scanning a drive will pass all data on this drive, including the data involving the program.
- Scan your hard drive using antivirus software in advance. Doing this is to remove potential viruses that interrupt CHKDSK.
- Make sure your computer has a consistent power supply — CHKDSK will be hard stopped if a sudden power outage happens, which may cause serious problems.
How to Run the CHKDSK Command
Now you can start running the CHKDSK command to check for file system errors on your hard drive.
How to run the CHKDSK command? There are three ways: executing the command from the drive properties window, running the command through Command Prompt or Windows PowerShell, and running the command from MiniTool Partition Wizard.
Run CHKDSK From the Drive Properties Window
It is easy to run the CHKDSK command from the drive properties window to check for file system errors. Here’s how to do that:
Step 1: Open your File Explorer.
Step 2: Locate the drive you want to check for file system errors and then right-click it.
Step 3: Choose the Properties option from the context menu.
Step 4: Once accessing the drive properties window, switch to the Tools tab and then click the Check button.
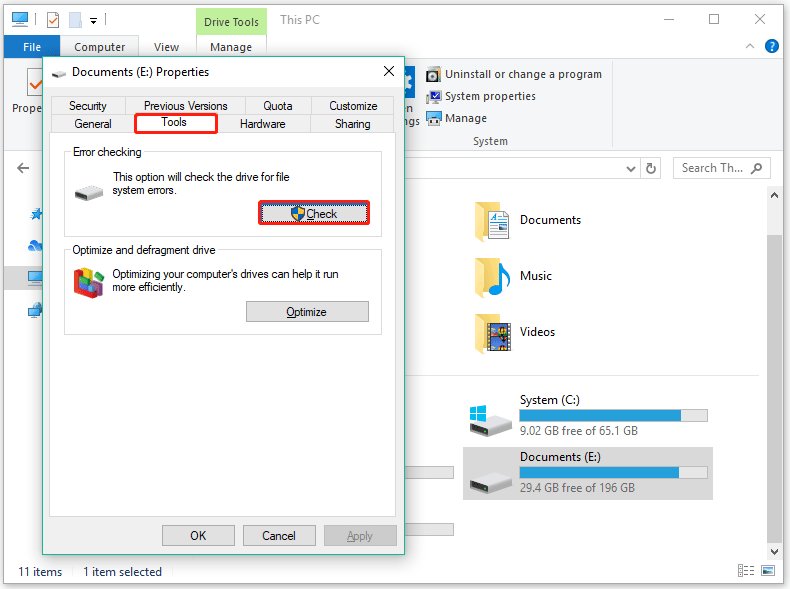
Step 5: For Windows 10, the disk checking tool has been improved — it scans disks periodically. Therefore, when the Error Checking window shows up, it is likely to see a message saying “You don’t need to scan this drive”. Even so, you can click the Scan drive option to manually scan the drive.
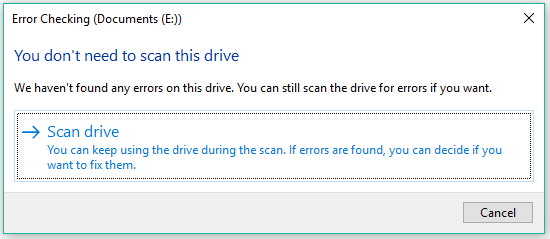
Step 6: Wait for the scanning process to end and the scanning report.
If you see a message saying “Windows successfully scanned the drive. No errors were found”, so great! Now, you can click the Close button to close the disk checking tool or click the Show Details link to open Event Viewer with a detailed log of the error checking process.
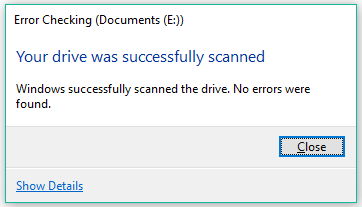
But if you are informed that Windows has found errors on this drive that need to be repaired…, you need to repair the found errors.
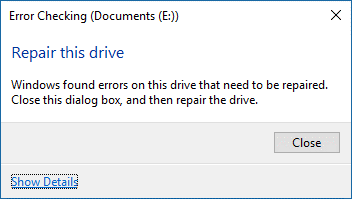
To repair the found errors, perform the following steps:
- Click the Close button on the Error Checking window.
- Once you see the Repair drive option, click it.
- Click the Repair now button or the Repair on next restart button on the next screen.
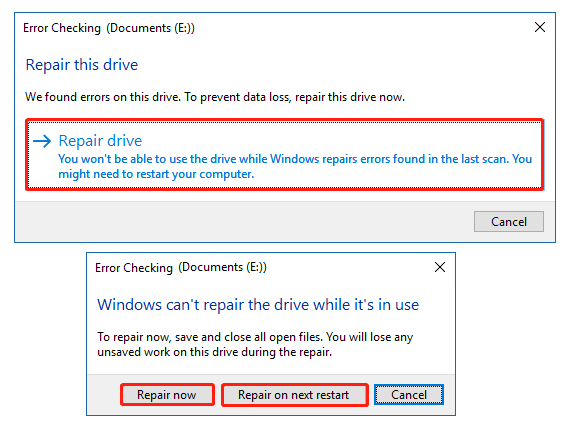
Run CHKDSK From Command Prompt
You can also run the CHKDSK command from Command Prompt or Windows PowerShell to check file system errors. Here we like to show how to run this command using Command Prompt.
Step 1: Launch Command Prompt as administrator.
- Click the search icon on the taskbar and type cmd into the search bar.
- Right-click the search result and choose the Run as administrator option.
- Click the Yes button on the User Account Control window.
Step 2: Once Command Prompt launches, type the command chkdsk *: (* refers to the drive letter of the drive to be checked) and then hit the Enter key.
You will see that the tool will check the drive from three stages:
- Examine basic file system structure.
- Examine file name linkage.
- Examine security descriptors.
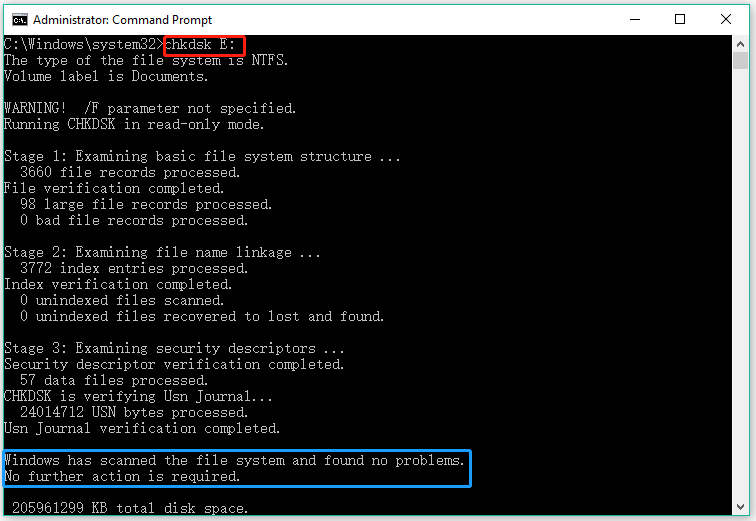
Step 3: Check the test result.
If you receive the message saying Windows has scanned the file system and found no problems, there is no file system error and you can close the window. But if Windows has found file system errors, please run the command chkdsk /f *: (like chkdsk /f E:) to fix them.
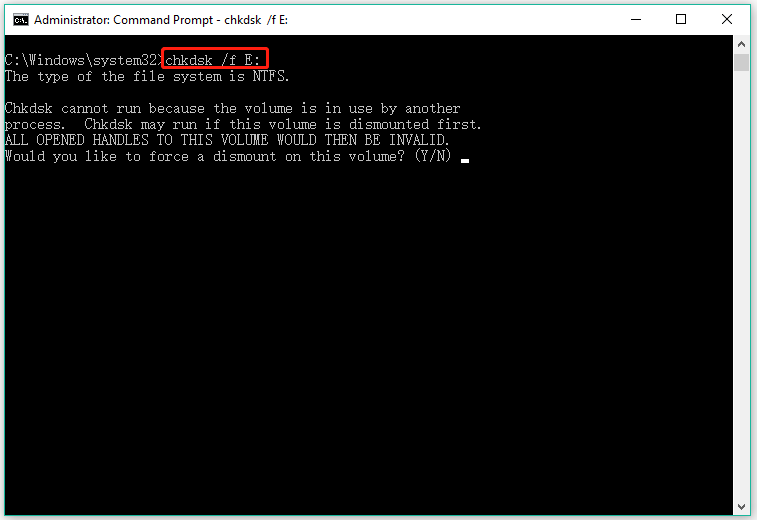
Run CHKDSK From MiniTool Partition Wizard
The third way to check for file system errors in Windows is using MiniTool Partition Wizard.
MiniTool Partition Wizard is a professional partition manager for Windows computers. It is a multifunctional tool — apart from being able to check file system errors, it is also skilled in converting file systems without data loss (NTFS to FAT32, and vice versa), recovering lost data caused by CHKDSK, migrating Windows to another hard drive, and so on.
Now, let’s see how to run the CHKDSK command from MiniTool Partition Wizard.
Step 1: Launch MiniTool Partition Wizard to access its interface.
MiniTool Partition Wizard FreeClick to Download100%Clean & Safe
Step 2: Highlight the drive to be checked for file system errors and then click the Check File System from the left pane.
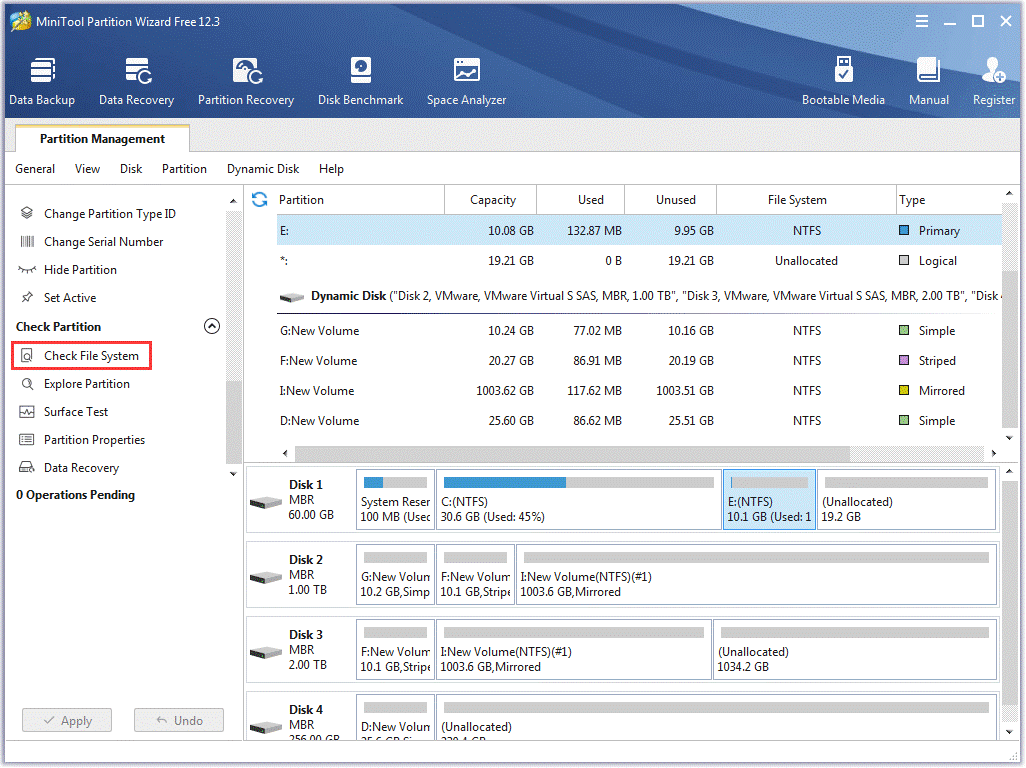
Step 3: Once inside the Check File System window, choose the Check only option or the Check & fix detected errors option.
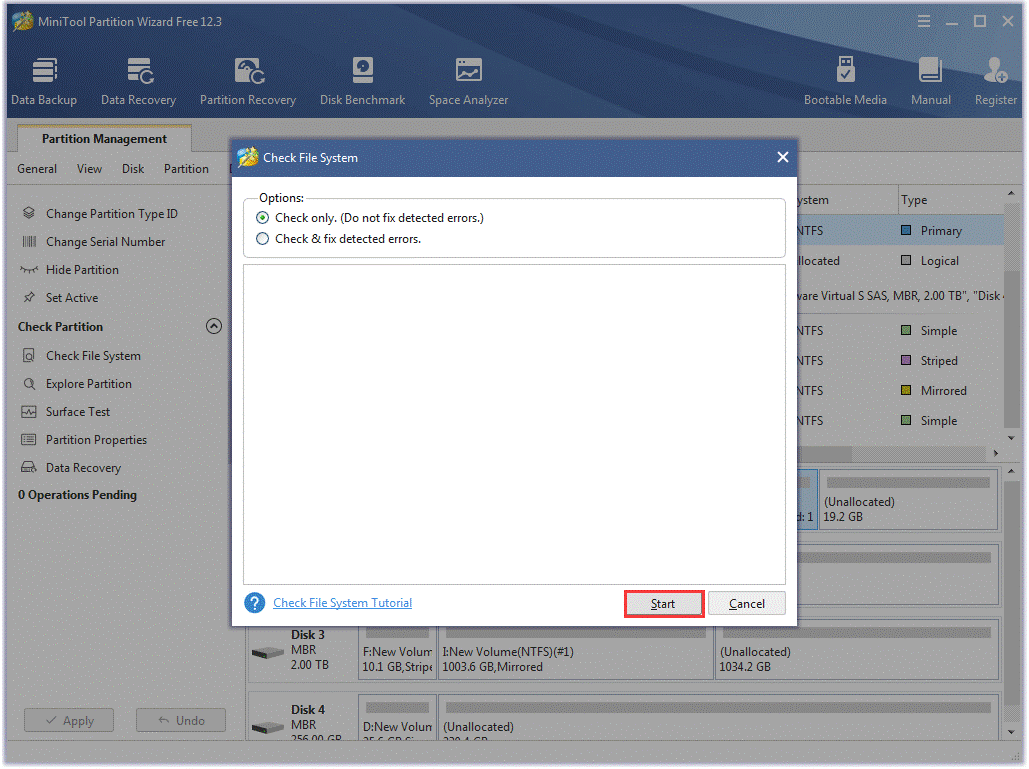
Step 4: Click the Start button to inform the software to start the task.
That’s all about how to run the CHKDSK command from MiniTool Partition Wizard to check file system errors. As you see, it is easy to check file system errors using MiniTool Partition Wizard. When CHKDSK refuses to work, you can use the program.
File system error is not a pretty thing and can make things worse. Well, what causes file system errors? This is discussed below.
What Causes File System Errors
The main factors for file system errors include virus or malware infection, damaged files, system crash, power outage, and bad sectors. Also, if you remove a working external storage device from your computer suddenly, this can cause file system errors.
Base on these factors, you may have some ideas on how to avoid file system errors happening. Here we list some tips:
- Regularly scan your computer for viruses or malware. Virus or malware infection causes file system errors, lagging computers as well as data loss.
- Regularly check your hard drive. A hard drive is the soul of a computer, storing all the most important data.
- Make sure your computer has a consistent power supply during the transfer process of the file system or other operations.
- Never remove a working storage device. When the operations on the storage device are done, it is recommended that you safely remove the storage device.
What causes file system errors? How to avoid file system errors. Check the post. Click to Tweet
Bottom Line
You can run the CHKDSK command to check for file system errors in Windows and you can run the command from the drive properties window, Command Prompt or Windows PowerShell, or MiniTool Partition Wizard. If you have some doubts about using MiniTool Partition Wizard, please contact us via [email protected], and we will get back to you as soon as possible.
What Command Can Be Used to Check for File System Errors FAQ
First, CHKDSK is the successor of ScanDisk that can be found in the Windows versions before XP.
Then, although they both can check hard drive for errors, there is one main difference: SanDisk can’t check NTFS disk drives whereas CHKDSK can.
CHKDSK is not bad for SSDs. CHKDSK is different from defragging. Defragging is more focused on writing, while CHKDSK does more reading than writing to the drive.
When you run CHKDSK to check something, the tool reads the drive data and sets the found errors aside separately. When the tool is used to fix something, it writes to the drive and the writing operation is so small and quick that can be neglected.
Therefore, it is safe to run CHKDSK for SSDs.
Here are two ways to check for bad sectors on your hard drive.
- Run the chkdsk *: command in Command Prompt (* refers to the drive letter).
- Activate the Check Disk tool through the drive properties window.
You might be interested in Can We Remove Bad Sector From Hard Disk Permanently.
Way 1: Through File Explorer
- Open File Explorer.
- Locate the drive that you want to check its file system.
- Right-click the drive and then choose the Properties option.
- Under the General tab, you will see what file system is running on your hard drive.
Way 2: Through Command Prompt or Windows PowerShell
- Open Command Prompt or Windows PowerShell as administrator.
- Type the command: chkdsk *: (* refers to the drive letter of the drive to be checked).
- Hit the Enter key.
- Check the information on the window on which there should be a message saying “the type of the file system is …”
Way 3: Through Disk Management
- Right-click the Windows logo on the taskbar and then choose the Disk Management option.
- Check the information on the window.