Como um comando integrado do sistema operacional Windows, o XCOPY possui alguns recursos avançados em comparação com o comando básico Copiar. Se você estiver interessado em aprender como copiar arquivos e pastas usando o comando XCOPY, leia este post da MiniTool com atenção.
Para manter seus dados seguros, você pode tentar copiar seus arquivos e pastas para salvá-los em outro local. Normalmente, as pessoas costumam utilizar Ctrl + C para copiar os arquivos e Ctrl + V para colar os arquivos em outro local. No entanto, há um comando mais avançado que você pode usar para executar essa tarefa: o XCOPY.
Introdução ao Comando XCOPY
O que é o comando XCOPY? Na computação, XCOPY representa uma cópia estendida, e foi criado como uma ferramenta de cópia de arquivos mais funcional em comparação com o comando Copiar convencional. O comando XCOPY é usado para copiar arquivos ou pastas de um local para outro.
Além disso, o comando XCOPY pode ser usado no IBM PC DOS, MS-DOS, IBM OS/2, Microsoft Windows, FreeDOS, ReactOS e sistemas operacionais relacionados. É necessário ressaltar que a disponibilidade de certas opções do comando XCOPY e outras de suas sintaxes podem variar de acordo com o sistema operacional.
Após a introdução de algumas informações básicas sobre o XCOPY, confira as vantagens do uso desse comando abaixo:
- O comando XCOPY pode copiar diretórios.
- O comando XCOPY pode excluir arquivos com base em nomes ou extensões de arquivo.
- O XCOPY exclui automaticamente o atributo somente leitura ao copiar arquivos de um CDROM para um disco rígido.
- O comando XCOPY pode copiar recursivamente todos os arquivos, incluindo subdiretórios, além de copiar a estrutura do diretório de origem como original.
- O comando XCOPY pode ajudar a identificar arquivos atualizados (com base em atributos de arquivamento ou na data de expiração especificada), portanto, é ótimo para necessidades de backup incremental.
Embora o comando XCOPY seja melhor que o comando Copiar, ele tem algumas limitações:
- Quando o comprimento do caminho mais o nome do arquivo excede 254 caracteres ao mover um arquivo grande sem a opção “/J” (disponível somente após o Server 2008R2), o comando XCOPY falha e exibe um erro de “memória insuficiente” que consome toda a RAM no sistema.
- O XCOPY não pode ser usado para fazer backup de volumes do sistema operacional em tempo real.
- O XCOPY não pode copiar arquivos abertos.
Opções de Comando XCOPY
Você já conhece as vantagens e desvantagens do comando XCOPY. Agora, esta parte listará as opções do comando XCOPY disponíveis. Antes de executar o comando XCOPY, você deve certificar-se de sua origem e destino.
A origem são os arquivos ou a pasta de nível superior da qual você deseja copiar e é o único parâmetro obrigatório no comando XCOPY.
O destino é o local onde você deseja salvar os arquivos ou pastas de origem. Se você não listar o destino, os arquivos ou pastas serão copiados para a mesma pasta onde você executa o comando XCOPY.
Confira algumas opções comuns de comando XCOPY.
- /A– Copia apenas os arquivos encontrados na fonte. Observe que /a e /m não podem ser usados ao mesmo tempo.
- /B– Copia o próprio link simbólico ao invés do destino do link. Este comando foi disponibilizado pela primeira vez no Windows Vista.
- /C– Força o XCOPY a continuar mesmo que encontre um erro.
- /D (:date)– Executar esta opção usando uma data específica no formato MM-DD-AAAA copiará os arquivos alterados nessa data ou após essa data. Você também pode executar esta opção sem especificar uma data específica para copiar apenas os arquivos na origem que são mais recentes que os arquivos no destino. Trata-se de um recurso útil para fazer backups regulares de arquivos usando o comando XCOPY.
- /E– Quando usado sozinho ou com o /S, esta opção equivale ao /S, mas uma pasta vazia que também estava vazia na origem também será criada no destino. A opção /E também pode ser usada com a opção /T para incluir diretórios e subdiretórios vazios encontrados na origem na estrutura de diretórios criada no destino.
- /F– Mostra o caminho e o nome completo dos arquivos de origem e destino que estão sendo copiados.
- /G– A execução desta opção pode copiar o arquivo criptografado da origem para um destino que não oferece suporte à criptografia. Ao copiar arquivos de uma unidade criptografada por EFS para uma unidade não criptografada por EFS, essa opção não tem efeito.
- /H– Quando esta opção é usada, os arquivos ocultos ou arquivos do sistema são copiados.
- /I– Força o XCOPY a tratar o destino como um diretório. Se você não usar esta opção e quiser copiar de uma fonte que é um diretório ou grupo de arquivos e copiar para um destino inexistente, o comando XCOPY solicitará que você digite se o destino é um arquivo ou um diretório.
- /J– Permite copiar arquivos sem buffer, o que é útil para arquivos grandes. Esta opção de comando XCOPY foi disponibilizada pela primeira vez no Windows 7.
- /K– Ao copiar um arquivo somente leitura, você pode manter os atributos do arquivo no destino usando esta opção.
- /N– Esta opção usa nomes de arquivo curtos para criar arquivos e pastas no destino. Ela só está disponível se você usar o XCOPY para copiar o arquivo para o destino na unidade formatada com um sistema de arquivo que não suporta nomes de arquivo longos (como FAT).
- /O– Use esta opção para manter a propriedade e as informações da Lista de Controle de Acesso (ACL) nos arquivos gravados no destino.
- /S– Além dos arquivos no diretório raiz de origem, esta opção também pode ser usada para copiar diretórios, subdiretórios e os arquivos neles contidos. As pastas vazias não serão recriadas.
- /W- Copia somente após responder ao prompt para iniciar a cópia (se esta opção for omitida, a cópia será iniciada após você digitar o comando XCOPY e pressionar Enter).
- /Y– Use esta opção para evitar que o comando XCOPY solicite que você substitua os arquivos de origem que já existem no destino.
- /-Y– Use esta opção para forçar o comando XCOPY a fornecer informações sobre arquivos sobregravados.
Como Copiar Arquivos e Pastas Usando o Comando XCOPY?
Após conhecer algumas opções de comandos XCOPY, vamos agora ver alguns exemplos de comandos XCOPY do Windows.
Para mover arquivos e pastas no Prompt de Comando, a sintaxe de comando XCOPY mais usada deve ser: XCOPY [origem] [destino] [opções]
Copie um Arquivo Usando o Comando XCOPY
Como copiar arquivos usando o comando XCOPY? Confira este guia rápido:
Passo 1: Pressione as teclas Win + R ao mesmo tempo para abrir a caixa Executar.
Passo 2: digite cmd na caixa e pressione Enter para abrir o Prompt de Comando.
Passo 3: Agora, digite o comando XCOPY da seguinte forma para copiar o arquivo. Por exemplo, se você deseja copiar o arquivo “Source.reg” da pasta “2211” da unidade C para a pasta “Nova pasta11” da unidade E, digite o comando XCOPY da seguinte maneira:
XCOPY C:\2211\Source.reg “E:\Nova pasta11” /I
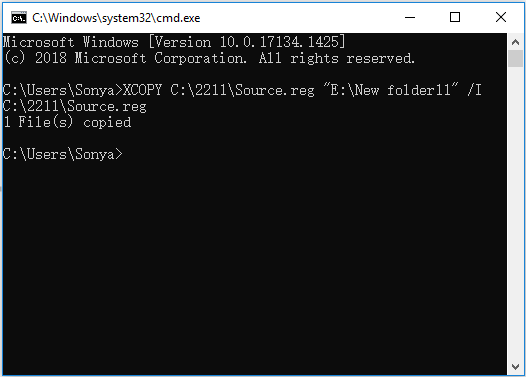
Copiar Uma Pasta Incluindo Todas as Subpastas Usando o Comando XCOPY
Para copiar uma pasta incluindo todas as subpastas usando o comando XCOPY, primeiro você precisa abrir o Prompt de Comando. Se você deseja copiar a pasta “2211” da unidade C para a pasta “\Nova pasta11” da unidade E, digite o comando XCOPY da seguinte forma:
XCOPY C:\2211\* “E:\Nova pasta11\2211” /S/I
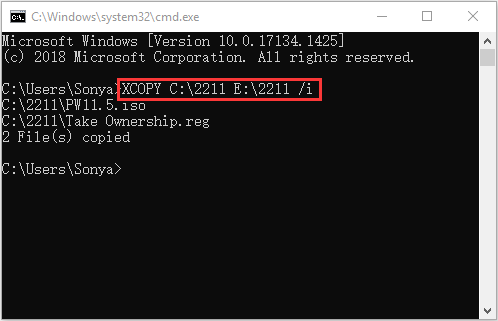
Alternativa ao Comando XCOPY
Como você pode ver, existem muitos comandos XCOPY diferentes disponíveis. Na maioria dos casos, você precisa usar várias opções de comando XCOPY ao mesmo tempo. No entanto, se a opção não for usada corretamente, o comando pode se recusar a funcionar e, pior ainda, você pode perder arquivos. Assim, você deve ter muito cuidado ao usar o comando XCOPY.
Além disso, a maioria de vocês podem se confundir ao utilizar o comando XCOPY, por isso é recomendado que você use uma ferramenta de sincronização de arquivos como o MiniTool ShadowMaker, que também permite copiar arquivos e pastas usando recursos de sincronização.
Para proteger seus dados, o MiniTool ShadowMaker permite sincronizar arquivos e pastas regularmente. Além disso, é um excelente utilitário de backup do Windows, que permite fazer backup de arquivos, pastas, partições, discos e até mesmo do sistema operacional.
Além disso, você pode usar o recurso Clonar Disco para criar um HD externo inicializável. O MiniTool ShadowMaker oferece uma versão de teste que permite o uso gratuito de todos os recursos de backup por 30 dias.
MiniTool ShadowMaker TrialClique para baixar100%Limpo e seguro
Agora, siga as etapas abaixo para copiar seus arquivos e pastas usando o recurso Sincronizar.
Passo 1: Instale e inicie o MiniTool ShadowMaker e clique em Continuar Teste. Clique na opção Conectar em Este Computador para entrar na interface principal.
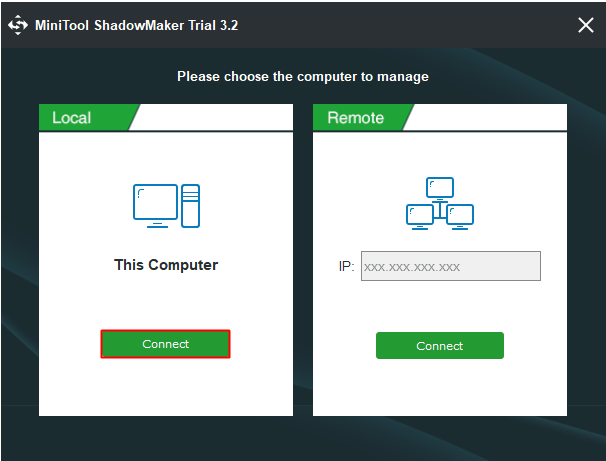
Passo 2: Vá para a página Sincronizar e clique no módulo Origem para escolher os arquivos que deseja copiar. Em seguida, clique em OK para continuar.
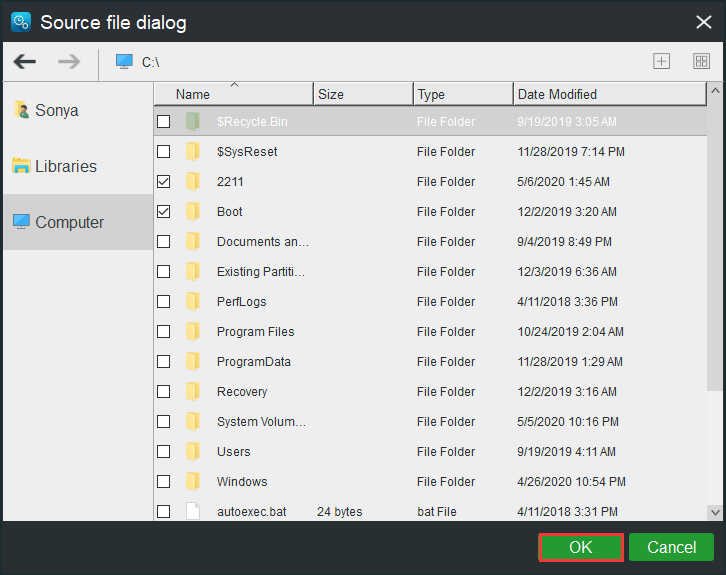
Passo 3: Clique no módulo Destino para escolher o local onde deseja salvar os arquivos. Após confirmar o caminho de destino, clique em OK.
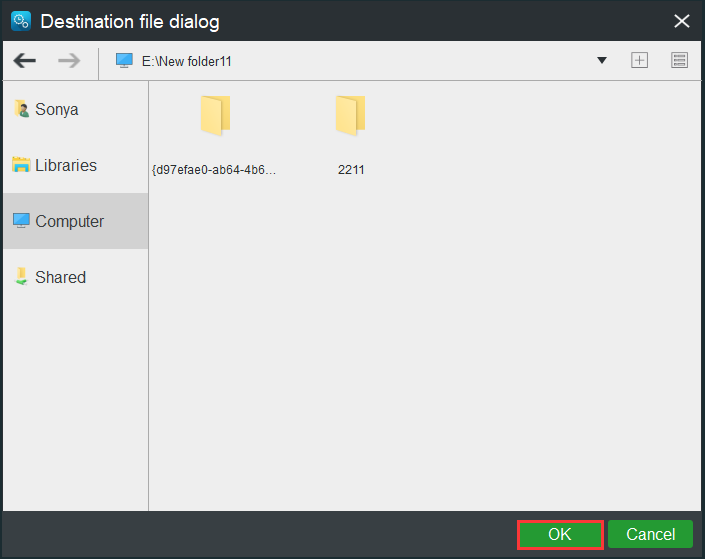
Passo 4: Após selecionar a origem e o destino, clique em Sincronizar Agora para começar a copiar seus dados para o destino. Se preferir, você pode adiar a tarefa clicando em Sincronizar Mais Tarde, mas terá que reiniciar a sincronização na página Gerenciar.
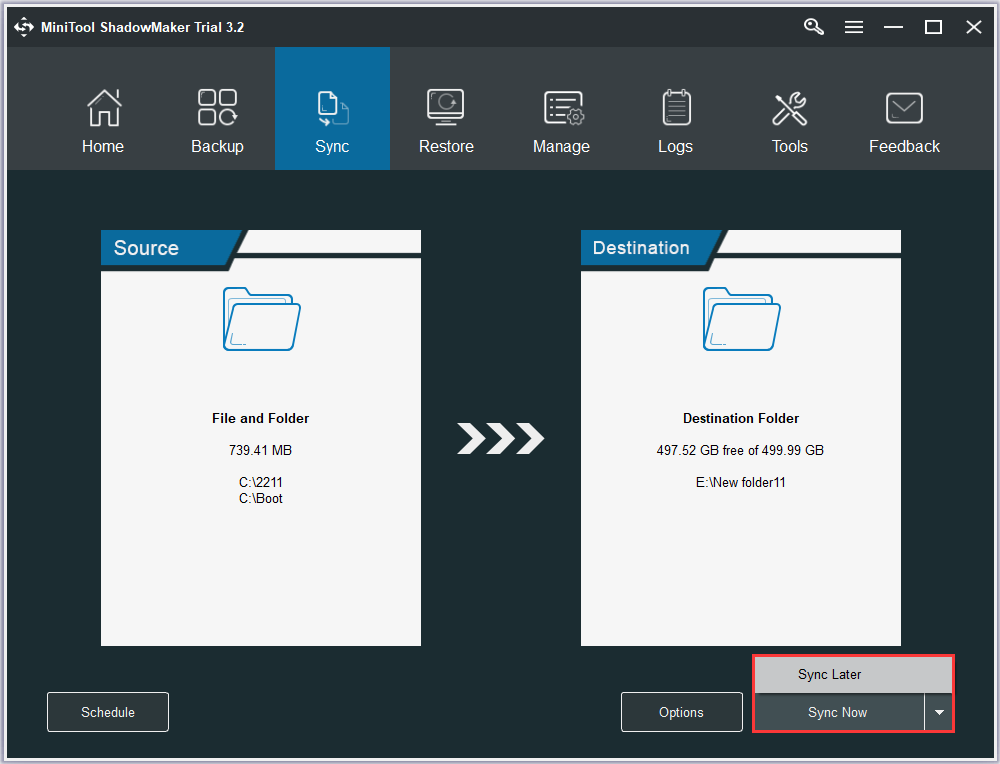
Após a conclusão da tarefa, você pode acessar o caminho de destino para visualizar os arquivos e pastas.
Conclusão
Este post abordou vários aspectos e funções do comando XCOPY. Após a leitura, você já deve conhecer as vantagens e desvantagens do XCOPY. Se você deseja copiar arquivos e pastas usando o comando XCOPY, terá muitas opções disponíveis ao seu alcance. No entanto, o MiniTool ShadowMaker é uma opção mais prática e fácil de usar.
Caso tenha alguma dúvida sobre como usar o MiniTool ShadowMaker, deixe um comentário abaixo ou envie um e-mail para [email protected].