Fixed – The Process com.android.phone Has Stopped
Error – Process com.android.phone Has Stopped
Almost everybody has a mobile phone that runs smoothly most of the time. Now and then, however, some problems or glitches may appear like the “com.android.phone has stopped error” as shown below:
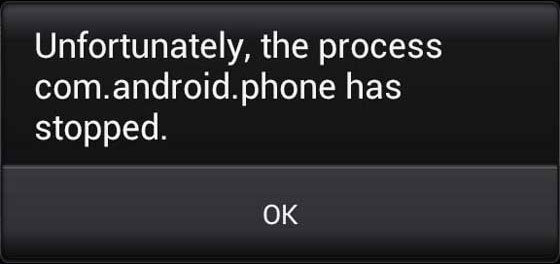
Are you tired of receiving the process com.android.phone has stopped error message when you try to use some apps on your Xiaomi or other phones? Well, it’s time for you to say goodbye to that error.
In today’s post, we will present you with several suggestions that may help you to get rid of the annoying error on smartphones. Keep reading to find out how to fix the error on your Android device.
8 Solutions – Unfortunately, The Process com.android.phone Has Stopped
Solution 1. Reboot Your Phone
Searching on Google, many users are complaining of the error, “Unfortunately, the process com.android.phone has stopped”, when making calls, sending text messages, or opening apps.
Generally, if this error message shows up for the first time, you can try rebooting your Android device, and then check if this error still happens. If the problem remains afterward, please move on to the next suggestion.
Solution 2. Clear App Data and Cache
Many Android users solved the “Unfortunately, the process com.android.phone has stopped” error on Xiaomi or other Android phones once they cleared the cache and data for the phone app. Here is how to do this.
1. Turn on your Android smartphone.
2. Tap the menu icon to display the APPs list.
3. Tap the Settings icon from the displayed interface.
4. Under the Settings interface from the DEVICE section, locate and tap Apps (On some devices, it is Application Manager or App Manager).
5. In the Apps window from available apps, tap to select the app whose data and cache you want to clear (For example, Google Play Store in this demonstration).
6. Once the App info interface comes up under the STORAGE section, tap the CLEAR DATA button to clear the data of the selected app.
7. Under the CACHE section, tap the CLEAR CACHE button to clear the cache.
8. Reboot your phone.
Solution 3. Clear Cache and Data of the SIM Toolkit
If the above two methods did not fix the “Unfortunately, the process com.android.phone has stopped” error, you can try this solution to fix it.
1. Click on Settings to access apps.
2. Select Apps.
3. Click on Sim Toolkit.
4. Click on CLEAR DATA as well as CLEAR CACHE.
Finally, reboot the Android smartphone and then check whether the “Unfortunately, the process com.android.phone has stopped” error has been resolved.
Solution 4. Stop Automatic Updates
Some users reported that stopping the automatic update option can help to fix the “Unfortunately, the process com.android.phone has stopped” error message.
1. From the home screen, tap Play Store.
2. Tap the Menu icon.
3. Click on Settings.
4. Tap Auto-update apps.
5. Choose the Do not auto-update apps option.
Solution 5. Use AROMA File Manager
Some Android users solved the “Unfortunately, the process com.android.phone has stopped” error message on Xiaomi by using the custom recovery.
Download and install the latest AROMA file manager, which can be found on the XDA website. With this manager, you can delete the cache or temporary folder of the Phone as well as the SIM toolkit app. Give it a try.
Solution 6. Wipe the Cache Partition
You can try to wipe the cache partition to fix the “Unfortunately, the process com.android.phone has stopped” error.
The phone creates small temporary files all the time so that services and apps can run smoothly – these files are called caches. Sometimes, when caches get corrupted and the system continues to use them, issues like “Unfortunately, the process com.android.phone has stopped” may occur. Here, you need to wipe the entire directory where caches are saved to fix this issue. Here are the steps you can follow:
1. Turn off your phone.
2. Simultaneously press and hold the Volume Down + Power buttons (Button combinations may vary by brand).
3. Press the Volume Up/Down buttons to navigate to the Recovery Mode menu.
4. Press the Power button to select wipe cache partition.
5. Wait for the process to complete. Highlight the Reboot system now option and press the Power key to reboot your phone and check whether the issue has been addressed.
Tip: The phone will now reboot longer than usual.
Solution 7. Boot Your Phone in Safe Mode
Booting your Android device in Safe Mode, you can check whether the third-party application in the phone is causing the problem “Unfortunately, the process com.android.phone has stopped”, and then you can uninstall the corresponding program if yes. Here is how to start your phone in Safe Mode.
1. Press and hold the Power button of your phone until you see the Power off option on the screen.
2. Long-press the Power off option until you see Reboot to Safe Mode.
3. Tap the OK button to reboot your phone in Safe Mode.
Solution 8. Perform a Factory Reset
If you still get the “Unfortunately, the process com.android.phone has stopped” error after trying all the above solutions listed, you will need to do a factory reset on your Android smartphone.
1. Shut down your Android smartphone.
2. Now hold down the Volume Up button, the Home key, and the Power button for a short while. The phone will boot into recovery mode.
3. Use the Volume buttons to scroll through the menu.
4. Highlight Wipe data/factory reset.
5. Press the Power button to select.
6. Highlight and select Yes to confirm the reset.
7. Once the reset is complete, you will be back to the same recovery mode menu. Press the Power button to select Reboot system now.
Factory resetting is indeed an effective solution for the “Unfortunately the process com.android.phone has stopped” error. However, without a smartphone backup, doing a factory reset means losing all your data.
But if you have no backup made in advance, you still have an effective solution to recover lost Android data with ease. Just keep reading to find out how to get lost Android data back.
Recover Lost Data from Android Devices
To recover data after factory reset Android, you can try using MiniTool Mobile Recovery for Android Free. Developed by MiniTool Software Ltd, this professional Android data recovery software can help you effectively recover lost data after factory resetting. It also offers wizard-like interfaces as well as easy operations to help you quickly complete Android data recovery jobs without any difficulty.
More importantly, it supports multiple Android phones and tablets including Xiaomi, Samsung, HTC, LG, HUAWEI, SONY, etc.
For a more comprehensive introduction to recover files after a factory reset, you can watch this video tutorial below:
Here you can follow the steps below to restore deleted files on Android.
First of all, you have to root your Android device no matter what kind of Android data recovery software you are going to use. After rooting, the software can scan and read your phone data if you want to recover data from the device directly. Rooting involves potential risk. Please strictly follow the steps provided by this post: How to Root Your Android Device to complete the whole rooting operations.
Step 1. Download and install MiniTool Mobile Recovery for Android Free to your computer.
MiniTool Android Recovery on WindowsClick to Download100%Clean & Safe
You will see the following interface when installing this software. Now, just click on the Install button to install this Android USB Driver which allows the software to connect and recognize your Android device successfully.
Step 2. Double-click this software icon to open it and then you will enter its main interface with two recovery modules Recover from Phone and Recover from SD-Card as follows. Now, press on the recovery mode Recover from Phone to continue.
Step 3. Connect your phone to the computer through the USB cable and then this software will start to analyze your device.
If the USB debugging option is not checked, you will get the following interface which shows the detailed steps to enable USB debugging for different Android operating system versions. Please follow the instructions below to enable your Android device’s USB debugging mode.
You will receive the following window if you have never connected your device to the computer before. Now, it is recommended to check Always allow from this computer on your phone to avoid making this authorization again next time and then click on the OK button to allow USB debugging manually.
Step 4. Now, you will see this Device Ready to Scan interface which lists two scanning modes.
- Quick Scan will scan your device in a fast way, but it only detects deleted contacts, short messages, and call records.
- Deep Scan will scan the entire device so that more files could be recovered.
Here, I prefer the Deep Scan module because it will scan all Android internal memory to the greatest extent to find deleted photos. But you should be patient because this scan method will cost you more time.
After selecting the scan method, click the Next button to continue.
Step 5. MiniTool Mobile Recovery for Android will analyze the Android device and then scan data on the device.
Step 6. You will see the scan result interface after the scanning process is finished. Here, you can click on each file type icon to check the items one by one.
For instance, if you only want to recover lost photos from an Android phone, you can focus on these files: Camera and App Picture under Photos & Videos as well as Picture under RAW & Document.
Step 7. Select all needed files and then click on the Recover button to save them. Next, you will receive a small pop-out window. Here you can choose to save those selected files to the software’s default storage path. Or, you can click on the Browse button to select another path to save those files.
The job has now been completed.
Note: MiniTool Mobile Recovery for Android Free Edition allows users to recover 10 pieces of single data type each time. Here, if you want to break the limitation, please get a license.
Bottom Line
Hope these solutions can help you effectively solve the “Unfortunately the process com.android.phone has stopped” error.
If you have found some other ways to solve the com.android.phone has stopped suddenly error, please share them with other readers in the comment area.
If you have any questions about Android data recovery, please feel free to contact us by sending an email to support@minitool.com.
