Disk imaging and disk cloning may sound similar.
Both achieve the same result – they copy the contents of the hard drive including data, files, software, master boot records, allocation tables, and everything else needed to boot and run an operating system.
Both disk imaging and disk cloning provide a comprehensive capture of everything that makes a computer run. This means they are powerful technologies that can help you quickly restore your computer if your hard drive fails or becomes damaged.
However, there are some important differences between disk imaging and disk cloning.
Clone vs Image
Clone vs Image: Definition
Clone:
What is cloning? Cloning is the one-to-one transfer of the entire contents of one hard drive to another. In other words, it’s the process of creating an exact copy of the drive so you can’t detect differences between the source and destination drives.
With cloning, if something wrong happens to the source drive, you can restore it to the target drive. The only problem is that you’ll miss any changes you’ve made since you performed the clone, but restoring to the target drive will allow you to pick up where you left off.
You can clone in several ways. If your laptop or desktop allows two drives, you can transfer directly from one drive to the other. However, if you only have one internal drive, you’ll need an external SATA-to-USB adapter, dock, or enclosure to connect the target drive to your laptop or desktop. Once the process of cloning the drive is complete, you can disconnect the target drive and mount it internally.
Image:
What is imaging? A disk image stores all the information needed to fully restore a particular disk to the state it was in when the image was taken. It essentially compresses all the data on the hard drive into something easier to store.
You can even store multiple compressed disk images on a large external storage device if you want. This gives you a variety of options when it comes to restoring images.
Although it is a solid way to back up your PC, a disk image is a fairly comprehensive copy of your hard drive – repeating the process can be slow. Also, images can fill up your backup media very quickly.
Fortunately, there is a way around this, once the initial full image has been created, you can then create the differential and incremental images. They execute faster than full images and create much smaller image files.
Also see:
- Full vs Incremental vs Differential Backup: Which Is Better?
- 3 Common Types of Backup: Full, Incremental & Differential Backup
Clone vs Image: How Does It Work
Clone:
Disk cloning is the process of perfectly duplicating every bit of information from one hard drive to another. In other words, disk cloning creates an exact copy of the hard drive, including the master boot record, operating system, data, and other drive contents.
With the help of a dedicated disk cloning utility, you can easily clone hard drives. Cloning a hard drive can even help you migrate Windows to another drive, especially if you want to upgrade your mechanical hard drive to a fast new flash drive.
Image:
Disk images are built by creating a sector-by-sector copy of a hard drive, perfectly duplicating the entire hard drive, including the operating system and other data on very large compressed files. The file size is too large.
Therefore, it is usually saved on an external storage device. Disk imaging involves the use of intermediate processes. You can even encrypt the file. It can be easily opened, installed, or restored on the drive. Disk image recovery is usually done by the same software that was used to create it.
Clone vs Image: Pros and Cons
Both disk imaging and disk cloning have advantages and disadvantages.
Cloning is great for some quick recovery situations, while images give you more backup flexibility. But taking snapshots for incremental backups stands out because it lets you store multiple images without using up a lot of storage space. Snapshots are invaluable when recovering from a ransomware attack or other data disaster, and reverting to an earlier disk image is your best chance of recovery.
But cloning is limited to only one copy per drive. Although you can overwrite one clone with another, each cloned version requires its drive. At the same time, Imaging gives you the convenience of remote storage, minimizes storage requirements through compression, and lets you store images in a way that best suits your infrastructure.
Clone vs Image: Different situation to Use
In some situations, you’ll find that disk imaging is a good option, while in others you should opt for disk cloning. Then, let’s see the different situations for image and clone.
Situation 1: Back up the Operating System on Multiple Computers
When you’re running low on disk space, you want to upgrade your system from an old hard drive to a new flash drive. Typically, you reinstall the Windows operating system along with various programs. Instead, you can use disk imaging, which puts data directly on a flash drive in less time. If many systems need to be reinstalled, disk imaging is also the best way.
Situation 2: The Hard Drive Has Failed and Needs to Recover
If your old drive fails and doesn’t work, you may need immediate replacement. So, you plan to buy a new hard drive and move the data from the old hard drive to the new one. In this case, disk cloning is the best option compared to disk imaging. This is because disk cloning is faster than disk imaging.
Situation 3: Back up Whole Hard Disk
When you clone, you keep a copy of each drive. Every time you want or need a new clone, you need a new drive.
Disk imaging gives you multiple backup options and doesn’t take up much space. So if you need a backup as a whole, disk imaging is a good choice. You can make multiple backups with images, but with cloning, each clone requires a separate drive.
How to Clone a Hard Drive
How to clone a hard drive? MiniTool ShadowMaker can be your wise choice. As free backup software for Windows 11/10/8/7, it offers many powerful features to help you easily back up files, the system, a disk, and partitions. Automatic backups, differential and incremental backups can be easily created.
It also offers you a powerful feature called Clone Disk, enabling you to clone the entire system disk or data disk to HDD or SSD. Now, you can download and install MiniTool ShadowMaker by clicking the below button to clone a hard drive.
MiniTool ShadowMaker TrialClick to Download100%Clean & Safe
Step 1: Connect another hard drive to your computer. After downloading and installing MiniTool ShadowMaker, run it to enter its main interface.
Step 2: Go to the Tools tab and click the Clone Disk part.
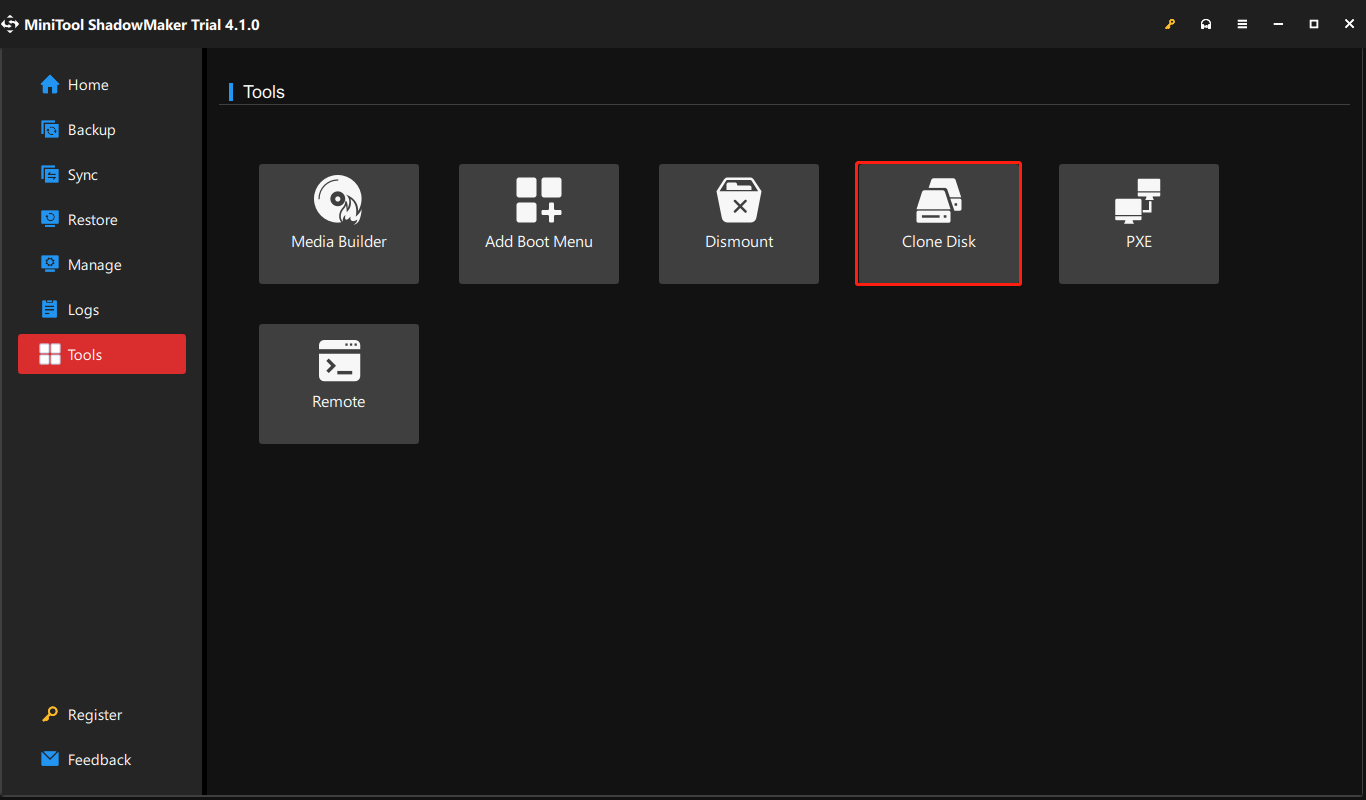
Step 3: Choose your system disk as your source disk and click Next.
Step 4: Then, choose the connected hard drive as the target disk. Click Start to continue.
Step 5: On the process page, all the information about the cloning will be listed including the source disk, destination disk, cloning elapsed time, and remaining time. You just need to wait patiently.
Step 6: When the disk cloning process is finished, you will receive a warning message, telling you that the source disk and the target disk have the same signature. Then, you need to remove or disconnect the original hard drive from your computer. In addition, if you want to boot the computer from the target disk, you need to change the BIOS order first.
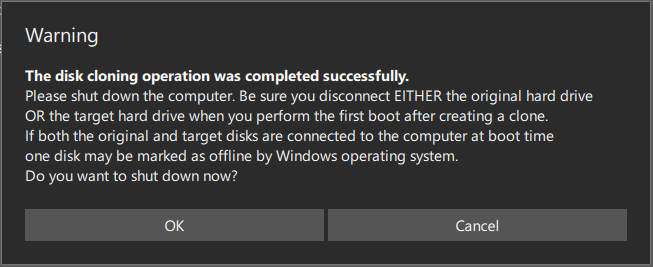
Tip: In addition to MiniTool ShadowMaker, MiniTool Partition Wizard is also one of the best tools to clone a hard drive. It is an all-in-one partition manager able to clone systems, hard drives, and partitions. Get a free download of MiniTool Partition Wizard and try its Migrate OS to SSD/HD feature to a clone data disk.
MiniTool Partition Wizard DemoClick to Download100%Clean & Safe
Related posts:
- How to Clone SSD to Larger SSD on Windows 11? Here Are 2 Tools!
- How to Clone Hard Drive via Command Prompt? Here Are 2 Ways!
How to Create a Hard Drive Image
How to create a hard drive image for your computer? You can also use MiniTool ShadowMaker to do that. Download and install it.
Step 1: Double-click the software’s icon to load it and then click Keep Trial to enter the main interface.
Step 2: In the Backup window, enter the Source section and tap on Disks and Partitions to select one hard disk and check all the partitions for disk backup. Then, click OK.
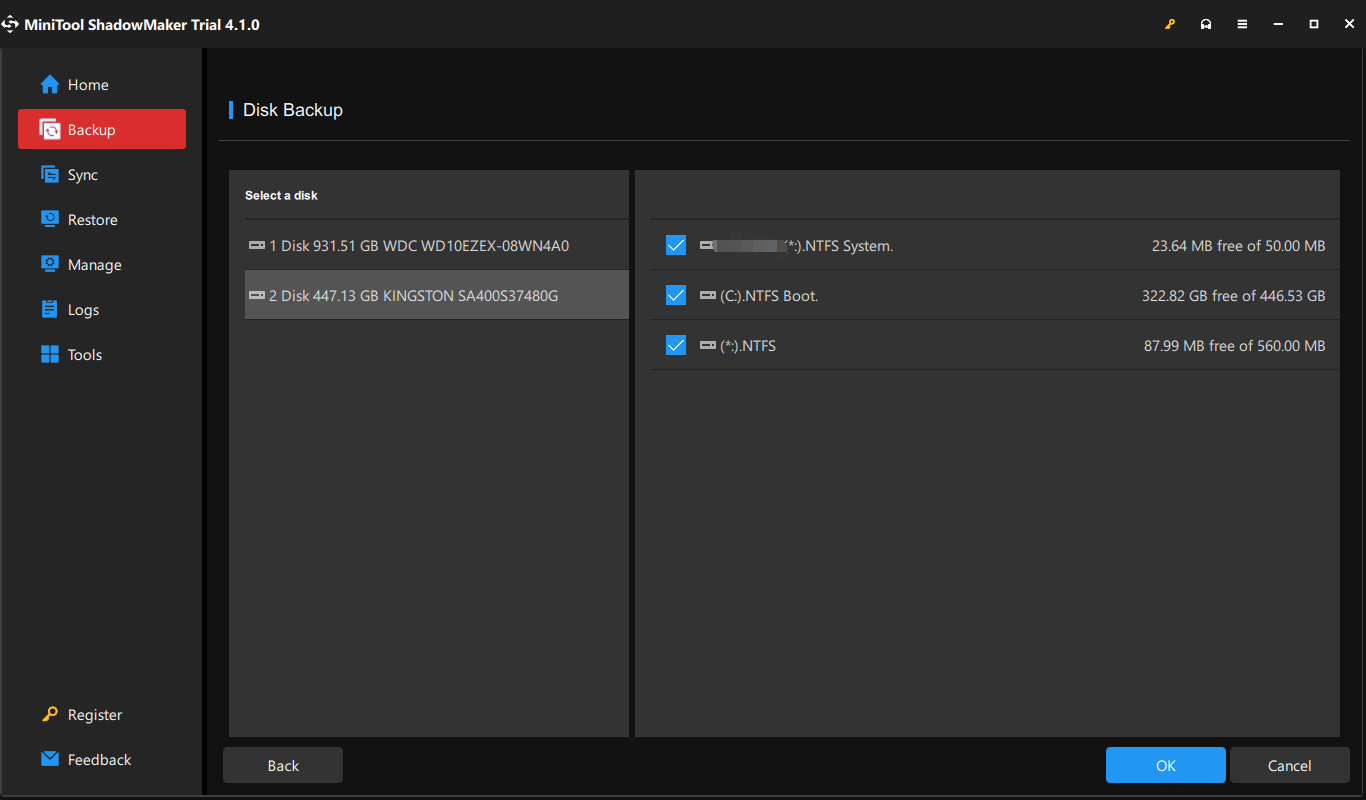
Step 3: Go to the DESTINATION section to choose a storage location for saving the hard drive image file. You has better back up your entire disk to an external hard drive, a large USB flash drive, or a network.
Step 4: Click Back Up Now to begin the hard disk image backup. You can see the backup progress in Manage.
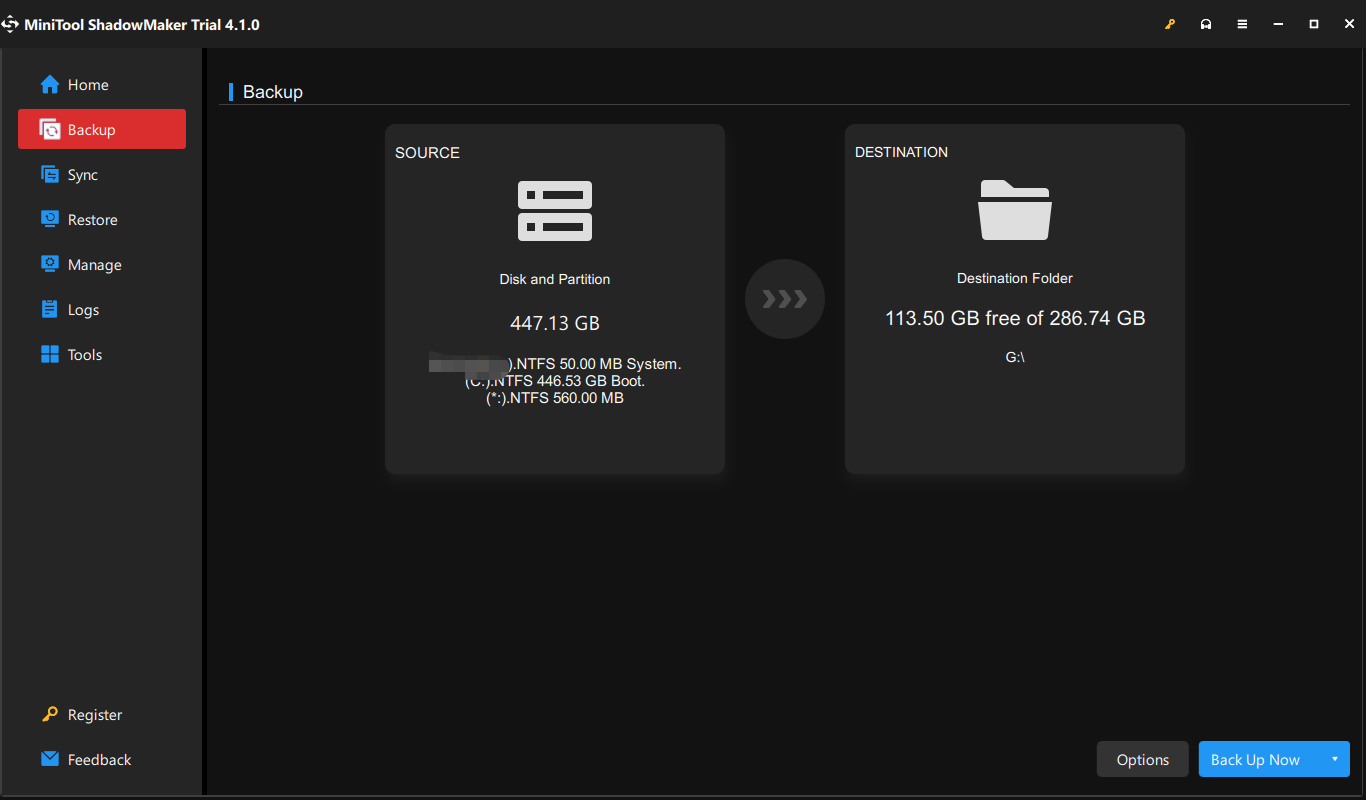
Choose a Backup Scheme
This feature can help you to create full, incremental, and differential backups. You can also manage the disk space. This feature is disabled by default and you can go to Options > Backup Scheme. Turn it on, and choose one backup scheme.
Choose Other Options
You can go to Options > Backup Options and there are some advanced settings for the hard drive image backup. Click the corresponding section to set image creation mode, add a comment for the disk backup, select one compression level, etc.
Bottom Line
In this post, we show you some information on clone vs image and you can know which one to choose. Whether you want to clone a disk or image a disk, MiniTool ShadowMaker is a great choice.
If you have any other ideas or questions when using our software, don’t hesitate to tell us by contacting our support team via the email [email protected]. We will reply to you as soon as possible.