Ne vous inquiétez pas si les fichiers et dossiers de votre clé USB ne s'affichent pas sur votre PC. Il vous suffit d'essayer de récupérer les fichiers masqués et les fichiers perdus depuis la clé USB via le logiciel MiniTool.
La clé USB est visible mais le contenu ne l’est pas
J’ai connecté ma clé USB à Windows 10. Je pouvais voir ma clé USB dans l’Explorateur de fichiers, mais je ne pouvais pas voir mes fichiers stockés sur cette clé. En bref, la clé USB est visible mais le contenu ne l’est pas! Pourquoi?
Avez-vous déjà rencontré le même problème ? Savez-vous comment résoudre ce problème: la clé USB n’affiche pas les fichiers et dossiers?
Il est fréquent que les fichiers d’une clé USB ou d’un autre disque dur externe ne s’affichent pas dans le PC. Cela peut être dû à divers facteurs tels qu’une suppression accidentelle, des fichiers masqués, un mauvais système de fichiers, une invasion de virus, etc.
J’ai enregistré quelques fichiers dans ma clé USB, mais lorsque j’explore ma clé USB, les fichiers n’apparaissent pas. Cela indique que la clé USB est vide. Je ne sais pas quoi faire.
Si vous rencontrez le problème « Les fichiers USB ne s’affichent pas mais l’espace est utilisé », ne vous inquiétez pas et consultez ce post pour trouver comment résoudre le problème des données USB qui ne s’affichent pas dans le PC.
Regarder une vidéo
Résolu – La clé USB n’affiche pas les fichiers et dossiers
Méthode 1. Faire apparaître les fichiers de la clé USB
Si les fichiers de votre clé USB sont masqués, vous ne verrez que la clé USB. Ici, deux options s’offrent à vous pour faire apparaître les fichiers lorsque la clé USB n’affiche pas les fichiers et dossiers.
①Afficher les fichiers masqués
Étape 1: Connectez votre clé USB au PC.
Étape 2: Faites un clic droit sur le bouton Démarrer et choisissez Panneau de configuration.
Étape 3: Cliquez sur Apparence et personnalisation.
Étape 4: Désactivez les options de l’Explorateur de fichiers, cliquez sur Afficher les fichiers et dossiers masqués.
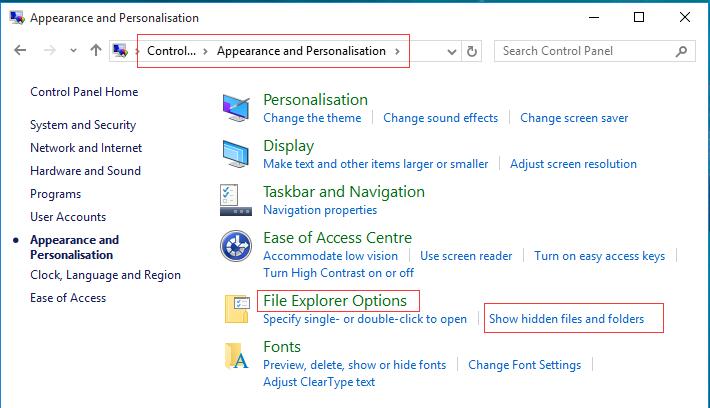
Étape 5: Cochez Afficher les fichiers, dossiers et lecteurs masqués, puis décochez Masquer les fichiers protégés du système d’exploitation (recommandé).
Étape 6: Cliquez sur le bouton OK.
Vous pouvez également utiliser CMD pour faire apparaître les fichiers.
② Faire apparaître les fichiers en utilisant CMD alors que USB n’affiche pas les fichiers et dossiers
Appuyez sur Windows + X pour ouvrir le menu utilisateur Alimentation.
Cliquez sur Invite de commandes (Admin).
Tapez diskpart et appuyez sur Enter.
Tapez la commande suivante:
attrib -h -r -s /s /d g:\*.*
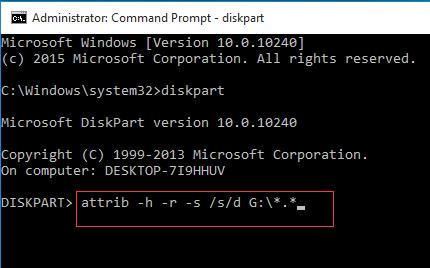
(g est la lettre de lecteur de votre clé USB, veuillez donc remplacer la lettre de lecteur par celle correspondant au vôtre et appuyez sur Enter).
Tapez Exit et appuyez sur Enter.
Si vous ne voyez toujours pas vos fichiers sur la clé USB après avoir essayé les 2 solutions ci-dessus, vos fichiers pourraient très bien être perdus. Le problème est donc maintenant de savoir comment récupérer les fichiers perdus depuis la clé USB. Poursuivez votre lecture pour découvrir les réponses.
Méthode 2: Un virus/logiciel malveillant attaque votre clé USB
Comme nous le savons, un virus inconnu peut non seulement infecter vos fichiers mais aussi les masquer.
See this from ccm.net: Voyez cela sur ccm.net:
« Les dossiers de mon stylo USB sont masqués à cause d’une attaque de virus. Je ne peux pas faire apparaître le dossier parce que la coche masquée est grisée dans les propriétés du dossier. Comment puis-je voir les fichiers USB masqués en raison d’une infection par un virus? »
Si le problème « Les fichiers USB ne s’affichent pas mais l’espace est utilisé » vous embête, vous êtes au bon endroit ! Ici, nous vous recommandons d’utiliser MiniTool Power Data Recovery pour corriger en toute facilité le problème de la clé USB n’affiche pas les fichiers et dossiers.
Le meilleur logiciel de récupération de fichiers, MiniTool Power Data Recovery, offre des interfaces de type assistant ainsi que des opérations simples pour vous aider à récupérer sans difficulté les fichiers masqués depuis la clé USB après une invasion de virus.
Ce logiciel tout-en-un de récupération des données ne fonctionne pas seulement avec les clés USB, les disques durs externes, les cartes SD ou autres périphériques de stockage; il prend également en charge divers systèmes d’exploitation, notamment Windows 10, Windows 8, Windows 7 et ainsi de suite.
Vous pouvez télécharger MiniTool Power Data Recovery Édition Essai pour l’essayer.
MiniTool Power Data Recovery TrialCliquez pour télécharger100%Propre et sûr
Un guide étape par étape pour récupérer des données perdues depuis une clé USB.
VOYEZ!
Étape 1: Lancez MiniTool Power Data Recovery pour accéder à son interface principale avec 4 modules de récupération de données différents: Ce PC, Lecteur de disque amovible, Lecteur de disque dur et Lecteur de CD/DVD. Ici, pour récupérer les fichiers masqués dans la clé USB, vous êtes censé cliquer sur Lecteur de disque amovible.
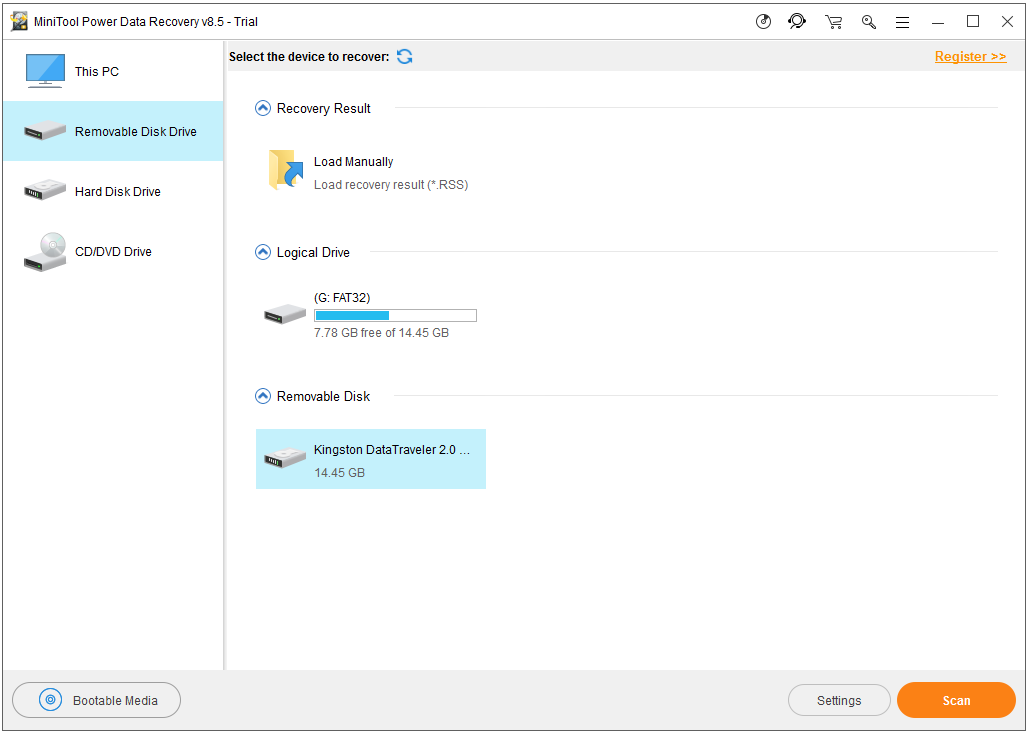
Étape 2: Sélectionnez la clé USB, puis cliquez sur le bouton Analyser pour analyser l’ensemble du périphérique. Avant d’analyser le périphérique, il vous suffit de cliquer sur la fonctionnalité Paramètres pour spécifier les systèmes de fichiers et les types de fichiers nécessaires.
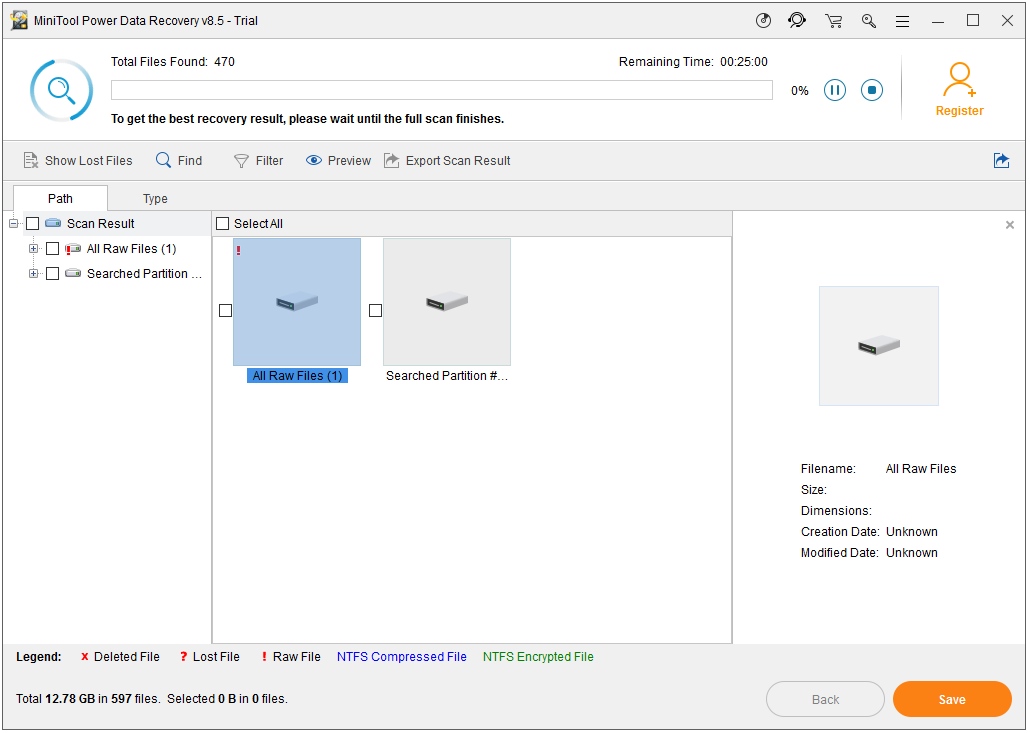
Étape 3: Prévisualisez les fichiers, sélectionnez tous les fichiers souhaités, cliquez sur le bouton Enregistrer, choisissez un emplacement approprié pour stocker les fichiers, puis cliquez sur le bouton OK. Ne stockez jamais les fichiers sélectionnés sur la clé USB, sinon les données d’origine pourraient être écrasées.
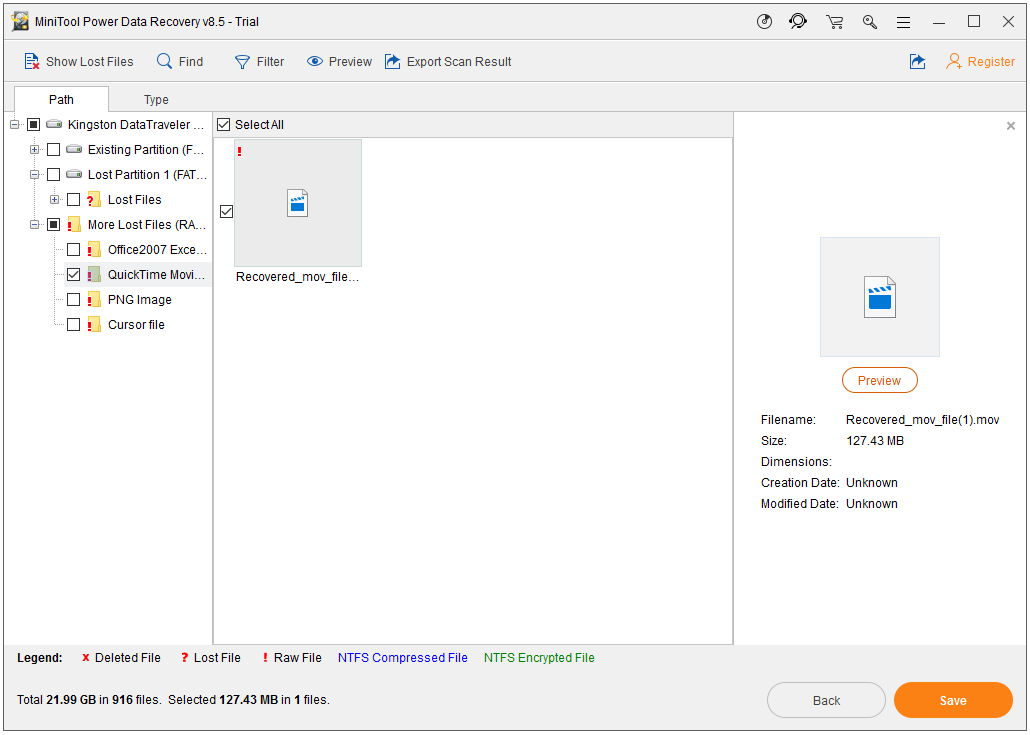
Recommandation principale
Si vous souhaitez récupérer des données, vous devez choisir la licence Personal ou la licence Business. Si vous ne savez pas quel type de licence vous convient le mieux, cherchez les réponses sur cette page: Comparer le type de licence.
Ici, à mon avis, MiniTool Power Data Recovery Personal Ultimate est une bonne option. Il offre non seulement MiniTool Bootable Media Builder pour la récupération de données lorsque le PC ne peut démarrer, mais aussi un service de mise à niveau à vie. Plus important encore, vous pouvez utiliser une copie du logiciel sur 3 ordinateurs.
Une fois toutes les opérations effectuées, vous avez récupéré les données perdues depuis la clé USB sans endommager les données d’origine.
Méthode 3: Les fichiers de la clé USB sont supprimés
Si les fichiers et dossiers ont été accidentellement supprimés, ou s’ils sont supprimés à la suite d’un virus/logiciel malveillant, vous verrez votre clé USB mais pas ses fichiers.
Dans ce cas, essayez d’utiliser MiniTool Power Data Recovery pour corriger la clé USB qui n’affiche pas les données dans le PC. Ici, lisez cet article Comment puis-je récupérer facilement des fichiers supprimés par shift pour savoir comment récupérer les données perdues.
Méthode 4: La clé USB a un mauvais système de fichiers ou un système de fichiers endommagé
Dans de nombreux cas, la corruption du système de fichiers peut provoquer ce problème de « Les fichiers USB ne s’affichent pas mais l’espace est utilisé ».
En informatique, un système de fichiers est la méthode et la structure de données qu’un système d’exploitation utilise pour garder une trace des fichiers sur un disque ou une partition; autrement dit, la méthode par laquelle les fichiers sont organisés sur le disque.
Si le système de fichiers est endommagé ou s’affiche en RAW, vous ne pourrez pas accéder à ses fichiers mais vous recevrez de nombreuses erreurs. Par exemple, si votre disque dur USB s’affiche en RAW, vous recevrez les 2 erreurs suivantes:
- Vous devez formater le disque avant de pouvoir l’utiliser OU Le disque n’est pas formaté (apparaît dans Windows XP).
- Le volume ne contient pas de système de fichiers reconnu.
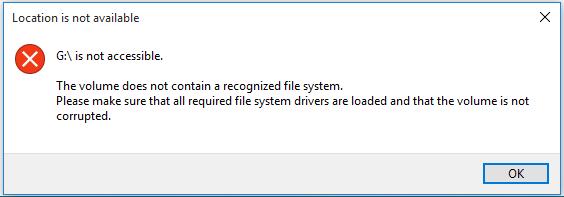
Regarder la vidéo – Comment corriger efficacement un lecteur RAW-video
Parfois, si Windows ne peut reconnaître le système de fichiers de la clé USB, il ne pourra pas afficher les fichiers et dossiers sur cette clé USB. Plus précisément, si votre clé USB est formatée avec le système de fichiers ext2/3/4, vous ne pourrez pas la voir dans l’Explorateur de fichiers et ne pourrez donc pas accéder à ses données.
Recommandation principale: Résolu – Disque dur externe non reconnu
Maintenant, comment corriger le problème de la clé USB qui n’affiche pas les fichiers sous Windows 10? Les utilisateurs qui ont réussi à résoudre ce problème ont accompli deux choses.
Premièrement, ils ont récupéré les données perdues depuis la clé USB.
Deuxièmement, ils ont formaté la clé USB.
Vous voulez en savoir plus? Poursuivez votre lecture!
Étape 1. Récupérer les données perdues depuis la clé USB
- Lancez MiniTool Power Data Recovery et cliquez sur Lecteur de disque amovible.
- Analysez la clé USB avec le système de fichiers ext2/3/4.
- Enregistrez tous les fichiers nécessaires dans un emplacement sûr.
Étape 2. Formater la clé USB en NTFS/FAT32.
MiniTool Partition Wizard FreeCliquez pour télécharger100%Propre et sûr
- Téléchargez gratuitement MiniTool Partition Wizard et installez-le sur l’ordinateur en fonction des invites.
- Lancez-le.
- Sélectionnez la clé USB, puis cliquez sur Formater une partition dans le panneau d’action de gauche.
- Spécifiez le nom de la partition, le système de fichiers, puis cliquez sur le bouton OK.
- Cliquez sur le bouton Appliquer pour effectuer tous les changements.
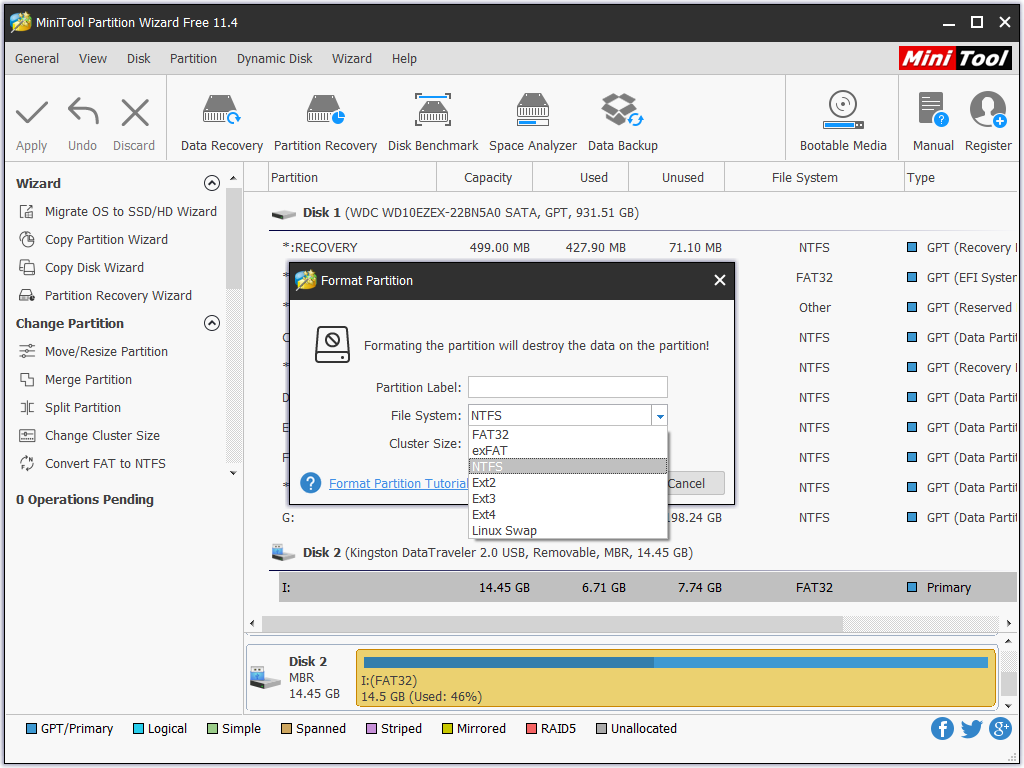
Méthode 5: La clé USB peut être endommagée
Malheureusement, si vous obtenez le problème de la clé USB qui n’affiche pas les fichiers sous Windows 10, votre clé USB pourrait être endommagée. Cela arrive relativement souvent; une clé USB endommagée est généralement inaccessible. Cependant, si le firmware est toujours fonctionnel, la clé USB sera affichée sur votre ordinateur avec l’état de l’espace de stockage. Vous pouvez copier des fichiers sur ce lecteur et les voir lorsque vous l’ouvrez.
Cependant, les fichiers et dossiers ne sont plus disponibles lorsque vous débranchez votre lecteur et le rebranchez. En effet, le lecteur enregistre vos fichiers et dossiers tant qu’un courant ou une tension électrique passe par la clé USB. Mais il ne conservera pas les données copiées en cas de perte du courant/de la tension électrique de l’USB. À présent, il commence à agir comme une RAM au lieu d’une ROM. Dans ce cas, vous avez besoin d’une nouvelle clé USB.
Vous aimez ces solutions?
Des suggestions utiles sur comment éviter la perte de données sur les clés USB
La clé USB est le support de stockage et de partage des données le plus utilisé en raison de sa vitesse, de sa capacité et de sa portabilité. Cependant, vous devez prendre soin de votre clé USB pour éviter de perdre vos précieuses données.
- Veillez à sauvegarder les fichiers critiques sur un autre lecteur. Rien ne peut remplacer la sauvegarde pour prévenir la perte de données et éviter une récupération coûteuse.
- Débranchez toujours votre clé USB en toute sécurité. Assurez-vous de bien utiliser l’option « Retirer en toute sécurité » ou « Éjecter » chaque fois que vous éjectez une clé USB de votre système.
- Évitez d’utiliser le même périphérique USB dans plusieurs systèmes, car il y a un risque de corruption.
- Si les données de votre clé USB sont perdues, arrêtez immédiatement de stocker de nouvelles données sur cette clé puisque son espace de stockage peut être écrasé, réduisant ainsi les chances de récupérer les données.
- Conservez votre périphérique USB dans un emplacement sûr. Il est très facile de transporter un périphérique USB avec vous où que vous alliez. Cependant, vous devez le mettre en lieu sûr, comme dans la pochette d’un sac.
Conclusion
Maintenant, vous devriez pouvoir corriger le problème de la clé USB qui n’affiche pas les fichiers et dossiers.
Si votre problème a été résolu avec succès grâce aux solutions mentionnées ici, nous vous invitons à en faire part à vos amis.
Si vous avez de bonnes solutions, veuillez les taper dans la section « Commentaires ». Bien sûr, si vous avez des questions quant à la récupération de données perdues depuis une clé USB avec MiniTool Power Data Recovery, n’hésitez pas à nous contacter via [email protected]. Merci!