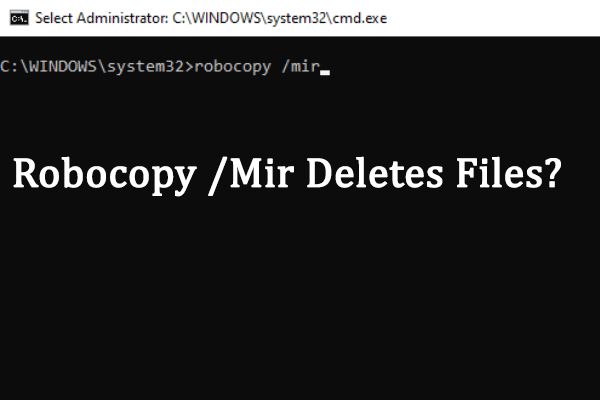Directories organize your documents and other data on your computer well. It is needed to know whether a file exists before making changes to this file. Windows PowerShell helps you to navigate, create, and delete files with various command lines. You can try the following command lines to check if a file exists in PowerShell.
Way 1: Check If a Path Is Valid in PowerShell with Test-Path
The Test-Path cmdlet is the most commonly used one to determine whether the file exists. It will give a value to show you the result. Here are the steps to use the Test-Path syntax.
Step 1: Right-click on the Windows icon button and choose Windows PowerShell (Admin) from the WinX menu.
Step 2: Copy and paste the following command lines and hit Enter. You should change the path: E:\help-pdr\New\TestDocument.docx to the real path you want to check.
$fileExists = Test-Path -Path “E:\help-pdr\New\TestDocument.docx”
If($fileExists){
Write-Host “The file exists.”
}else{
Write-Host “The file does not exist.”
}
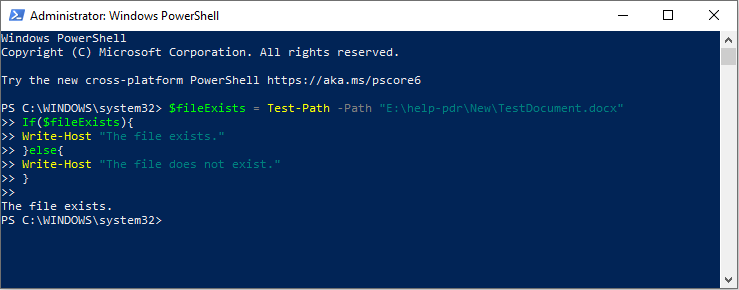
Additionally, the PowerShell Test-Path can also tell whether the path is valid and whether the path leads to a container, a terminal, or a leaf element. You can learn more about this syntax from this page.
Way 2: Check If a Directory Exists in PowerShell with Get-Item
The Get-Item syntax can also be used to determine whether the file is located in the folder. When you use a wildcard character (*), this cmdlet will show you specific information, including all files, in the folder even if you don’t add a parameter of the file name.
To run the Get-Item syntax, you need to run Windows PowerShell as administrator. Afterward, copy and paste the following command lines and hit Enter. (Replace the file path to the actual file path.)
Try{
$file=Get-Item -Path “E:\help-pdr\New\TestDocument.docx”
Write-Host “The file exists”
} catch {
Write-Host “The file does not exist”
}
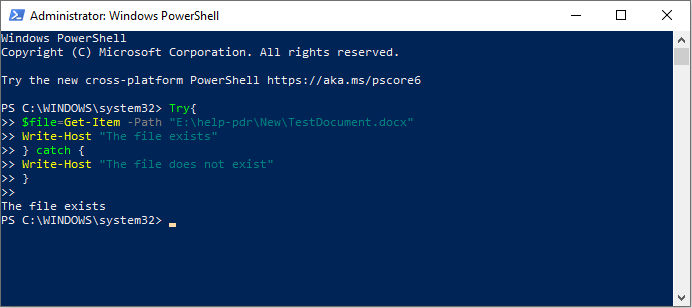
When using the wildcard character (*):
Get-Item E:\help-pdr\New\*.*
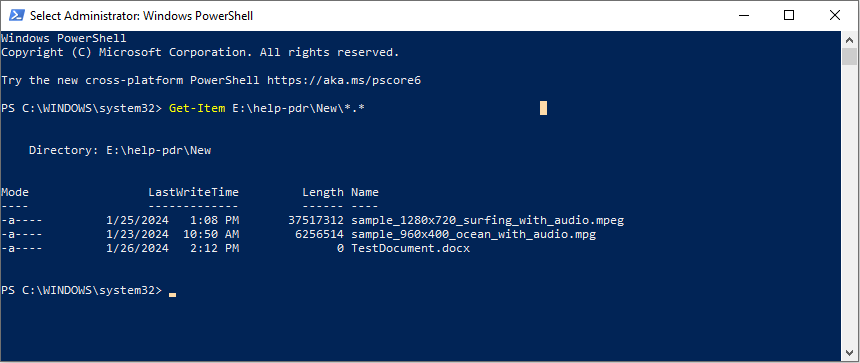
Way 3: Check If a File Exists in PowerShell with System.IO
The last method is running the System.IO cmdlet. The File Class allows you to create, copy, move, delete, and open a file. You can also run this syntax to check whether a file exists. You should open Windows PowerShell and run it as administrator as well.
Copy and paste the following content and hit Enter. (Change the file path to your file path as well)
$fileExists = [System.IO.File]::Exists(“E:\help-pdr\New\TestDocument.docx”)
If($fileExists) {
Write-Host “The file exists.”
} else {
Write-Host “The file does not exist.”
}
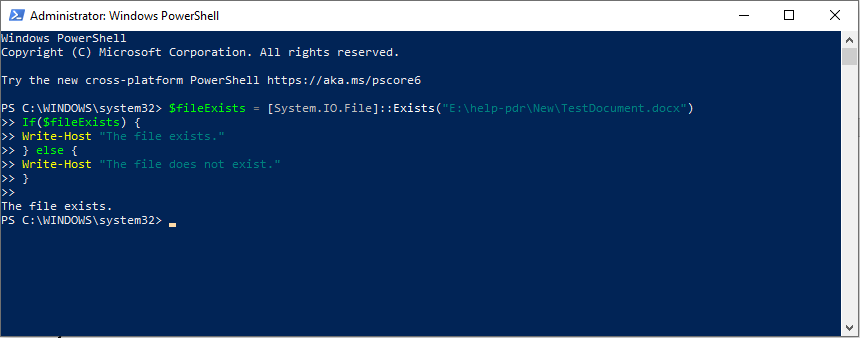
Further Reading: Recover Files Deleted by Windows PowerShell
Since many people may not be familiar with command lines, it is probably to delete files when running PowerShell mistakenly. MiniTool Power Data Recovery can recover deleted files easily within a few steps.
This free file recovery software is user-friendly. Even if you are new to data recovery, you can master it quickly. It can handle data recovery tasks for different types of files in various data storage devices. If you are not sure it can successfully restore your files, you can get MiniTool Power Data Recovery Free first to perform a deep scan and recover 1GB of files for free.
MiniTool Power Data Recovery FreeClick to Download100%Clean & Safe
Bottom Line
Windows PowerShell works a lot not only in checking the existence of a file but also in configuring computer settings and resolving computer issues. If you are interested in these methods, just try it by yourself. But please be careful when working on it.