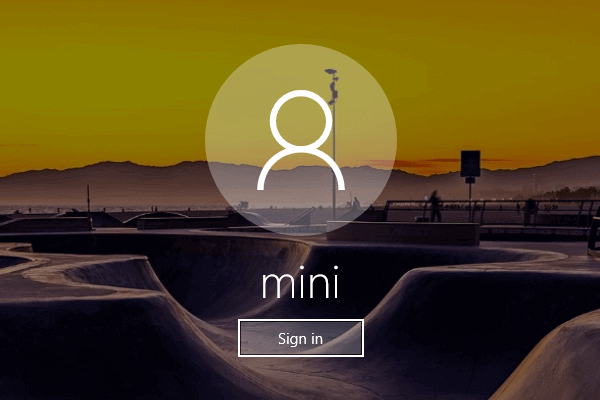You can allow or restrict user control on your PC through changing the account type. Check how to change user account type in Windows 10 with 5 ways, incl. change user account type with Command Prompt. MiniTool software provides professional computer software to help you tackle computer problems, e.g. data recovery software, hard drive partition manager, system backup and restore tool, etc.
If you want to change account type in Windows 10 to control user privileges, you can try the 5 ways below to easily accomplish this task.
Windows 10 User Account Types
Windows 10 mainly has two user account types: administrator and standard user type. Different account types offers different privileges to use the computer.
The administrator user account type offers complete control of the computer. Users can change any settings, perform elevated tasks, and more.
The standard user account has some restrictions. Users can run applications but can’t install new applications. This type of account can only change certain system settings that do not affect other users. If running a particular application requires elevated privileges, it may not be able to run it.
Generally you can use a standard user account in Windows 10 since it offers a safer environment. But sometimes you may need to change the user account type in Windows 10, e.g. change to administrator account. You can try one of the 5 ways below.
Way 1. Change Account Type from Settings
- Click Start -> Settings. Click Accounts and click Family & other people.
- Next select a user account, and click Change account type button.
- Then you can select Administrator or Standard User type based on your need, and click OK to make changes.
Way 2. Change Account Type Windows 10 in Control Panel
- Open Control Panel in Windows 10. And click Change account type under User Accounts.
- Next you can select the user account you want to change its type, and click Change the account type option.
- Then you can select Standard or Administrator account type, and click Change Account Type button to change user account type in Windows 10.
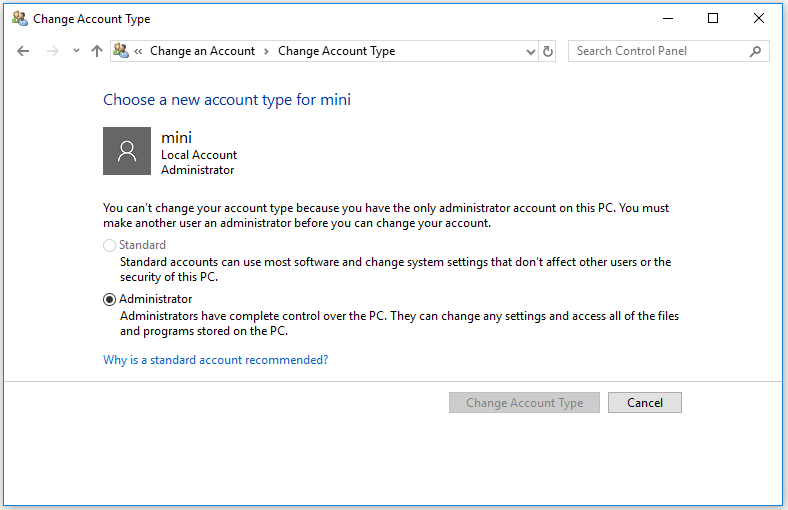
Way 3. Change Account Type Using User Accounts
- You can click Start, type netplwiz, and click the command to open User Accounts window.
- Next you can select the user account, and click Properties button.
- Next you can click Group Membership tab, and select Standard user or Administrator depend on your needs. Click Apply and click OK.
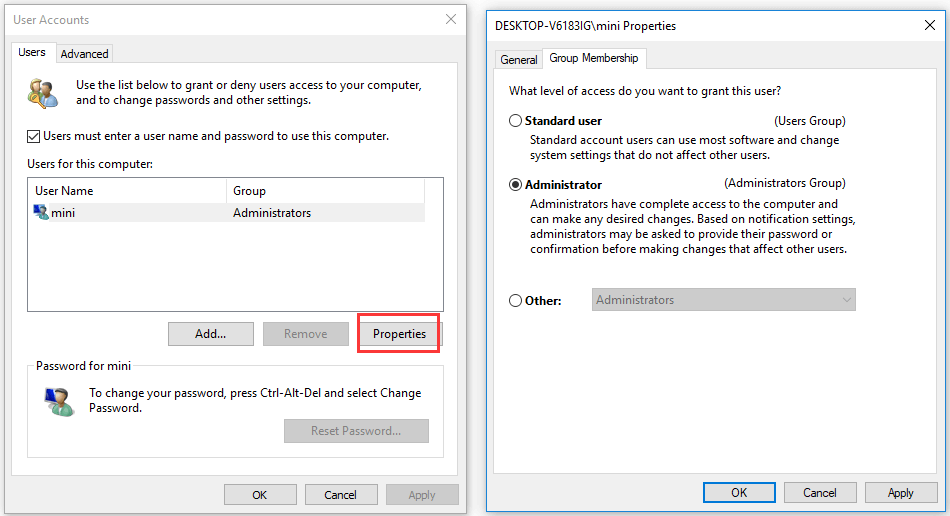
Way 4. Change User Account Type in Command Prompt
- Press Windows + R, type cmd, and press Ctrl + Shift +Enter to open elevated Command Prompt.
- Then you can type the command net localgroup Administrators “Account Name” /delete to change account type to Standard User, and hit Enter. Replace “Account Name” with the actual name of the target account.
- If you want to change account type to Administrator, you can type the command net localgroup Administrators “Account Name” /add, and hit Enter.
Tip: If you want to view the account type, you can type the command net user Account Name, and press Enter.
Way 5. Use Windows PowerShell to Change User Account Type
- Press Windows + X, and select Windows PowerShell (Admin) to open PowerShell window.
- Next you can type the command Remove-LocalGroupMember -Group “Administrators” -Member “Account Name” to change account type to Standard user. Or type Add-LocalGroupMember -Group “Administrators” -Member “Account Name” and press Enter to change to Administrator type. You should replace “Account Name” with the exact account name.
Conclusion
If you want to change user account type in Windows 10, you can try one of the 5 ways above to easily accomplish this task.