Para usuários de CD/DVD, é um problema bastante comum recuperar dados de um CD/DVD corrompido ou riscado. Para fazer esse trabalho com facilidade e eficácia, você pode usar o software profissional de recuperação de dados MiniTool. Agora, você pode aprender a usar esta ferramenta neste post.
Alguns de vocês preferem curtir filmes e música à moda antiga, comprando CDs/DVDs. Na vida real, esses CDs/DVDs são caros e significativos para você. No entanto, com o passar do tempo, os CDs/DVDs tendem a ser corrompidos ou seriamente arranhados.
Nessa situação, eles se tornarão ilegíveis. Então, como recuperar dados de um CD / DVD corrompido ou riscado se tornará um assunto urgente que o preocupará.
Alguns de vocês pensam que é difícil recuperar dados de um CD/DVD ilegível. Mas a realidade é que se você possui um software profissional de recuperação de dados, a recuperação de dados em CD/DVD se tornará uma tarefa fácil. Agora, por favor, leia a seguinte parte para aprender a fazer isso.
Parte 1: Como recuperar dados de CD/DVD ou riscados.
Nesta postagem, recomendamos que você use o programa de recuperação de dados gratuito – MiniTool Power Data Recovery – para recuperar dados de CD/DVD corrompidos ou riscados.
Este software é especialmente projetado para recuperar seus dados perdidos de diferentes tipos de dispositivos de armazenamento, como disco rígido interno, disco rígido externo, disco removível e discos de CD/DVD. Enquanto isso, esta ferramenta também pode mostrar os dados existentes na unidade.
Você pode primeiro usar a versão de avaliação deste software para verificar se este software pode encontrar os arquivos que você deseja recuperar. Se funcionar, você pode atualizar o software para uma versão avançada para salvar seus arquivos.
MiniTool Power Data Recovery TrialClique para baixar100%Limpo e seguro
Se você é um usuário pessoal, MiniTool Power Data Recovery Personal Edition pode atender totalmente a sua necessidade.
Neste post, vamos usar a versão pessoal de luxo para recuperar dados de CD/DVD corrompidos ou riscados.
Passo 1: Após a instalação, você pode colocar o CD/DVD em seu computador e abrir este software para entrar em sua interface principal. Aqui, você pode ver quatro módulos de recuperação na lista à esquerda: This PC, Removable Disk Drive, Hard Disk Drive e CD/DVD Drive.
Como você deseja recuperar dados de um CD/DVD corrompido ou riscado, você deve escolher o módulo CD/DVD Drive. Em seguida, o CD/DVD de destino será exibido nesta interface. Neste post, F: é a unidade alvo. Basta selecionar para continuar.
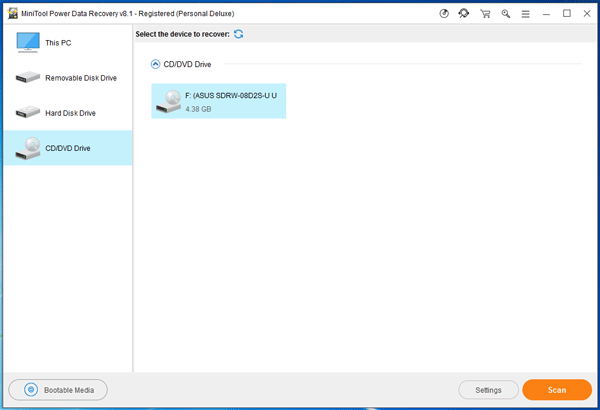
Passo 2: Se você deseja recuperar alguns tipos de dados de seu CD/DVD corrompido ou riscado, você pode clicar no botão Settings que está no canto inferior direito. Então, este software irá abrir uma pequena interface como segue.
Nesta interface, você pode desdobrar cada pasta para desmarcar os tipos de dados indesejados. Em seguida, clique no botão OK para voltar à interface principal.
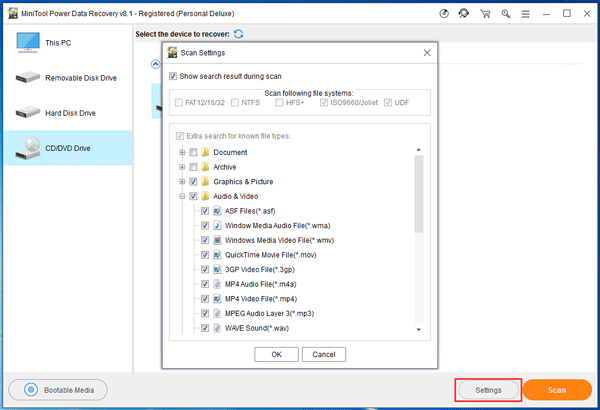
Passo 3: Em seguida, você precisa clicar no botão Scan para iniciar o processo de verificação. Aqui, você descobrirá que pode ver o resultado da verificação atual, escolher os arquivos que deseja recuperar e recuperá-los durante o processo de verificação. No entanto, para obter o melhor resultado de recuperação, é melhor esperar até que a verificação completa seja concluída.
Passo 4: Quando o processo de verificação for concluído, você obterá o resultado da verificação conforme mostrado abaixo. Em seguida, você pode desdobrar a pasta da lista à esquerda para escolher os dados que deseja recuperar.
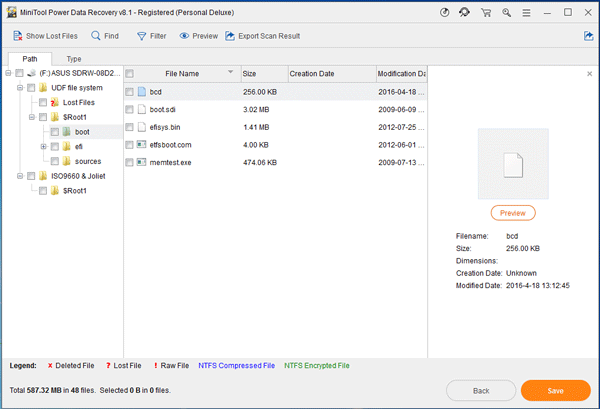
Se houver muitos arquivos no resultado da verificação, será difícil escolher os dados que deseja recuperar. Este software tem duas funções úteis que podem resolver este problema perfeitamente: Find e Filter.
1. Find
Após clicar na função Find, você poderá inserir o nome do arquivo na caixa pop-out. Então, você pode verificar Match Case ou Match Word de acordo com sua necessidade.
Depois disso, clique no botão Find para destacar os arquivos de destino um por um. Então, será conveniente para você escolher os dados que deseja recuperar.
2. Filter
Se você esquecer o nome do arquivo que deseja recuperar, pode tentar a função Filter para encontrar os arquivos desejados. Depois de clicar nesta função, este software irá abrir uma interface de Advanced Filter.
Aqui você pode filtrar os arquivos digitalizados em seu CD/DVD por nome de arquivo/extensão, por tamanho e por data. Ao mesmo tempo, você pode fazer com que este software mostre apenas os arquivos excluídos, arquivos perdidos ou arquivos normais usando as três opções restantes.
Depois disso, você pode clicar no botão Salve para escolher um caminho adequado em seu computador para manter esses arquivos selecionados.
Se você estiver usando a versão de teste, por favor obtenha uma versão avançada para salvar seus arquivos selecionados.
Até agora, seu objetivo de recuperar dados de um CD/DVD danificado foi alcançado. E esses arquivos recuperados podem ser usados diretamente.
Parte 2: Como consertar um CD/DVD arranhado.
Em muitos casos, um CD/DVD arranhado pode ser consertado e você pode copiar os dados nele para um local seguro para evitar problemas de perda de dados. Nesta parte, resumimos algumas soluções para consertar um CD/DVD arranhado. Por favor continue lendo:
Solução 1: Encere o CD/DVD arranhado.
Esta é uma solução temporária. Então, você precisa fazer backup dos dados do CD/DVD arranhado quando esta solução funcionar.
Bálsamo labial, vaselina, cera líquida para automóveis, cera para móveis e graxa neutra para sapatos podem ser usados para encerar o CD/DVD arranhado. Basta escolher o que você tem em mãos e aplicar uma camada bem fina no lado brilhante do CD/DVD riscado. Quando a camada estiver seca, você pode usar um pedaço de pano limpo, macio e sem fiapos para limpar o excesso de dentro para fora da superfície.
Após esses preparativos, você pode testar o CD/DVD para verificar se está legível. Se o resultado for positivo, faça backup dos dados imediatamente.
Solução 2: Limpe o CD/DVD arranhado.
Às vezes, seu CD/DVD não está realmente arranhado. Talvez ele não funcione corretamente devido à poeira, óleo ou outros contaminantes em sua superfície. Nesta situação, você pode simplesmente limpar o disco de CD/DVD para corrigi-lo.
Você pode lavar seu CD/DVD com água morna para remover a poeira de sua superfície. Se a poeira se acumular na superfície, será necessário esfregar suavemente com o dedo durante o processo de lavagem.
Se a água não conseguir remover a poeira de maneira eficaz, você pode optar por usar um detergente neutro ou água com sabão. Álcool também está disponível para limpar o disco. No entanto, é melhor usar um cotonete para fazer este trabalho.
Não use pano ou toalha para secar o CD/DVD. Você pode sacudir para escorrer o excesso de água e deixar secar ao ar. É proibido colocá-lo ao sol.
Se esta solução funcionar, você também deve fazer um backup dos dados do CD/DVD.
Solução 3: Refaça o CD/DVD arranhado.
Se as duas soluções acima não ajudarem, você pode levar o CD/DVD riscado para uma loja de CD/DVD e deixar que o profissional o repita.
Solução 4: Troque o reprodutor do CD/DVD.
Às vezes, um CD/DVD player antigo pode arranhar seus discos. Portanto, se quase todos os seus CDs/DVDs estiverem arranhados, você pode considerar a compra de um novo CD/DVD player.
Parte 3: Ponto de partida.
Neste post, mostramos como recuperar dados de CD/DVD corrompidos ou riscados usando o programa profissional de terceiros – MiniTool Power Data Recovery. O módulo de unidade de CD/DVD é especialmente projetado para recuperar dados de CD/DVD ilegíveis.
Além disso, apresentamos quatro soluções possíveis para corrigir seu CD/DVD arranhado. Você pode experimentá-los um por um.
Se você tiver alguma dúvida ao usar o software MiniTool, não hesite em nos contatar enviando um e-mail para [email protected]. Ou você pode deixar uma mensagem na seguinte área de comentários. Nós responderemos você o mais breve possível.

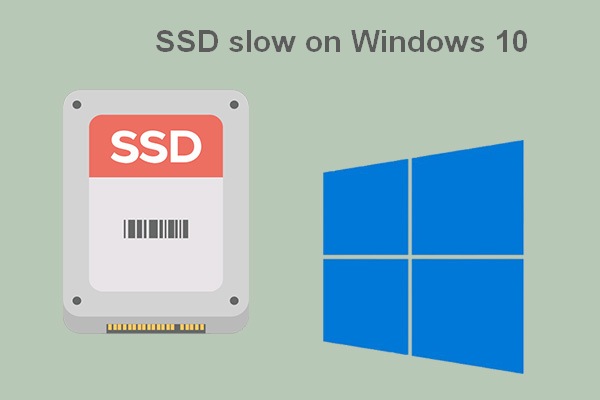
![[SOLUÇÃO] USB Desconectando E Reconectando? Veja Como Resolver!](https://images.minitool.com/minitool.com/images/uploads/2021/08/usb-desconectando-thumbnail.jpg)
![[RESOLVIDO] CHKDSK Não Está Disponível para Unidades RAW? Veja Como Consertar Facilmente](https://images.minitool.com/minitool.com/images/uploads/2020/03/chkdsk-nao-esta-disponivel-para-unidades-raw-thumbnail.jpg)