External hard drive won’t format because of various reasons. This post summarizes some potential causes and several troubleshooting methods. While you can’t format external hard drive, try the methods given by MiniTool to solve the issue.
External hard drives are widely used for increasing storage space, transferring files, or storing data. New external hard drives or used drives from other platforms need to be formatted before you use them on Windows computers. However, you sometimes can’t format external hard drive smoothly.
There are two types of format errors: the external hard drive asking to format or the external hard drive not formatting. To be specific, you will receive error messages like “you need to format the disk before you can use it” after plugging the storage device into the PC or “Windows was unable to complete the format” during the formatting process.
MiniTool Partition Wizard FreeClick to Download100%Clean & Safe
Why external hard drive won’t format? You may be curious about that. Well, the section below collects some possible reasons. You can take them as a reference.
Similar posts:
- Can’t delete partition on SD card/USB
- Can’t create new folders on USB flash drive
- Samsung TV can’t recognize USB drive/external hard drive
Why You Can’t Format External Hard Drive
Due to various reasons, the external hard drive won’t format. Some possible reasons are listed as follows.
- The external hard drive has disk write protection.
- The drive has the wrong drive format.
- There’s malware or virus infection on the external hard drive.
- The external hard drive has a damaged hard drive partition.
- There are bad sectors on the external hard drive.
- There are missing or damaged DLL, SYS, or EXE files.
- The hard drive has incompatible or outdated hardware drivers or BIOS, etc.
Fix 1: Remove Write Protection
Write protection protects your storage device by stopping you from modifying the drive like formatting or removing data. Once your external hard drive is write-protected, you can’t format it successfully. To format the drive smoothly, remove write protection by yourself.
For software-based write protection, you can remove it by following the steps below.
Step 1: Hold the Windows and R keys simultaneously to open the Run dialog window.
Step 2: Type cmd in the Run window and press Ctrl + Shift + Enter keys to run Command Prompt as administrator.
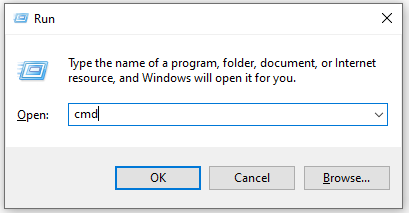
Step 3: In the elevated Command Prompt window, type the following commands and hit Enter after each.
- diskpart
- list disk
- select disk # (replace # with the number that represents the external hard drive)
- attributes disk clear readonly
Step 4: Wait for the finish of the process. After removing the write protection, format the external hard drive again to see if it works.
Also read: External Hard Drive Not Showing up Windows 11 [Solved]
Fix 2: Check Hard Drive for Bad Sectors
The external hard drive not formatting issue can also be triggered by bad sectors on the drive. Therefore, when you can’t format external hard drive, check if it has bad sectors by using MiniTool Partition Wizard. This free partition manager helps you perform a surface test within a few clicks.
Click the button below to download and install MiniTool Partition. Then launch the application to enter its main interface. After that, follow the given steps to complete the operation.
MiniTool Partition Wizard FreeClick to Download100%Clean & Safe
Step 1: Check if the external hard drive appears in the disk map of MiniTool Partition Wizard. If not, re-plug it again.
Step 2: After you find it, right-click on it and choose the Surface Test option in the context menu.
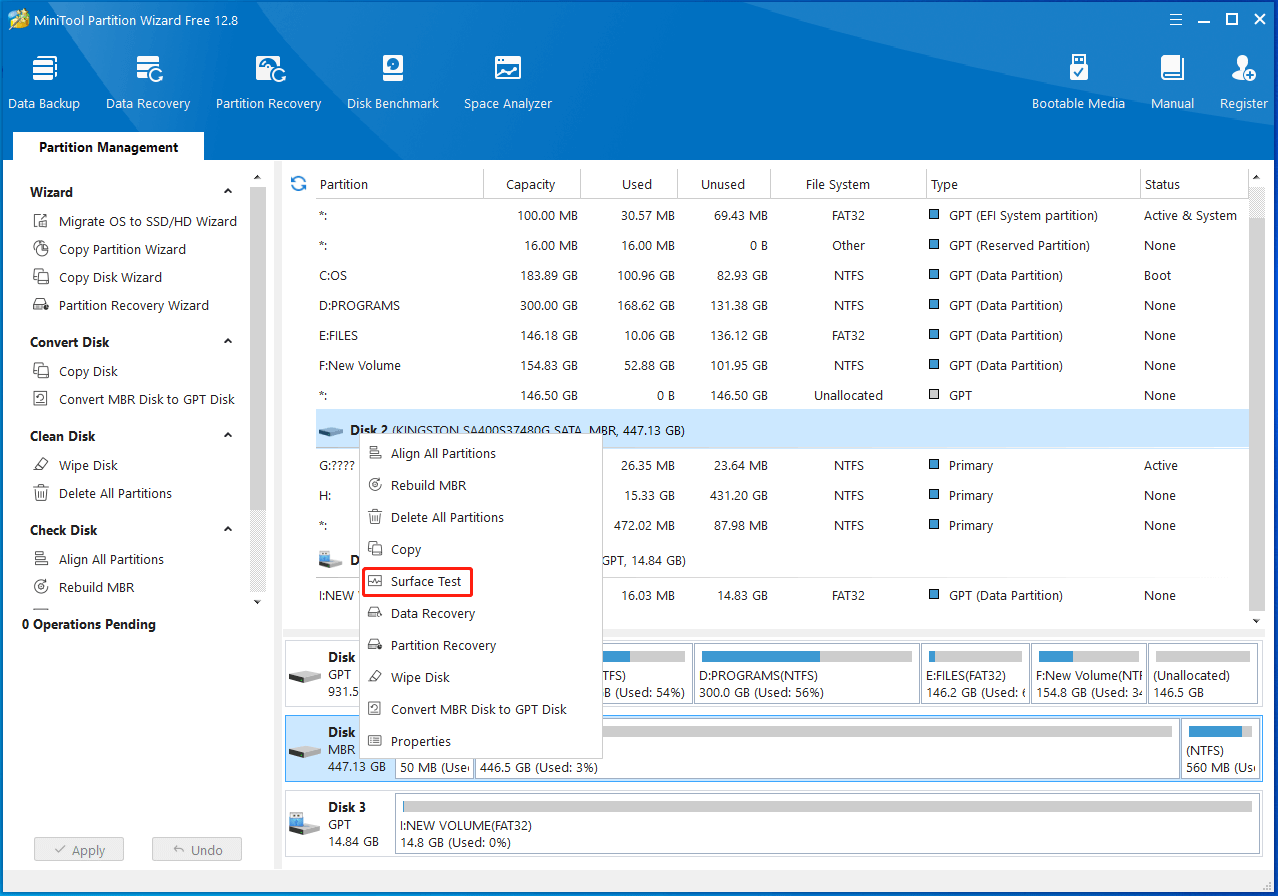
Step 3: In the pop-up window, click the Start Now button to begin the process.
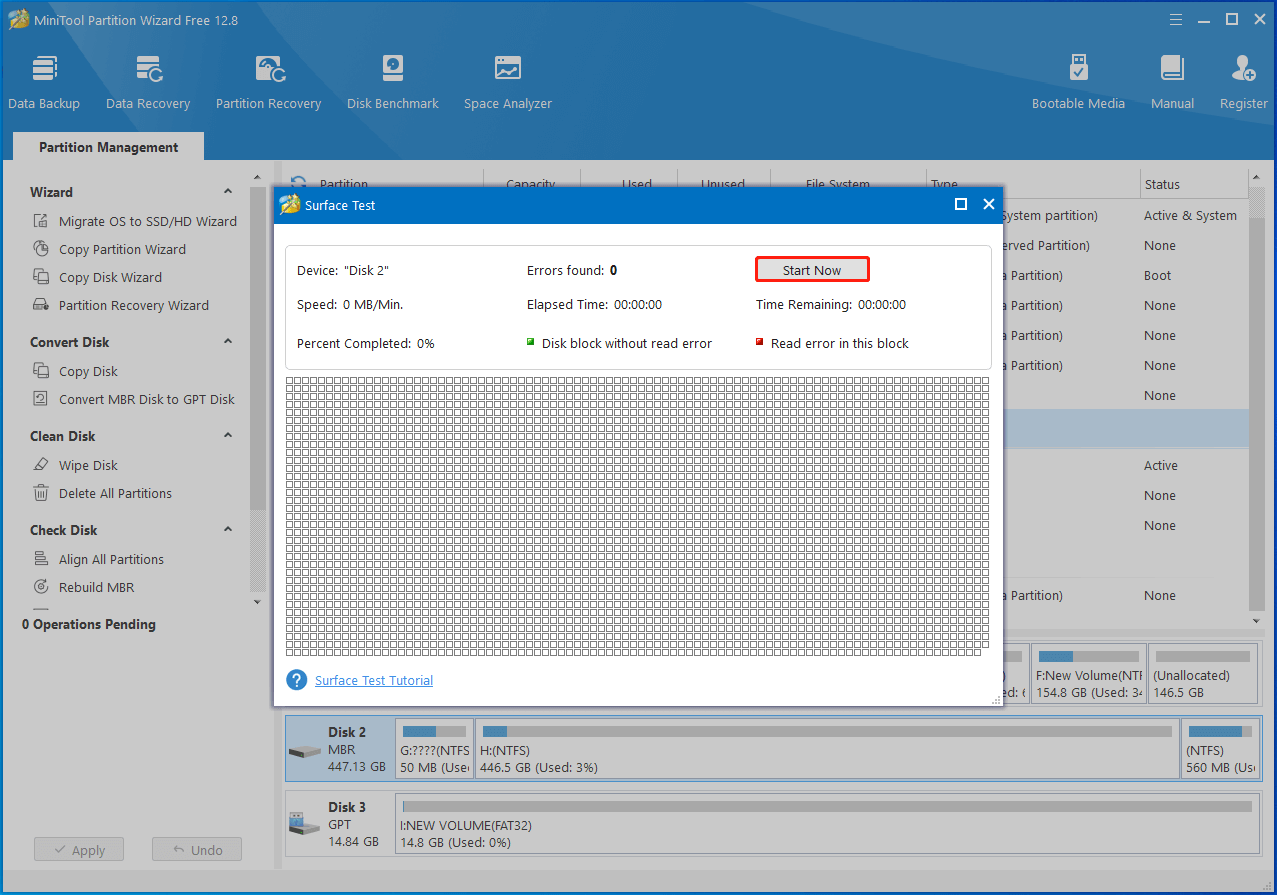
Step 4: Wait until the test process ends. If any blocks in the scan area are marked with red, it means that your external hard drive has bad sectors. Then refer to this bad sector repair guide to fix them. If there are too many bad sectors, try replacing the hard drive with a new one.
Fix 3: Update the Hardware Driver
Update the hardware driver manually if you can’t format external hard drive due to an incompatible or outdated hardware driver. To do that, follow these steps.
Step 1: Right-click on the Windows icon to open the Start menu.
Step 2: Tap the Device Manager option from the menu.
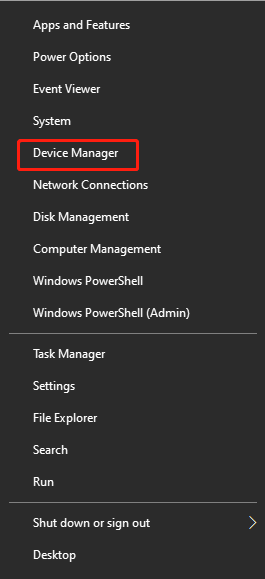
Step 3: Expand Disk drives by double-clicking it. Then right-click on your external hard drive from the expanded list and click the Update driver option.
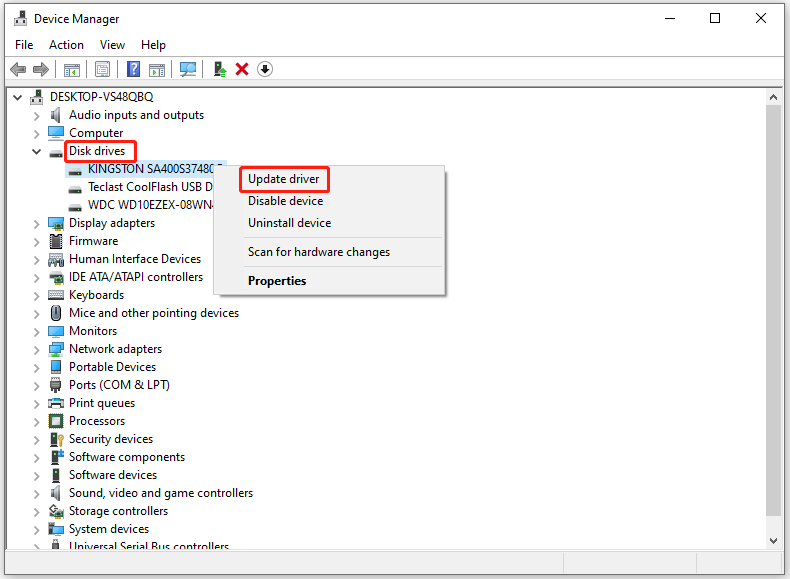
Step 4: In the next window, click Search automatically for drivers to update the driver automatically. If you want to update the driver manually, tap on Browse my computer for drivers instead.
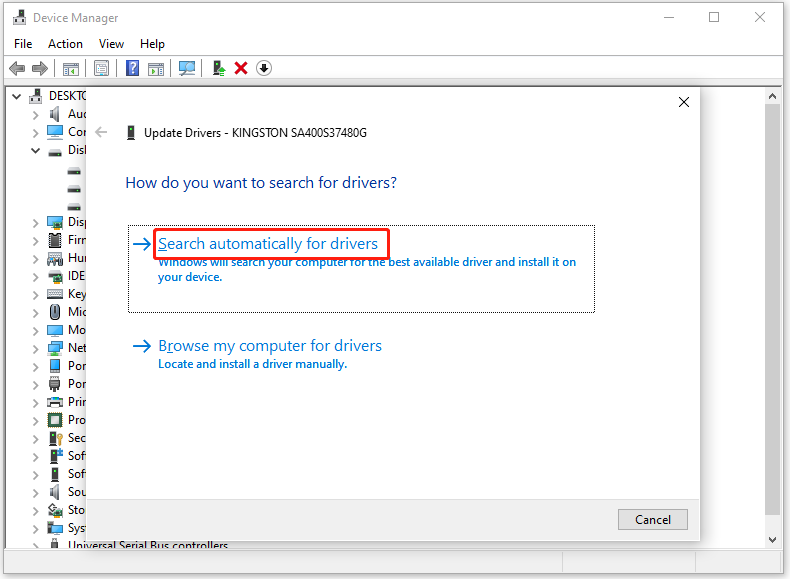
Fix 4: Scan for Malware or Viruses
Step 1: Type windows security in the search box and hit Enter.
Step 2: Click Windows Security under Best match to open it. Alternatively, click the Open option under the Windows Security app.
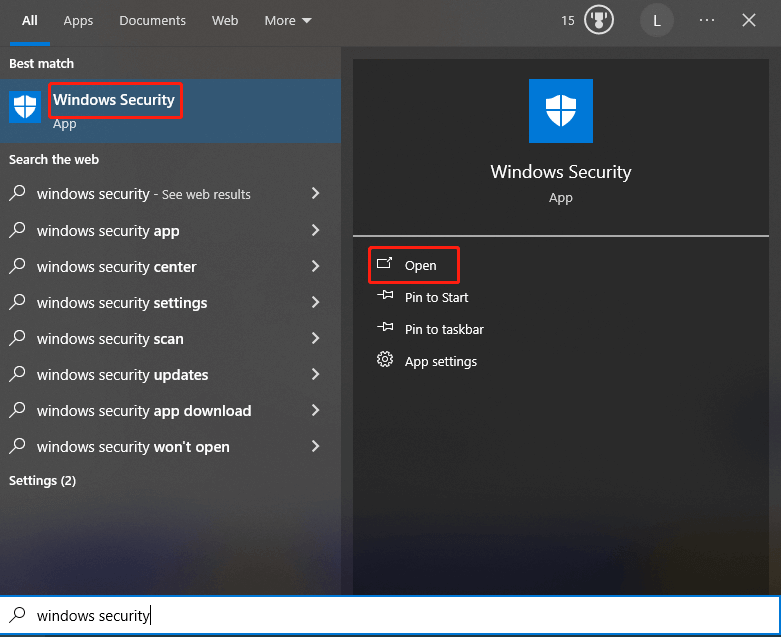
Step 3: In the elevated window, click Virus & threat protection.
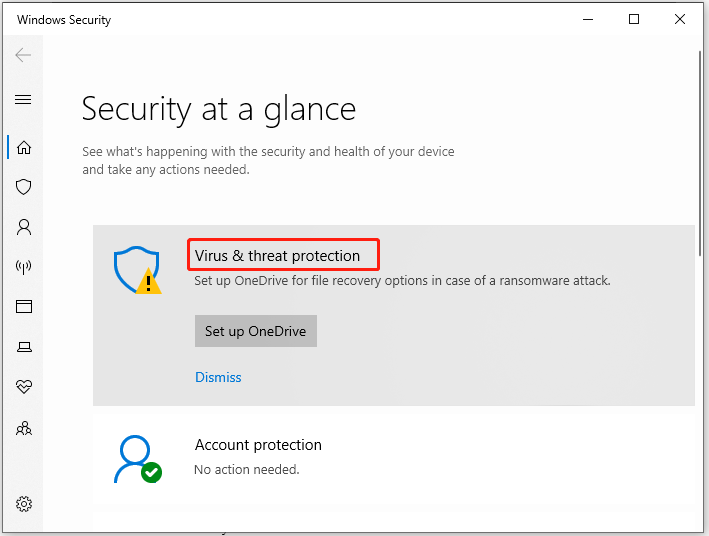
Step 4: Then click Scan options to continue.
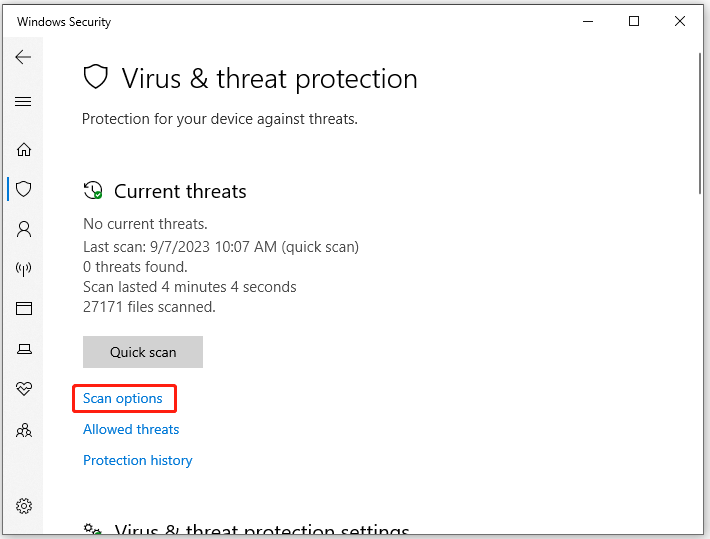
Step 5: Now, choose a scan method from the offered options based on your demands and click Scan now to start the process. Here, we choose Custom scan.
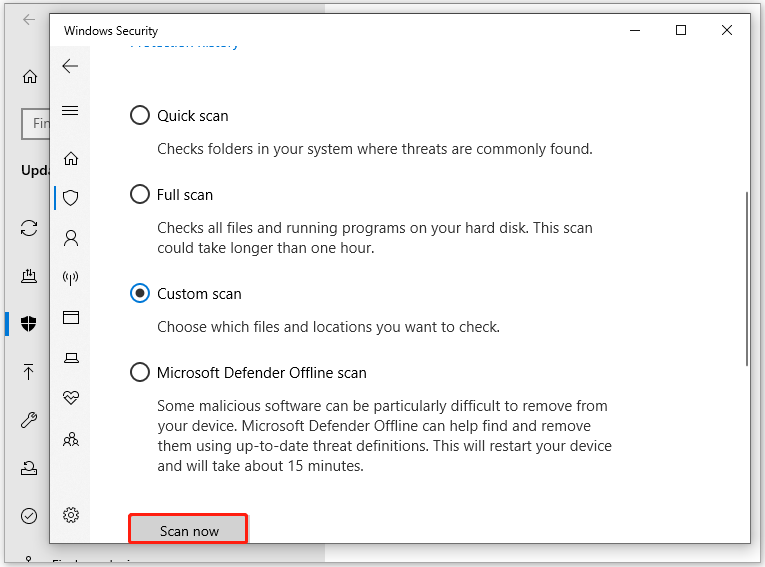
Step 6: Tap This PC and the connected external hard drive, and then click Select Folder.
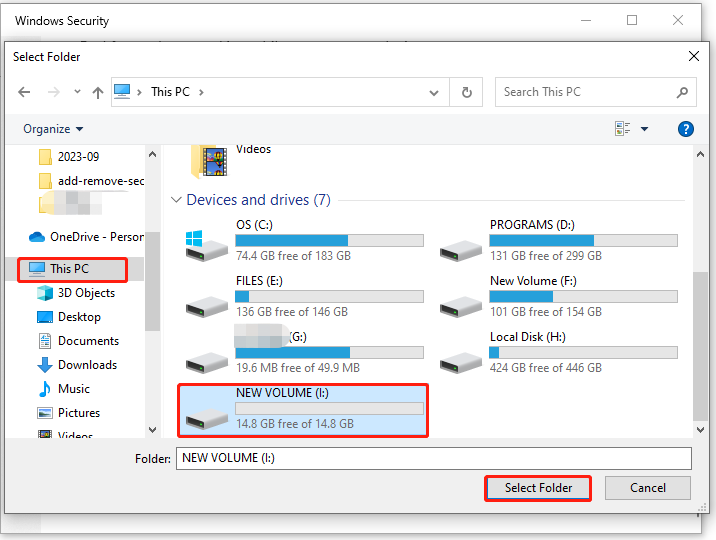
Step 7: Don’t interrupt the scan process. Instead, wait patiently until the process finishes.
Fix 5: Force Format the External Hard Drive via Command Prompt
If the external hard drive not formatting issue still occurs, force format the drive via an alternative disk management utility. For instance, you can format the external hard drive by force via Command Prompt.
Step 1: Run Command Prompt as administrator in the search box.
Step 2: In the Command Prompt window, type the commands below and hit Enter after each.
- diskpart
- list disk
- select disk n (replace n with the number that stands for the external hard disk)
- clean
- create partition primary
- format fs=fat32 quick or format fs=ntfs quick
- assign letter g (replace g with the letter that you want to assign to the drive)
Step 3: Finally, type exit and press Enter to exit Diskpart. Then check if the external hard drive not formatted issue disappears.
Fix 6: Format the External Hard Drive via Disk Management
In addition to Command Prompt, Disk Management is also capable of formatting storage devices connected to the computer. As it is built into the operating system, you don’t have to download and install it. Instead, you just need to open it and then perform tasks by following the on-screen instructions.
It allows you to initialize/partition/format hard drives, convert hard drives to MBR/GPT, convert disks to dynamic, change drive letter and paths, extend/shrink/delete partitions, mark partition as active, etc. Simply perform the desired operation based on your demands.
Here, you can force format the external hard drive via Disk Management with the steps below.
Step 1: Open Disk Management on your computer. A simple way to do that is to right-click on the Windows icon and click the Disk Management option.
Step 2: Right-click on the external hard drive and pick the Format option.
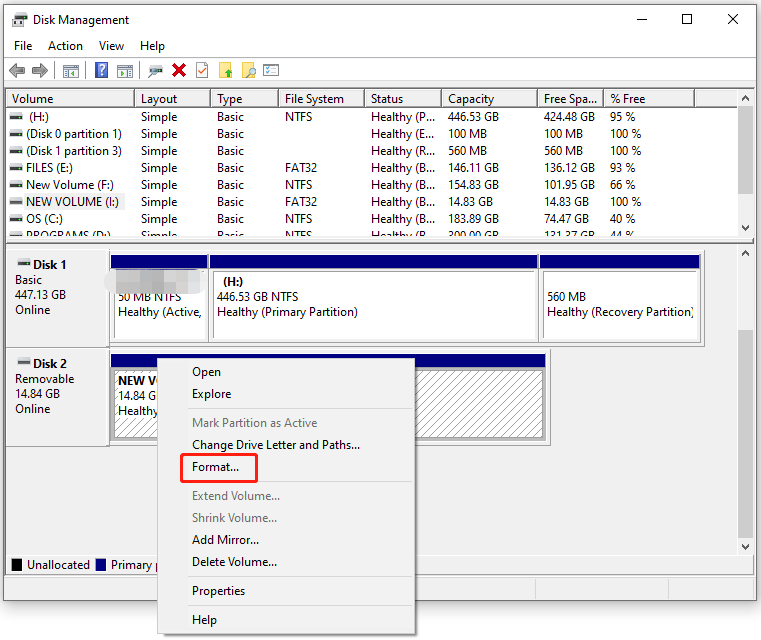
Step 3: In the prompted window, configure settings like volume label, file system, and allocation unit size based on your needs. Then click OK to save the changes.
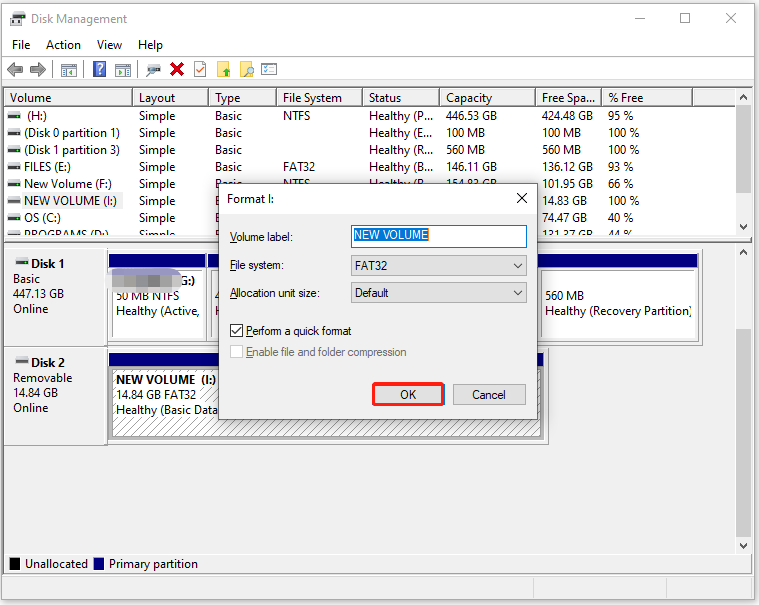
Step 4: In the elevated warning window, click Yes to confirm the operation.
Fix 7: Format the External Hard Drive via MiniTool Partition Wizard
Though Windows built-in utilities format external hard drives conveniently, they may prompt you with various errors that prevent you from formatting the drive successfully. In this case, try using MiniTool Partition Wizard – a comprehensive free partition manager for Windows PCs.
Within a few clicks, you can finish the format operation. In a word, it is time-saving and effective. It can be used as a USB drive formatter, SD card formatter, FAT32 formatter, and exFAT formatter. Now, format the external hard drive with MiniTool Partition Wizard by using these steps.
Step 1: In the main interface of MiniTool Partition Wizard, right-click the connected external hard drive and click Format.
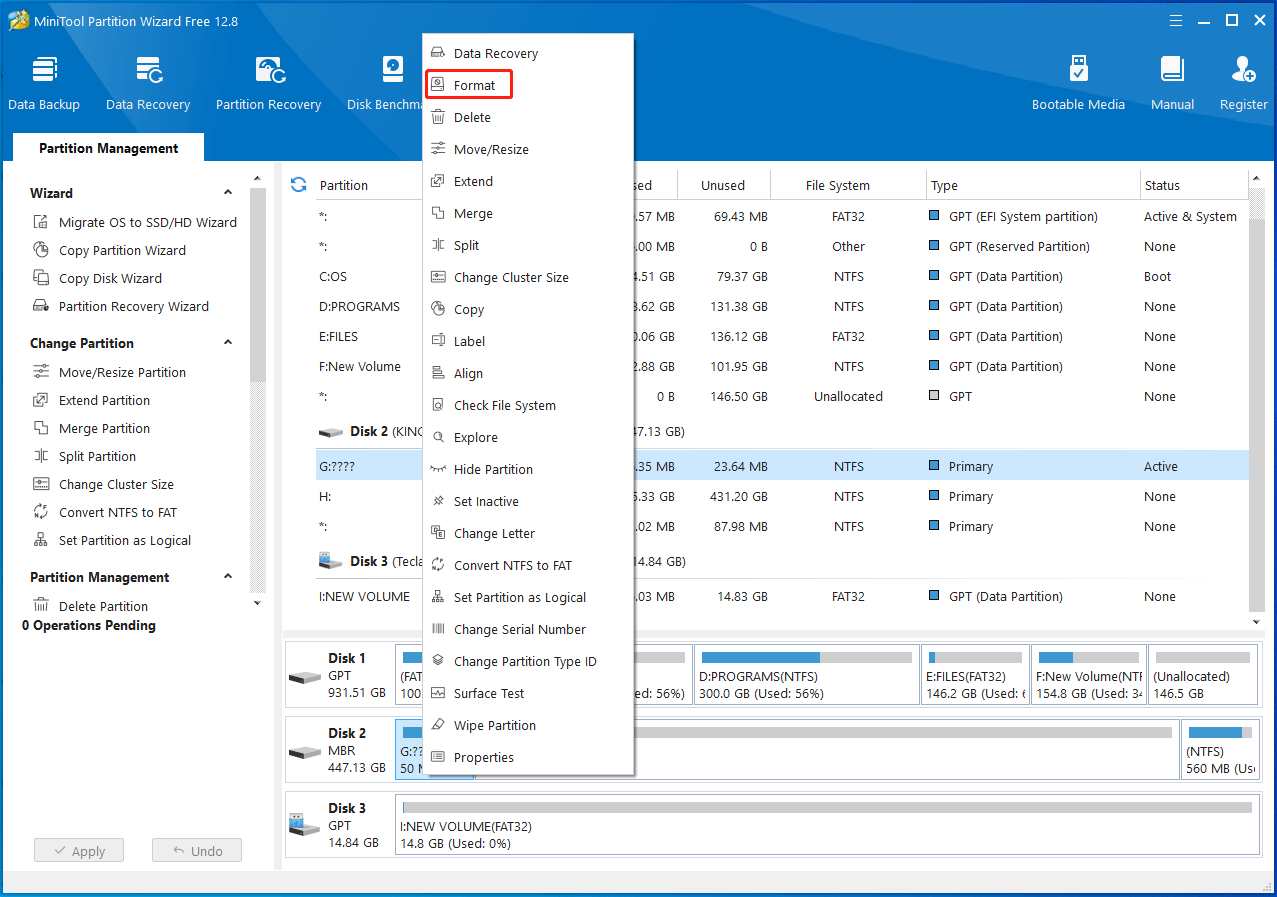
Step 2: In the pop-up window, configure settings like partition label, file system, and cluster size. If you don’t have specific demands, follow the default settings. After that, click OK to save the changes you have made.
Step 3: Tap the Apply button to carry out the operation.
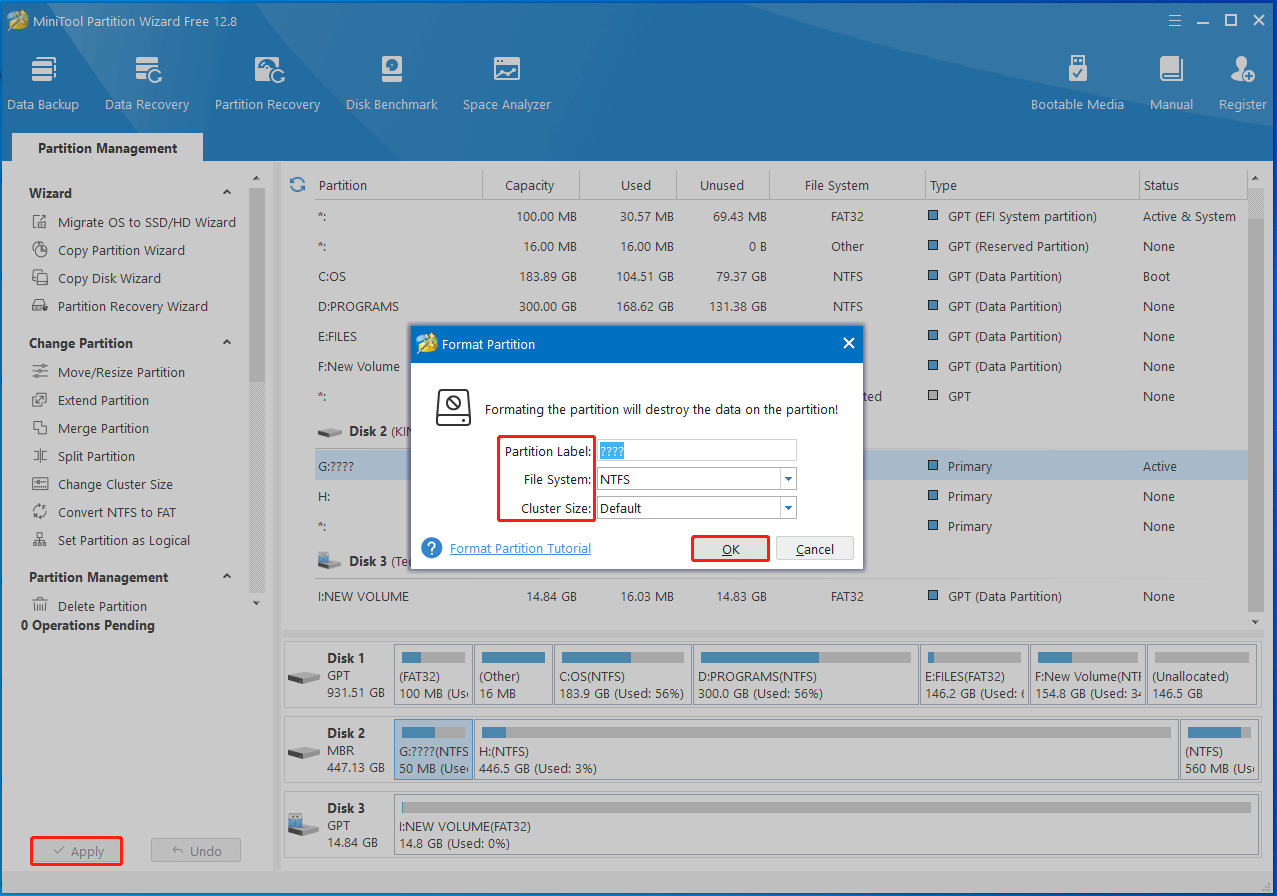
Make a Comment
Is your external hard drive not formatted? If you encounter this situation, don’t panic! This post lists some possible reasons and solutions to it. You can try the fixes one by one until the issue is fixed. You can share your experiences during the formatting process.
For issues related to formatting, we will try our best to help you solve them. If you receive problems while using MiniTool Partition Wizard, contact us by sending an email to [email protected]. We would make a reply as soon as possible.
