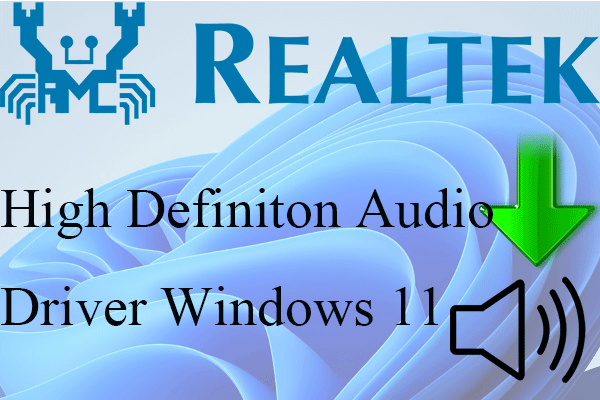This article explained by MiniTool mainly provides you the download link of Canon printer driver for Windows 11, solutions for cannot install Canon driver, fixes for Canon printer not responding, as well as Win11-compatible Canon printers and scanners.
Download Canon iP7200 Series Printer Driver for Windows 11
By clicking the download link below, you can install both the driver for the Canon IJ printer and IJ Network Tool, which is a program that performs the setup for printing in the network connection.
Download URL link: Canon printer driver for Windows 11 >>
Filename: p86l-win-ip7200-1_01-ea32_2.exe
File size: 24528KB
Version: 1.01
Update date: October 15, 2021
Supported operating systems (OSes):
- Windows 11
- Windows 10 (32/64-bit)
- Windows 8.1 (32/64-bit)
- Windows 8 (32/64-bit)
- Windows 7 (32/64-bit)
- Windows Vista (32/64-bit)
- Windows XP
- For Windows 11/10, some of the settings like borderless printing in the system standard print settings screen aren’t valid. The settings in the Printer Printing Preferences window are valid. Make settings in Printer Printing Preferences if you need.
- For Win11/10, layout printing from the Windows standard print settings screen may not be performed as expected in Some instances. In such cases, open the Printer Printing Preferences window and change the page size accordingly.
- Within Internet Explorer 11, a website including Japanese may not be printed properly. In Windows Update, update the operating system and Internet Explorer to the newest version.
How to Set up Canon iP7200 Series Printer Driver?
1. Download and save the driver on your computer. Click the Download button on the above link page, choose Save, specify Save As, and click Save to store the driver to your PC.
2. Double-click on the downloaded .exe file to decompress it. Then, the installation process will start.
3. Just follow the guide to complete the installation of the Canon printer for Windows 11.
Fix Can’t Install Canon Driver in Windows 11
Within Windows 11 operating system, you may not correctly install the Generic Plus driver through a USB connection, depending on the model. Here is a guide for you to update or reinstall the Canon driver for Windows 11.
Before starting, make sure you are logged in as an administrator and have the latest version of the Generic Plus driver from Canon’s official website at hand.
# Solution 1
1. Unplug the USB cable.
2. Navigate to Start > Settings > Bluetooth & devices and click on the Devices column NOT the Add device button.
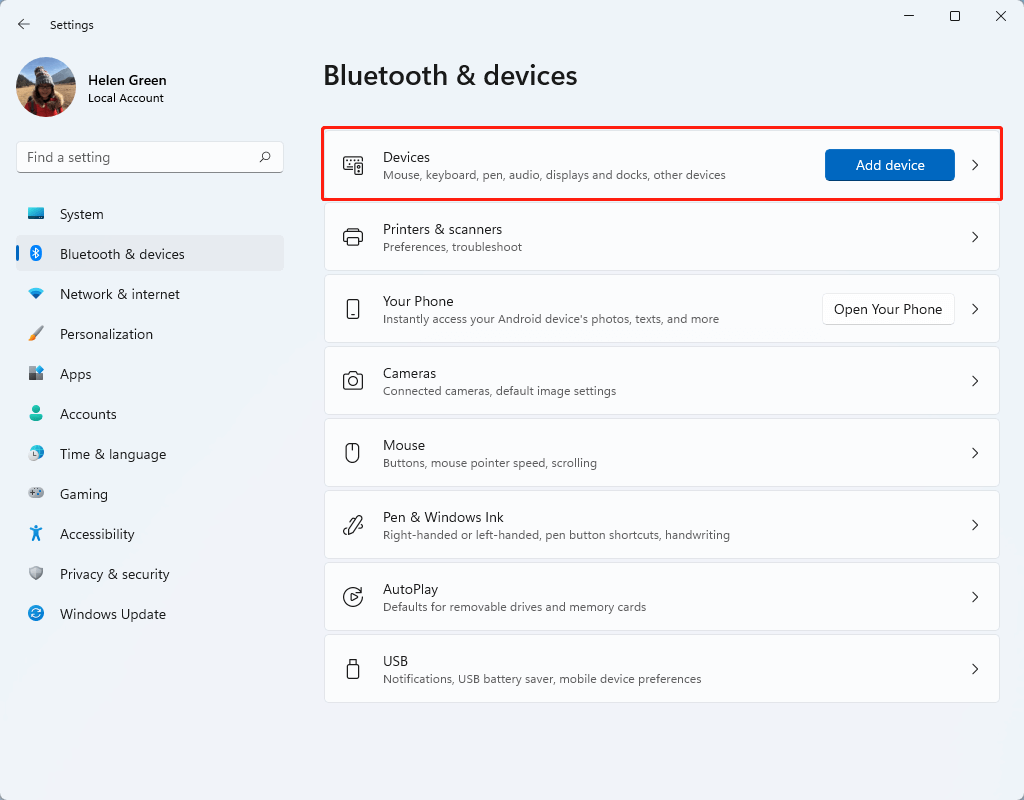
3. Scroll down to select Devices and printers.
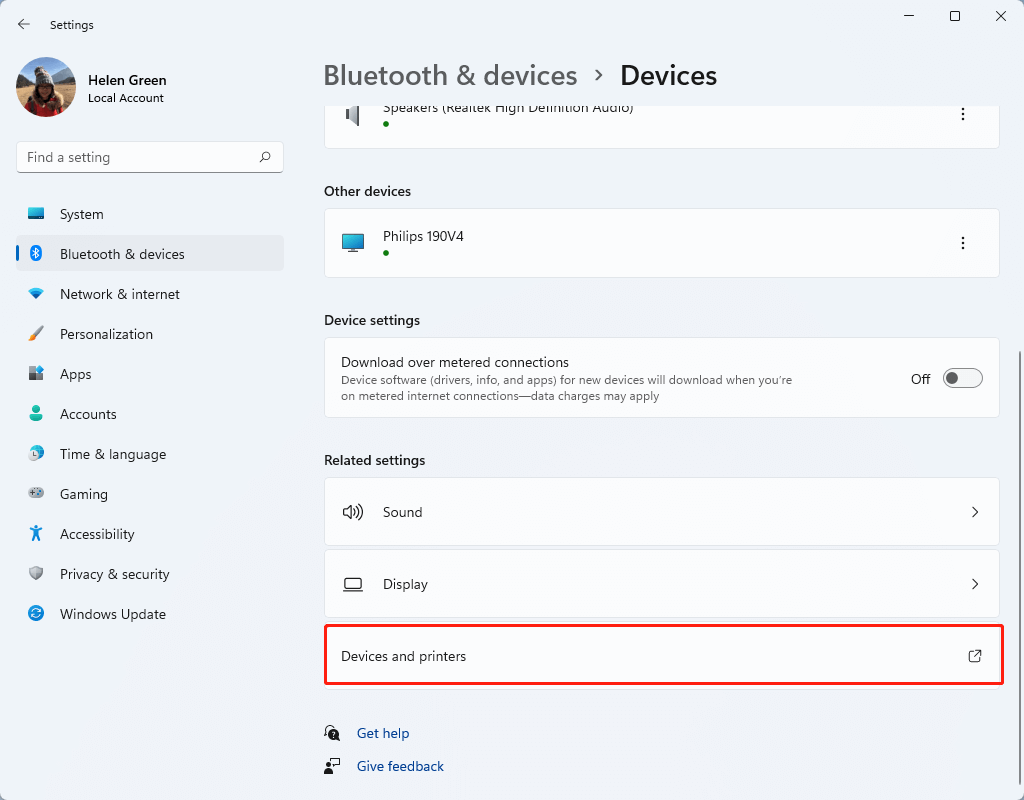
4. Right-click on the model of your Canon printer, choose Printer properties, and select the printer driver to use.
5. If multiple drivers aren’t shown, enter the Printer properties. Go to its Advanced tab, ensure Microsoft IPP Class Driver is displayed in the Driver pull-down menu.
6. Go back to the Devices and Printers screen, right-click the target Canon printer model and choose the printer driver under Delete print queue. If you can’t see the Delete print queue, just click Remove device.
7. Restart your PC and install the latest Generic Plus driver via a USB connection.
# Solution 2
If the above method doesn’t solve your problem, you need to conduct an extra step besides the above steps. Click New Driver in the Advanced tab of the Canon printer driver properties window to trigger the Add Printer Driver Wizard. During the process, select Have Disk and Browse to specify the inf file in this folder of the driver you got: \x64\Driver\CNLB0MA64.INF. Finally, click OK to update the driver.
How to Solve Canon Printer Is Not Responding in Windows 11?
If you have correctly and successfully installed both Canon printer and its driver but the printer still not working, you can try the below methods to deal with your issue
- Configure the right printer port or connect your printer wirelessly.
- Run Windows printer troubleshooter or manually troubleshoot.
- Update the Canon printer driver.
- Restart the Print Spooler service.
- Disable third-party firewall.
Also read: Top 4 Methods to Fix Canon Printer Not Responding Issue
Inkjet Printers and Scanners Compatible with Windows 11
The following displays all models of inkjet printers and scanners that are compatible or may be compatible with Win11.
# MAXIFY
Compatible with Win11:
- GX6020
- GX7020
- iB4020
- iB4120
- MB2020
- MB2120
- MB2320
- MB2720
- MB5020
- MB5120
- MB5320
- MB5420
# PIXMA G
Compatible with Windows 11:
- G620
- G1200
- G1220
- G2200
- G2260
- G3200
- G3260
- G4200
- G4210
- G6020
- G7020
# PIXMA iP / iX
Compatible with Win11:
- iP110
- iP270x
- iP7200
- iP8720
- iX6520
- iX6820
- iX7000
Should work with Windows 11:
- iP100
- iP3600
- iP4920
# PIXMA MG
Compatible with Windows 11:
- MG2420
- MG252x
- MG292x
- MG302x
- MG322x
- MG352x
- MG 3620
- MG4220
- MG552x
- MG5620
- MG572x
- MG6620
- MG682x
- MG7520
- MG7720
Should work with Win11:
- MG2120
- MG312x
- MG4120
- MG5120
- MG5320
- MG542x
- MG6220
- MG6320
- MG6420
- MG7120
- MG8220
# PIXMA MP / MX
Compatible with Win11:
- MP230
- MP280
- MP392
- MX47x
- MX49x
- MX532
- MX722
- MX922
Should work with Windows 11:
- MP490
- MP495
- MP499
- MX360
- MX372
- MX410
- MX420
- MX43x
- MX45x
- MX512
- MX712
- MX892
# PIXMA Pro / imagePROGRAF PRO
Compatible with Windows 11:
- PRO-1
- PRO-10
- PRO-100
- PRO-200
- PRO-300
- PRO-1000
Should work with Win 11:
- Pro9000 Mark II
- Pro9500 Mark II
# PIXMA TR
Compatible with Windows eleven:
- TR150
- TR452x
- TR472x
- TR702x
- TR7520
- TR8520
- TR862x
Also read: What Is AMD GPIO Driver and How to Update It (4 Ways)?
# PIXMA TS
Compatible with Windows 11:
- TS202
- TS302
- TS702
- TS312x
- TS332x
- TS352x
- TS5020
- TS5120
- TS5320
- TS6020
- TS6120
- TS6220
- TS6320
- TS6420
- TS8020
- TS8120
- TS822x
- TS832x
- TS9020
- TS9120
- TS952x
# CanoScan
Compatible with Windows 11:
- LiDE 120
- LiDE 220
- LiDE 300
- LiDE 400
- 9000F MK II
Should work with Windows 11:
- LiDE 110
- LiDE 210
- LiDE 700F
- 5600F
- 9000F
- For the above models listed as “Should Work”, it means that the existing drivers should work in Windows 11. yet, there won’t be extra updated drivers for them.
- Models that have a number ending with “x” refer to that all models in that series are included. For example, MG352x contains MG3520 and MG3522.
Windows 11 Assistant Software Recommended
The new and powerful Windows 11 will bring you many benefits. At the same time, it will also bring you some unexpected damages such as data loss. Thus, it is strongly recommended that you back up your crucial files before or after upgrading to Win11 with a robust and reliable program like MiniTool ShadowMaker, which will assist you to protect your increasing data automatically on schedules!
MiniTool ShadowMaker TrialClick to Download100%Clean & Safe
Related article: