Si lo que quieres es cambiar de una compilación Insider a una estable de Windows 11 o cambiar de la compilación Beta Insider a una complicación estable de Windows 11, ¿tienes idea de cómo hacerlo? En este escrito, MiniTool Software te mostrará los distintos métodos para cambiar de una compilación Dev Insider a una estable de Windows 11 en distintos canales.
¿Te gustaría cambiar a una compilación estable de Windows 11 desde la compilación Insider?
Antes del lanzamiento final de Windows 11, Microsoft publicó una buena cantidad de compilaciones preliminares para que los Insiders probaran estas en el canal del desarrollo, en el canal beta y en el canal de las versiones preliminares disponibles en el programa Windows Insider.
También lea: ¿Cómo unirse al programa Windows Insider para convertirse en un Windows Insider?
En un principio, Microsoft solo distribuía las versiones preliminares de Windows en su canal de desarrollo. Cuando las complicaciones preliminares de Windows 11 alcanzaron el estado estable, esta compañía fue publicando poco a poco las versiones preliminares del software en su canal beta y, después, en el canal de las versiones preliminares. Desde la compilación Windows 11 preview build 22000.160, Microsoft comenzó a pedir a los Insiders que quisieran utilizar compilaciones estables de Windows 11 que se cambien al canal Dev si es que todavía no están en ese canal.
También lea: [SOLUCIONADO] No se puede cambiar el canal Windows Insider en Windows 11
Ahora, Microsoft continúa publicando versiones preliminares de Windows 11 en sus canales Dev, Beta y Release Preview. SIn embargo, las compilaciones preliminares de Windows 11 en el canal de desarrollo ya no coinciden con las versiones oficiales y estables de Windows 11. Las compilaciones preliminares que se encuentran en el canal de desarrollo son superiores.
Windows 11 fue lanzado oficialmente el día 5 de octubre del año 2021. Desde entonces, es posible actualizarse gratuitamente desde Windows 10 a Windows 11, siempre y cuando tu dispositivo sea elegible para actualizar a Windows 11. Sin embargo, muchos usuarios siguen dentro del programa Windows Insider. Si tú formas parte de estos usuarios, ¿tienes idea de cómo cambiar de una compilación Insider a una estable de Windows 11?
Hay tres canales distintos en el programa Windows Insider. Los distintos canales tienen distintos métodos de cambiar a una compilación estable de Windows 11 desde insider. Ahora, vamos a mostrarte cómo cambiar de una compilación Insider a una compilación estable de Windows 11 en distintos canales.
También lea: ¿Qué pasa si no quiero la actualización a Windows 11?
¿Cómo cambiar de una compilación beta/release preview a completa de Windows 11?
Ya que las compilaciones preliminares de Windows 11 que estaban en el canal Beta y en el canal Release Preview siguen coincidiendo con las versiones completas y oficiales de Windows 11, puede ser sencillo cambiar de la versión preliminar de Windows 11 Insider a una versión completa si estamos en estos dos canales. Solo tendrás que salir del programa Windows Insider y después actualizar a la última versión de Windows 11 por medio de Windows Update en la aplicación de la Configuración.
Ahora, vamos a mostrarte cómo puedes salir del canal Beta/Release Preview y cómo descargar la versión completa de Windows 11.
Paso 1: salir del programa Windows Insider
Si lo que quieres es utilizar una versión estable y oficial de Windows 11, es el momento de abandonar el programa Windows Insider.
1. Ve a Inicio > Configuración > Windows Update.
2. Haz clic sobre Windows Insider Program en el panel de la derecha.
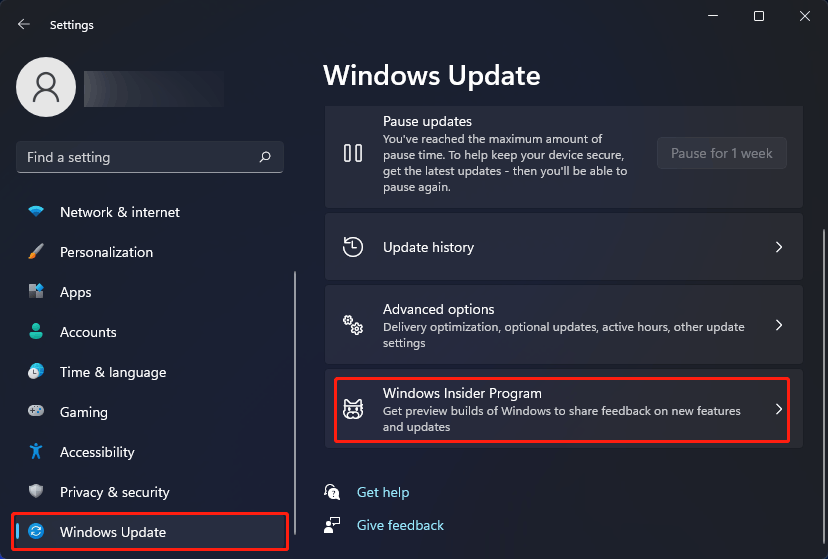
3. Haz clic en Detener compilaciones de Insider en la página que aparece después.
4. Aquí, podrás ver dos opciones:
- Cancela la inscripción de tu dispositivo cuando aparezca la siguiente versión de Windows
- Cancelar la inscripción de ese dispositivo de inmediato.
Si te encuentra se el canal Beta o en el canal del prelanzamiento de la compilación, verás que estas dos opciones se encuentran disponibles. Sin embargo, si lo único que quieres es pasar de una versión Preview de Windows 11 a una versión completa, será suficiente con la primera opción. Tendrás que activar el botón que está junto a esta opción (Cancelar la inscripción de este dispositivo cuando se publique la nueva versión de Windows) para que ya no te lleguen más compilaciones preliminares de Windows 11.
5. Haz clic sobre el enlace Salir del programa Insider que se encuentra en la parte inferior para continuar.
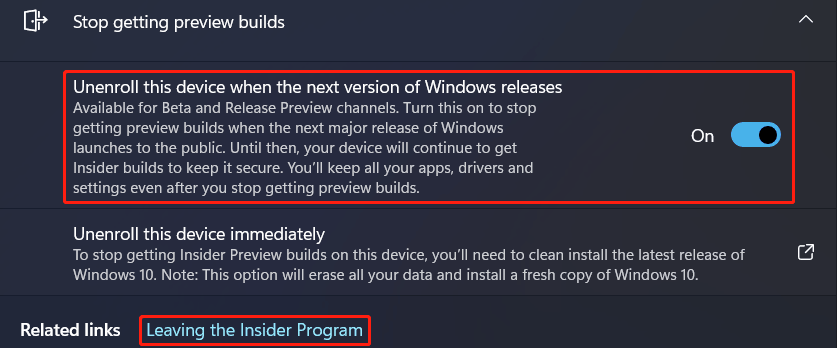
6. Ahora serás redirigido a una página web en la que podrás elegir una opción que dice Salir del programa ahora para darse de baja del Programa Windows Insider.
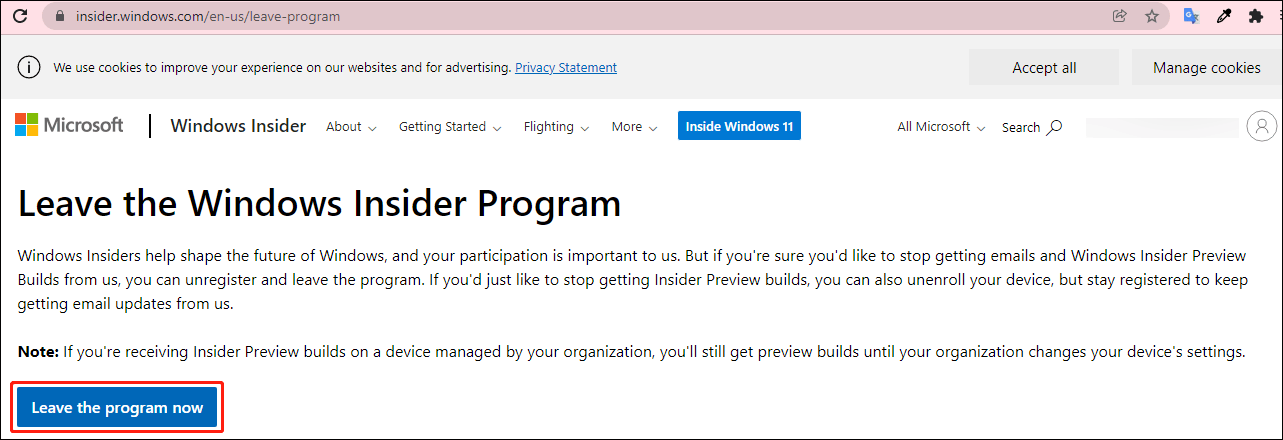
Ahora, has abandonado el Programa Windows Insider. Tu dispositivo ya no recibirá compilaciones preliminares de Windows 11. Si quieres disponer de una versión estable de Windows 11, tendrás que seguir los pasos siguientes.
Paso 2: Actualizar a Windows 11
Ya no te encuentras en el programa Windows Insider. Pero, actualmente todavía estás ejecutando una versión preliminar de Windows 11. Si tienes que cambiar a una versión estable de Windows 11, tendrás que comprobar las actualizaciones en tu ordenador.
Es sencillo hacer esto:
- Ve a Inicio > Configuración > Windows Update.
- Haz clic sobre Buscar actualizaciones para descargar la última versión de Windows 11. Tu sistema se descargará e instalará la versión completa de Windows 11 de manera automática en su ordenador. El proceso completo puede durar horas y es posible que tu ordenador se reinicie varias veces. Debes esperar pacientemente hasta que finalice el proceso al completo.
Otra opción: Restablecer este PC
Una vez hayas salido del programa Windows Insider, es posible también utilizar la herramienta de Reiniciar Este PC para proceder a reinstalar la última versión oficial de Windows 11 en tu equipo.
- Ve a Inicio > Configuración > Sistema > Recuperación.
- Haz clic sobre el botón Restablecer PC en las opciones de recuperación.
- En la interfaz emergente, has de seleccionar Conservar mis archivos o Eliminar todo, según lo necesites.
- Elige Descarga en la nube o bien Reinstalación local para proceder.
- Sigue la guía que aparece en pantalla para restablecer el equipo y conseguir una versión estable de Windows 11.
También lea: [Solucionado] Restablecer este PC no funciona en Windows 11/10
CONSEJO: hacer una copia de seguridad de tus datos
Si eliges eliminarlo todo durante el restablecimiento del PC, tendrás que realizar una copia de seguridad completa de tus archivos importantes antes. Puedes utilizar MiniTool ShadowMaker, que es un software profesional para hacer copias de seguridad de datos, para llevar a cabo este trabajo.
Este software está enfocado a la realización de copias de seguridad y a la restauración de tus archivos/carpetas/particiones/discos/sistemas. Incluso soporta la realización de copias de seguridad automáticas, copias de seguridad completas, copias de seguridad diferenciales y copias de seguridad incrementales. Es posible utilizar la edición de prueba de este programa para probarlo gratis 30 días.
MiniTool ShadowMaker TrialHaz clic para Descargar100%Limpio y seguro
Para proteger tus datos, lo mejor será hacer una copia de seguridad de tus archivos del sistema Windows 11 en un disco duro externo con la ayuda de MiniTool ShadowMaker. Tras reiniciar tu ordenador, puedes utilizar este programa para restaurar los archivos de la copia de seguridad en tu dispositivo.
¿Cómo cambiar de una compilación Insider a una estable de Windows 11?
Si todavía te encuentras en el canal de desarrollo, el método anterior no te valdrá para cambiar de una compilación Insider de desarrollo a una estable de Windows 11. Las compilaciones preliminares de Windows 11 que se encuentran en el canal de desarrollo son versiones superiores. En estos momentos, no es posible cambiar al canal de desarrollo o al canal de las versiones preliminares desde el canal de desarrollo. Además, tampoco puedes evitar que tu dispositivo reciba las compilaciones preliminares del software a no ser que hagas una instalación limpia de Windows 11 en tu ordenador.
¿Cómo confirmarlo?
Ahora, puedes acceder a Inicio > Configuración > Windows Update > Programa Windows Insider > Detener compilaciones de Insider para comprobar si la opción Cancelar la inscripción de este dispositivo cuando se publique la nueva versión de Windows está disponible.
Podrás ver que la primera opción aparece en gris. De la siguiente explicación podemos saber que esta opción solo se encuentra disponible para los canales Beta y Preview Release.
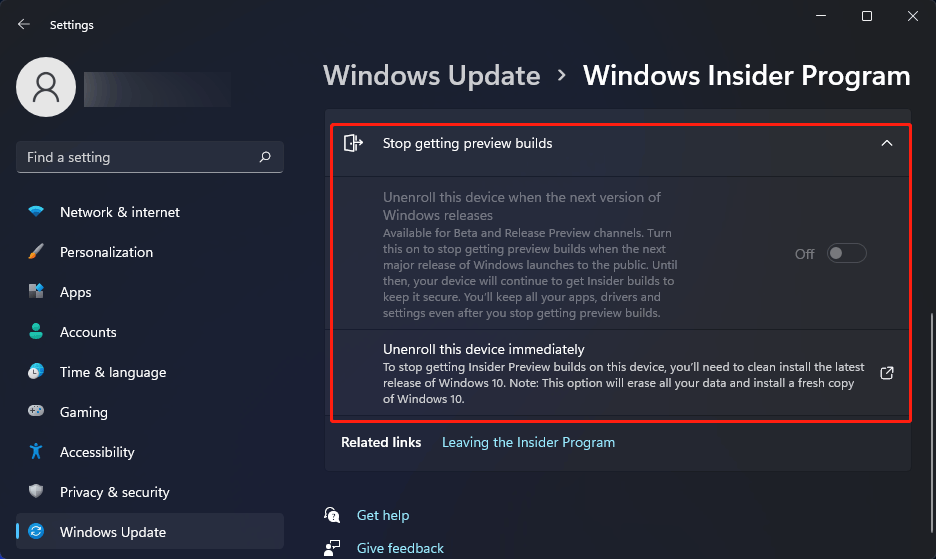
Después, puedes seguir leyendo la explicación de la segunda opción:
Con el fin de dejar de recibir compilaciones de Insider Preview en el dispositivo, será necesario hacer una instalación limpia de la última versión de Windows 10 . Nota: esta opción eliminará tus datos completamente e instalará una nueva copia de Windows 10.
Sin embargo, si quieres utilizar Windows 11, también puedes elegir llevar a cabo una instalación limpia de Windows 11 en tu equipo.
Ahora, vamos a mostrarte cómo cambiar de una compilación Insider a una estable de Windows 11.
Paso 1: salir del programa Windows Insider
Si quieres utilizar la versión oficial de Windows 11 oficial, lo primero será abandonar el programa Windows Insider. Además, puedes acceder a Inicio > Configuración > Windows Update > Programa Windows Insider > Dejar de recibir compilaciones preliminares, haz clic sobre el enlace Abandonar el Programa Insider y, después de esto, clic sobre el botón Abandonar el programa ahora en la página web emergente para abandonar el Programa de Windows Insider.
Paso 2: haz una copia de seguridad de tus archivos utilizando MiniTool ShadowMaker
Ya que hacer una instalación limpia de Windows 11 elimina todos los archivos que tengas en tu ordenador, tendrás que hacer una copia de seguridad de tus datos antes. Tal como ya hemos mencionado antes, puedes utilizar MiniTool ShadowMaker para llevar a cabo esta tarea.
MiniTool ShadowMaker TrialHaz clic para Descargar100%Limpio y seguro
También lea: ¿Cómo realizar una copia de seguridad de Windows 11 (centrado en los archivos y el sistema)?
Paso 3: crear una unidad USB para instalar Windows 11
Es posible utilizar la herramienta de creación de medios de Windows 11 para crear una unidad USB para instalar Windows 11. Aquí tienes una guía:
- Ve a la página de descargar software de Windows 11.
- Haz clic en el botón de Descargar ahora que se encuentra debajo de la opción de Crear medios de instalación de Windows 11 para bajarte la herramienta de creación de medios de Windows 11 a tu ordenador.
- Prepara una memoria USB con al menos 8 GB de espacio libre y conéctala a tu equipo. Todos los archivos de la unidad USB se eliminarán durante el proceso de creación del medio. Tendrás que asegurarte por tanto de que no hay datos importantes en él.
- Abre la herramienta para crear medios de Windows 11 que has descargado.
- Si puedes ver la interfaz Control de cuentas de usuario, haz clic en Aceptar para seguir adelante.
- Haz clic en Aceptar.
- Elige el idioma y la edición según lo necesites.
- Haz clic en Siguiente.
- Elige la unidad flash USB.
- Haz clic en Siguiente.
- Elige la unidad flash USB que has conectado en la siguiente página.
- Haz clic en Siguiente.
La herramienta de creación de medios de Windows 11 empezará a crear una unidad USB para instalar Windows 11. Tendrás que esperar hasta que termine todo el proceso.
También lea: ¿Cómo instalar/descargar Windows 11 en una unidad USB? [3 Maneras]
Paso 4: hacer una instalación limpia de Windows 11 en tu PC
- Cierra tu ordenador.
- Asegúrate de que la unidad USB de instalación de Windows 11 se ha conectado al ordenador.
- Arranca tu ordenador y entra a la BIOS para configurar el PC y que se inicie desde la unidad USB.
- Podrás ver la interfaz de instalación de Windows. Elige el idioma, la hora y la distribución del teclado que necesites.
- Haz clic en Siguiente.
- Haz clic en Instalar ahora en la siguiente página.
- Haz clic en No tengo una clave de producto.
- Elige el sistema operativo que quieras instalar.
- Haz clic en Siguiente.
- Elige Acepto los términos de licencia del software de Microsoft.
- Haz clic en Siguiente.
- Haz clic sobre Personalizada: Instalar solo Windows (avanzado).
- Elige la partición en la que quieras instalar Windows 11. Normalmente, se trata de la Unidad 0 Partición 1.
- Haz clic en Eliminar.
- Presiona en Aceptar para confirmar la operación.
- Elige la unidad que has eliminado y haz clic en Siguiente.
- Se iniciará el proceso de instalación de Windows 11. Este proceso puede durar unos minutos. Tendrás que esperar hasta que termine todo el proceso.
Después de hacer la instalación limpia de Windows 11, todavía tendrás que seguir con la experiencia lista para usar de Windows 11 para finalizar la configuración completa.
También lea: ¿Cómo actualizar directamente de Windows 7 a Windows 11 y gratis?
Paso 5: recuperar los archivos que has perdido utilizando MiniTool Power Data Recovery
Si pierdes tus archivos importantes tras limpiar e instalar Windows 11 en tu ordenador, pero no dispones de ninguna copia de seguridad, puedes utilizar MiniTool Power Data Recovery para recuperarlos.
Esta es una herramienta gratuita para recuperar archivos. Con ella, es posible recuperar datos de todo tipo de dispositivos de almacenamiento, por ejemplo, de discos duros, tarjetas de memoria, unidades flash USB, tarjetas SD y mucho más.
Existe una edición de prueba de este software. Puedes utilizarla para escanear la unidad de la que quieres recuperar tus datos. En caso de que este software de recuperación de datos sea capaz de encontrar esos archivos que quieres recuperar, puedes adquirir una edición completa para proceder a recuperar todos esos archivos que necesitas.
MiniTool Power Data Recovery TrialHaz clic para Descargar100%Limpio y seguro
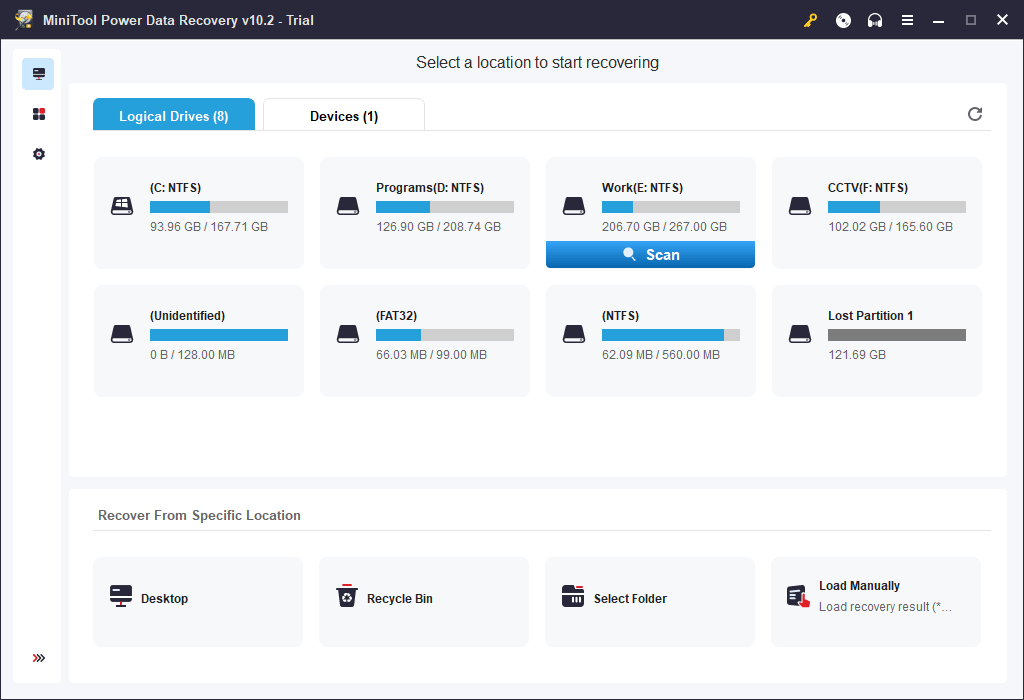
Conclusión
¿Cómo cambiar de una compilación Insider a una estable de Windows 11 sin pérdida de datos? Ahora que has leído este artículo, debes saber hacerlo con facilidad, sin importar si estás en el canal Dev o el canal de lanzamiento Beta/Revision. Si tienes cualquier problema relacionado con esto, puedes hacérnoslo llegar a través de la sección de los comentarios. También puedes contactar con nosotros en [email protected].