¿Borra mis archivos la actualización a Windows 10? Lee este artículo para descubrir la respuesta. Si la actualización de Windows 10 elimina tus archivos, prueba a utilizar el mejor software de recuperación de archivos - MiniTool Power Data Recovery para recuperarlos.
P: Desde la fecha de su lanzamiento, el día 29 de julio de 2015, Windows 10 se ha convertido rápidamente en el sistema operativo más utilizado del mercado. Más y más usuarios actualizan su Windows 7/8 a Windows 10. Ahora, también uno de mis mejores amigas quiere actualizarse a Windows 10. Por lo tanto, ella realmente quiere saber:
«¿Borra mis archivos la actualización a Windows 10?«
R: Según una publicación en Microsoft Answers, tus datos estarán seguros durante la actualización.
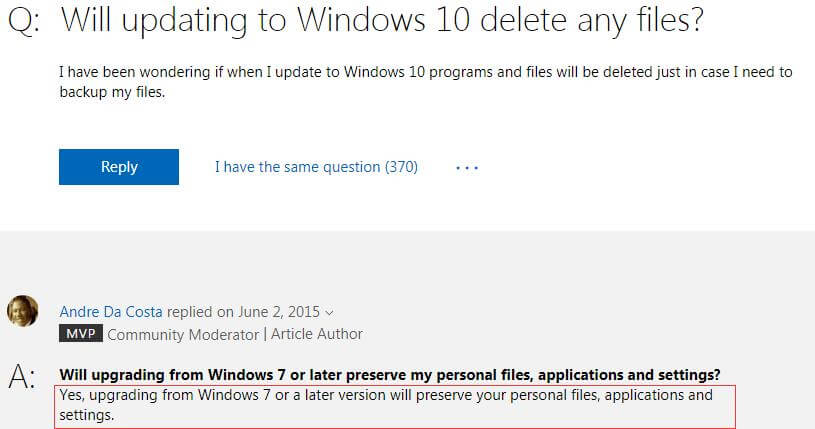
Sin embargo, de hecho, el feedback de los usuarios de Win 10 muestran que algunos usuarios han encontrado problemas de pérdida de datos después de actualizarse a Windows 10.
Ahora, en la publicación de hoy, te vamos a mostrar dos temas principales:
¿Qué debo hacer si borra mis archivos la actualización a Windows 10?
¿Es realmente necesario hacer una copia de seguridad antes de actualizar a Windows 10?
Parte 1: Solución: La actualización de Windows 10 borra tus archivos
En teoría, no borra mis archivos la actualización a Windows 10. No obstante, según una encuesta, hemos descubierto que algunos usuarios se han encontrado con problemas para encontrar sus archivos antiguos después de actualizar sus PCs a Windows 10. Aquí te mostramos un ejemplo real:
P: Los archivos del escritorio han desaparecido después de actualizarse a Windows 10. ¿Dónde se fueron? Acabo de actualizar uno de mis equipos con la actualización gratuita de Windows 10. Después de la actualización, mis accesos directos todavía se encuentran en el escritorio, pero han desaparecido todos los archivos que tenía allí. No puedo encontrarlos en ninguna parte. Ni siquiera en las carpetas «windows.old». Esto ha ocurrido después de que la actualización afirmara que se mantendrían todos los archivos y el software en la máquina. answers.microsoft.com
Mejor consejo:
Además de pérdida de datos, las particiones pueden desaparecer después de realizar la actualización de Windows. Con esto, suponemos que te interesará esta publicación «Cómo solucionarlo: La partición desaparece con la actualización de aniversario de Windows 10«.
Ahora, si no puedes encontrar tus archivos después de la actualización a Windows 10, puedes probar las siguientes soluciones para solucionar este problema.
Solución 1: comprobar la carpeta de los usuarios
Como ya sabemos, posiblemente te falten algunos archivos de tu ordenador después de la actualización a Windows 10. No obstante, en muchos casos, estos solo han sido movidos a una carpeta diferente.
Ahora, puedes comprobar si en Este PC > Disco local (C) > Usuarios > Nombre de usuario > Documentos o Este PC > Disco local (C) > Usuarios > Público se pueden encontrar los archivos y carpetas que faltan después de actualizar a Windows 10.
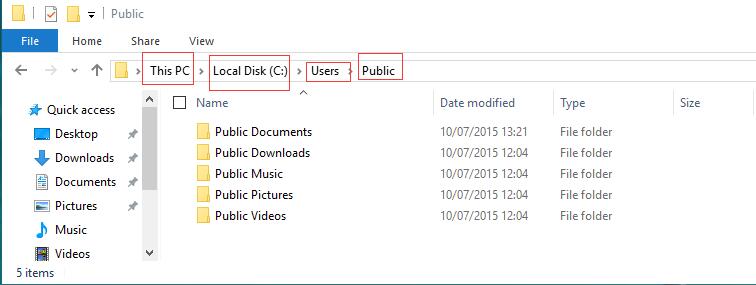
Solución 2: recuperar los archivos perdidos después de actualizar a Windows 10 con un software de recuperación de datos
Si no eres capaz de encontrar tus archivos después de actualizarte a Windows 10, puedes probar a utilizar un software de recuperación de archivos profesional gratuito. MiniTool Power Data Recovery, desarrollada por una famosa empresa de desarrollo de software que tiene su sede en Canadá es lo que recomendamos aquí.
Este software profesional ha sido diseñado para poder recuperar archivos perdidos por varias razones, como la actualización de Windows, volver a instalar Windows, infección de virus, borrado por equivocación, formateo de particiones… Y puede recuperar datos después de que el sistema operativo fallara durante la actualización a Windows 10.
MiniTool data recovery puede ayudarte a recuperar documentos, imágenes, vídeos, audios y correos electrónicos.
Además, Power Data Recovery profesional te ofrece unas interfaces de tipo asistente y un funcionamiento sencillo, que puede ayudar a los usuarios a recuperar sus datos perdidos sin problema.
Además, se trata de una herramienta de solo lectura. Esto quiere decir que puedes recuperar datos perdidos después de la actualización a Windows 10 sin provocar daños a los datos originales.
INSTRUCCIONES DETALLADAS
Puedes descargarte este software en tu equipo para probarlo. A continuación, una edición completa te puede ayudar a recuperar los archivos que deseas.
MiniTool Power Data Recovery TrialHaz clic para Descargar100%Limpio y seguro
Paso 1: elige el volumen de destino que quieres escanear.
Ejecuta MiniTool Power Data Recovery para llegar hasta su interfaz principal tal como sigue. Elige la unidad que contiene todos los datos perdidos y haz clic en Escanear. O también puedes hacer clic en la pestaña Dispositivos, elegir el disco al completo y hacer clic en Escanear.
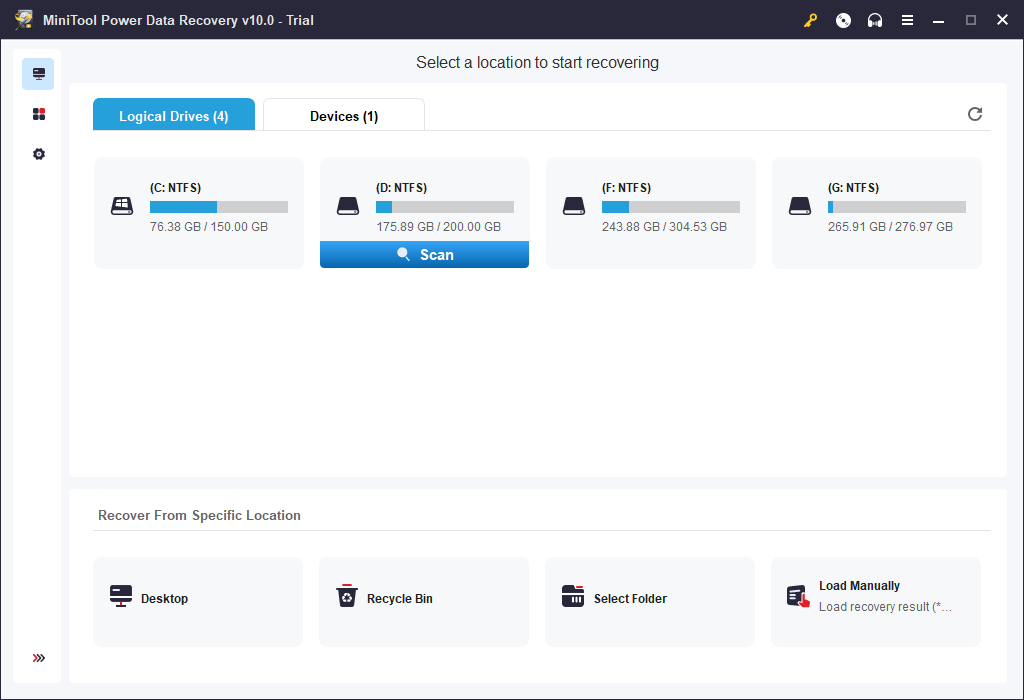
Paso 2: guardar los datos.
Marca los archivos que quieras recuperar y luego configura una ubicación de destino para guardar los archivos que quieras haciendo clic en el botón Guardar.
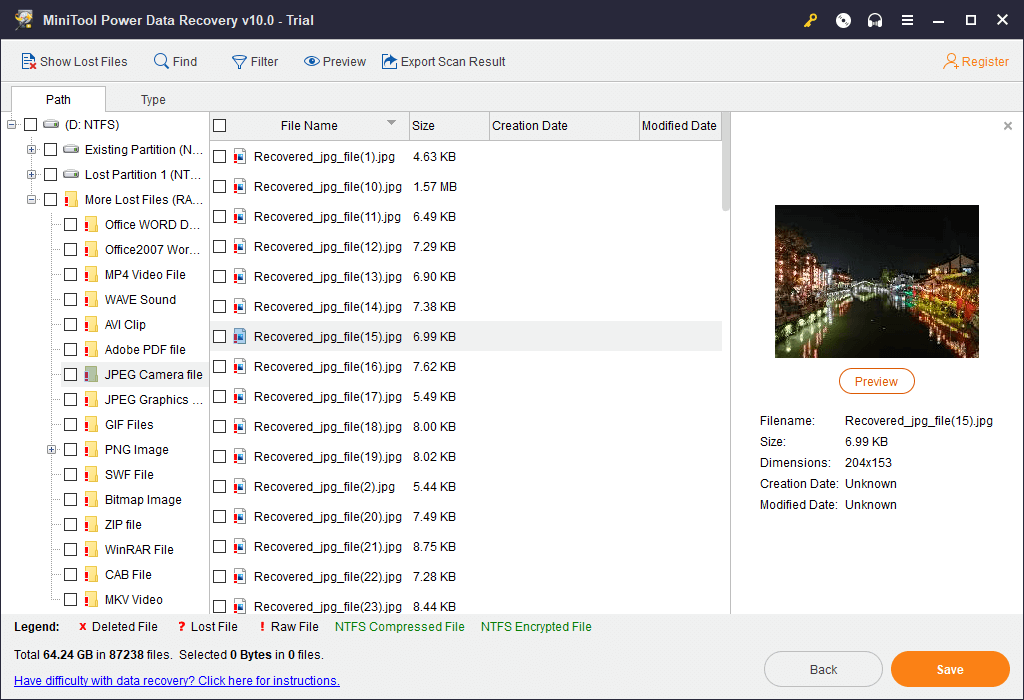
Si encuentras muchos archivos, puedes utilizar la función de filtro configurada en MiniTool Power Data Recovery para encontrar más rápidamente los archivos que necesitas.
Buscar: si recuerdas el nombre que tenía el archivo a recuperar, haz clic en el icono de Buscar y, a continuación, introduce el nombre del archivo para buscarlo directamente.
Filtrar: sirve para filtrar los archivos innecesarios, ya sea por nombre de archivo, por la extensión del archivo, por el tamaño de archivo o por la fecha de creación o modificación. Por ejemplo, si solo necesitas recuperar las imágenes, puedes elegir las extensiones “*.jpg, *.gif, *.png , *.psd , *.tif” y luego hacer clic en el botón Aceptar.
Mejor consejo:
¿Quieres saber más sobre esta herramienta?
¿Quieres saber más detalles sobre cómo encontrar los archivos perdidos después de actualizar a Windows 10? Ahora, puedes consultar esta publicación: ¿Cómo recuperar los archivos perdidos después de actualizar Windows?
Solución 3: cambiar a tu antigua cuenta de usuario
En ocasiones, los archivos y las carpetas pueden desaparecer cuando actualizas a Windows 10 y esto se debe a que Windows 10 crea una nueva cuenta para ti por defecto. Aunque la cuenta anterior todavía se encuentra presente, no está configurada como cuenta predeterminada. Ahora, puedes seguir estos pasos para cambiar a ella.
1) Haz clic derecho en Este PC y elige Administrar.
2) Elegir Usuarios y grupos locales en el panel izquierdo, luego, abre la carpeta de Usuarios. En caso de que el usuario Administrador tenga una flecha hacia abajo en su icono, ha sido deshabilitado.
3) Para habilitar la cuenta, haz doble clic sobre el icono de Administrador y abre las Propiedades.
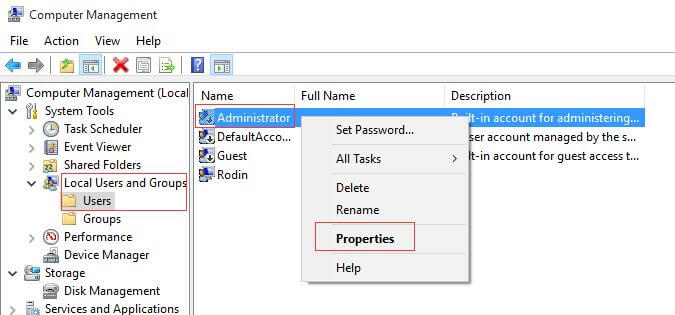
4) Desmarca la casilla de verificación de Cuenta deshabilitada y luego elige Aplicar para habilitar esa cuenta.
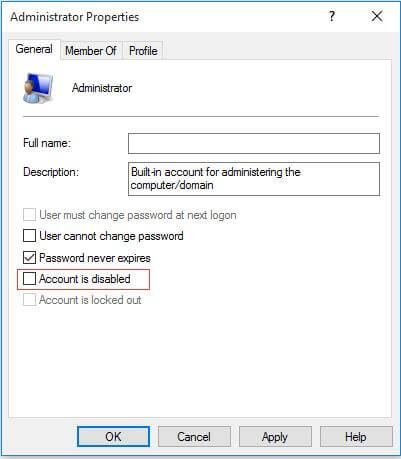
5) Cierra la sesión e inicia sesión en Windows 10 de nuevo con la cuenta de administrador.
Entonces, posiblemente puedas ver tus documentos o datos anteriores que fueron borrados por la actualización de Windows 10.
Solución 4: utilizar la función de búsqueda para encontrar tus archivos
En algunos casos, si no puedes encontrar tus archivos perdidos después de actualizar a Windows 10, puedes utilizar el solucionador de problemas para poder solucionar los problemas con la búsqueda.
1. Introducir indexación en el cuadro de búsqueda de la barra de tareas y después elige Opciones de indexación.
2. Elige el botón «Avanzado» para ver más opciones.
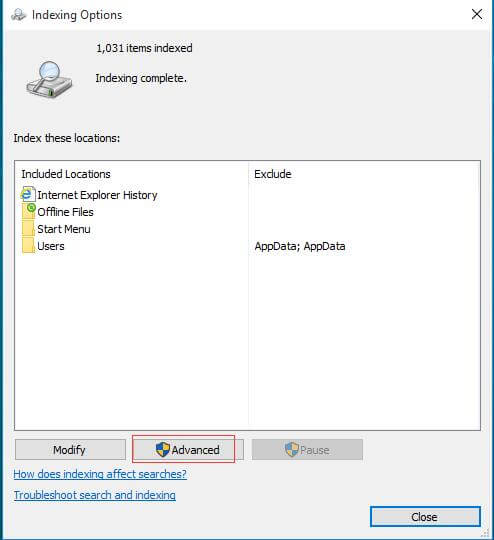
3. Elige Solucionar problemas de búsqueda e indexación. A continuación, puedes seguir los siguientes pasos para recuperar los archivos de documentos perdidos o eliminados.
O también puedes probar los siguientes pasos de búsqueda para encontrar los archivos y las carpetas perdidos:
Algunos archivos pueden estar ocultos de la vista. Introduce Mostrar archivos y carpetas ocultas en el recuadro de búsqueda. Debajo de Archivos y carpetas ocultos, elige Mostrar archivos ocultos, carpetas y conduce. Después, puedes probar a buscar de nuevo tus archivos.
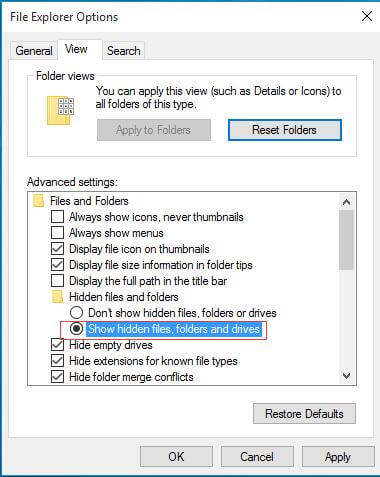
Utiliza el asterisco (*) para buscar todos los archivos de cierto tipo. Por ejemplo, si lo que quieres es encontrar los documentos perdidos de Word, puedes buscar *.Doc; si quieres encontrar los archivos de música, puedes buscar la extensión * .mp3.
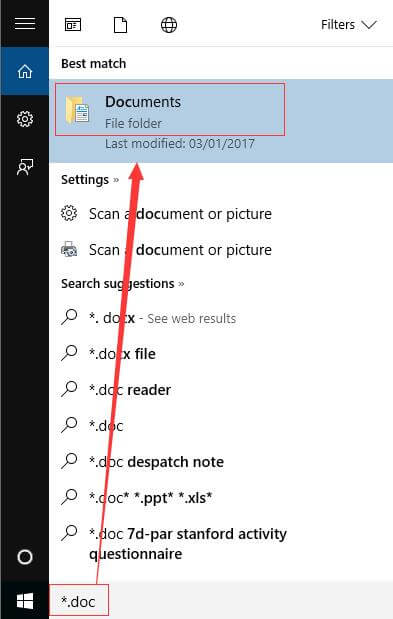
Parte 2: hacer una copia de seguridad antes de actualizar a Windows 10
Según una encuesta, cantidad de usuarios se han topado con la pérdida de datos y con que borra mis archivos la actualización a Windows 10. Por lo tanto, es realmente necesario realizar una copia de seguridad de todos los datos importantes antes de actualizar a Windows 10, por si ocurriera cualquier tipo de accidente.
Ahora, supongo que te estarás preguntando:
«¿Cómo hacer una copia de seguridad de tus datos antes de actualizarte a Windows 10?»
Por lo general, hay muchos programas de clonación de disco que pueden ayudarte a realizar fácilmente una El copia de seguridad de tus datos. Por ejemplo, puedes probar con MiniTool Partition Wizard. Este sencillo programa de clonación de disco gratuito, sencillo y profesional te ofrece la función de Copiar un disco para que te ayude a hacer una copia de seguridad de todos los datos que tengas en un disco de manera fácil y rápida.
Copiar disco sirve para copia todas las particiones, así como los datos de un disco a otro, siguiendo varios pasos. Además, puede servir incluso para copiar un disco mbr utilizando la Tabla de partición GUID para el disco de destino, lo que nos permite utilizar todo el espacio de los discos que tengan más de 2 TB de capacidad.
INSTRUCCIONES DETALLADAS
1) Descarga MiniTool Partition Wizard y luego introdúcelo en tu ordenador. Después de hacer eso, ejecútalo.
MiniTool Partition Wizard FreeHaz clic para Descargar100%Limpio y seguro
2) Elige el disco que necesita ser copiado y luego activa Copiar disco del panel de acciones de la izquierda o de la barra de herramientas.
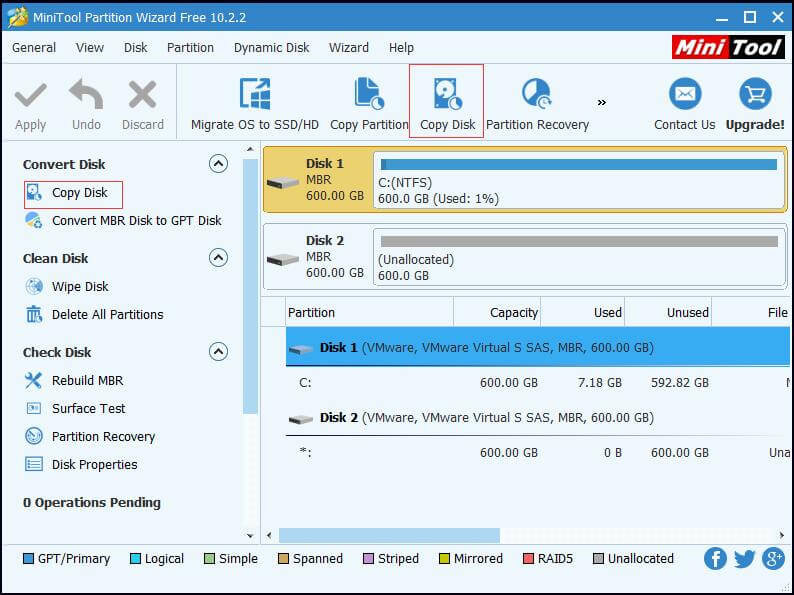
3) Elige el disco de destino para guardar todos los contenidos del disco de origen y luego haz clic en Siguiente. Nota: por favor, haz una copia de seguridad de todos los datos importantes del disco antes. De no hacerlo, todos sus datos serán eliminados.
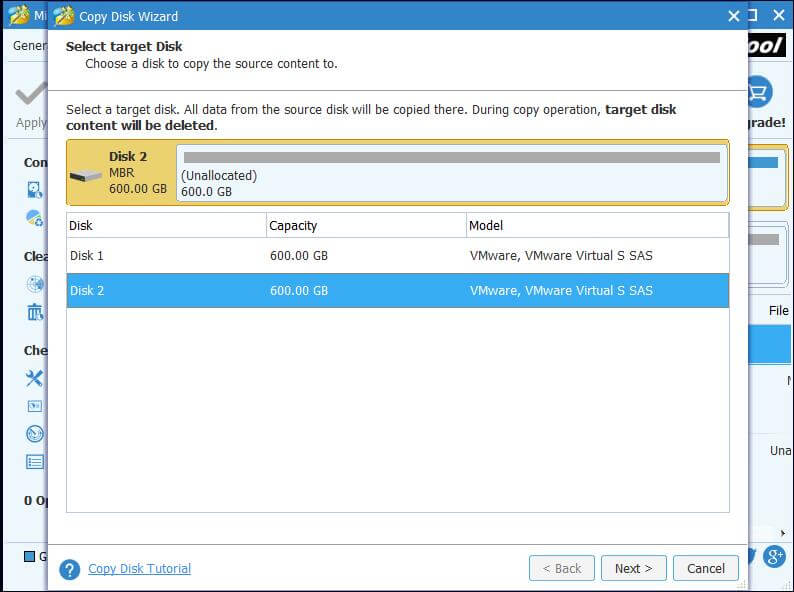
4) Elige una opción de copiado y haz clic en Siguiente.
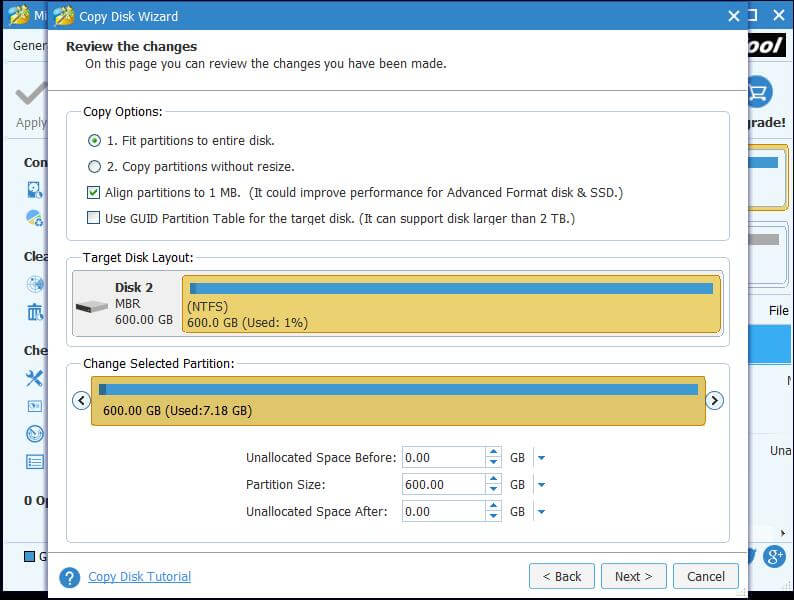
En esta ventana, puedes cambiar el tamaño de la partición y su ubicación manualmente, cambiando la longitud y posición del control de la partición, o también puedes introducir directamente el tamaño exacto de la partición en MB, GB o incluso en TB.
5) Lee la nota y haz clic en Finalizar para volver a la interfaz principal de MiniTool Partition Wizard.
6) Haz clic en Aplicar para realizar todos los cambios.
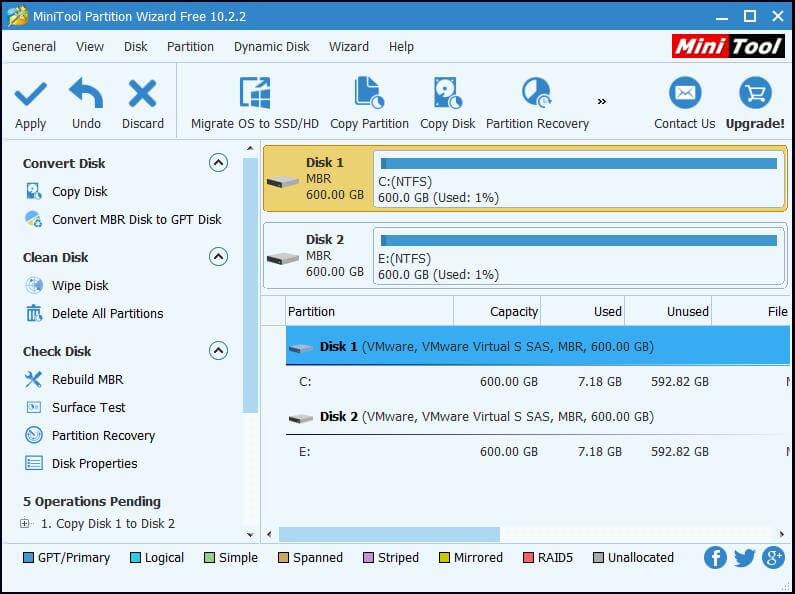
Mejor consejo:
Además de MiniTool Partition Wizard, MiniTool Software Ltd. también te ofrece otra herramienta de respaldo excelente.
MiniTool ShadowMaker, una solución todo-en-uno para recuperación ante desastres y protección de datos, es capaz de realizar copias de seguridad del sistema operativo Windows, de particiones seleccionadas e incluso de todo el disco. Contando con una copia de respaldo, puedes restaurar el ordenador cuando te ocurra un desastre, por ejemplo un fallo del sistema, del disco duro y más.
Conclusión
Leyendo esto, suponemos que ya tendrás un entendimiento básico de la pregunta «¿borra mis archivos la actualización a Windows 10?».
En una palabra, si no puedes encontrar tus archivos después de haber actualizado tu PC a Windows 10, puedes probar a utilizar MiniTool Power Data Recovery para recuperar tus archivos sin provocar daños a los datos originales. Y, te recomendamos hacer una copia de seguridad de los datos antes de actualizar a Windows 10 por si ocurre cualquier imprevisto.
¿Te gusta este artículo? ¡Compártelo para ayudar a más usuarios!
Si tienes cualquier pregunta sobre el software de MiniTool , puedes dejarnos un comentario o ponerte en contacto directamente con nuestro equipo de soporte en [email protected]. ¡Gracias de antemano!