Cet article montre 7 méthodes différentes pour vous aider à résoudre le problème de Windows bloqué sur l'écran d'accueil et présente un logiciel professionnel de récupération de fichiers, le MiniTool Power Data Recovery, pour récupérer les données perdues.
Récemment, de nombreux utilisateurs ont signalé un problème de Windows bloqué sur l’écran d’accueil. En fait, outre Windows 10, d’autres systèmes d’exploitation Windows rencontreront le même problème. Par exemple, Windows 7 reste bloqué sur l’écran d’accueil! L’ordinateur est bloqué sur l’écran d’accueil de Windows 8 !
Un exemple réel de social.technet.microsoft.com est présenté ici:
Mon PC Windows 10 pro a été bloqué ce matin. Il est presque neuf, c’est un HP Windows 8 et il a été mis à niveau vers 10 pro via l’offre de Microsoft. Windows 10 bloqué à l’écran d’accueil…
J’ai effectué toutes les options avancées pour restaurer, mais par chance, je n’ai pas le DVD d’origine de Win 10 pro, uniquement celui de Windows 8 pro. Des idées?
Merci de répondre rapidement!!! social.technet.microsoft.com
Windows 10/8/7 bloqué sur l’écran d’accueil est un gros problème. Heureusement, aujourd’hui, nous allons vous montrer comment le corriger.
7 solutions pour corriger le problème de Windows bloqué sur l’écran d’accueil
- Débrancher vos périphériques USB
- Se déconnecter de l’Internet
- Effectuer une réparation automatique
- Exécuter les vérifications du système
- Redémarrer le service de mise à jour de Windows
- Restaurer Windows en utilisant la fonction Restauration du système
- Remplacer le disque dur
7 solutions – Bloqué sur l’écran d’accueil de Windows 10/8/7
Méthode 1. Débrancher vos périphériques USB
Il ne fait aucun doute que certains utilisateurs aiment utiliser toutes sortes de périphériques USB tels que la souris, le clavier, les dongles, les haut-parleurs Bluetooth, les adaptateurs Wi-Fi USB, etc. Cependant, ces périphériques connectés peuvent causer le problème de Windows 7 bloqué longtemps sur l’écran d’accueil.
Par conséquent, une solution commune au problème consiste à débrancher de votre PC tous les périphériques connectés en externe.
Recommandation principale: En ce qui concerne le problème de l’écran d’accueil bloqué, je suppose que vous pourriez aussi être intéressé par ce post: Comment corriger: Windows 7 bloqué à l’écran de chargement.
Méthode 2. Se déconnecter de l’Internet
Selon les utilisateurs, il arrive que Windows 10 reste bloqué sur l’écran de connexion parce qu’il essaie de se connecter à votre connexion sans fil. Si votre Windows reste bloqué sur l’écran d’accueil, assurez-vous que vous n’êtes pas connecté à Internet avant de procéder à une ouverture de session.
Méthode 3. Effectuer une réparation automatique
Certains utilisateurs signalent qu’ils peuvent corriger les problèmes de démarrage, notamment Windows 10 gèle au démarrage, Windows 7 reste bloqué sur l’écran d’accueil, le PC s’allume mais rien ne s’affiche à l’écran et d’autres en effectuant une réparation automatique.
Ici, il vous suffit de procéder comme suit:
Étape 1. Placez le support d’installation dans votre ordinateur, puis démarrez votre ordinateur à partir de ce support.
Étape 2. Entrez votre langue et vos autres préférences, puis cliquez sur le bouton Suivant pour continuer.
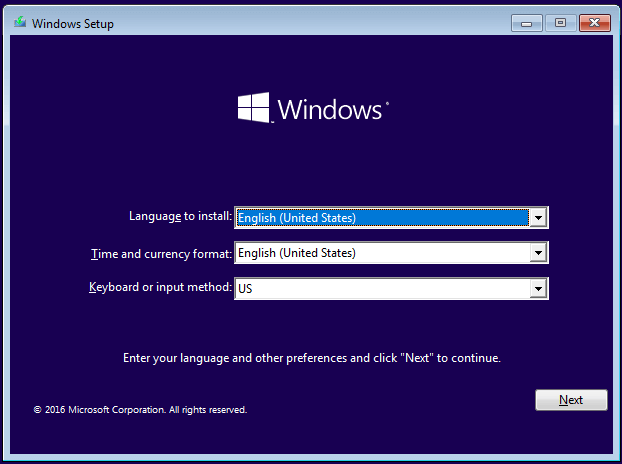
Étape 3. Cliquez sur Réparer votre ordinateur.
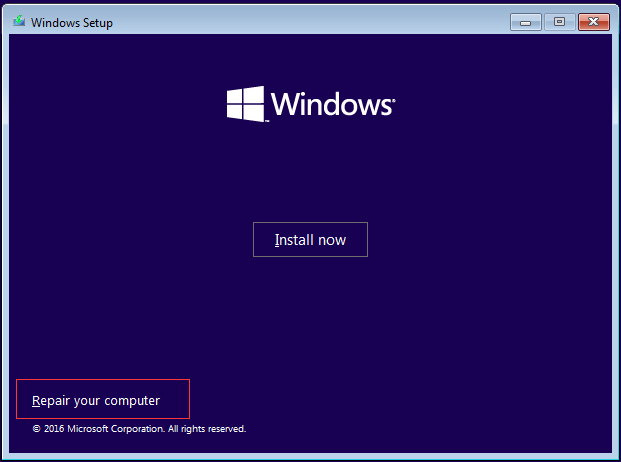
Étape 4. Sélectionnez Dépannage.
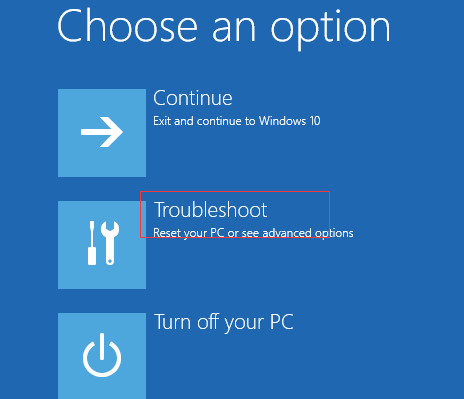
Étape 5. Cliquez sur Options avancées.
Étape 6. Cliquez sur Réparation au démarrage. Selon la version de Windows exécutée sur votre ordinateur, cette option peut être désignée par le bouton Réparation automatique.
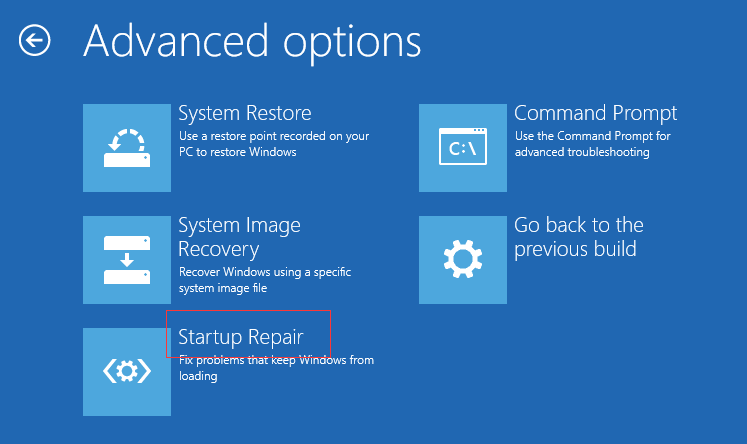
Étape 7. La réparation au démarrage ou la réparation automatique va maintenant commencer. Suivez les instructions à l’écran pour compléter la réparation.
Recommandation principale: Parfois, certains utilisateurs constateront que leur Réparation automatique de Windows ne fonctionne pas. Si vous voulez en savoir plus sur ce problème, lisez notre article précédent: Comment puis-je résoudre – La réparation automatique de Windows ne fonctionne pas.
Une fois le processus de réparation complété, vous pouvez redémarrer votre PC pour vérifier si le problème d’écran d’accueil bloqué a été résolu. Si ce n’est pas le cas, essayez les méthodes suivantes.
Méthode 4. Exécuter les vérifications du système
Dans certains cas, des fichiers système corrompus sur votre ordinateur causeront ce problème : bloqué sur l’écran d’accueil de Windows 10/8/7.
Par conséquent, pour corriger le problème de Windows 10 qui gèle au démarrage, vous pouvez utiliser CHKDSK pour effectuer quelques vérifications sur votre ordinateur afin de voir si ce sont les fichiers corrompus qui causent votre problème de démarrage.
Voici les étapes à suivre pour le vérifier.
Étape 1. Insérez le lecteur de démarrage Windows dans votre ordinateur et démarrez à partir de celui-ci.
Étape 2. Sélectionnez vos préférences linguistiques et cliquez sur le bouton Suivant.
Étape 3. Après avoir sélectionné la langue, appuyez sur les touches Shift + F10 pour ouvrir l’Invite de commandes.
Étape 4. Dans l’Invite de commandes, tapez les commandes suivantes et appuyez sur Enter après chacune d’entre elles:
- sfc /scannow
- chkdsk c: /f /r
- bootrec /fixmbr
- bootrec /fixboot
- bootrec /scanos
- bootrec /rebuildbcd
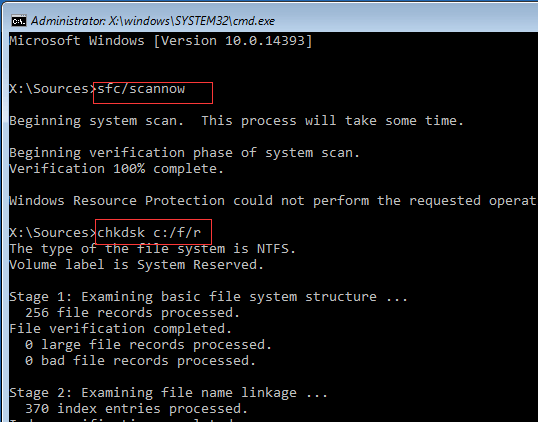
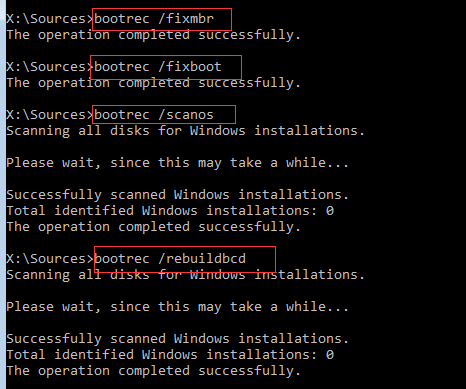
- bcdedit /export C:\BCD_Backup
- C:
- cd boot
- attrib bcd -s -h -r
- ren c:\boot\bcd bcd.old
- bootrec /RebuildBcd
- Y
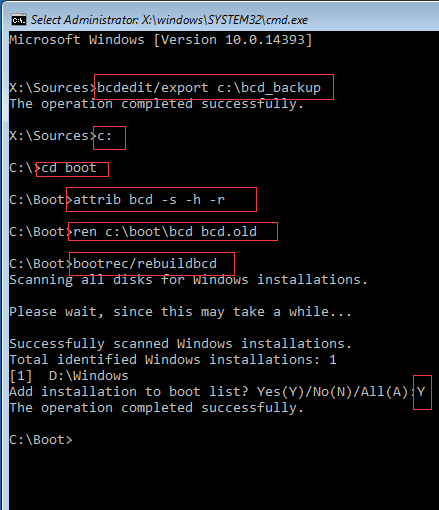
Étape 5. Tapez exit et appuyez sur Enter après avoir complété chaque commande avec succès.
Étape 6. Redémarrez votre PC pour voir s’il corrige le problème.
Si votre Windows est toujours bloqué sur l’écran d’accueil, veuillez vérifier la méthode 5.
Méthode 5. Redémarrer le service de mise à jour de Windows
Vous pouvez essayer de redémarrer le service de mise à jour de Windows, puis renommer quelques fichiers si vous avez toujours le problème de l’écran d’accueil de Windows 10 qui est bloqué.
Voici les étapes:
Étape 1. Ouvrez l’Invite de commandes. (Voir les étapes de la méthode 4.)
Étape 2. Tapez net stop wuauserv dans le dialogue d’exécution et appuyez sur Enter.
Étape 3. Tapez la commande cd %systemroot% et appuyez sur Enter.
Étape 4. Tapez ren SoftwareDistribution SD.old et appuyez sur Enter.
Étape 5. Tapez net start wuauserv et appuyez sur Enter.
Étape 6. Tapez exit et appuyez sur Enter pour fermer l’Invite de commandes et redémarrer votre PC.
Étape 7. Maintenant, redémarrez votre PC/ordinateur portable et vérifiez si l’écran d’accueil bloqué a été rétabli.
Méthode 6. Restaurer Windows en utilisant la fonction Restauration du système
La restauration du système est une fonctionnalité utile qui vous permet de restaurer votre système d’exploitation dans un état antérieur et de corriger tout problème de démarrage tel que Windows 10 gèle au démarrage, Windows 7 reste bloqué sur l’écran d’accueil, etc.
RECOMMANDATION PRINCIPALE:
Comme nous le savons, la restauration du système supprimera certaines données d’origine sur votre PC. Par conséquent, afin d’éviter la perte de données, vous devriez récupérer toutes les données avant de restaurer le système d’exploitation Windows.
Mais maintenant, vous devez vous poser la question: Comment récupérer les données lorsque le PC ne démarre pas efficacement et rapidement sans endommager les données d’origine?
MiniTool Power Data Recovery, un logiciel professionnel de récupération de fichiers conçu par MiniTool Solution Ltd, est recommandé ici.
Cet outil de récupération de données en lecture seule offre MiniTool Power Data Recovery Édition Bootable, en mesure de récupérer les données lorsque Windows 10 est bloqué sur l’écran d’accueil. De plus, il fonctionne bien dans de nombreux systèmes d’exploitation, y compris Windows 7, Windows 8 et Windows 10.
Il est recommandé de choisir les versions Deluxe et supérieures. Ici, nous prenons la version Personal Deluxe par exemple.
Voyons maintenant les étapes détaillées sur comment récupérer des données lorsque Windows est bloqué sur l’écran d’accueil.
Étape 1. Créer un disque bootable de Power Data Recovery en utilisant Bootable Media Builder.
Installez MiniTool Power Data Recovery Personal Deluxe sur un ordinateur de travail en suivant les instructions.
Lancez ce logiciel professionnel de récupération de données et cliquez sur l’icône Bootable Media dans le coin inférieur gauche de l’application.
Sélectionnez un support basé sur WinPE avec le plug-in MiniTool.
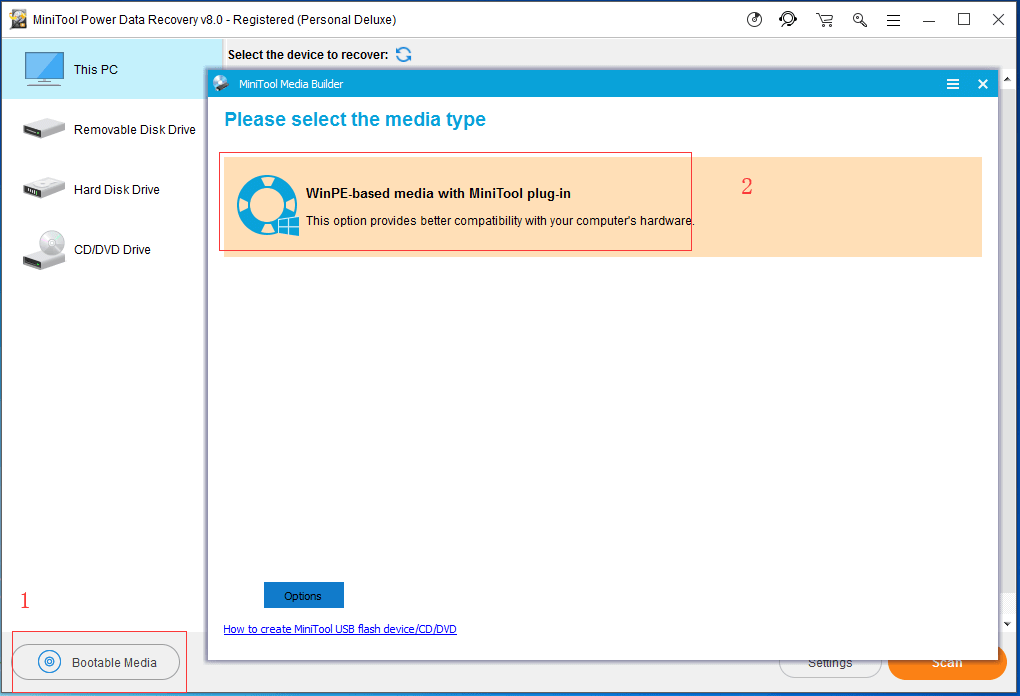
Créez un CD, un DVD ou une clé USB bootable.
Étape 2. Démarrer le PC depuis le disque bootable gravé de MiniTool.
Connectez le disque bootable gravé à votre PC qui reste bloqué sur l’écran d’accueil et démarrez depuis celui-ci.
Entrez dans le BIOS, puis définissez le disque bootable comme premier périphérique de démarrage et appuyez sur la touche F10 pour enregistrer les changements de configuration.
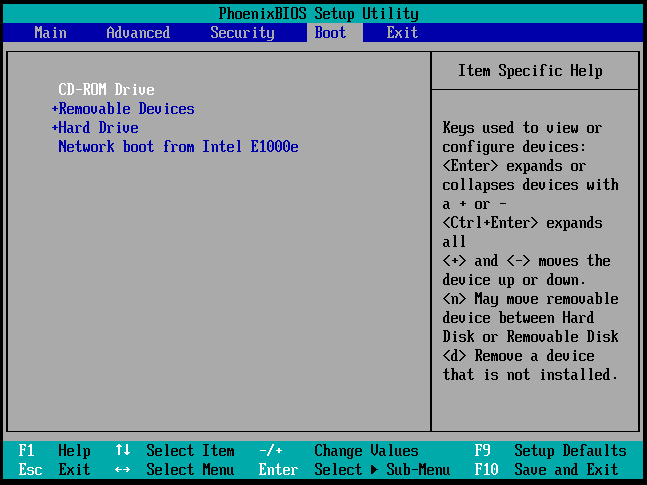
Cliquez sur MiniTool Power Data Recovery dans l’interface principale du MiniTool PE Loader pour accéder à son interface principale.
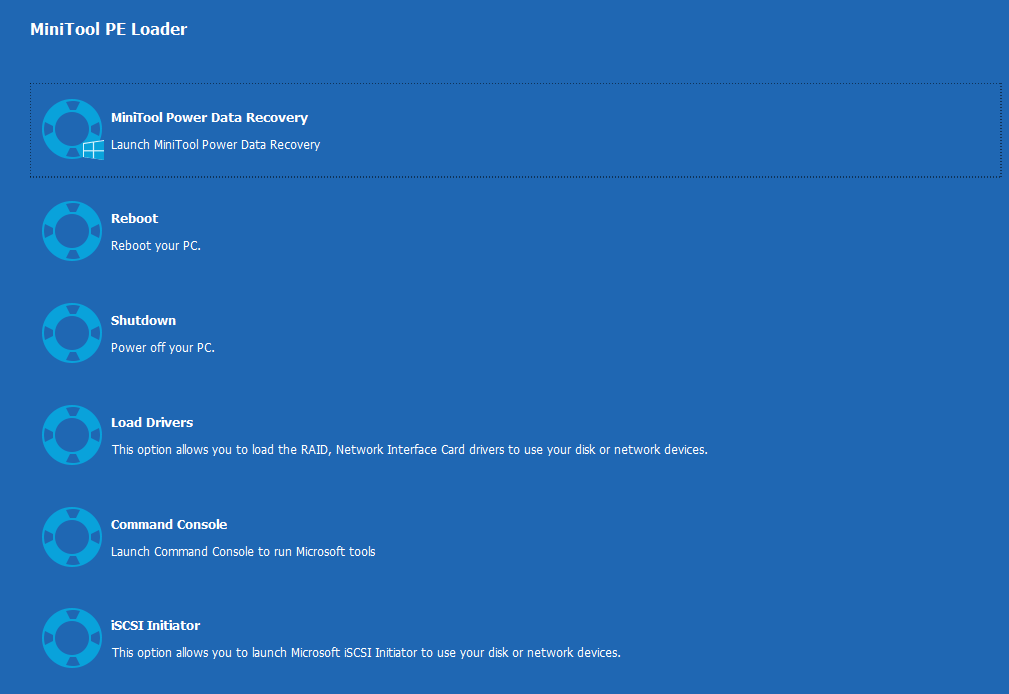
Étape 3. Récupérer les données lorsque Windows est bloqué sur l’écran d’accueil.
Cliquez sur le module de récupération cible comme Ce PC.
Il propose également 4 modules de récupération de données différents, dont Ce PC, Lecteur de disque amovible, Lecteur de disque dur et Lecteur de CD/DVD, pour faire face à différents scénarios de perte de données. Par ailleurs, le module « Ce PC » est sélectionné par défaut.
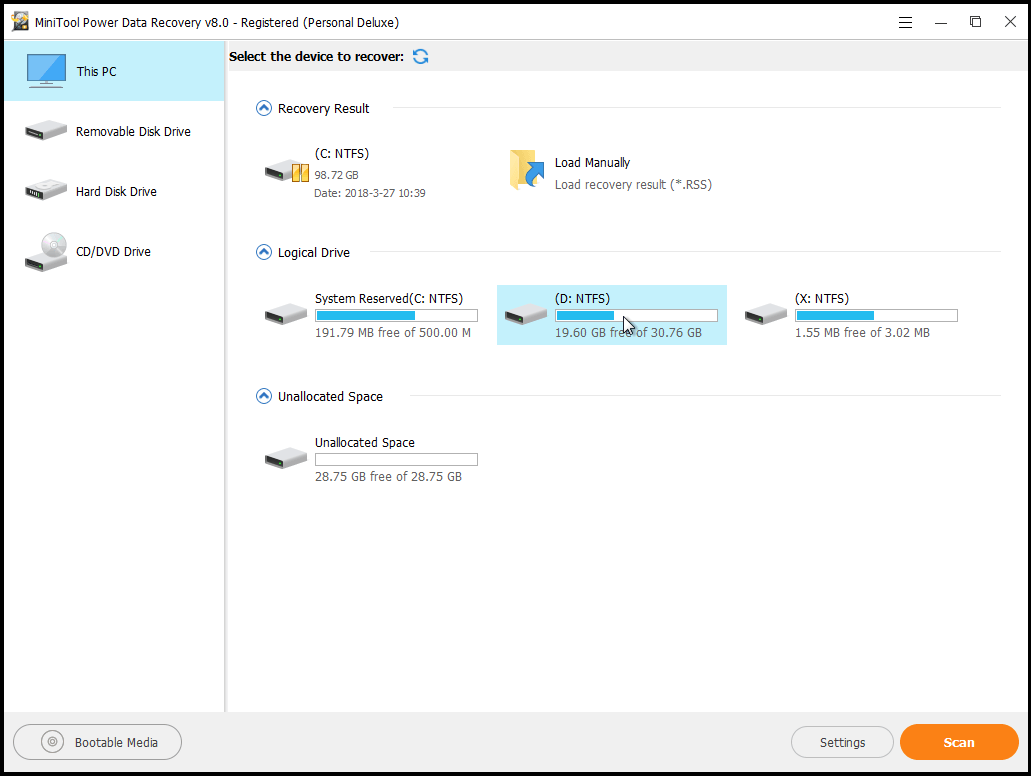
Sélectionnez le lecteur cible à récupérer, puis cliquez sur le bouton Analyser dans le coin inférieur droit pour commencer l’analyse approfondie du périphérique.
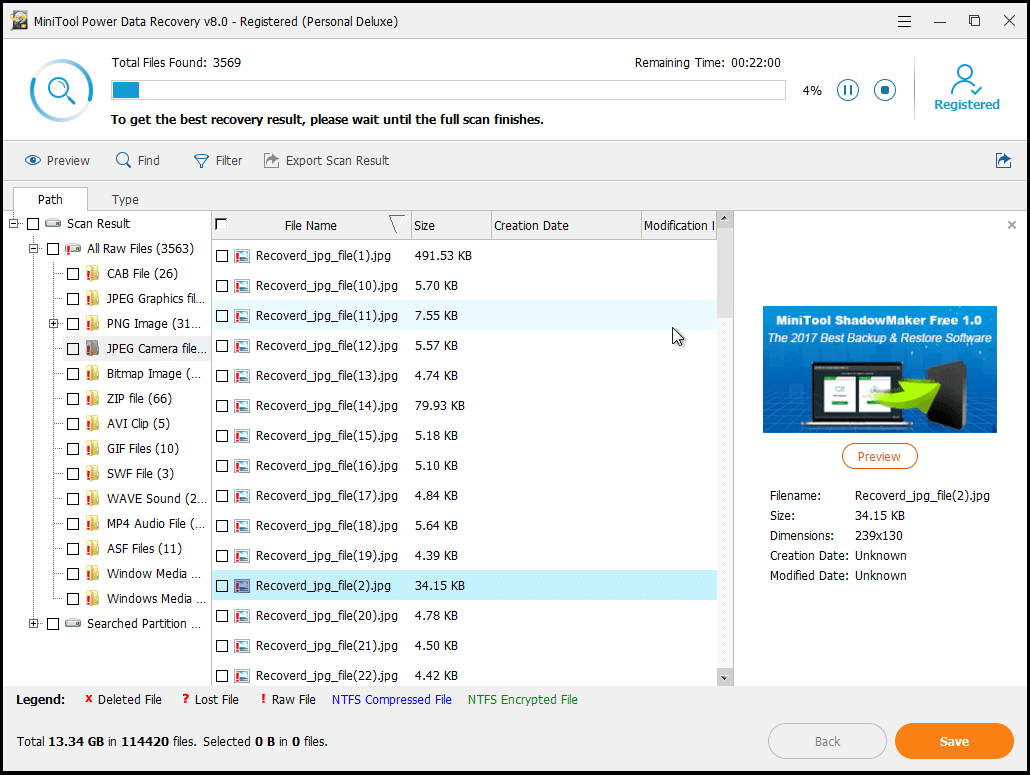
Ici, si vous souhaitez uniquement récupérer certains fichiers nécessaires, vous pouvez cliquer sur la fonctionnalité Paramètres pour spécifier les systèmes de fichiers nécessaires ainsi que les types de fichiers. Par exemple, si vous voulez uniquement récupérer des images perdues, vous pouvez cocher Graphiques et images, puis cliquer sur le bouton OK et enfin sur le bouton Analyser, comme indiqué ci-dessous.
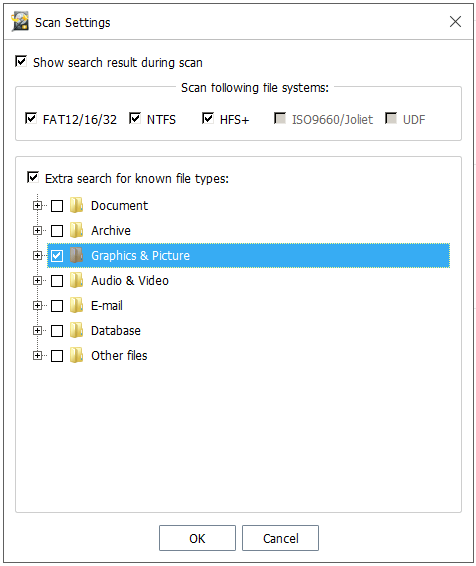
Cochez tous les fichiers nécessaires, puis cliquez sur le bouton Enregistrer et choisissez un répertoire pour les stocker en lieu sûr. Conseil: si vous récupérez des images ou des fichiers .txt, vous pouvez les prévisualiser avant de les enregistrer.
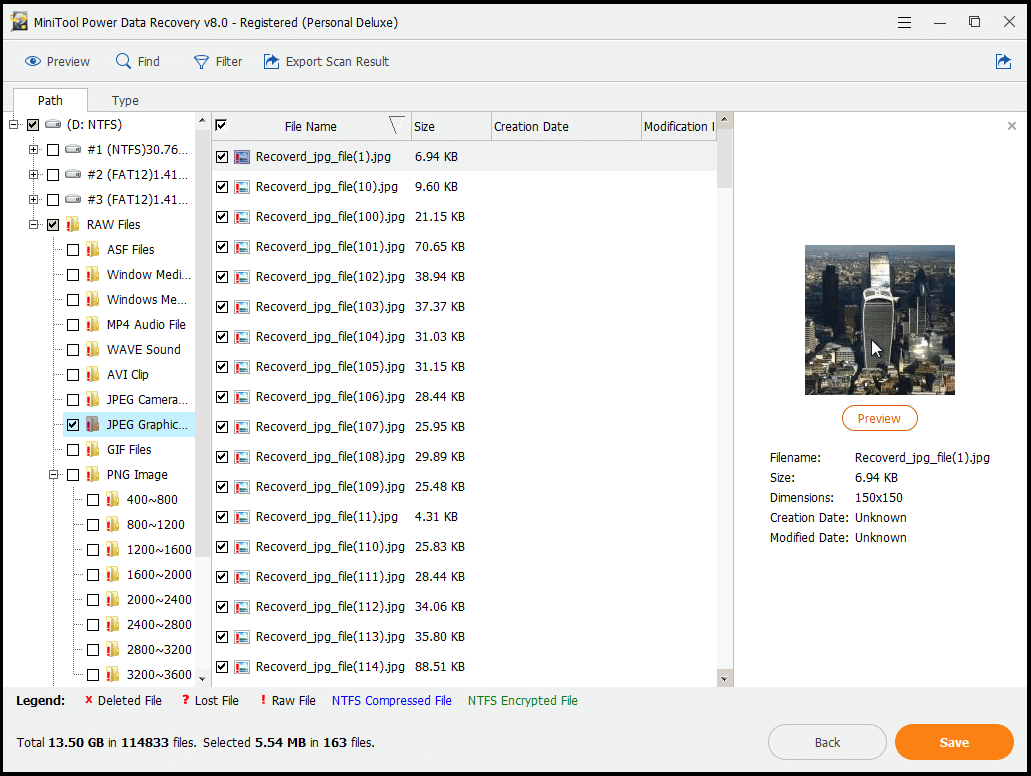
Une fois les données transférées en toute sécurité, vous pouvez commencer à restaurer votre Windows pour corriger le problème de Windows 10/8/7 bloqué sur l’écran d’accueil en procédant comme suit.
Étape 1. Insérez le lecteur bootable Windows dans votre PC et démarrez depuis celui-ci.
Étape 2. Cliquez sur Réparer votre ordinateur.
Étape 3. Choisissez Dépannage.
Étape 4. Choisissez Options avancées.
Étape 5. Cliquez sur Restauration du système.
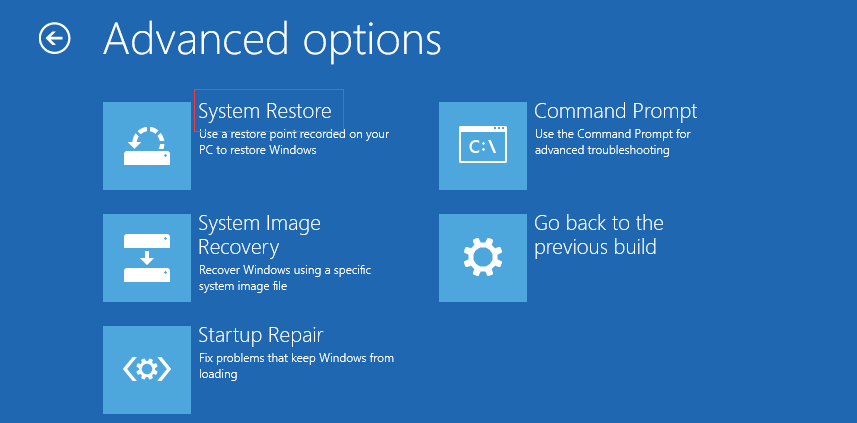
Étape 6. Sélectionnez un système d’exploitation cible.
Étape 7. Cliquez sur le bouton Suivant lorsque vous voyez l’interface de restauration du système comme suit.

Étape 8. Suivez les instructions à l’écran pour restaurer votre PC.
Si le problème de Windows 10/8/7 bloqué sur l’écran d’accueil persiste après la restauration de Windows, vous pouvez envisager de remplacer le disque dur.
Méthode 7. Remplacer le disque dur
Parfois, un problème physique avec votre disque dur est certainement une raison pour laquelle Windows est resté bloqué sur l’écran d’accueil. Si les 6 solutions ci-dessus ne vous aident pas, vous devez envisager de remplacer votre ancien disque dur par un nouveau et de réinstaller ensuite Windows.
Un conseil utile pour être bloqué sur l’écran d’accueil – Sauvegarde des données
Aujourd’hui, nous stockons massivement des données importantes dans les PC. Cependant, la perte de données est inévitable et peut être causée par de nombreux facteurs comme le fait d’être bloqué sur l’écran d’accueil, l’écran noir, le fichier de configuration de démarrage est manquant, etc. Heureusement, certaines mesures peuvent être prises pour minimiser les pertes de données importantes.
Comme nous le savons, la meilleure méthode pour récupérer les données manquantes est de récupérer les fichiers perdus depuis les fichiers de sauvegarde. Il est donc très important de sauvegarder vos données importantes en cas d’accident. Cependant, la plupart des utilisateurs ne savent pas comment réaliser efficacement et facilement un fichier de sauvegarde.
Ici, MiniTool Partition Wizard et MiniTool ShadowMaker peuvent vous aider à faire une sauvegarde de manière efficace et rapide.
MiniTool Partition Wizard propose les fonctionnalités Copier un disque et Copier une partition pour aider les utilisateurs à copier toutes les données d’un disque ou d’une partition à un autre, sans perte de données et en toute simplicité.
MiniTool ShadowMaker, une solution tout-en-un de sauvegarde de système et de protection des données conçue par MiniTool Solution Ltd., peut sauvegarder le système et le disque, personnaliser le planning de sauvegarde, cloner un disque dur, etc.
Conclusion
Nous espérons que ces solutions vous aideront à résoudre vos problèmes de démarrage, notamment Windows 10/8/7 bloqué sur l’écran d’accueil, Windows 10 gèle au démarrage, Windows 10 coincé à l’écran de chargement, Windows 7 bloqué longtemps sur l’écran d’accueil, etc.
Si vous avez une bonne idée, n’hésitez pas à nous la partager en l’écrivant dans la zone de commentaires suivante. Nous apprécierons énormément toute idée de votre part.
Si vous avez des questions sur l’utilisation du logiciel MiniTool, veuillez nous contacter via [email protected], nous y répondrons dans les plus brefs délais.
FAQ pour “Bloqué sur l’écran d’accueil’’
- Insérez le lecteur bootable Windows dans votre PC et démarrez depuis celui-ci.
- Sélectionnez les préférences linguistiques, puis cliquez sur le bouton Suivant.
- Cliquez sur Réparer votre ordinateur.
- Sélectionnez Dépannage.
- Cliquez sur Options avancées.
- Cliquez sur Réparation automatique.
- Insérez le lecteur bootable Windows dans votre PC et démarrez depuis celui-ci.
- Sélectionnez les préférences linguistiques, puis cliquez sur le bouton Suivant.
- Appuyez sur Shift + F10 pour ouvrir l’Invite de commandes.
- Tapez sfc /scannow et appuyez sur Enter.
- Tapez chkdsk c:/f /r et appuyez sur Enter.
- Tapez bootrec /fixmbr et appuyez sur Enter.
- Tapez bootrec /fixboot et appuyez sur Enter.
- Tapez bootrec /scanos et appuyez sur Enter.
- Tapez bootrec /rebuildbcd et appuyez sur Enter.
- Libérer plus d’espace disque
- Exécuter le Vérificateur de fichiers système
- Mettre à jour tous les pilotes de périphériques
- Exécuter une vérification de la mémoire
- Ajuster la mémoire virtuelle
- Désactiver le lien Gestion de l’état de l’alimentation
- Désactiver le démarrage rapide
- Réinitialiser le catalogue Winsock
- Diagnostiquer les problèmes de disque dur
- Effectuer la restauration du système
- Remplacer le disque dur
- Appuyez sur Ctrl+Atl+Del sur le clavier.
- Cliquez sur l’icône Alimentation.
- Cliquez sur Redémarrer.
- Effectuez un redémarrage matériel.