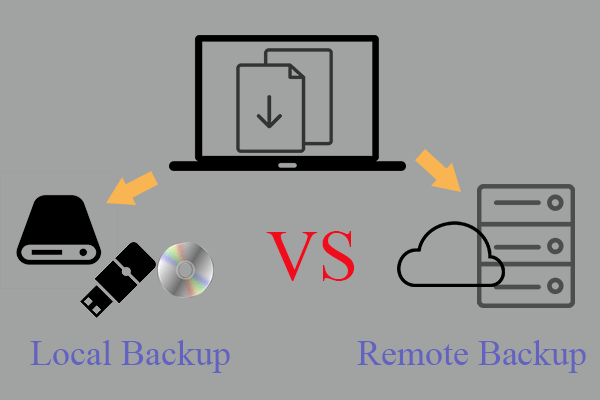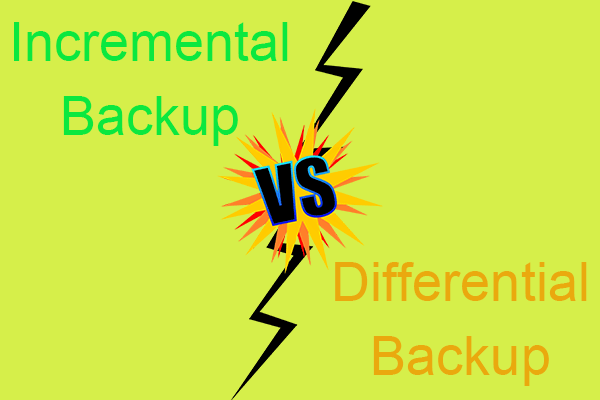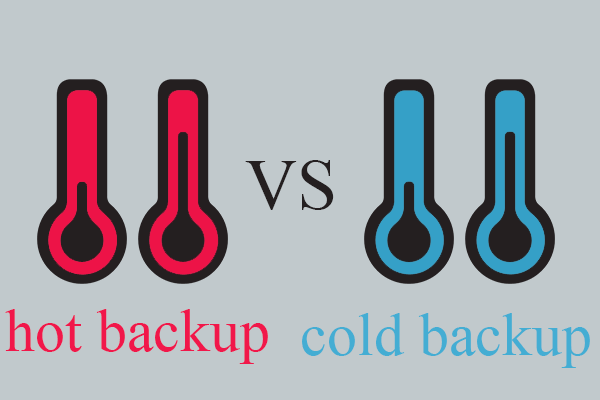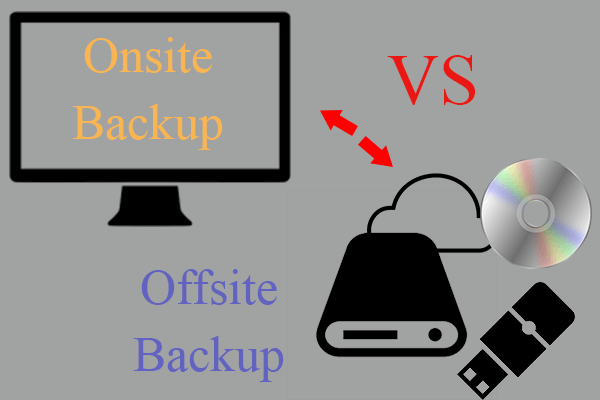This article commented on MiniTool official web page elaborates on everything you need to know about Windows 11 backup including strategy, source, destination, reason, types, as well as tools. Read the below content for details.
For the newest Windows 11 operating system (OS), compared with the last version of Windows 10, many things have changed, including features, layouts, design, etc. This article will talk about the backup methods.
The built-in backup solutions in the latest Windows 11 are generally similar to those in Windows 10. Yet, there are also some changes and upgrades. We will elaborate on those aspects, compare those backup tools together with some excellent third-party applications, and select the best way to backup windows 11.
Best Strategy to backup Windows 11
Before discussing the best method to backup Windows 11, first of all, it is necessary to learn the best plan to backup Windows 11. As usual, the best scheme to backup Windows 11 is the well-known 3-2-1 backup rule.
- 3 backups of your data
- 2 local backups on two different media
- 1 offsite backup
That is to say, it is recommended that everyone has better 3 copies of their important data with two copies saved locally on different locations and the third copy stored remotely (popularly on cloud drive).
What to Back up?
Then, some users may wonder what data to back up and what files are crucial? Firstly, the files and folders you don’t want to lose are vital like work documents, learning materials, meaningful pictures/videos, love songs, and so on. The following lists the common items that most people find important.
- Personal files including documents, pictures/photos/screenshots/graphics, audios/songs, videos/movies, etc.
- User data like downloaded/installed apps.
- Operating system and its settings/preferences.
- …
Where to Back up?
Next, let’s see where to save your backup image file. Just as mentioned at the start, you’d better store your backup copies in different places. In detail, you can put the backups in the below locations:
- Local hard disk drives (HDDs) or solid-state drives (SSDs), both internal and external.
- Removable devices such as USB flash drives.
- Remote addresses like shared folders and NAS (Network Attached Storage).
- Online cloud storage like OneDrive, Google Drive, and Dropbox.
Why Back up?
Also, you need to know why you need to back up data and when to back up them. Creating a backup of crucial data is an effective and reliable way to prevent data loss. Especially, when you need to search online every day and deal with businesses with others, it is of great importance to keep your data safe.
The online environment and files sent by others are not always safe. Malicious people always take advantage of various vulnerabilities to break into your computer and attack your files. They make use of all kinds of malicious software, apps, programs, tools, utilities, add-ons, add-ins, etc. to infect your PC. Those items include but are not limited to the below ones.
- Malware
- Virus
- Trojan horse
- Worm
- Ransomware
- Rootkit
- Botnet
- Riskware
- Spyware
- Adware
- Bloatware
- Keylogger/keystroke logger
- Phishing software
- Browser hijacker
- DNS hijacker
- Backdoor
- Loader
- Crimeware
- Spam/Spambot
- Dialer
Sometimes, you may lose data due to yourself like wrong operations and updating to an unstable system version, as well as irresistible factors like power outage, fire, flood, physical damage, etc.
No matter which type of accidents you encounter, you will probably lose your data. Thus, it is strongly recommended that you make a backup of data especially vital files/folders before unexpected things happen, right now when your computer is in good condition and regularly in the future to protect edited and new data.
Types of Backup
In this part, we will discuss the backup types you may need to use. Actually, for classification based on different standards, the backup types are unlike. Usually, you can sort backups based on the below criteria.
#1 Backup Types Based on Source Types
According to the data types, there are:
- File/folder backup
- Partition/volume backup
- System backup
- Disk backup
#2 Backup Types Sorted by Source Property
Secondly, you can define a backup by its source attribute.
- Document backup (word, excel, ppt, text, note, etc.)
- Email backup (Outlook, Gmail, Thunderbird, etc.)
- Picture/photo/image/graphics backup
- Audio/sound backup (song, music, etc.)
- Video backup (movie, animation, etc.)
- App backup (WhatsApp, Steam, QuickBooks, etc.)
- Website backup (WordPress, Google, MiniTool, etc.)
- System backup
#3 Backup Types Determined by Destination
Thirdly, you can decide on backup types relying on their backup destination.
- Internal backup
- External backup
- Local backup
- Remote backup
- Cloud backup
#4 Backup Types Classified by Media Types
Fourthly, you can further assign backup types by the target media types.
- Back up to HDD
- Back up to SSD
- Back up to USB (removable devices)
- Back up to NAS
- Back up to a shared folder
- Back up to cloud drive
- Back up to tape
- Back up to CD/DVD
#5 Backup Types Based on Backup Policy
Finally, you can sort backup by how it is created.
- Full backup: Back up everything.
- Incremental backup: Only back up changed or new-added items based on the last backup.
- Differential backup: Only back up changed or new-added items based on the last full backup.
- Hot backup / online backup / dynamic backup
- Cold backup / offline backup / static backup
- Onsite backup
- Offsite backup
According to your own situation, choose the best backup type for yourself!
How to Back up Windows 11?
Now, it’s time to talk about the methods to back up Windows 11. As described above, there are several applications built-in Microsoft Windows PC systems for backing up data and OS. Let’s learn them one by one.
#1 OneDrive
Microsoft OneDrive, formerly named SkyDrive, is a file hosting service. It allows its users to sync and share their files. OneDrive also works as the storage back-end of the web version of Microsoft Office. OneDrive provides 5 GB of free cloud storage with 100 GB, 1 TB, and 6 TB storage plans either separately or with Office 365 subscriptions.
The OneDrive client app contains file synchronization and cloud backup features. It is preinstalled together with Windows and is available for Windows Phone, macOS, IOS, Android, as well as Xbox.
Microsoft OneDrive is the most recommended backup tool in Windows 11. Why do we say that? Although OneDrive is not a new feature in Win 11, it is highly prompted there. Microsoft removed the entrance of File History in Windows Settings and add OneDrive as the backup tool in Settings.
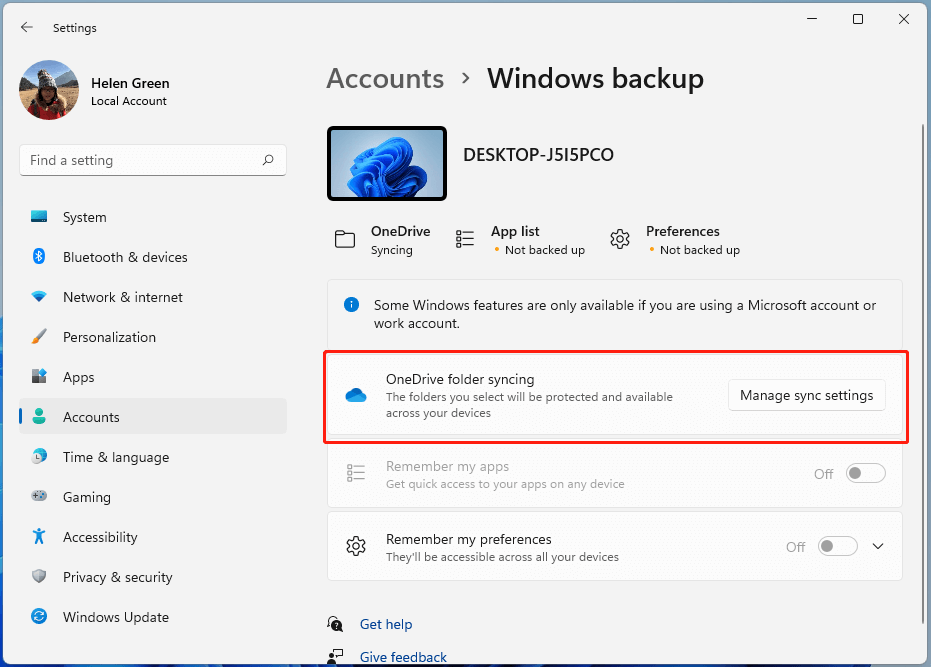
To view more information on Microsoft OneDrive, please go to Windows 11 OneDrive Back up/Sync Files to Cloud with Limits
MiniTool ShadowMaker TrialClick to Download100%Clean & Safe
#2 Backup and Restore
Backup and Restore, formerly known as Backup and Restore Center, is the primary backup component since Windows Vista. It becomes popular in Windows 7 and continues to be used in Windows 10/11. So, you can find it called Backup and Restore (Windows 7) in the Control Panel in both Win10 and Win11.
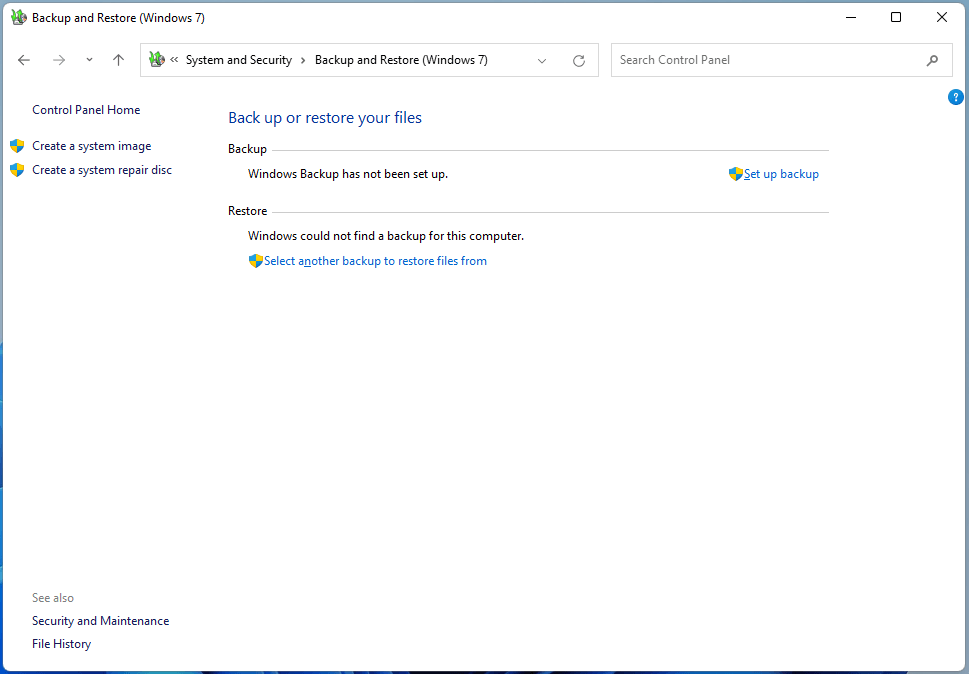
Backup and Restore can build file and folder backups and system image backups. It can be used to recover data after malware attacks, data corruption, and disk failure. Backup and Restore replaces NTBackup, which is the basic backup program since Windows NT 3.51. Be more advanced than NTBackup, Backup and Restore supports CDs, DVDs, as well as Blu-rays discs as backup media.
Backup and Restore provides file and folder backup in all editions of Windows. Yet, its full set of features is only available on high-end editions of Windows like Professional, Business, Enterprise, and Ultimate editions.
In Windows 8, Microsoft deprecates Backup and Restore and promotes File History and third-party software for file backup and system backup respectively. However, to satisfy users’ needs or some other reasons, Microsoft reintroduces Backup and Restore after Win8.
For more details about Backup and Restore and how to make use of it, please refer to Windows 10 vs Windows 11 Backup & Restore vs MiniTool ShadowMaker
MiniTool ShadowMaker TrialClick to Download100%Clean & Safe
#3 File History
We mentioned File History just now. It is a continuous data protection component introduced with Windows 8. File History automatically creates incremental backups of files saved in Libraries including files for users participating in a HomeGroup and user-specified folders to a different storage media like another hard drive, Storage Space, and network share.
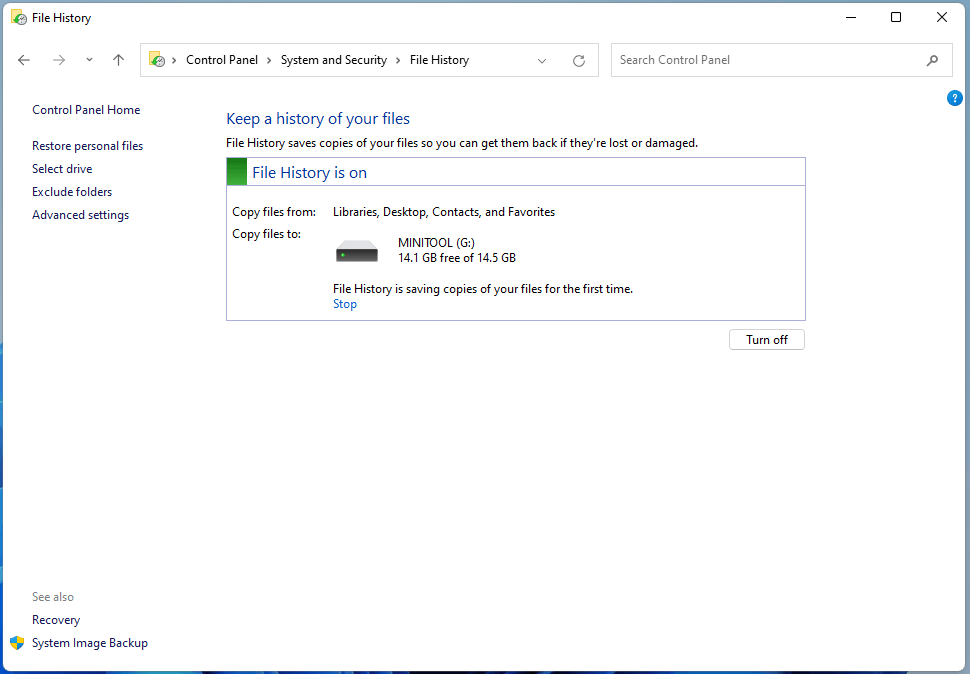
File History replaces both Backup and Restore and Shadow Copy, known as Previous Versions in Windows Explorer, as the main backup utility in Windows 8.0. Unlike Backup and Restore, File History can’t backup files encrypted with Encrypting File System (EFS). Also, be different from Shadow Copy, which conducts block-level tracking of files, File History uses the USN Journal to track changes and backs up revisions of files to the destination.
To learn more about File History and its usage instruction, just visit Windows 10 vs Windows 11 File History: What’s the Difference?
MiniTool ShadowMaker TrialClick to Download100%Clean & Safe
#4 Copy and Paste
Besides all the above three options, you can directly and manually back up your data by copying and pasting. Yet, this kind of method requires more time and energy. Also, it is a one-time backup. If you want to continuously protect your files, you need to remind yourself regularly in the future. If you only want to copy the changed or new items, you have to figure them out by yourself. Those are troublesome. So, this solution only suits temporarily backup.
Best Way to Backup Windows 11
Comparing the previous backup solutions, it is hard to decide which one is the best for each of them has its own advantage.
- OneDrive: Real-time backup protects your files continuously. Syncing files between local and cloud to make it convenient to use them on any device anywhere.
- Backup and Restore: Back up system, partitions/volumes, disks, and files/folders according to your preference to local or network location.
- File History: Sync local files to another drive or network location with a frequency ranging from 10 minutes to 24 hours.
- Copy and paste: Easy to operate without opening any app.
Yet, they also have disadvantages, for example:
- OneDrive: Can only back up to cloud that only offer 5 GB free storage space. A mistake on any side will cause the same error on the other side immediately.
- Backup and Restore: Cannot create differential backups and cannot compress/encrypt/verify the backup image.
- File History: Can’t sync to the disk where the source files are located. Can’t back up files encrypted with EFS.
- Copy and paste: One-time backup; needs more time and energy.
Therefore, is there another backup software that is better than those 4 solutions? Of course! Many third-party backup tools remove the shortcomings of Windows built-in apps. One of the best backup software is MiniTool ShadowMaker.
MiniTool ShadowMaker TrialClick to Download100%Clean & Safe
MiniTool ShadowMaker is a professional and robust Windows 11 backup software. It can back up all kinds of data mentioned in this article, back up to most destinations said above, as well as supports full/incremental/differential/hot/cold/onsite backup.
In addition, MiniTool ShadowMaker can set up a schedule to automatically back up target data daily (several times a day at a specific time or every x hour), weekly (several times a week at a specific time), monthly (several times a month at a specific time), and when users log on/off.
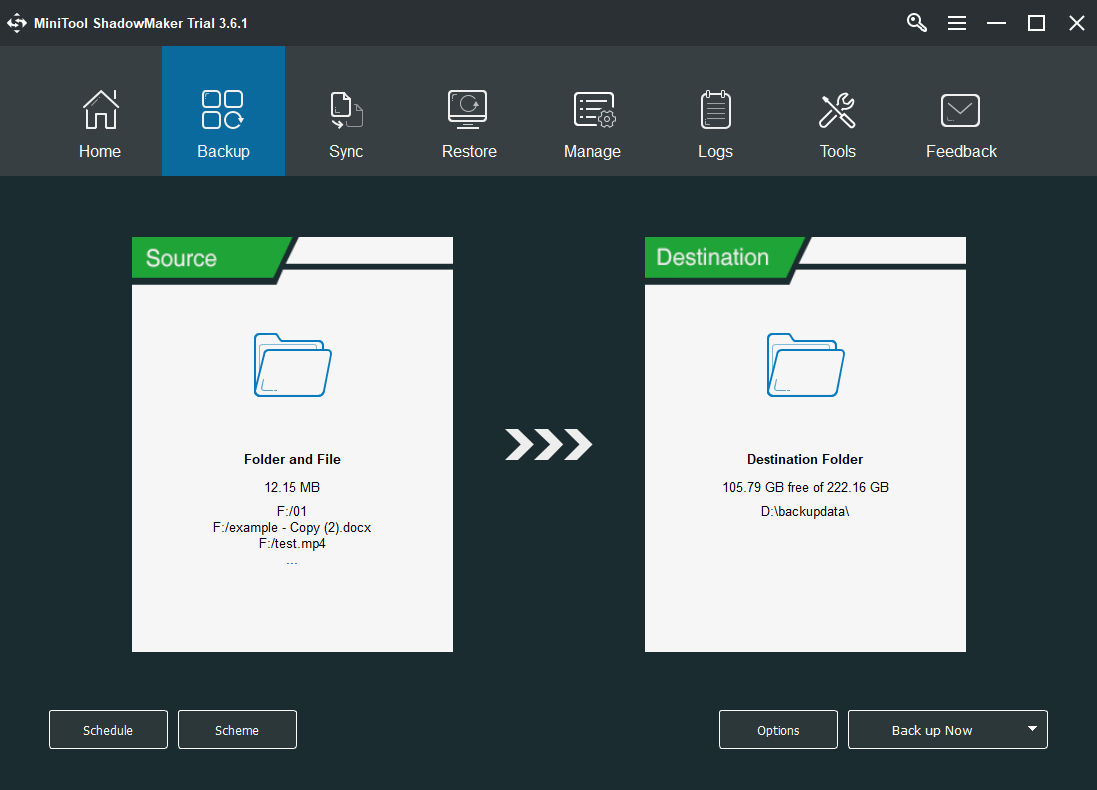
Moreover, MiniTool ShadowMaker enables you to compress, comment, encrypt, and verify backup image files; select which sector to back up and which files to not back up; split image files for storage convenience; get email notification of operation results; etc.
Furthermore, MiniTool ShadowMaker contains many other useful features including backing up remote computers, restoring the system to another computer, disk clone, PXE boot, creating bootable media, and so on.
Conclusion
All in all, we hope you have got what you want and know the best way to backup Windows 11 now. If you have any different ideas, please leave a comment below. If you encounter any problem while using MiniTool ShadowMaker, just email us at [email protected].
![[Comrehensive Guide] – 4 Steps of Creating the Backup Plan](https://images.minitool.com/minitool.com/images/uploads/2022/01/the-backup-plan-thumbnail.jpg)